Протокол соединения типа pppoe
Настройка в дистрибутивах Linux
Чтобы подключить через PPPoE протокол ПК с Linux, нужно учитывать, что для внесения любых изменений в ОС потребуются ROOT-права. Их получение отличается в зависимости от дистрибутива.
Обычно для настройки параметров при работе в Linux используется терминал. Он комфортен в обращении и предлагает широкий набор функций, но стоит знать как минимум начальный набор команд.
FreeBSD
Настройка PPPoE в этой ОС выполняется в файле конфигурации ppp.conf, расположенном по пути: /etc/ppp/. Он имеет вид, как на скриншоте ниже.

Чтобы создать соединение, нужно изменить файл в виде:
Default:
Set log Phase tun command
myisp:
set device PPPoE: rl0
set authname your_login
set authkey your_password
enable dns
add default HISADDR
Расшифровка параметров:
- set – установка параметров в системе;
- log – запись событий в журнал;
- phase – разделение записей в лог-файле на этапы для простоты понимания;
- tun – виртуальное устройство, формирующее подключение, в этом случае – «туннелирование»;
- comand – сохранение в журнал входящих запросов;
- myisp – наименование соединения, можно ввести любое слово;
- device – задействованное для подключения физическое устройство;
- PPPoE – указание используемого протокола;
- authname, authkey – имя пользователя и пароль, вместо строк «your_name» и «your_pasword» ввести данные, выданные провайдером;
- enable dns – сведения о серверах DNS получать из файла etc/resolv.conf.
- add default – команда, указывающая, что для соединения должен быть использован указанный в Linux по умолчанию адрес;
- HISSADR – IP-адрес подключенного сервера.
В файл resolv.conf самостоятельно внести данные, выданные провайдером. Они добавляются в строки «nameserver».
После ввода команд запустить соединение запросом: #ppp – ddial myisp. Чтобы вручную не вводить постоянно запрос, открыть файл автозапуска по адресу: /etc/rc.conf и ввести данные:
#echo ‘ppp_enable=”YES”’
#echo ‘ppp_mode=”ddial”’
#echo ‘ppp_profile=”myisp”
Чтобы вручную завершить соединение, а затем заново его запустить, нужно воспользоваться командами «/etc/rc.d/ ppp stop» и «/etc/rc.d/ ppp start» соответственно.
Debian и производные ОС
Руководство для Debian и Ubuntu:
- Запустить терминал, ввести запрос «sudo pppoeconf», где «sudo» – SuperUser do – означает запуск от имени администратора, а «pppoeconf» – переход к корректировке настроек PPPoE.
- Ввести пароль для входа в ОС.
- В окне, предупреждающем о добавлении изменений в файл, подтвердить действие. ОС выполнит поиск сетевых устройств. Выбрать нужное.
- Система выполнит поиск PPPoE. Если соединение не будет установлено, нужно посмотреть, подключен ли к устройству провод.
- В появившемся окне выбрать «Да», чтобы добавить параметры «noauth» и «defaultroute» и удалить параметр «nodetach».
- Появится оповещение о редактировании конфигурации «dsl-provider». Нужно сделать резервную копию, чтобы в случае сбоя иметь возможность восстановить начальную версию, а затем продолжить работу с новой конфигурацией.
- Ввести логин, предоставленный поставщиком услуг.

- Указать пароль.
- Подтвердить добавление адреса сервера в автоматическом режиме.
- Кликнуть «Да» в новом окне.
- Установить соединение, кликнув «Да».
- Проверить соединение, нажав «Да».
Создание подключения завершено.
Настройка WAN интерфейса MikroTik
Смена MAC адреса WAN порта
Если Ваш провайдер блокирует доступ к сети по MAC адресу, то необходимо сначала изменить MAC адрес WAN порта роутера MikroTik. В противном случае пропустите этот пункт.
Чтобы изменить MAC адрес порта MikroTik, открываем в программе Winbox меню New Terminal и вводим команду:
, где ether1 — имя WAN интерфейса, 00:01:02:03:04:05 — разрешенный MAC адрес.
 Изменить MAC адрес MikroTik
Изменить MAC адрес MikroTik
Чтобы вернуть родной MAC адрес порта, нужно выполнить команду:
, где ether1 — имя интерфейса.
 Вернуть родной MAC адрес MikroTik
Вернуть родной MAC адрес MikroTik
Настройка Dynamic IP
Если интернет провайдер выдает Вам сетевые настройки автоматически, то необходимо настроить WAN порт роутера MikroTik на получение настроек по DHCP:
- Открываем меню IP;
- Выбираем DHCP Client;
- В появившемся окне нажимаем кнопку Add (плюсик);
- В новом окне в списке Interface выбираем WAN интерфейс ether1;
- Нажимаем кнопку OK для сохранения настроек.
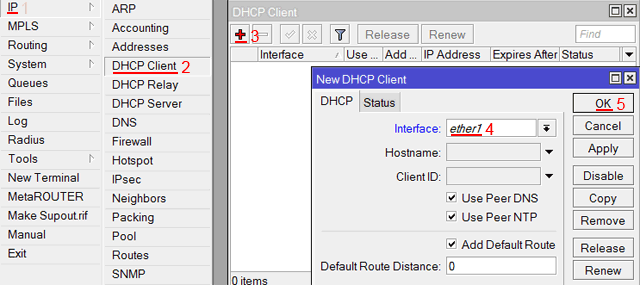 Настройка DHCP клиента MikroTik
Настройка DHCP клиента MikroTik
Теперь мы получили IP адрес от провайдера, который отображается в столбце IP Adress.
 Получение IP адреса по DHCP MikroTik
Получение IP адреса по DHCP MikroTik
Проверим, что есть связь с интернетом:
- Открываем меню New Terminal;
- В терминале пишем команду ping 8.8.8.8 (пингуем сайт google) и жмем Enter на клавиатуре.
Как видим, идут пинги по 60ms, значит интернет подключен и работает. Остановить выполнение команды можно комбинацией клавиш на клавиатуре Ctrl+C.
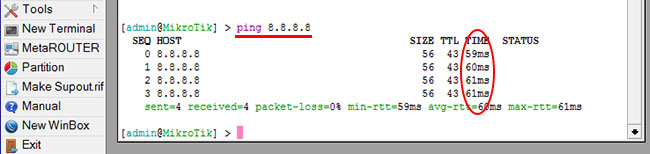 ping MikroTik
ping MikroTik
На компьютерах, подключенных к роутеру MikroTik, интернет не будет работать, пока вы не настроите локальную сеть, Firewall и NAT.
Настройка Static IP
Если вы используете статические сетевые настройки, необходимо настроить WAN порт роутера MikroTik вручную.
Настроим статический IP адрес и маску подсети WAN порта MikroTik :
- Открываем меню IP;
- Выбираем Addresses;
- В появившемся окне нажимаем кнопку Add (плюсик);
- В новом окне в поле Address прописываем статический IP адрес / маску подсети;
- В списке Interface выбираем WAN интерфейс ether1;
- Для сохранения настроек нажимаем кнопку OK.
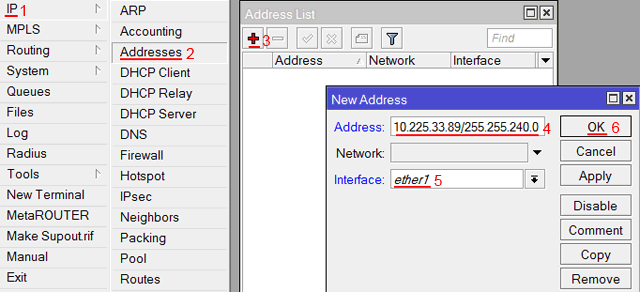 Настройка статического адреса MikroTik
Настройка статического адреса MikroTik
Настроим адрес интернет шлюза MikroTik:
- Открываем меню IP;
- Выбираем Routes;
- В появившемся окне нажимаем кнопку Add (плюсик);
- В новом окне в поле Gateway прописываем IP адрес шлюза;
- Нажимаем кнопку OK для сохранения настроек.
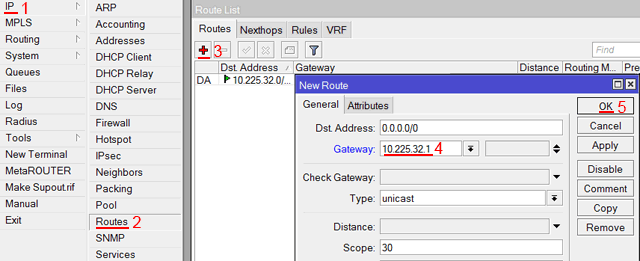 Настройка шлюза MikroTik
Настройка шлюза MikroTik
Добавим адреса DNS серверов MikroTik:
- Открываем меню IP;
- Выбираем DNS;
- В появившемся окне нажимаем кнопку Settings;
- В новом окне в поле Servers прописываем IP адрес предпочитаемого DNS сервера;
- Нажимаем кнопку «вниз» (черный треугольник), чтобы добавить еще одно поле для ввода;
- В новом поле прописываем IP адрес альтернативного DNS сервера;
- Ставим галочку Allow Remote Requests;
- Нажимаем кнопку OK для сохранения настроек.
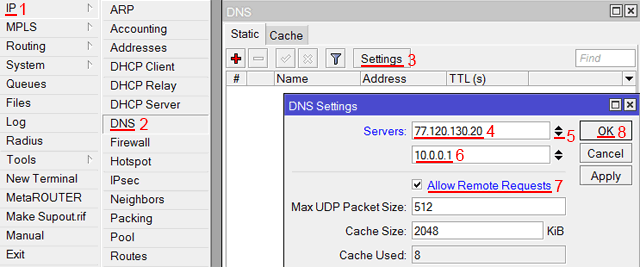 Настройка DNS MikroTik
Настройка DNS MikroTik
Проверим, что есть доступ к интернету:
- Открываем меню New Terminal;
- В терминале пишем команду ping 8.8.8.8 (пингуем сайт google) и жмем Enter на клавиатуре.
Как видим, идут пинги по 60ms, значит интернет подключен и работает. Остановить выполнение команды можно комбинацией клавиш на клавиатуре Ctrl+C.
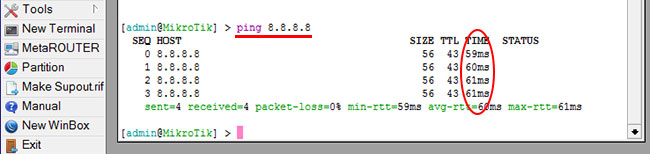 ping MikroTik
ping MikroTik
На компьютерах, подключенных к роутеру MikroTik, интернет не будет работать, пока вы не настроите локальную сеть, Firewall и NAT.
Настройка PPPoE
Если вы используете ADSL модем, к которому по сетевому кабелю подключен роутер MikroTik, сначала необходимо настроить ADSL модем в режим Bridge (мост).
Настроим клиентское PPPoE соединение на роутере MikroTik:
- Слева выбираем меню PPP;
- Нажимаем кнопку Add (плюсик);
- Выбираем PPPoE Client.
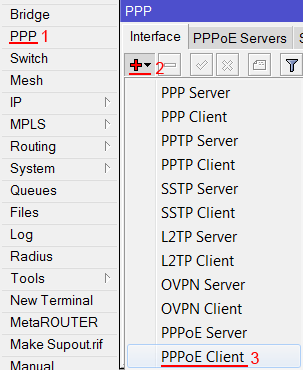 Настройка PPPoE MikroTik
Настройка PPPoE MikroTik
Настраиваем параметры PPPoE соединения MikroTik:
- В поле Name указываем имя соединения;
- В списке Interfaces выбираем первый WAN порт ether1, который подключен к провайдеру;
Выбор интерфейса PPPoE MikroTik - Переходим на вкладку Dial Out;
- В поле User указываем имя пользователя;
- В поле Password вводим пароль;
- Ставим галочку Use Peer DNS;
- Нажимаем кнопку OK.
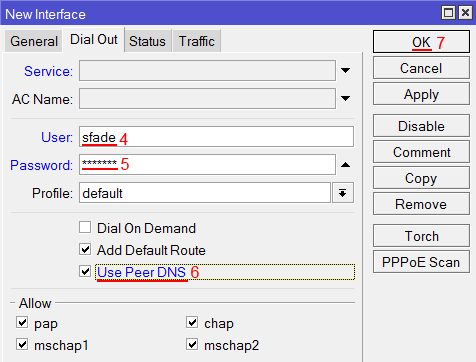 Настройка пользователя и пароля PPPoE MikroTik
Настройка пользователя и пароля PPPoE MikroTik
После создания PPPoE соединения напротив него должна появиться буква R, которая говорит о том, что соединение установлено.
 PPPoE соединение на MikroTik установлено
PPPoE соединение на MikroTik установлено
Проверим, что есть связь с интернетом:
- Открываем меню New Terminal;
- В терминале пишем команду ping 8.8.8.8 (пингуем сайт google) и жмем Enter на клавиатуре.
Как видим, идут пинги по 60ms, значит интернет подключен и работает. Остановить выполнение команды можно комбинацией клавиш на клавиатуре Ctrl+C.
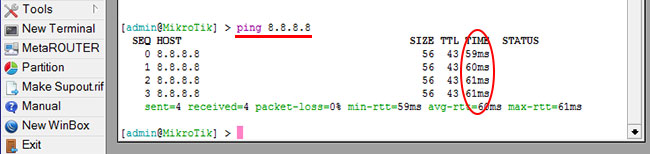 ping MikroTik
ping MikroTik
На компьютерах, подключенных к роутеру MikroTik, интернет не будет работать, пока вы не настроите локальную сеть, Firewall и NAT.
Устраняем ошибку 651
Причин ее появления много, как и методов устранения. Давайте поговорим о них более подробно.
Сбой службы RASPPPOE
Данная служба отвечает за высокоскоростное подключение. Способ устранения в таком случае прост, Необходимо создать подключение заново. Для этого следует знать свой логин и пароль, которые выдал провайдер.
- Следует открыть «Центр управления сетями и общим доступом». Затем, в меню слева ссылка «Изменение параметров адаптера», кликните по ней левой кнопкой мыши.
Откроется окно, где необходимо выбрать свое активное сетевое подключение, после чего кликнуть по нему правой кнопкой мыши и в появившемся контекстном меню выбрать «Удалить».
Последний шаг — создание нового подключения. Для этого снова посещаем «Центр управления сетями и общим доступом». Теперь нам нужен пункт «Настройка нового подключения или сети», а следующем появившемся окне «Подключение к Интернету», а затем «Далее».
Выберите, если предложит, «Высокоскоростное подключение (PPPoE)».
Далее следует указать данные, предоставленные провайдером: Логин, пароль, название подключения (произвольно).
Некорректные драйвера сетевой карты
Если модем сообщил об ошибке 651, нужно проверить, правильно ли установлены драйвера на вашу сетевую карту. Чтобы это сделать, нужно открыть «Диспетчер устройств», кликнув по значку Windows в нижней панели и выбрав «Диспетчер устройств» — для Windows 10. Если в разделе «Сетевые адаптеры», возле сетевой карты, находится какой-либо значок, значит нужно переустанавливать драйвер. Можно загрузить его в интернете, вбив поисковую строку Яндекс или Гугл название своей сетевой карты, если прилагался диск, то можно произвести инсталляцию с него.
В большинстве случаев после этого ошибка 651 модем или другое устройство связи сообщило об ошибке исчезает.
Сбой роутера
Если у вас подключение к интернету через роутер, то возможно он работает некорректно и нужно его перезагрузить. Для этого достаточно отключить его от сети и спустя 5 секунд включить обратно.
Фаервол или брандмауэр блокируют подключение
Ваше интернет-соединение может быть заблокировано антивирусом, установленным на компьютер или брандмауэром Windows. Проблема устраняется следующим образом:
- Нужно найти в своем антивирусе функцию сетевой защиты или что-то в этом роде, а затем отключить ее.
- Теперь нужно отключить брандмауэр Виндовс. Для этого нужно в поисковую строку Windows ввести «Брандмауэр» и сразу появится то, что нужно. Открываем его и выставляем все, как на с кринах.
После этого можно снова попробовать подключиться, проблема должна исчезнуть.
Поломан кабель
Постарайтесь исследовать свой интернет кабель, бывают случаи, когда нарушение его целостности приводит к тому, что появляется сообщение об ошибке 651.
Техническая поддержка провайдера
Если ничего не помогло, вариант один – обратиться за помощью к самому провайдеру. Вам подскажут что делать, а если что, приедет мастер и все настроит и устранит сбой.
Как исправить ошибки при проверке подлинности PPPoE при подключении к интернету — 691, 651, 720, 711
При подключении к интернету посредством PPPoE в некоторых ситуациях могут возникнуть разные ошибки при проверке подлинности, которые выдает модем или компьютер. Если у вас англоязычная версия Windows, то она может проявляться с текстом «PPPoE Unexpectedly Stopped». Вкратце расскажу, что они означают и как их исправить.
- Ошибка 691 — сигнализирует о том, что вы ввели неправильный логин или пароль от поставщика интернета. Еще один вариант ошибки при установки связи с провайдером — истекший срок оплаты вашего тарифа. Необходимо зайти в личный кабинет и пополнить баланс счета
- Ошибка 651 при подключении к интернету — недоступность сервера провайдера. ВРяд ли это вызвано его перегрузкой, хотя и такое возможно. Скорее всего просто на линии ведутся некие технические работы, поэтому следует позвонить в поддержку и узнать, когда они закончатся.
- Ошибка 711 при подключении по PPPoE называется «Не удается загрузить службу диспетчера подключений удаленного доступа». Причиной ее могут служить неполадки с таких службах Windows, как Plug and Play, Диспетчер автоматических подключений удаленного доступа, Диспетчер подключений удаленного доступа, Телефония, Служба SSTP.
Для исправления необходимо зайти в раздел «Службы» Windows и проверить каждую из них. При необходимости можно вручную их остановить и перезапустить.
- Ошибка 720 часто появляется у абонентов Билайн и связана с некорректной работой протокола TCP/IP, к которому привязан к адаптеру удаленного доступа. Необходимо удалить, а потом заново установить данный компонент в Windows 10. Более подробно про решении проблемы читайте на сайте Microsoft.
Не помогло
Как создать подключение PPPoE в Windows 10?
Для того, чтобы создать подключение к интернету через протокол PPPoE в Windows 10, необходимо зайти в меню “Пуск” и нажать на иконку настроек
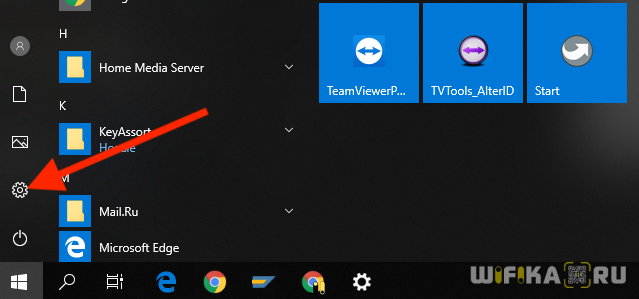
Здесь заходим в раздел “Панели управления”, который называется “Сети и интернет”
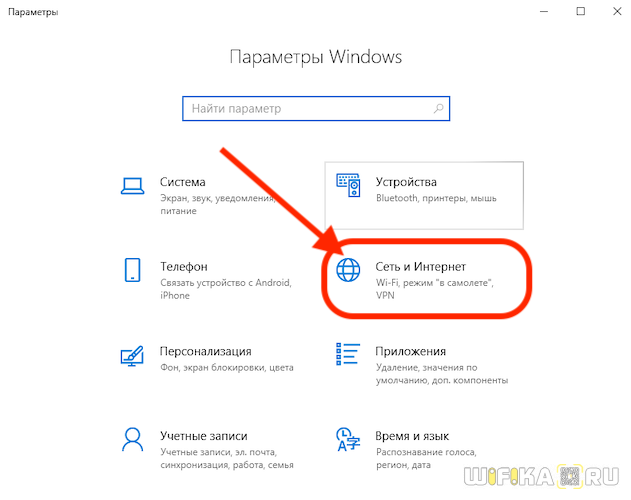
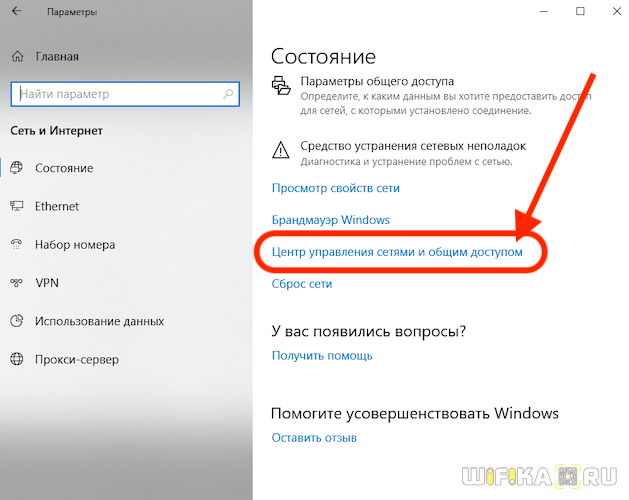
Здесь необходимо выбрать “Подключение к Интернету”
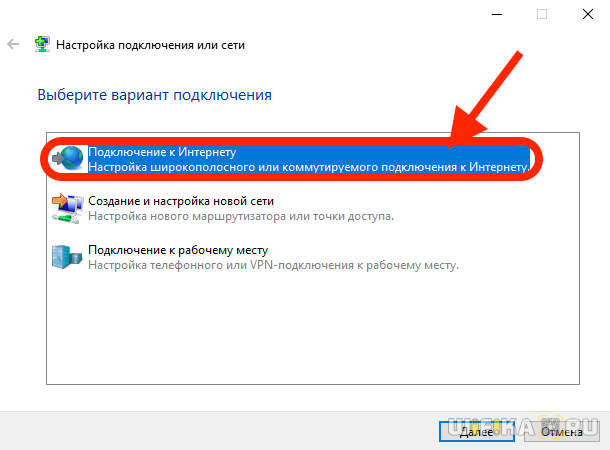
Выбираем “Высокоскоростное подключение (PPPoE)”
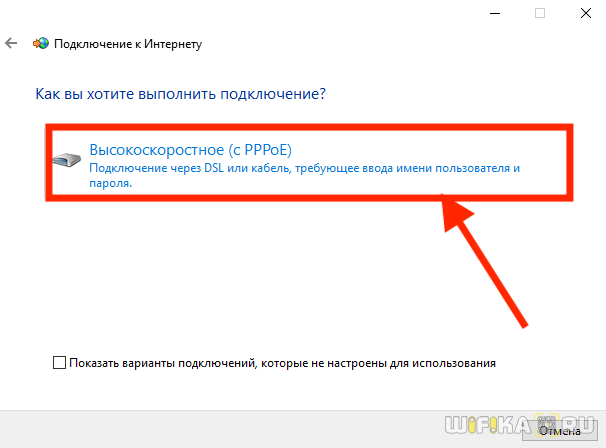
В следующем окне вводим в соответствующие поля логин и пароль от поставщика интернета. В качестве названия указываем любую фразу, по которой вы будете узнавать свое подключение в списке.
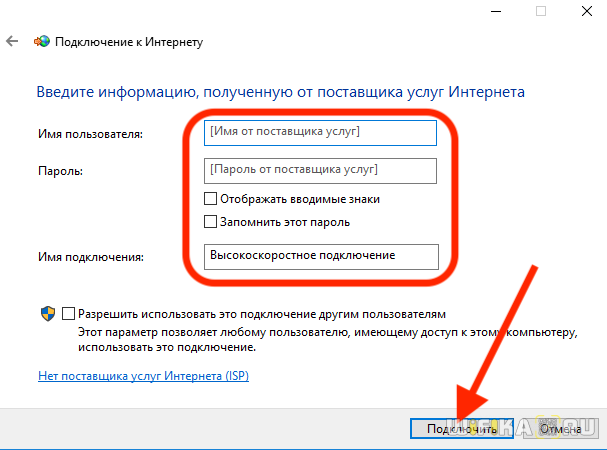
После установки связи с провайдером жмем на кнопку “Готово”
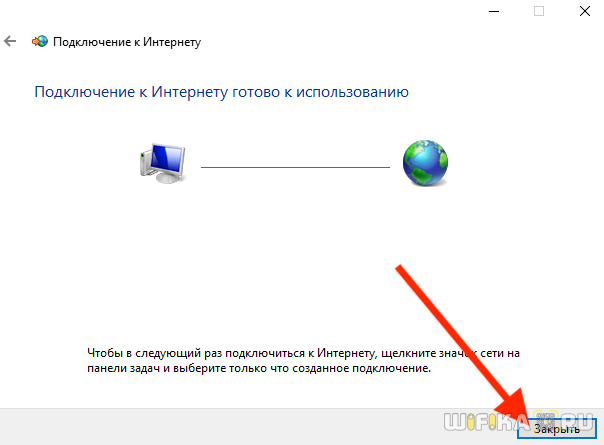
Вот и все – теперь в списке доступных сетевых подключений вы увидите свое соединение по PPPoE с заданным именем. Для того, чтобы выйти в интернет, нужно дважды кликнуть по нему левой кнопкой мыши.
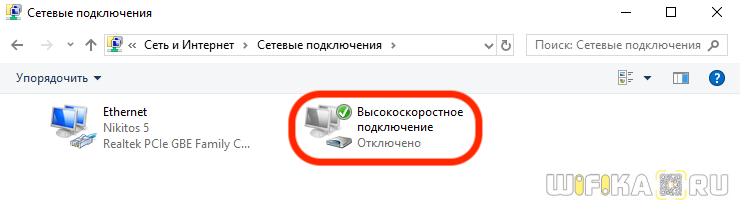
Как создать подключение PPPoE в Windows 10?
Для того, чтобы создать подключение к интернету через протокол PPPoE в Windows 10, необходимо зайти в меню «Пуск» и нажать на иконку настроек

Здесь заходим в раздел «Панели управления», который называется «Сети и интернет»


Здесь необходимо выбрать «Подключение к Интернету»

Выбираем «Высокоскоростное подключение (PPPoE)»

В следующем окне вводим в соответствующие поля логин и пароль от поставщика интернета. В качестве названия указываем любую фразу, по которой вы будете узнавать свое подключение в списке.

После установки связи с провайдером жмем на кнопку «Готово»

Вот и все — теперь в списке доступных сетевых подключений вы увидите свое соединение по PPPoE с заданным именем. Для того, чтобы выйти в интернет, нужно дважды кликнуть по нему левой кнопкой мыши.

Миграция на IPoE
Несмотря на все плюсы настройки IPoE и для абонентов, и для провайдера, некоторые операторы оттягивают миграцию. Одна из причин ─ непосильные затраты:
- на управляемые коммутаторы с поддержкой DHCP Option 82;
- на учет и маркировку кабелей;
- на программное обеспечение, которое будет учитывать и обрабатывать MAC-адреса и будет совместимо с новым оборудованием;
- на поддержку абонентских привязок и MAC-адресов в актуальном состоянии.
Затраты на последние два пункта можно сократить, соединив их в один ─ покупку хорошего биллинга, который будет выполнять все рутинные операции по учету и изменению сетевых адресов и привязок. Это позволит существенно разгрузить службу техподдержки. В биллинге будет храниться вся нужна обновляемая информация: о коммутаторах и их портах, об абонентском оборудовании, владельцах, MAC-адресах и привязках к портам. А еще Forward Billing поддерживает работу с большинством популярных марок BRAS, коммутаторов, DPI и др.
Стоимость и трудозатратность миграции зависят от количества абонентов, востребованности дополнительных услуг. И еще от уверенности провайдера, что такое IPoE соединение пойдет на пользу и компании, и клиентам ─ тогда переход может стать точкой роста для бизнеса. Если вам не хватает как раз уверенности (и надежного биллинга) ─ приглашаем к обсуждению и приятной беседе с Forward Telecom.
Как подключить PPPoE-соединение на Linux
Способ подключения PPPoE на ОС семейства Linux существенно отличается от подключения на ОС Windows. Во-первых, любые изменения в системе или установка нового ПО требует наличия прав администратора. Другое название – «Права root». В зависимости от семейства ОС Linux они включаются разными способами, о которых будет рассказано ниже.
Во-вторых, в Linux-системах для настройки любого параметра, в основном, используют терминал. Это очень удобный и мощный инструмент, но для работы в нем необходим хотя бы базовый уровень знаний о командах, используемых в нем.
Во-третьих, если применяется GUI — графический интерфейс каждого семейства, он будет существенно отличаться по внешнему виду и логике действия. Поэтому здесь будут указаны методы подключения только через терминал для наиболее популярных систем Debian и FreeBSD. Debian является прародителем ОС Ubuntu, а значит, и в ней настройка будет аналогичной.
- https://vpautinu.com/internet/pppoe-chto-eto
- https://kabinet-rostelekom.info/router/
- https://wifika.ru/soedinenie-pppoe-internet.html
- https://wifigid.ru/poleznoe-i-interesnoe/chto-takoe-pppoe-soedinenie
- https://comuedu.ru/routers/rostelecom-username-and-password-pppoe-how-to-properly-configure-the-router-tp-link-from-rostelecom.html
- https://remontka.pro/nastroika-d-link-dir-300-rostelecom/
Как настроить Домашний Интернет MTS (МТС) в Ubuntu 14.04/14.10/15.04 (Настройка PPPoE подключения)
При подключении по ethernet не предусмотрена возможность ввода логина и пароля. При этом ТТК (Спарк) постоянно меня радовал тем, что никаких настроек менять не нужно было. Интернет прекрасно работал на любом компьютере, подключенном по ethernet. С любыми роутерами и свитчами никаких проблем не возникает. При этом никакой проблемы по учету трафика и отключению при недостаточности средств у ТТК (Спарк) не возникало.
Билайн и МТС пошли в Ростове по другому пути. Для использования их проводного интернета по обычному сетевому кабелю (ethernet) нужно вводить и пароль. Не знаю, какие плюсы это несет для оператора, но для абонентов только сложности. Например, у Билайна в Windows мне приходилось постоянно подключаться вручную, в том числе после засыпания компьютера. Да и монтажнику приходится гораздо дольше возиться в настройкой доступа в Интернет. Кто-нибудь может объяснить плюсы для провайдера?
После того, как монтажник МТС ушел, компьютер уснул. Разбудил его, но подключения к Интернет не было. Подключение по Ethernet было, но возникала ошибка «Неопознанная сеть». Я подумал, что счет не было пополнен, поэтому забросил это дело. Но после пополнения ничего не измнилось. В сетевых подключениях было МТС (Мини-порт глобальной сети PPPoE), но при включении все время возникала ошибка. Устранить ее удалось только после перезагрузки.
Можно было хотя бы ярлык на рабочий стол вывести и объяснить, что к Интернету нужно подключаться именно так. Ладно я могу разобраться с этим хоть как-то, а что делать обычному пользователю? Или есть какой-то другой способ подключаться после перезагрузки/сна компьютера автоматически? Windows 8 по умолчанию у меня этого не делает, что уж говорить о более старых Windows. При наличии роутера с поддержкой PPPoE конечно можно прописать настройки в нем. Но без роутера что делать?
К счастью, Linux гораздо лучше дружит с PPPoE подключениями. По крайней мере, у меня в Ubuntu 14.04 никаких проблем не возникло.
Как настроить Домашний Интернет MTS (МТС) в Ubuntu 14.04 / 14.10 (Настройка PPPoE)При использовании домашнего Интернета MTS (МТС) в Ростове-на-Дону ввод логина и пароля обеспечивается при помощи протокола PPPoE. Для этого в Ubuntu нужно создать новое DSL подключение
- Нажмите на иконку с сетевыми подключениями и выберите «Изменить».
- Нажмите кнопку добавить и выберите DSL соединение

Введите имя пользователя и пароль
Профит!
Обновление (08.08.2015)После обновления Ubuntu до версии 15.04 возникла проблема с DSL подключением МТС. Вместо подключения стала возникать ошибка: «(1) Creating object for path ‘/org/freedesktop/Ne tworkManager/ActiveC onnection/1’ failed in libnm-glib.»
Одним из приложений по решению данной проблемы была переустаовка менеджера сети:
При этом конечно же требуется подключение к сети. А после удаления менеджера сети лучше сначала перегрузить компьютер, потом установить его и снова перезагрузить компьютер.
Второе решение оказалось более простым. В терминале нужно выполнить

Ещё один недостаток использования pppoeconf заключается в том, что сетевой менеджер network-manager считает, что ethernet и PPPoE подключения теперь управляются вручную, поэтому после создания таких подключений они не появляются в списке и к ним подключиться невозможно. Чтобы вернуть всё на свои места, нужно отредактировать файл /etc/network/interfaces
Как только я убрал следующие строчки, network-manager стал показывать ethernet и PPPoE подключения (но при этом PPPoE подключение перестаёт работать в Ubuntu 15.04)
Интернет не работает совсем
1. Перезагрузите смартфон — выключите и включите его.
2. Проверьте регистрацию телефона в сети. В верхней строке должно отображаться название вашего сотового оператора. Если на индикаторе соединения, расположенном в той же строке справа, стоит крестик, перезагрузите гаджет или смените местоположение — например, выйдите на улицу. Иногда в подвальных помещениях или зданиях со слишком толстыми стенами и железными перекрытиями сигнал может теряться.
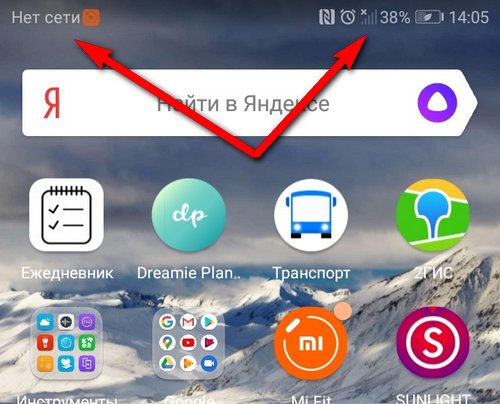
3. Если с сигналом сети всё в порядке, проверьте, включена ли в вашем смартфоне передача данных. Есть два способа. Первый: проведите пальцем вниз по экрану, чтобы открыть вкладки «Уведомления» и «Значки». В «Значках» проверьте, горит ли кнопка «Мобильные данные» или «Передача данных».

Второй способ: зайдите в «Настройки телефона» — «Ещё» или «Беспроводные сети» — «Мобильная сеть», включите «Мобильная передача данных».
4. Проверьте баланс телефона. Наберите *100# вызов. Баланс либо высветится в появившемся окне, либо вам придёт SMS. Если баланс нулевой или отрицательный, пополните его, чтобы вновь начать пользоваться мобильным интернетом.
При отрицательном балансе вы не сможете выйти в интернет, даже если пакет трафика ещё не потрачен.

Также баланс телефона вы можете увидеть в приложении Мой МТС на стартовой странице.
5. В некоторых смартфонах с двумя слотами для только один из них поддерживает подключение к 3G/4G. Поэтому, если сигнал на телефоне хороший, но мобильного интернета так и нет, переставьте в другой слот.
6. Если все эти способы не помогли, попробуйте переставить в другой смартфон или планшет. Если и там мобильный интернет не заработал, лучше заменить возможно, она устарела. Для этого обратитесь в любой ближайший салон МТС.
7. Если в другом устройстве мобильный интернет c вашей работает, тогда зайдите в настройки своего смартфона, чтобы установить точку доступа:
«Настройки» — «Ещё» или «Беспроводные сети» — «Мобильная сеть» — «Имя точки доступа (APN)» — MTS.internet.

Проверьте, всё ли там настроено так, как на скриншоте ниже. Если у вас нет никакой точки доступа, настройте новую, заполнив все поля в соответствии с тем же скриншотом. В поле «пароль» впишите mts, то есть логин и пароль одинаковые.

Подключение PPPoE соединения на Linux
На операционных системах на базе ядра Linux соединение подключается немного иначе. Сейчас будет разобрана подробная инструкция о том, как это сделать:
- На верхней панели в правом углу отыщите значок «Network Manager», нажмите на него.
- В меню выберите «Изменить соединение».
- В появившемся окне нажмите «Добавить».
- В выпадающем списке выберите тип подключения «DSL».
- На вкладке «DSL» введите свой логин и пароль, или задайте имя подключения в соответствующей строке.
- Нажмите «Сохранить».
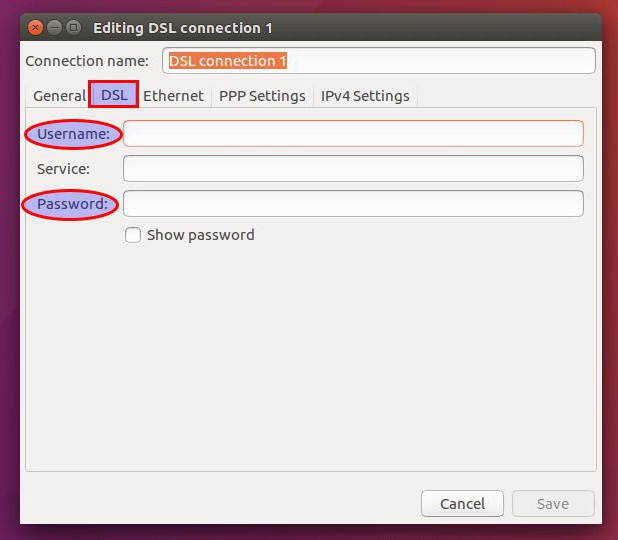
Теперь для подключения интернет-соединения нужно всего-навсего выбрать его из списка, который появляется при нажатии кнопки Network Manager.
Распространённые ошибки PPPoE и способы их устранения
Часто бывает, что подключение происходит не так гладко, как этого хотелось бы. Выскакивают извещения об ошибках при подключении. Каждой из них присваивается код, по которому можно узнать причину возникновения и устранить её. Таких ошибок достаточно много, но большинство из них легко исправить самостоятельно.
Таблица: коды ошибок при подключении PPPoE, их причины и способы устранения
| Код ошибки | Причины возникновения | Способы устранения |
|---|---|---|
| 691 |
|
|
| 651 | Отсутствует ответ с сервера. | Подождать некоторое время и перезагрузить компьютер. |
| 678 651 815 |
Эти ошибки объединены в одну группу. Могут быть вызваны повреждённым кабелем, ошибками с неправильной настройкой компьютера или антивирусом. Может быть — через проблемы с сервером провайдера. | Проверить, правильно ли подключён кабель. Отключить антивирус и файерволы; обратиться к поставщику услуг. |
| 619 | Не пополнен баланс. У некоторых провайдеров также может возникать проблема с данным кодом в связи с неправильным вводом данных: логина и пароля. | Пополнить баланс, проверить правильность ввода личных данных. |
| 769 800 |
Неактивное сетевое подключение. | Проверить сетевое подключение. «Пуск» — «Сетевое окружение» — «Отобразить сетевые подключения». Если нет соединения (в таком случае значок сети серого цвета), то подключить его. |
| 734 | Протокол PPPoPE завершён. | Создать новое подключение. |
| 735 | Некорректный IP-адрес. | В сетевых настройках отметить галочкой «сетевой адрес получать автоматически» или указать данные из договора. |
