Как исправить ошибки status_image_checksum_mismatch типа «синий экран» (0xc0000221)
Как исправить ошибку 0xc0000221 в Windows 10
Давайте рассмотрим различные решения, чтобы исправить код ошибки 0xc0000221 в Windows 10. Если у вас включена была точка восстановления системы , то попробуйте откатить систему назад в рабочее состояние. Если вы не можете войти в безопасный режим, запустить дополнительные параметры или загрузиться на рабочий стол, то вам стоит создать установочную флешку Windows 10 . Далее начните установку системы и когда дойдете до пункта установки, нажмите «Восстановление системы«. Потом Вас перебросит в дополнительные параметры загрузки, где вы можете выбрать «безопасный режим» и попробовать восстановление при загрузке.

1. Загрузиться в безопасном режиме
Вам необходимо убедиться, что проблема не вызвана какой-либо сторонней программой. Для этого вам нужно загрузиться в безопасном режиме и посмотреть будет ли выдаваться ошибка. Если ошибка не будет выскакивать, то вам необходимо проверить, удалить или обновить драйверы устройств. Также рекомендую вспомнить, какие программы вы недавно установили. Может быть так, что после установки недавней программы у вас начала появляться ошибка, то в этом случае, ее следуют удалить или переустановить.
2. Проверка и восстановление SFC, DISM и CHKDSK
Поврежденные и недостающие системные файлы могут выдавать различные коды ошибки, в том числе и 0xc0000221. Также, неисправные и битые сектора на жестком диске могут выдавать эту ошибку. По этому мы воспользуемся сразу тремя инструментами в одном этом решении. Откройте командную строку от имени администратора и ведите команды по порядку, дожидаясь окончания процесса после каждой команды:
sfc /scannow — сканирует на повреждения системных файлов Windows и пытается восстановить их. Перезагрузите ПК.

dism /online /cleanup-image /restorehealth — Поможет восстановить системные Файлы из образа системы. Перезагрузите ПК.

chkdsk C: /f /r /x — Проверяет и исправляет ошибки на жестком диске. Перезагрузите ПК.

3. Проверьте RAM для проблем
Если приведенные выше команды не помогли исправить ошибку 0xc0000221, то возможно, проблема в ОЗУ. Сканирование устройства памяти сложно, но есть встроенный инструмент «Диагностика памяти Windows». Он легко протестирует всю оперативную память и обнаружит неисправные сектора.
Нажмите сочетание кнопок Win + R и введите mdsched.exe, чтобы запустить диагностику памяти. В открывшимся окне следуйте рекомендациям на экране. Как только компьютер перезагрузится, то будет произведена проверка на ошибки в оперативной памяти.
Полное руководство: проверка ОЗУ в Windows 10.

4. Удалите вторичные устройства
Несколько пользователей на форуме Windows, упоминали, что код ошибки 0xc0000221 можно исправить, отключив все ненужные диски, флешки, веб-камеры, и другие устройства. Существует вероятность того, что проблема с питанием, которое не в состоянии выдержать мощность, необходимую для различных дисков. Если ваш компьютер после отключения всего лишнего, может нормально загружаться без ошибки на синем экране, то попробуйте подключить устройства обратно, один за другим, перезагружая ПК, каждый раз при подключении нового устройства. Таким образом, вы можете определить реального виновника.
Что означает данная ошибка
Ошибка говорит, что ваш компьютер столкнулся с проблемой и нуждается в перезагрузке. Она появляется не отдельно, а внутри «синего экрана смерти». При этом могут возникнуть серьёзные проблемы, повреждающие внутреннюю структуру ОС Windows. Часто ошибку невозможно устранить даже после перезагрузки ПК. Код ошибки 0xc000021a обычно возникает на ПК с Windows 10 после обновления с предыдущей версии ОС или после запуска восстановления системы. При этом BSoD содержит следующую информацию:
Непредвиденное завершение системного процесса Windows Logon Process с состоянием 0xc0000034 (0x00000000 0x0000000)
Выполнено завершение работы системы.»
Как её исправить
Есть несколько проверенных способов исправления ошибки 0xc000021a в Windows. Пробуйте их поочерёдно, пока не добьётесь желаемого результата.
Удаление недавно установленного ПО
Это решение является одним из наиболее эффективных. В первую очередь выполните следующие действия:

Если повезёт, то ПК загрузится на рабочий стол Windows 10. Затем:
После удаления недавно установленных приложений/обновлений перезагрузите систему.
Сброс BIOS
Многие пользователи сообщают, что решить проблему им помог сброс настроек BIOS. Сделать это просто – нужно вынуть на пару минут батарею CMOS из материнской платы. Метод не работает с ноутбуками, так как их материнские платы недоступны. Для сброса BIOS ПК сделайте следующее:
Соберите корпус, запустите компьютер и проверьте, успешно ли он загружается в Windows.
Замена всех повреждённых файлов реестра резервными копиями
Чтобы использовать этот метод на Windows 8 и других версиях:
Например, ren SYSTEM SYSTEM.old – для файла SYSTEM. ren SECURITY SECURITY.old – для файла SECURITY.
После этого закройте командную строку, нажмите EXIT, затем ENTER. Извлеките установочный диск или USB с Windows и перезагрузите ПК. проверьте, может он успешно загрузиться без BSoD и ошибки 0xC000021A.

Восстановление BCD
Если ваш компьютер не может выполнить установку обновления или восстановление системы, есть высокая вероятность удаления загрузочного сектора или его повреждения. Восстановление данных конфигурации загрузки, сокращённо BCD, может помочь устранить повреждение в загрузочном секторе. Восстановление повреждённых секторов может позволить начать процесс переустановки. Если вы не знаете, как это сделать, выполните следующие действия:
Дождитесь окончания процесса и перезагрузите ПК.

Извлечение периферийных устройств
Периферийные устройства могут вызвать серьёзные проблемы с системными файлами. Наиболее логичная причина – их помехи в процессе загрузки или обновления. В результате это взаимодействие может привести не только к «Синему экрану смерти», но и к другим проблемам. Что касается ошибки 0xc000021a, необходимо обеспечить надлежащее извлечение всех USB или DVD и других периферийных устройств, кроме мыши и клавиатуры. Сначала отключите все устройства в диспетчере устройств (джойстик), затем проверьте панель задач возле часов – если есть значок «Безопасное извлечение устройства», нажмите на него правой кнопкой мыши и выберите «Отключить…». Перезагрузите ПК и проверьте его работоспособность.
Ошибка 0xc0000225 в Windows 10

Сложно определить причину, если ты новичок, но и бывалых пользователей бывают проблемы с этим. В данном случае, причин появления ошибки довольно много, а именно:
- Неправильная установка программы или драйвера, либо непредвиденный сбой.
- Конфликт файлов с Windows, возможно для какого-то устройства установились драйвера, которые стали конфликтовать с системными файлами.
- Вы восстанавливали ОС, но это произошло с различными ошибками.
- Повреждение важных файлов из-за вирусов или вредоносного программного обеспечения.
- Повреждение жесткого диска.
- Есть так называемое обновление KB3004365, есть мнение, что из-за него и возникают проблемы в работе компьютера.
0xc0000221 Windows не удалось загрузить, поскольку ядро отсутствует или повреждено
обычно вызвано неверно настроенными системными настройками или нерегулярными записями в реестре Windows.
Эта ошибка может быть исправлена специальным программным обеспечением, которое восстанавливает реестр и настраивает системные настройки для восстановления стабильности
Если 0xc0000221 Windows не загружается, потому что ядро отсутствует или повреждено, мы настоятельно рекомендуем вам Загрузить (0xc0000221 Windows не удалось загрузить, поскольку ядро отсутствует или повреждено) Repair Tool.
This article contains information that shows you how to fix 0xc0000221 Windows failed to load because the kernel is missing or corrupt both (manually) and (automatically) , In addition, this article will help you troubleshoot some common error messages related to 0xc0000221 Windows failed to load because the kernel is missing or corrupt that you may receive.
Примечание:
Эта статья былаобновлено на 2021-10-09 и ранее опубликованный под WIKI_Q210794 Увидеть сообщение об ошибке при работе на вашем компьютере не является мгновенной причиной паники. Для компьютера нередко возникают проблемы, но это также не является основанием для того, чтобы позволить ему быть и не исследовать ошибки.
Ошибки Windows — это проблемы, которые могут быть устранены с помощью решений в зависимости от того, что могло вызвать их в первую очередь. Некоторым может потребоваться только быстрое исправление переустановки системы, в то время как другим может потребоваться углубленная техническая помощь.
Крайне важно реагировать на сигналы на экране и исследовать проблему, прежде чем пытаться ее исправить
Causes of 0xc0000221 Windows failed to load because the kernel is missing or corrupt?
Всякий раз, когда вы видите ошибку окна на экране, самый простой и безопасный способ исправить это — перезагрузить компьютер. Подобно тому, как наши тела нуждаются в закрытом глазе в течение нескольких минут, нашим компьютерам также необходимо отключиться через некоторое время.
Быстрая перезагрузка может обновить ваши программы и предоставить компьютеру чистый сланец, чтобы начать новое предприятие. Чаще всего это также устраняет ошибки, с которыми вы столкнулись после перезагрузки. Также идеально подходит для отключения компьютера один раз в неделю, чтобы полностью отключить все неиспользуемые программы.
Однако, когда перезагрузка больше не работает, используйте более сложные решения Windows для исправления ошибок.
More info on 0xc0000221 Windows failed to load because the kernel is missing or corrupt
РЕКОМЕНДУЕМЫЕ: Нажмите здесь, чтобы исправить ошибки Windows и оптимизировать производительность системы.
Вы настроили попытку решить эту проблему. Я установил Windows 7 и диск и удалив RAID-массив безрезультатно. Я также отключил жесткий диск, который является установкой без заминки. Вы решили использовать рейд 0?
I have recently setup a raid 0+1 array raid 1? However on the reboot a windows error message appears and says the following: File: not associated with the RAID array also to no avail.
I have tried reinstalling, using a different DVD will need more information about the setup your using. Or \Windows\system32 oskrnl.
Исправляем ошибку Fatal System Error
Мы собрали воедино несколько советов, которые следует проверить в первую очередь. Сразу отбросим момент с откатом системы, в большинстве случаев никто не создает точки, а автоматически созданные система никогда не находит. Вынимание батарейки БИОС для сброса тоже не рассматриваем, хотя проверьте это решение тоже.
Удачная конфигурация
Команды при нажатии F8 известны многим. После включения ПК нажимайте на указанную клавишу. Среди множества команд найдите ту, где говориться про загрузку последней удачной конфигурации. Маловероятно, что это поможет, но при незначительных сбоях это спасает. К несчастью случаются более серьезные дефекты загрузчика.

Выбор режима «Загрузка удачной конфигурации»
Установочный диск Windows
Кто обладает лицензией, тут будет проще. Вставьте диск для совершения процесса «Восстановления». Его можно обнаружить в самом низу окна, которое предназначено для переустановки ОС. Попробуйте активировать как можно больше вариантов из представленного списка команд. Возможно, некоторые из них вам помогут.

Восстановление Windows 7 при помощи диска
Командная строка
При помощи того же диска выберите режим «Командная строка». Введите данный набор символов dism /image:C: /cleanup-image /revertpendingactions. Такой шаг позволит активировать процесс реконструкции секторов на винчестере.
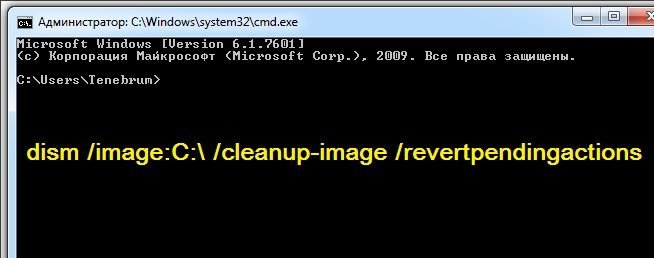
Восстановление при помощи Командной строки
Проверка ОЗУ
Меняем оперативную память на другую. В качестве альтернативы позаимствуйте ее с другого ПК, если не уверены в причине бага. Иногда помогает прочистка контактов на самой плате. Для этого будет достаточно протереть их спиртом. Проследите, чтобы пыль отсутствовала на всех токоведущих элементах плат.
Питание
Аккумулятор, зарядное устройство, батарейка на материнке – все это следует протестировать на работоспособность. Недостаточный объем энергии провоцирует систему работать некорректно. В случае с ноутбуком попробуйте достать батарею, а затем вернуть через некоторое время на место.
А вот небольшая видео-помощь, если данная проблема выскакивает при установке ОС на компьютер.
Другие советы
- Если все по-прежнему, и STOP-ошибка никуда не делась, тогда переустановите вашу ОС. Желательно использовать чистую сборку. Такие я себе беру на ресурсе all-best.pro.
- Шлейфы, идущие от материнке к винчестеру и далее по системному блоку, могли повредиться в процессе чистки. Не лишним будет все еще раз проверить на целостность или просто ограничиться переустановкой каждого соединения.
- Для очень опытных IT-специалистов остается смена БИОС или его обновление. Незабываем про сервисные центры для самых крайних случаях – ПК еще можно спасти.
Признаки ошибок STATUS_IMAGE_CHECKSUM_MISMATCH типа “синий экран”
- Появляется ошибка “STATUS_IMAGE_CHECKSUM_MISMATCH” и окно активной программы вылетает.
- Отображается сообщение “STOP Ошибка 0xC0000221: STATUS_IMAGE_CHECKSUM_MISMATCH”.
- “Была обнаружена проблема, и Windows была выгружена, чтобы предотвратить повреждения компьютера. Очевидно, проблема вызвана следующим файлом”
- Ваш компьютер часто прекращает работу после отображения ошибки 0xC0000221 при запуске определенной программы.
- Отображается сообщение “The STATUS_IMAGE_CHECKSUM_MISMATCH bug check has a value of 0xC0000221. This indicates that a driver or a system DLL has been corrupted.”.
- Windows медленно работает и медленно реагирует на ввод с мыши или клавиатуры.
- Компьютер периодически “зависает” на несколько секунд.
В большинстве случаев вы сталкиваетесь в ошибками типа “синий экран” STATUS_IMAGE_CHECKSUM_MISMATCH после установки нового аппаратного или программного обеспечения. Синие экраны STATUS_IMAGE_CHECKSUM_MISMATCH могут появляться при установке программы, если запущена программа, связанная с STATUS_IMAGE_CHECKSUM_MISMATCH (например, Windows Operating System), когда загружается драйвер Microsoft Corporation или во время запуска или завершения работы Windows
Отслеживание момента появления ошибки ОСТАНОВКИ является важной информацией при устранении проблемы
About Total System Care
Discover how fast your computer can be with the help of Total System Care, a popular PC optimization software created by some of the best minds in the software world.
If you can open a web page, then you will find it easy to use Total System Care
Why is Total System Care so popular? What makes Total System Care unique from other PC fixing programs? Total System Care has been heavily tested to enterprise-grade performance standards. Our platform uses cloud algorithms to make sure it enhances your system without risking any damage at all to your unit.
Why is this important? Our program boosts the performance of your system in a multitude of ways, including:
Дополнительная информация и ручной ремонт
Исправляя код ошибки 0xc000021a, вы можете попробовать сделать это вручную. Ручные методы восстановления могут дать пользователям эффективные и действенные решения, устраняя основные проблемы, связанные с кодами ошибок Windows. После того, как метод ручного ремонта будет правильно реализован, пользователи смогут немедленно решить проблемы. Однако могут быть случаи, когда требуется профессионал Windows. В таких случаях обратитесь за помощью к сертифицированному специалисту по Windows или вы можете при необходимости рассмотреть возможность использования автоматического инструмента.
Способ первый: преобразовать диск или раздел из NTFS в GPT
Чтобы исправить код ошибки 0xc000021a в Windows 10, вам может потребоваться преобразовать раздел или диск из NTFS в GPT. Смотрите процедуру ниже: 1. Выключите устройство и вставьте установочный USB-ключ или DVD-диск Windows. 2. Загрузите ваше устройство с USB-ключа или DVD в режиме UEFI. 3. В программе установки Windows откройте окно командной строки, нажав Shift + F10. 4. Введите diskpart в окне командной строки, чтобы открыть инструмент diskpart. 5. Введите list disk, чтобы определить, какой диск нужно переформатировать. 6. Выберите диск для переформатирования, введя select disk в командной строке. После этого напечатайте «чистый», затем нажмите
Войти. После этого введите команду convert gpt, чтобы преобразовать диск из NTFS в GPT. Наконец, введите выход и нажмите Enter. Теперь вы можете закрыть окно командной строки. 7. После преобразования раздела или диска из NTFS в GPT пользователь может продолжить установку Windows. ЗАМЕТКА: Выберите «Выборочная», чтобы выбрать тип установки. Диск будет отображаться как единая область незанятого пространства. Выберите это нераспределенное пространство, затем нажмите Далее. В этот момент Windows начнет установку.
Способ второй: исправить системные системные ошибки
В некоторых случаях системные файлы будут повреждены, что приведет к сбою системы. Если это так, вы можете использовать бесплатный инструмент Windows для восстановления поврежденных или поврежденных системных файлов.
1. Щелкните правой кнопкой мыши кнопку «Пуск», затем выберите «Командная строка» («Администратор») из списка, чтобы открыть окно «Командная строка». 2. Когда появится командная строка, введите sfc / scannow и нажмите Enter. Подождите, пока процесс не завершится. Если процесс завершен и он не сообщает об ошибке или проблемы остаются нерешенными, вы можете использовать следующий метод.
Способ третий: сброс Windows 10
Сброс Windows удалит все программное обеспечение и учетные записи пользователей, установленные в операционной системе, и переустановит новую Windows.
1. Загрузите устройство с помощью установочного USB-ключа или DVD-диска Windows. Выберите Восстановить компьютер, чтобы найти вариант устранения неполадок. После этого выберите Сбросить этот ПК. ПРИМЕЧАНИЕ. Если устройство способно загрузить систему, вы можете выполнить сброс Windows без использования установочного USB-ключа или DVD-диска Windows. Вам просто нужно загрузить устройство, а затем перейти к настройкам в кнопке Пуск. Выберите «Обновление и восстановление», затем выберите «Восстановление найдено» на левой панели. Выберите «Сбросить этот параметр ПК», затем выберите «Перейти к более ранней сборке и расширенному запуску». Нажмите кнопку «Начать», найденную на вкладке «Сбросить этот компьютер».
2. В зависимости от состояния вашего устройства, вы можете выбрать Сохранить мои файлы или Удалить все. Оба варианта удаляют все приложения, установленные на устройстве, и возвращаются к настройкам по умолчанию. 3. Выберите «Просто удалить мои файлы» или «Удалить файлы» и очистите диск в зависимости от ситуации. Если вы выберете «Удалить файлы» и очистите диск, процедура займет больше времени, поскольку все файлы будут удалены без возможности восстановления. В этом случае удаленные файлы не могут быть восстановлены. Однако, если вы не хотите удалять файлы навсегда, выберите «Просто удалить мои файлы». 4. После того, как вы решили, как перезагрузить вашу систему, нажмите Next, как только появится окно с предупреждением. После этого выберите Сброс после запроса. Когда процесс завершится, нажмите «Продолжить».
Метод четвертый: скачать автоматический инструмент
Не можете смириться с долгим и техническим ручным процессом ремонта? Вы все еще можете исправить эту ошибку, загрузив и установив мощный автоматизированный инструмент это, безусловно, сделает работу в один миг!
Ошибка 0xc000021a в Windows 10, 8 — как устранить
С развитием новых технологий, усовершенствованием персональных компьютеров, смартфонов и других гаджетов возникает необходимость в обновлении операционных систем и программного обеспечения. Новые версии Windows практически всегда сопровождаются появлением системных ошибок. Разработчики справляются с ними путем запуска обновлений, которые сглаживают первоначальные недочеты в работе ОС.
Однако не все проблемы уходят бесследно. Ошибка 0xc000021a является причиной появления «синего экрана смерти» даже после выхода обновлений для ОС Windows 8, 10. Эта неполадка имеет конкретные причины, и для ее устранения нет необходимости сразу перебивать операционку.
BSoD с кодом ошибки 0xc000021a говорит о дефектах внутри операционной системы, которые можно исправить самостоятельно, зная причины и пути решения проблемы.
Описание ошибки 0xc000021a
Компьютер столкнулся с проблемой и необходима перезагрузка ОС – с такой информацией обращается ПК к пользователю с помощью синего экрана. Перезагрузка проблему не решает, а значит, следует подойти к вопросу более тщательно. Обычно при запуске Windows может возникнуть такое сообщение об ошибке 0xc000021a, что говорит о проблеме на уровне загрузки системы Windows. Однако существует ряд других более простых и универсальных причин, мешающих операционке адекватно работать.
Причин системной поломки масса – от вирусов до промахов разработчиков. Но даже человек, который не сталкивается с ремонтом компьютеров на уровне операционных систем, способен излечить свой ПК от подобной неполадки.
Причины появления ошибки 0xc000021a
Описывая ошибку 0xc000021a и причины ее появления, чаще всего специалисты берут во внимание Windows 8 и 10. В работе именно этих операционных систем чаще всего возникают неполадки подобного рода. Даже разработчики говорят о том, что данные версии выбивают ошибку из-за завершения Windows Logon Process
Однако факторов, вызывающих синий экран «stop 0xc000021a», довольно много: это и битые секторы винчестера, и драйверы устройств, которые конфликтуют с ядром ОС, и многие другие. Необходимо ознакомиться с ними, чтобы правильно справиться с неполадкой без посторонней помощи
Даже разработчики говорят о том, что данные версии выбивают ошибку из-за завершения Windows Logon Process. Однако факторов, вызывающих синий экран «stop 0xc000021a», довольно много: это и битые секторы винчестера, и драйверы устройств, которые конфликтуют с ядром ОС, и многие другие. Необходимо ознакомиться с ними, чтобы правильно справиться с неполадкой без посторонней помощи.
В Windows 10
В Windows 10 BSoD с ошибкой 0xc000021a сопровождает процесс обновления системы. При этом повреждается файл winlogon.exe, из-за чего Windows 10 отказывает в загрузке. Данный файл управляет входом и выходом из операционки, поэтому его повреждение вызывает «экран смерти» с информацией о соответствующей проблеме. Конфликт с файлами или вмешательство посторонних утилит во время обновления может оказать деструктивное влияние на этот важный системный файл.
Вторым специфическим фактором, вызывающим BSoD, считается повреждение файла csrss.exe, который относится к клиенту или серверу Майкрософт. Устранение этого дефекта может потребовать переустановки ОС, однако следует проверить другие причины, прежде чем прибегнуть к крайним мерам.
Среди всевозможных причин возникновения системной проблемы, распространены следующие:
- сбой при установке обновления ОС;
- конфликт между новым ПО и ядром ОС;
- сбой при переустановке «десятки»;
- деструктивное влияние вирусных программ;
- некорректная конфигурация файлов в битых секторах винчестера;
- поломка линеек ОЗУ;
- файлы подкачки в битых секторах винчестера;
- некорректное для данной ОС обновление.
Исходя из вышеперечисленных факторов, можно сделать вывод, что не только ошибки разработчиков приводят к проблеме. Однако гораздо проще приступать к устранению неполадки, если вникнуть в возможные причины.
В Windows 8
В Windows 8 сбой в работе ОС может случиться из-за похожих системных неполадок. Следует иметь в виду, что описанные выше причины часто касаются как «десятки», так и «восьмерки», поэтому поиск специфических факторов для разных современных версий операционок не всегда оправдан.
Однако следует знать об особенностях Виндовс 8, способных привести к синему экрану:
- установленные системные файлы не соответствуют данной версии;
- конфликт между программным обеспечением и действующей операционкой;
- некорректная архивация при восстановлении винчестера.
Удаление второй видеокарты и дополнительных дисков HDD / SSD
Для устранения ошибки 0xc0000221 попробуйте отключить вторую видеокарту (если задействована технология SLI / CrossFire) или дополнительные жесткие диски. Вполне возможно, что неполадка возникает из-за того, что блок питания не имеет достаточной мощности для поддержки всех подключенных устройств.
Попробуйте «разгрузить» компьютер до минимума путем отключения – дополнительного HDD, внешнего накопителя, оптического привода DVD, второй видеокарты от SLI или CrossFire, ненужные периферийные устройства.
После включите компьютер и посмотрите, удается ли загрузить систему без ошибки 0xc0000221. Если загрузка прошла без проблем, по очереди подключите устройства, пока не удастся определить виновника.
Причина ошибок с файлами OEM-drv64.sys и OEM-drv86.sys
Причина появления указанных выше сбоев банальна – борьба Microsoft с пиратством и вирусным ПО. Дело в том, что многие пользователи семерок или десяток прибегают к помощи активаторов, которые заменяют некоторые файлы и эмулируют SLIC маркер. Естественно, если у вас был использован активатор второго сорта, то никто там не заботился о наличии цифровой подписи.
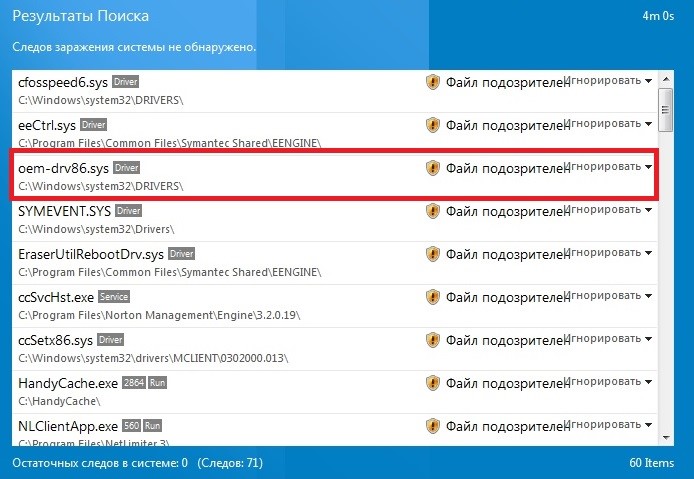
HitmanPro занес файл oem-drv86.sys при проверке в список подозрительных
Поэтому при плановом обновлении Windows, или при запуске сканирования антивирусом может выскочить ошибки, связанные с драйвером OEM. К примеру, стоял ваш активатор и спокойно работал на семерке – пришло время и вышел кумулятивный KB-апдейт, который содержит улучшенный алгоритм проверки цифровых подписей. Вот тут вы и получаете ошибку.
What is the 0xc0000221 Infection?
0xc0000221 is a common computer problem that can lead to slowdowns and security flaws on your Windows OS.
Symptoms of the 0xc0000221 Error
Your computer could be affected by 0xc0000221 right now. In a lot of cases, it’s completely undetectable. Here are some of the most common symptoms of 0xc0000221:
- Slowdowns
- Long startup times
- Strange errors
- Sluggish performance when moving between programs
- Takes a long time to load software
- Internet is too slow
- Intrusive pop-up error messages when browsing online
- PC isn’t working normally
Why The 0xc0000221 Problem is Dangerous
Some people think 0xc0000221 just slows down your PC. Unfortunately, 0xc0000221 can also affect the security of your system. It may even spy on your personal data. 0xc0000221 isn’t the kind of tech issue that’s going to disappear on its own. You need to remove it right away to prevent further damage to your PC. Sometimes, 0xc0000221 can be mostly innocent: it only causes minor slowdowns. In many reported instances, unfortunately, 0xc0000221 shows itself to be a lethal computer problem.
Looking for more evidence that 0xc0000221 is dangerous? Below you’ll find the issues reported by clients affected by 0xc0000221:
- Spies on everything you do on your OS, including banking info and more
- Slows down PC speeds to a stage where you can hardly use it for regular computer tasks
- Weakens your PC’s defenses against other problems
Ошибка 0xc0000428 при установке Windows 10
Причины появления рассматриваемой ошибки при установке Windows 10 на компьютер обычно диагностируются сложнее. Распространенными случаями являются следующие:
- Ошибка происходит при загрузке с установочной флешки — может возникать при использовании мультизагрузочных флешек и накопителей с загрузчиком Grub4DOS (такие, например, получаются при использовании WinSetupFromUSB). Попробуйте записать флешку другим образом, например с помощью Rufus. Также может помочь отключение Secure Boot в БИОС компьютера или ноутбука.
- Ошибка возникает при первой перезагрузке после начала установки. Здесь можно попробовать: если на компьютере стояла другая ОС, удалить раздел с загрузчиком от неё и заново запустить установку. Если установка выполняется на чистый диск, можно попробовать другой образ и отключение Secure Boot.
Если ни один из подходов не сработал в вашем случае, опишите в комментарии конкретную ситуацию, после чего возникла проблема и на какой файл указывает сообщение об ошибке, если такое указание присутствует. Я постараюсь помочь.
Как восстановить нормальную работу компьютера после ошибки 0xc000021a?

Неопытные пользователи сразу же теряются, если их компьютер или ноутбук во время работы выдал ошибку 0xc000021a Windows 10. Как исправить ее, вы прочитаете в этой статье.
Признаки
Ошибка 0xc000021a (она имеет название STATUS_SYSTEM_PROCESS_TERMINATED) имеет характерные особенности:
В большинстве случаев пользователи сталкиваются с проблемой появления синего экрана «смерти» после установки определенного софт, когда работает процесс, связанный с STATUS_SYSTEM_PROCESS_TERMINATED. Нередко возникает проблема при включении, выключении ОС или при загрузке драйверов компании Microsoft.
В свою очередь, в компании Microsoft утверждают, что ошибка 0xC000021A возникает при остановке и непредвиденном завершении процесса Windows Logon Process.
Причины
Причин, из-за которых на компьютерах пользователей возникает эта проблема, множество:
- Произошел непредвиденный сбой при инсталляции драйверов или программ на устройство.
- Файлы, которые установлены на устройство, не соответствуют Windows. Или они созданы посторонним разработчиком, поэтому конфликтуют с ОС.
- При восстановлении прежней версии ОС архивация выполнена с ошибками.
- Вредоносное или вирусное ПО повредило файлы Windows или удалило их.
- Произошло повреждение RAM или HDD.
- Обновление kb3004365 вызывает сбой в работе устройства и появление ошибки 0xc000021a.
Как исправить?
Важный момент при исправлении – понять, после чего на экране появилось сообщение о проблеме. Это позволит намного эффективнее использовать встроенные средства Windows и посторонние программы для восстановления работоспособности компьютера.
Но существуют и общие рекомендации, которые помогут избавиться от проблемы.
- Откатите систему до той точки, когда компьютер работал стабильно и проблема не проявлялась:
- ПКМ на меню Пуск → панель управления → Восстановление → Запуск восстановления системы → укажите нужную точку → подтвердите действия;
- Меню Пуск → приложение параметры → Обновление и безопасность → Восстановление → в блоке «Выполнить откат к более ранней сборке» нажмите «Начать».
- Запустите утилиту проверки целостности файлов Windows. Как это сделать, прочитайте в статье «Как проверить целостность системных файлов Windows 10 и восстановить их?».
- Удалите пакет обновлений kb3004365.
- Произведите «чистый запуск Windows»:
- введите в строке поиска команду: msconfig → запустите утилиту конфигурация системы;
- вкладка «Общие» → установите переключатель в положение «Диагностический запуск»;
- вкладка «Службы» → установите галочку на пункте «Не отображать службы Microsoft → нажмите «Отключить все»;
- перезапустите ОС. Если процесс прошел нормально, значит причина появления ошибки кроется в одной из служб или приложении.
- Проверьте компоненты компьютера (винчестер и оперативную память) на ошибки. Для этого используйте программы, которые представлены в интернете.
- Если ни один из способов не помог, переустановите Windows. Полезно знать! Этот процесс делать крайне нежелательно, чтобы не потерять данные и настройки ОС. Но если избавиться от ошибки 0xc000021a не удалось – это единственно правильный вариант.
Вывод
Ошибка 0xc000021a появляется на компьютере по разным причинам. Для ее эффективного исправления нужно понять, что стало причиной сбоев в работе устройства. В зависимости от этого используйте один из методов восстановления нормальной работоспособности ОС.
Понравилась публикация? Оцените её! (1 5,00 из 5)Для того чтобы оценить запись, вы должны быть зарегистрированным пользователем сайта. Загрузка…
- Теги
- восстановление системы Windows 10
- Ошибки
- переустановка Windows
Автоматическое восстановление загрузчика Windows
Процедура автоматического восстановления загрузчика, зашитая в среду восстановления Windows (WinRe), как правило, в таких случаях бессильна. Но попробовать все-же стоит:
- Загрузитесь с диска загрузочного диска, диска восстановления или установочной флешки с Windows 10;
- На экране установки нажмите кнопку Восстановление системы;
- Затем выберите пункт Поиск и устранение неисправностей ->Восстановление при загрузке и выберите ОС, загрузчик которой нужно попытаться восстановить;
- Но скорее всего результат будет отрицательный: Восстановление при загрузке не удалось восстановить компьютер
Разберём самые распространённые причины, которые приводят к проблемам запуска операционной системы с USB-устройства.
Причина 1: Неисправность флешки
Проверьте на работоспособность ваш флеш-накопитель. Используйте его на любом другом стационарном компьютере или лэптопе и проверьте, произойдет ли определение внешнего устройства в системе.

Возможна ситуация, когда флешка, служившая долгие годы для установки Виндовс, выходит из строя совершенно неожиданно. Обязательно проверяйте на исправность внешний накопитель, дабы избежать траты большого количества времени на поиск причины неполадки.
Причина 2: Дистрибутив ОС с ошибкой
Установите заново дистрибутив операционной системы. Сделать флешку загрузочной можно, используя специализированные программные решения. Как это сделать, описано в уроке.

Причина 3: Неисправный порт
Возможно, у вас сломался один из портов USB. Воспользуйтесь другим разъёмом, если у вас не лэптоп, а стационарный компьютер – установите флеш-накопитель с обратной стороны корпуса.
Если используете USB-удлинитель, то проверьте его с другим внешним накопителем. Возможно, проблема кроется в его неисправной работе.
Причина 4: Материнская плата
В крайне редких случаях возможно и такое, что материнская плата не способна поддерживать запуск системы с USB-накопителя. Например, плата фирмы Abit не поддерживают данную функцию. Так что установку на таких машинах придётся выполнять с загрузочного диска.

Причина 5: BIOS
Нередки случаи, когда причина кроется в отключении в БИОС контроллера USB. Чтобы его включить, находим пункт «USB Controller» (возможно, «USB Controller 2.0») и убеждаемся, что установлено значение «Enabled».

Если он оказался в выключенном состоянии («Disabled»), включаем его, выставив значение «Enabled». Выходим из BIOS, сохраняя внесенные изменения.
Установив причину неисправности запуска установки Виндовс 7 с внешнего USB-устройства, вы сможете произвести установку ОС с флеш-накопителя, используя один из методов, описанных в данной статье.
