Как исправить ошибки system_service_exception типа «синий экран» (0x0000003b)
Как устранить ошибку Vhdmp.sys в Windows 10
Решение 1 – Проверка на неисправность водителей
1. Нажмите клавишу Windows и в строке поиска введите «Диспетчер устройств». Выберите и откройте диспетчер устройств.
2. Должен появиться список установленных устройств. Просмотрите этот список и посмотрите, есть ли какие-либо устройства с желтым восклицательным знаком.
3. Это неисправные драйверы устройств. Щелкните правой кнопкой мыши на каждом и выберите «Удалить».
4. Перезагрузите компьютер.
5. Нажмите клавишу Windows и в строке поиска введите «Проверить наличие обновлений».
6. В открывшемся окне нажмите «Проверить обновления». Теперь Windows будет автоматически искать и устанавливать последние версии драйверов, которые вы только что удалили.
7. Перезагрузите компьютер в последний раз.
Надеемся, что это решит ошибку BSOD Vhdmp.sys. Если это не переходит к следующему решению.
Решение 2 – Проверьте на предмет повреждения ОЗУ.
Повреждение ОЗУ также может иногда приводить к ошибке BSOD Vhdmp.sys в Windows. Если на вашем компьютере установлено несколько стоек ОЗУ, вы можете вынуть каждую из них и проверить, не вызывает ли одна из них проблему. Если ошибка происходит из-за плохой памяти RAM, устранение неисправного должно решить проблему. В качестве альтернативы (или если у вас есть ноутбук), вы можете попробовать это:
1. Нажмите Windows + R , чтобы открыть диалоговое окно Выполнить .
2. В диалоговом окне Выполнить введите «mdsched.exe» и нажмите Enter.
3. В открывшемся диалоговом окне «Диагностика памяти Windows» выберите «Перезагрузить сейчас и проверить наличие проблем».
4. Система перезагрузится и начнется диагностика памяти.
Если в конце теста вы получите уведомление о том, что у вас плохое ОЗУ, вам придется заменить его. Это, скорее всего, разрешит ошибку vhdmp.sys.
Решение 3 – Используйте точку восстановления системы
Если ничего не помогает, попробуйте использовать функцию восстановления системы, чтобы восстановить состояние компьютера с более ранней даты. Если причина появления ошибки BSOD System_Service_Exception (Vhdmp.sys) на вашем компьютере вызвана некоторыми недавними изменениями, это должно устранить проблему.
Примечание . Этот параметр доступен, только если вы создали точку восстановления до появления ошибки. Чтобы восстановить Windows, выполните следующие действия.
1. Нажмите «Пуск» и введите «Восстановление системы» в поле поиска.
2. Выберите «Восстановление системы» из результатов поиска.
3. В открывшемся окне следуйте инструкциям на экране.
Процесс восстановления системы начнется. После завершения процесса перезагрузите компьютер. Это, скорее всего, решит проблему.
Советы по устранению проблемы
Когда появляется ошибка «SYSTEM_SERVICE_EXCEPTION», необходимо в первую очередь вспомнить, что именно вы запускали/обновляли/устанавливали перед ее возникновением
Далее следует обратить внимание на текст сообщения, который отображается на экране. Именно от его содержания будут зависеть дальнейшие действия
Указание проблемного файла
Часто ошибка «SYSTEM_SERVICE_EXCEPTION» сопровождается указанием на какой-то системный файл. Выглядит это примерно следующим образом:

Ниже мы расскажем о самых распространенных файлах, на которые ссылается система в подобных ситуациях. Также предложим методы устранения возникшей ошибки.
AtihdWT6.sys
Данный файл является частью драйвера AMD HD Audio, который инсталлируется вместе с ПО видеокарты. Поэтому в первую очередь стоит попробовать переустановить софт графического адаптера. Если же результат будет отрицательным, можно воспользоваться более кардинальным решением:
В большинстве случаев этих действий достаточно для того, чтобы избавиться от возникшей проблемы.
AxtuDrv.sys
Этот файл относится к утилите RW-Everything Read & Write Driver. Для того чтобы исчез «Синий экран смерти» с данной ошибкой необходимо лишь удалить или заново переустановить указанный софт.
Win32kfull.sys
Ошибка «SYSTEM_SERVICE_EXCEPTION» с указанием упомянутого выше файла встречается на некоторых версиях сборки 1709 Windows 10. Чаще всего помогает банальная установка последних обновлений ОС. О том, как инсталлировать их, мы рассказывали в отдельной статье.
Если же подобные действия не дадут желаемого результата, стоит задуматься об откате до сборки 1703.
Asmtxhci.sys
Данный файл является частью драйвера USB-контроллера 3.0 от ASMedia. Сперва следует попробовать заново установить драйвер. Загрузить его можно, к примеру, с официального сайта ASUS. Вполне подойдет ПО для материнской платы «M5A97» из раздела «USB».

К сожалению, иногда подобная ошибка означает, что виной всему физическая неисправность USB-порта. Это может быть брак оборудования, проблемы с контактами и так далее. В таком случае стоит уже обратиться к специалистам для тщательной диагностики.
Dxgkrnl.sys, nvlddmkm.sys, dxgmms2.sys, igdkmd64.sys, atikmdag.sys
Каждый из перечисленных файлов относится к программному обеспечению видеокарт. Если вы столкнулись с подобной проблемой, то выполните следующие действия:
Если ошибку не удалось исправить, то попробуйте установить не самые последние драйвера, а более старую версию таковых. Чаще всего подобные манипуляции приходится делать владельцам видеокарт NVIDIA. Это объясняется тем, что современное ПО далеко не всегда работает корректно, особенно на относительно старых адаптерах.
Netio.sys
Этот файл в большинстве случаев фигурирует при ошибках, вызванных антивирусным ПО или различными защитниками (например, Adguard). Попробуйте для начала удалить весь подобный софт и перезапустить систему. Если это не поможет, то стоит проверить систему на наличие вредоносного ПО. Об этом мы расскажем далее.
Несколько реже причиной является проблемный софт сетевой карты. Это, в свою очередь, может привести к возникновению «Синего экрана смерти» при запуске различных торрентов и нагрузке на само устройство. В таком случае вам необходимо найти и установить драйвер повторно. Желательно использовать последнюю версию ПО, загруженную с официального сайта.
Ks.sys
Упомянутый файл относится к библиотекам CSA, которые используются ядром самой операционной системой. Чаще всего подобная ошибка связана с работой Skype и его обновлениями. В такой ситуации стоит попробовать деинсталлировать софт. Если после этого проблема пропадет, можно попробовать установить с официального сайта последнюю версию приложения.
Кроме того, нередко файл «ks.sys» сигнализирует о проблеме в работе видеокамеры
Особенно стоит обратить внимание на этот факт владельцам ноутбуков. В таком случае не всегда стоит использовать оригинальный софт производителя
Иногда именно он и приводит к появлению BSOD. Для начала вам стоит попробовать откатить драйвер. Как вариант, можно полностью удалить видеокамеру из «Диспетчера устройств». Впоследствии система инсталлирует свой софт.

На этом перечисление самых распространенных ошибок завершено.
Отсутствие детальной информации
Не всегда в сообщении ошибки «SYSTEM_SERVICE_EXCEPTION» указывается проблемный файл. В таких случаях вам придется прибегнуть к помощи так называемых дампов памяти. Порядок действий будет следующим:






Что это значит и как от неё избавиться?
Очень распространённой ситуацией в среде пользователей Windows 10 является неожиданное возникновение ошибки под названием «system_thread_exception_not_handled». Чаще всего она появляется при загрузке ПК. Дословно переводится с английского как «системная ошибка потока, которую невозможно обработать».
Почему возникает такая ошибка. Точного ответа нет. Наиболее частыми причинами являются:
- — любой сбой;
- — различные вредоносные программы;
- — проблемы с работой драйверов;
- — обновление системы.
Для нормальной работы ПК, необходимо выполнить некоторый алгоритм, зависящий от первопричины системной ошибки.
1) Инструменты встроенного восстановления
В Windows 10 присутствуют инструменты встроенного восстановления. Многие специалисты предлагают использовать загрузочную флешку для Windows, поскольку она помогает получать пользователям те же инструменты с удобством. Итак, чтобы перейти в режим восстановления Windows 10, выполните следующие действия:
- — выключите ПК с помощью кнопки, непрерывно нажимая её (если невозможно провести корректное выключение);
- — нажимайте, при включении, на кнопку включения 3-4 раза, пока окна не появятся различные варианты восстановления;
- — найдите раздел «Устранение неполадок> Вспомогательные параметры> Командная строка». Выполнить: sfc / scannow / offbootdir = c: \ / offwindir = c: \ windows
Он найдет некоторые ошибки, но не сможет исправить все. Затем выполните следующую команду:
bcdedit / set {default} bootmenupolicy legacy
— теперь необходимо закрыть утилиту и перезагрузиться.
2) Работа с драйвером
Найдите драйвер, который вызывает проблемы. Установите бесплатное приложение с названием «WhoCrashed» и запустите его, чтобы узнать, какой драйвер вызывает данную ошибку. Если вы проверите путь к файлу, то он покажет проблемный драйвер, который мешает системе.
Если запустить утилиту нет возможности, выполните следующие действия:
- — загрузиться в безопасном режиме (функциональная клавиша F8 вместе с кнопкой загрузки) и выбрать его;
- — во время загрузки или после входа в систему, когда вы снова увидите BSOD (синий экран), вы также найдете имя файла вместе с ошибкой. Вывод будет похож на FILENAME.sys, где FILENAME может отличаться для пользователей;
- — запишите имя файла;
- — перезагрузитесь, и перейдите в режим восстановления Windows 8 или 10. «Устранение неполадок»> «Дополнительные параметры»> «Командная строка».
- — выполните следующие команды в командной строке: c: cd windows\system32\drivers ren FILENAME.sys FILENAME.old где FILENAME — это имя файла, который вы отметили выше.
- — закройте командную строку и перезагрузитесь.
Теперь ваш компьютер должен успешно загрузиться. Переустановите обновленный драйвер, если проблема не устранилась полностью.

3) Физические манипуляции
В случае, если вы не достигли успеха в безопасном режиме, возможно, вы можете попробовать этот способ для успешного завершения загрузки компьютера:
- выключите его,
- выньте аккумулятор,
- отсоедините его от источника питания,
- оставьте его на несколько минут,
- нажмите и удерживайте кнопку питания в течение 5-10 секунд,
- включите питание, включите ноутбук.
Он должен начинать загружаться нормально. Затем верните батарею в кратчайшие сроки. После успешной загрузки ПК нужно избавиться от драйвера, который вызывает проблемы. Выполните перезагрузку ПК.
4) Работа с браузером
Если вы часто получаете BSOD в непредсказуемое время, возможно, вам необходимо исправить настройки в аппаратном ускорении браузера. Отключение аппаратного ускорения для каждого браузера будет отличаться.
Для отключения данной настройки в Mozilla Firefox необходимо: открыть Mozilla Firefox, ввести «about:preferences#advanced» в адресной строке, снять флаг «По возможности использовать аппаратное ускорение», закрыть и перезагрузить Firefox.
Для отключения ускорения в Google Chrome откройте Google Chrome, введите chrome: // flags в адресной строке и Enter, прокрутите вниз и перейдите к «GPU composting on all pages», в раскрывающемся списке выберите «Отключено», перезагрузите браузер.
Для выключение аппаратного ускорения «Adobe Flash Player» необходимо перейти на страницу справки «Adobe Flash», перейти к шагу 5, щелкнуть правой кнопкой мыши анимацию и выбрать «Настройки», снять флажок.
5) Проверка на вредоносные программы, различные вирусы
Также необходимо проверить компьютер антивирусной программой, чтобы исключить эту первопричину системной ошибки.
Как исправить ошибку SYSTEM SERVICE EXCEPTION
При появлении на Windows 10 данной ошибки, а проблемный файлик не указан, нам понадобится анализ дампа памяти, позволяющий выявить причину этого трудного положения, а потом устранить ее.
В статье о проведении анализа дампа памяти я воспользовался утилитой BlueScreenView. Скачать её можно отсюда.
Бывает, что при подобных ошибках система не запускается, тогда используйте безопасный режим Windows:
Утилиту устанавливать не нужно, вы можете использовать даже с флешки. Запускаете, и программа сразу проанализирует систему. В верхнем окошке вам нужно найти файл дампа, который по времени был самым последним, то есть смотрим на столбец «Время аварии», а в столбце «Текст ошибки», показывается корень всех проблем – SYSTEM SERVICE EXCEPTION.
Если у вас в столбцах ничего нет, это говорит о том, что дампы памяти отключены, а значит наша программка не может извлечь информацию из несуществующих файлов.
Если в информации об ошибке указан файл, который является виновником всех бед, то можно найти другую его версию в сети и заменить, по сути должно все работать. Все действия можно проделать в безопасном режиме.
В случае отсутствия информации
Реже встречается просто текст ошибки «SYSTEM_SERVICE_EXCEPTION» без привязки к какому-то конкретному файлу. В таком случае придётся «перепробовать» стандартные средства исправления данной ошибки. Дать стопроцентную гарантию на каждый из них нельзя, так как всё зависит от конкретной ситуации.
Ниже рассмотрим более обобщённые варианты решения проблемы.
Вариант 1: Перезагрузка Windows
Иногда проблема с ошибкой «SYSTEM_SERVICE_EXCEPTION» и «Синим экраном смерти» может решаться банальной перезагрузкой операционной системы. Но нужно оговориться, что это актуально только в том случае, если ошибка имела единичный характер. При повторении ошибки рекомендуется прибегнуть к другим методам решения проблемы.
Вариант 2: Воспользоваться дампами памяти
С их помощью вы можете более подробно узнать, в чём заключалась ошибка, а также попытаться её устранить. Рекомендуется выполнить этот вариант в том случае, если сообщение повторяется время от времени, но при этом нет никаких уточнений.




Если же у вас не стояли нужные отметки, то это значит, что дампы памяти не создавались ранее, следовательно, данный вариант вам уже не подходит. Однако по умолчанию они создаются, поэтому если вы ничего не меняли в системных настройках, то создание дампов будет включено.
Дампы памяти нужно расшифровать. В этом вам поможет программа BlueScreenView. Скачайте её и установите. Здесь нет ничего сложного, поэтому процесс скачивания и установки рассматриваться в статье не будет. Давайте рассмотрим взаимодействие с программой в случае появления «Синего экрана» и расшифровки дампов:


Вариант 3: Проверка целостности файлов
Нарушение целостности некоторых системных файлов может привести к появлению самых разных ошибок, в том числе и «SYSTEM_SERVICE_EXCEPTION». Справиться с подобной проблемой можно запустив сканирование системных файлов с автоматической фиксацией повреждений. Сделать это можно с помощью стандартной утилиты, которая запускается через интерфейс «Командной строки»:

Нажмите Enter для запуска процедуры проверки и восстановления.

Вариант 4: Проверка и устранение вирусов
Попадание вирусного или подозрительного ПО на компьютер может приводить к самым разным ошибкам, в том числе и к появлению «Синего экрана смерти» с сообщением «SYSTEM_SERVICE_EXCEPTION».
Для примера рассмотрим, как запустить сканирование системы и устранение вирусов с помощью встроенного Защитника Windows:


Вариант 5: Обновление ОС
Ранее мы уже писали, что иногда для устранения ошибки с сообщением «SYSTEM_SERVICE_EXCEPTION» нужно выполнить обновление операционной системы до актуальной сборки. Однако даже без привязки к файлам и сборкам устаревшая версия Windows 10 может являться причиной разных неполадок.
Как выполнить проверку ОС на наличие доступных обновлений и их установку мы писали в инструкциях выше.
Вариант 6: Проверить оборудование на возможные неполадки
Значительно реже инициатором проблемы может служить не программный сбой, а проблемы с аппаратной частью компьютера. В основном эти проблемы касаются жёсткого диска, на котором установлена операционная система и планок оперативной памяти.
В случае с подозрением на проблемы в работе планок ОЗУ рекомендуется выполнить их проверку по методам, описанным в этой статье.
Проверку же жёсткого диска на битые сектора и некоторые другие повреждения можно выполнить с помощью встроенной в систему утилиты chkdsk:

В случае обнаружения каких-то проблем с аппаратной частью придётся обратиться в сервисный центр, так как исправить их самостоятельно сложно и при этом высок риск сделать ещё хуже. В некоторых случаях все расходы может покрыть гарантия от продавца устройства.
Вариант 7: Переустановить ОС
Это радикальный вариант решения проблемы и прибегать к нему стоит только в том случае, когда рассмотренные выше варианты действий оказались бесполезными. Выполнить переустановку операционной системы можно несколькими способами. Некоторые из них подразумевают даже сохранение личных данных. Правда, в любом случае лучше их заранее перенести на другой носитель, где они будут в безопасности.
Причин появления ошибки с сообщением «SYSTEM_SERVICE_EXCEPTION» может быть очень много. Выполняя инструкции из нашей статьи не забывайте учитывать и индивидуальные факторы.
Отключите веб-камеру
Иногда определенное оборудование, например, веб-камера, даже встроенная в монитор, может вызывать ошибку SYSTEM_SERVICE_EXCEPTION. Для отключения веб-камеры, выполните следующие два простых шага:
- Откройте Диспетчер устройств, нажав клавиши Windows + X и выбрав его в открывшемся списке.
- В окне Диспетчера устройств найдите веб-камеру, нажмите на ее названии правой кнопкой мыши и выберите Отключить.
Стоит уточнить, что ошибка может быть вызвана и другим оборудованием, поэтому вам, возможно, придется еще отключить несколько устройств, чтобы понять какое из них вызывает ошибку.
4 fixes for the System Service Exception blue-screen error
Here are 4 ways you can fix this problem, ordered by likely effectiveness. You probably won’t need to try them all. Just work your way down the list until you find the solution that works for you.
You’ll need to log in to the affected PC to try any of these fixes. If you’re having trouble restarting your PC, try Option One in this post before you move onto these fixes.
Fix 1: Update your device drivers (RECOMMENDED)
Most of the time, the System Service Exception error is caused by incompatible, faulty or outdated drivers.
Don’t worry; it’s probably not something you did. Drivers can become a problem overnight – one day they’re working fine, the next, they’re causing a blue-screen. That’s because your computer is constantly updating its version of Windows, and the devices themselves routinely install new drivers. With all these changes, it’s only a matter of time until something fails or gets out of sync.
Fortunately, updating drivers is easy – you can do it automatically with . It will identify, download and install all the correct drivers for your particular combination of computer, devices and operating system. Here’s how:
1) and install Driver Easy.
2) Run Driver Easy and click the Scan Now button. It will scan your computer and detect any problem drivers.

3) Click Update All to automatically download and install the correct version of all flagged drivers.

4) Restart your computer and see if the same problem is resolved.
Note that the above procedure requires the Pro version of Driver Easy (don’t worry, it comes with a 30-day money-back guarantee – no questions asked). If you’d rather update your drivers manually, you can do this with the free version of Driver Easy, or you can do it by visiting the appropriate manufacturer websites for all your problem drivers, searching for the most recent correct drivers for your devices, then downloading and installing them. But be sure to choose the correct variant for your version of Windows; a single wrong driver can cause big problems.
Fix 2: Revise recent system changes
One of the causes of this blue screen error could be recent changes you’ve made to your system. If you’ve added new hardware or software to your system recently, remove them to see if the problem is fixed. Or check to see if any vendors have patches you can apply.
Fix 3: Run System File Checker
The System Service Exception blue screen error could also be caused by corrupt or faulty system files. To see if this is your problem, use System File Checker. It will identify and replace any corrupt system files. To run it:
1) On your keyboard, press the Windows logo key and S at the same time, type cmd, then right-click Command Prompt and click Run as administrator.


2) Type chkdsk /f /r, then press Enter on your keyboard.
3) Press Y on your keyboard.


4) Restart your PC. Wait for the scans to finish (it can take up to 15-20 minutes).
5) Check if the problem is resolved.
Fix 4: Uninstall any third-party antivirus applications
If you have an antivirus program other than Windows Defender on your PC, it may be causing the System Service Exception blue screen error.
So if you’re using antivirus software such as McAfee, BitDefender, Virtual Clone Drive etc., you should disable it. If this resolves the problem, contact the program’s support team for more assistance. (Or just uninstall the program completely. Windows Defender is more than enough for most ordinary users.)
Be extremely careful about the websites you visit when you have no antivirus applications installed. You should leave Windows Defender on all the time.
BSOD
Обновите драйверы
Как мы уже упоминали ранее, драйверы часто занимают большую роль в появлении SYSTEM_SERVICE_EXCEPTION. Графические, сетевые адаптеры и другие важные устройства могут быть неправильно настроены из-за проблем с драйверами
Именно поэтому важно регулярно обновлять их
Обратите внимание, что иногда и новые драйверы могут вызывать какие-то проблемы. В этом случае Windows запоминает предыдущий драйвер, позволяя при необходимости откатиться к нему
Если вы уже знаете, какой драйвер связан с возникшей ошибкой из вышеизложенного, обновите его в первую очередь. Обе инструкции по обновлению и откату драйверов вручную есть ниже:
Чтобы обновить драйверы вручную:
- Щелкните правой кнопкой мыши на папку Меню Пуск и выберите Диспетчер устройств.
- В открывшейся вкладке щелкните правой кнопкой мыши по проблемному драйверу, выберите Обновить драйвери следуйте инструкциям на экране.
- Windows начнет поиск доступных обновлений и автоматически установит их на ваш компьютер.
- Иногда встречаются неисправные драйверы (отмечены желтым прямоугольником), что означает, что они неисправны и должны быть немедленно обновлены.
Чтобы откатить драйверы:
Если вы знаете, что какой-то драйвер был обновлен до получения ошибки, можно найти и откатить его до предыдущей версии. Вот как:
- Перейдите в Диспетчер устройств как мы делали выше.
- Найдите и щелкните правой кнопкой мыши на недавно обновленный драйвер.
- Выберите Откатить и следуйте инструкциям.
- После завершения перезагрузите компьютер и посмотрите, исчезнет ли проблема.
Вы также можете использовать IObit Driver Booster для автоматических обновлений. Это намного быстрее, чем проделывать все действия вручную, так как утилита найдет устаревшие или неисправные драйверы и обновит их самостоятельно. Вот ссылка для ее скачивания.
Как исправить ошибку system thread exception not handled в Windows 10
Перед тем, как использовать один из предложенных методов решения проблемы, специалисты рекомендуют, в первую очередь, проверить системный раздел диска компьютера. Возможно, проблема образовалась из-за недостаточного количества места на диске. Исправить ситуацию с появлением БСОД можно несколькими способами.
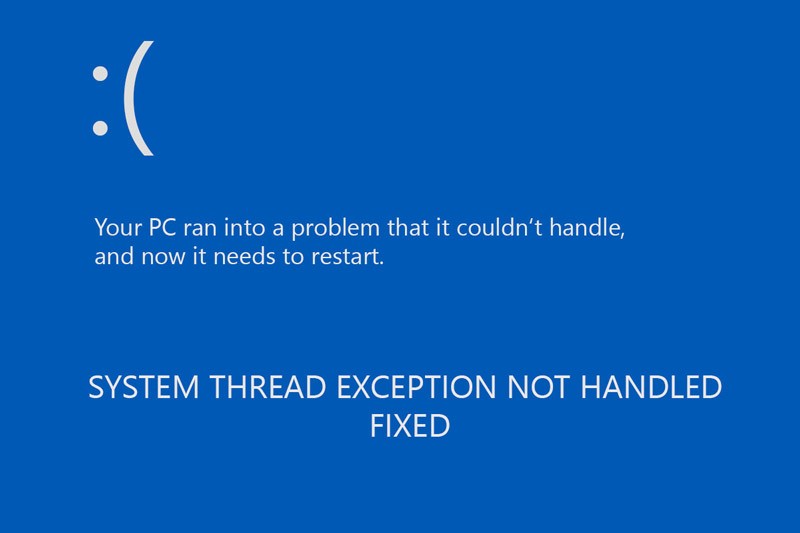
Обновление проблемного драйвера
Чаще всего причиной появления ошибки становятся устаревшие драйверы или их некорректная работа. Наиболее распространенным является сбой в работе драйверов видеокарты. Но не исключено, что неполадки могут возникнуть в работе других компонентов, например, драйверов звуковой карты.
Конкретный драйвер, который стал причиной сбоя работы системы, указан при появлении БСОД. Если гаджет не смог загрузиться, выдал соответствующую ошибку, исправить ее можно следующим способом:
Открыть меню Пуск.

Запустить Диспетчер устройств.

Войти в раздел «Видеоадаптеры». Нажать на название двойным кликом ЛКМ.

- В списке найти активную видеокарту, нажать на нее ПКМ.
- В открывшемся меню выбрать «Свойства».

Перейти во вкладку «Драйвер». Нажать на кнопку «Обновить». При появлении проблемы после установки обновлений драйверов нажать на «Удалить».

Если юзеру после запуска компьютера не удается запустить Виндовс, тогда нужно зайти в систему через безопасный режим.
Проверка обновления BIOS
Прежде чем начать скачивание, юзеру нужно убедиться, что версия софта соответствует модели ПК. Перед обновлением разработчик рекомендует сохранить копию личных данных на компьютере. Во время обновления запрещено прерывать процесс, желательно убедиться, что адаптер переменного тока включен.
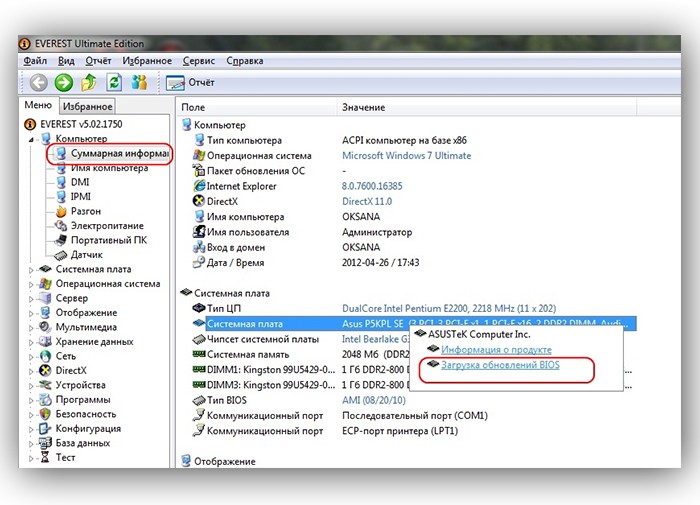
Выполнение сканирования SFC и CHKDSK
Приложения помогают выполнить сканирование ОС, выявить и устранить причину сбоя. Если пользователю открыт доступ к запуску Командной строки, тогда потребуется выполнить следующее:
Открыть Пуск.
Ввести в поисковую строку: cmd.
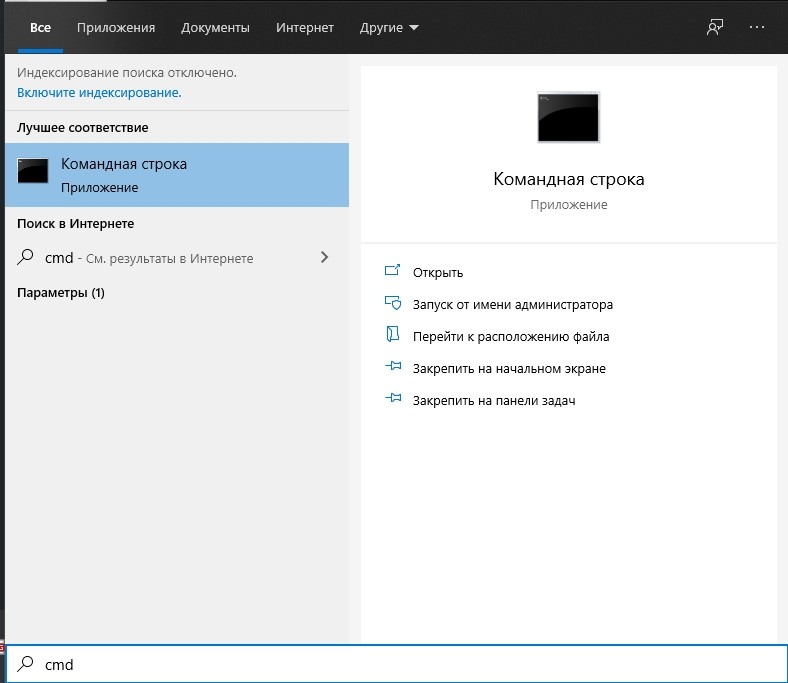
Нажать ПКМ по результату, выбрав вариант запуска с правами Администратора.
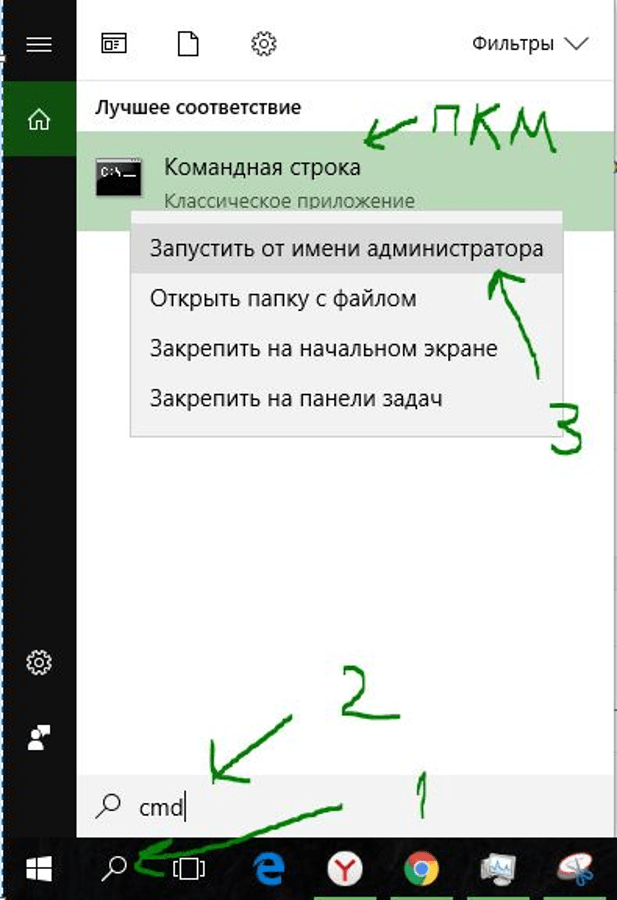
В строке ввести значение: sfc /scannow. Нажать «Enter».
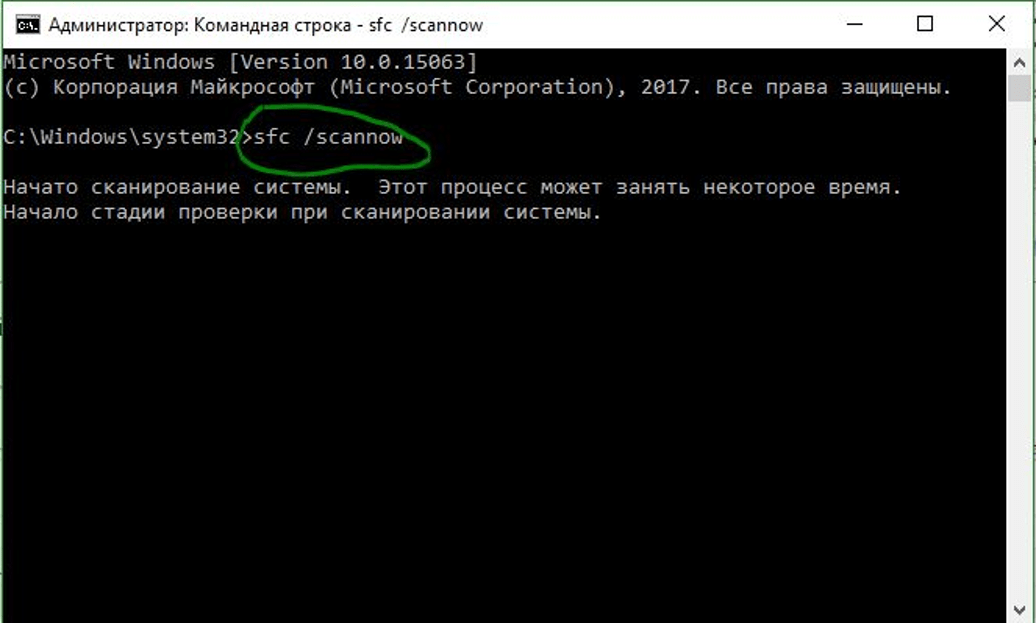
Запустится процесс сканирования системы, который займет некоторое время. По завершению операции на экране отобразится результат. Пользователю останется перезагрузить устройство.
Проверку HDD и восстановление поврежденных секторов выполняют по следующей схеме:
Вызвать Командную строку.
Ввести значение: chkdsk /f /r.
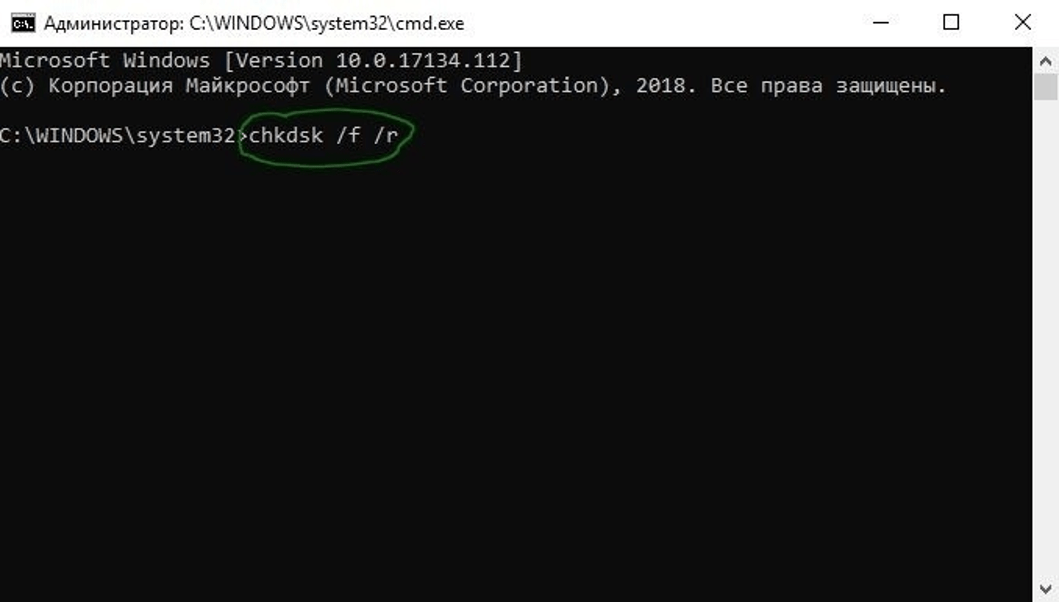
- Если система запросит, нажать клавишу «Y».
- Следовать инструкции на экране.
- Перезагрузить гаджет.

В результате пользователь увидит ошибки, битые сектора, а также пути их исправления. После перезагрузки нужно проверить, появится ли синий экран вновь.
Изымание батареи ноутбука
Этот вариант подходит только для владельцев ноутбуков. Применяют его, если не удалось запустить систему в безопасном режиме.

Пошаговая инструкция:
- Выключить ноутбук.
- Отключить гаджет от электросети.
- Вынуть батарею на задней части корпуса.
- Подождать некоторое время.
- Нажать на кнопку питания «Power».
- Подключить устройство к электросети (без аккумуляторной батареи).
- Загрузить в обычном режиме.
- Обновить, откатить или удалить драйвер, который вызвал сбой.
- Выключить ноутбук.
- Поставить батарею обратно.
После выполнения всех манипуляций синий экран с ошибкой должен исчезнуть.

Отключение аппаратного ускорения в браузере
Если системная ошибка возникла в процессе работы, то юзеру обычно открыт доступ к настройкам. В этом случае можно отключить аппаратное ускорение в установленном веб-обозревателе.
Процедура для определенного ресурса будет отличаться. В Mozilla пользователю нужно выполнить следующее:
В адресной строке ввести значение: about:preferences#advanced.

- Нажать клавишу ввода.
- Зайти в настройки, убрать маркер рядом с пунктом использования ускорения.
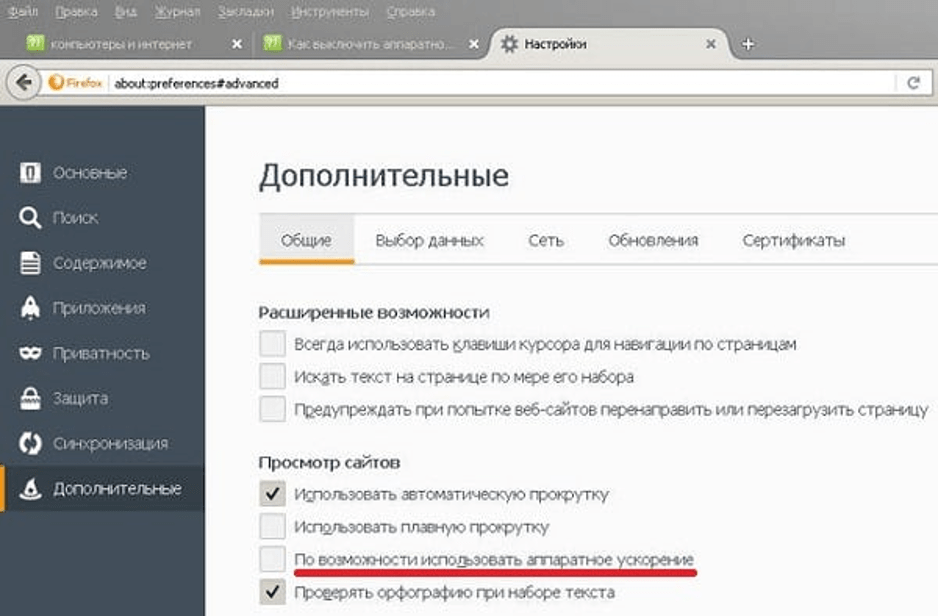
В Chrome юзер должен следовать алгоритму:
Зайти в меню «Настройки».

- Кликнуть по пункту «Показать дополнительные настройки внизу».
- В подразделе «Система» снять отметку с пункта «Использовать аппаратное ускорение».
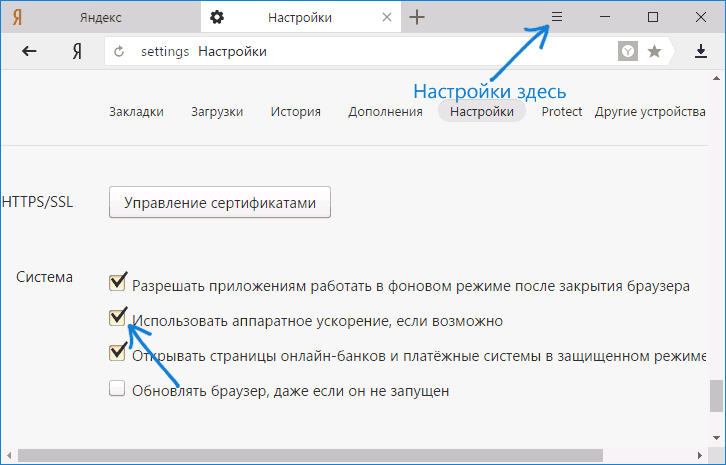
После выполнения всех пунктов остается перезагрузить устройство.
При возникновении неполадки с кодом ошибки system thread exception not handled в компьютере поможет один из перечисленных методов. Но, прежде чем воспользоваться выбранным вариантом, желательно проверить систему на наличие вирусных программ. Возможно, вирусы стали причиной появления синего экрана. В крайнем случае, поможет переустановка Винды.
Как исправить ошибку System Thread Exception Not Handled в Windows 10
Разберем по порядку, что делать, и как исправить ошибку System Thread Exception Not Handled в Windows 10.
1. Обновление проблемного драйвера
Проблемные драйверы, такие как Intel Graphics Kernel Mode, могут вызывать различные проблемы. В большинстве случаев файл igdkmd64.sys связан с драйвером режима Intel Graphics Kernel Mode, который управляет мощью операционной системы Windows. Если этот драйвер неисправен или устарел, ПК в конечном итоге столкнется с неполадкой System Thread Exception. Поэтому необходимо понять, какой драйвер неисправный.
Шаг 1. Нажмите комбинацию кнопок Windows + X , чтобы запустить меню пользовательских настроек. В списке выберите «Диспетчер устройств».

Шаг 2. Здесь разверните каждую категорию и найдите устройство, на котором отображается желтый восклицательный знак. Выполните щелчок правой кнопкой мыши по устройству и выберите опцию «Обновить драйвер». Следуйте инструкциям на экране мастера и выполните процедуру обновления. После обновления драйвера проверьте, исправили ли проблему. Если вы обнаружите трудности с обновлением конкретного драйвера, то Вы можете перейти в центр обновления Windows и проверить обновления.

2. Проверьте обновление BIOS
Если обновление драйвера не решит проблему, то попробуйте обновить BIOS. Возможными причинами вышеупомянутой ошибки могут быть также различные проблемы, такие как несовместимость BIOS, конфликт памяти и т. д. Поэтому вам необходимо обновить BIOS на ПК с Windows 10. Для этого перейдите на веб-сайт производителя материнской платы и проверьте, существует ли последнее обновление. Перед посещением веб-сайта вы должны узнать имя продукта материнской платы.
Примечание. Иногда вы можете почувствовать небольшую сложность при обновлении BIOS самостоятельно. Поэтому полезно посетить сайт производителя, так как BIOS находится либо в формате .zip, либо в формате .exe. Компания предоставляет все необходимые инструкции по установке на своем официальном сайте. Просто зайдите на его сайт, загрузите обновление «BIOS» и следуйте инструкциям. Ниже я оставлю полезные ссылки, так как я это уже проделывал, и они могут быть вам полезны.
- Как обновить БИОС.
- Как узнать версию BIOS, UEFI и материнской платы.
3. Выполните сканирование SFC и CHKDSK
SFC: Выполним сканирование и восстановление на целостность системных файлов в Windows. Введите в меню поиска cmd и нажмите правой кнопкой мыши на нем. Далее выберите запуск от имени администратора.

В черном окне введите или скопируйте команду и нажмите Enter, чтобы начать сканирование. Сканирование может занять некоторое время, как только оно закончиться, вы увидите результат, после чего перезагрузите ПК.

CHKDSK: Теперь выполним проверку жесткого диска и восстановление битых секторов. Запустите обратно командную строку от имени администратора и введите команду . Если Вам будет предложено нажать Y, то нажмите и следуйте инструкциям на экране. Перезагрузите в конце процесса свой ПК.

Смотрите еще:
- Как проверить оперативную память на ошибки в Windows
- Как исправить ошибки обновлений Windows 10
- Исправить ошибку Whea Uncorrectable Error в Windows 10
- winlogon.exe — Что это за процесс в Windows 10/7
- Пропала Корзина с рабочего стола Windows — Как восстановить Корзину
Загрузка комментариев
Канал
Чат
Анализируем возможные причины
Поиск первопричин является очень важным этапом, так как он позволяет исключить ненужные действия из процедуры лечения и остановиться только на эффективных методиках, которые позволяют исключить синий экран system service exception в дальнейшем.
Следовательно, изначально придем к пониманию того, что означает ошибка system service exception.
Лучшие специалисты работали над решением данной проблемы, поэтому мы достаточно быстро смогли выявить возможные первопричины возникновения ошибки system service exception Windows 10. Их немного, но составить список все-таки можно:
- Пользователь инсталлировал, инсталлировал драйвера, да не доинсталлировал. То есть, при установке важных файлов произошел сбой.
- Как это не странно, но решение проблемы system service exception atikmdag sys может быть найдено банальным удалением вирусов.
- Криворукая комплекция тела владельца могла привести к удалению важнейших системных файлов или повреждению реестра.
- Повреждение винчестера или оперативки, которые долгое время служили верой и правдой своему владельцу.
Вот собственно то, что может привести к ошибке system service exception. Ну а дальше все просто – есть список, значит можно заняться исправлением ситуации.
