Unknown device
Причины возникновения ошибки
Говоря о драйверах, каждый пользователь компьютерной системы должен понимать, что наличие таких программ в тех же ОС Windows является обязательным. Без него неизвестное устройство (Unknown Device) Windows 7 даже при своих богатых возможностях просто не распознает.
Хотя и считается, что в большинстве случаев такая ошибка чаще всего встречается при подключении обычных флэшек или внешних винчестеров USB HDD, достаточно часто после изменений в системе могут присутствовать и другие компоненты, не прошедшие инициализацию.
К примеру, ошибка «Unknown Device: код 43» может появляться, скажем, после восстановления системы или полной переустановки «операционки». Само собой разумеется, что в Windows имеется собственный пакет драйверов, но в некоторых случаях они являются стандартными и не могут обеспечить правильную работу того или иного устройства, хотя, в принципе, система считает, что установлен наиболее подходящий драйвер.
Поиск и устранение вирусов
Каждый компьютер должен быть оснащен антивирусным программным обеспечением, ведь вирусы не миф. Они действительно существуют. И результаты их работы могут быть по-настоящему плачевными.
Лучшими антивирусными продуктами принято считать Антивирус Касперского, Dr.Web и ESET NOD32. Однако первый требует много ресурсов, второй любит удалять все подряд, потому рассмотрим пример поиска вирусов с помощью NOD32. Скачать софт можно на сайте разработчика.
Открываем системный трей и дважды кликаем на иконку антивируса.

В главном окне переходим на вкладку «Сканирование ПК».

Далее нажимаем на кнопку «Выборочное сканирование». Можно было бы проверить и автоматически, но так будет надежнее.

Теперь выбираем элементы для проверки. Обязательно выделяем загрузочный сектор и оперативную память. Это любимые места обитания вирусов. Затем нажимаем «Сканировать как админ».

Процесс сканирования начнется сразу же и завершится автоматически. После этого нужно будет перезагрузить машину. После перезагрузки можно будет приступать к восстановлению файлов драйверов, так как антивирус этого сделать не сможет.
Unknown Device скачать драйвер бесплатно Windows 7 (32,64 bit)
Когда операционная система работает правильно, она “видит” все подключенные к ней компоненты. В Windows за это отвечает диспетчер устройств, но он предоставляет пользователям ограниченную информацию. К тому же часто возникают ситуации, когда девайсы попросту не распознаются, о чем система нам сообщает во всплывающем уведомлении. Решить эту проблему призвана одна маленькая утилита. И сегодня мы узнаем, как распознать неизвестное устройство Unknown Device, где можно бесплатно загрузить драйвер для ОС Виндовс 7 (32,64 bit) и для других версий. А также какие возможности программа дает пользователям.
Установка драйверов на материнку в ручную
Если автоустановка драйверов на материнку не помогла, то попробуйте данный метод. Вы можете скачать драйверы чипсета с оф.сайта и установить их на свой компьютер вручную, для исключения ошибки usb device descriptor failure.
Но для этого вам необходимо сначала проверить системную информацию компьютера
Важно загрузить правильный драйвер, который подходит конкретно для вашей системы Windows — будь то Windows 10, 32-разрядная или 64-разрядная версия и т.п. Для этого:
После загрузки драйверов чипсета откройте загруженные файлы и следуйте инструкциям на экране, чтобы установить их на свой компьютер.
Проблема с кабелем
В случае с принтером между ПК и этим принтером есть кабель. Он тоже может глючить. Его нужно заменить. Если с другим кабелем проблемы нет — покупаем новый кабель. USB-шнур желательно покупать короткий, 1.5 м, мне кажется, достаточно для печатной техники.
Интерфейс USB
является основным в любом современном компьютере. С его помощью мы подключаем к ПК или ноутбуку почти все периферийные устройства.
Благодаря современным технологиям в подавляющем большинстве случаев при этом не возникает никаких проблем. Тем не менее, иногда ошибки могут возникнуть, причем, как правило, в самое неподходящее время.
И в рамках данной статьи описывается одна из самых распространенных ошибок при подключении USB
устройств к системе под управлениемWindows
и методы устранения данной проблемы.
Как исправить ошибку с кодом 43 unknown device на windows 7?
Существует несколько способов устранения этой ошибки. Как вы уже догадались, они зависят от причины ее возникновения.
В общем случае при появлении проблемы следует выполнить следующие действия:
1. Перезагрузите компьютер.
Зачастую сбой вызван временной проблемой в оборудовании, либо в его драйвере и исправится после перезагрузки
Следует принять во внимание, что при перезагрузке необходимо полностью отключить машину от сети, (в случае ноутбука также извлечь аккумулятор ), после чего снова включить
Это обеспечит полный сброс напряжения со всех компонентов материнской платы, включая интерфейсы USB и их контроллеры.
2. Замените USB-кабель, соединяющий компьютер с устройством.
Зачастую проблемы связаны с поврежденным проводом. Также попробуйте использовать другой USB-порт.
Следует учитывать, что многим устройствам — в особенности таким, как внешние жесткие диски — требуется довольно большой ток для нормальной работы. Попробуйте подключить устройство с помощью USB хаба с внешним питанием.
3. Если после предыдущих действий ошибка повторяется, то постарайтесь вспомнить, проводили ли вы установку или обновление аппаратных компонентов компьютера, либо его программного обеспечения.
Если да, то вполне возможно, что последние изменения в системе и являются причиной сбоев. В этом случае следует удалить установленное оборудование, откатить обновления или же использовать встроенную в Windows утилиту для восстановления системы.
4. Еще одной частой причиной отказов являются проблемы, возникающие в программном обеспечении драйвера.
Полностью удалите драйвер сбойного устройства и установите его заново. Для удаление драйвера необходимо перейти в диспетчер устройств, нажав Пуск-Панель управления-Диспетчер устройств.
В диспетчере выбираем неработающее устройство, кликаем по нему правой кнопкой мыши и выбираем пункт «Свойства».
В открывшемся окне переходим на вкладку «Драйвер» и нажимаем кнопку «Удалить»

Убедитесь что устанавливаемый драйвер совместим с вашей операционной системой. В случае необходимости скачайте нужную версию на сайте производителя.
5. Если проблема, возникающая при работе с оборудованием типовая, то она может быть уже исправлена компанией Microsoft .
Для применения исправления необходимо установить последние обновления операционной системы. Для этого кликните на иконку меню Пуск и выберите Панель управления — Центр обновления Windows .
В открывшемся окне нажмите на пункт «Поиск обновлений»

6. Последним из возможных решений проблемы возникновения ошибки 43 является обновление программы BIOS компьютера.
Она отвечает в том числе и за взаимодействие с оборудованием, и производитель в новой версии мог исправить несовместимость. Для этого необходимо перейти на сайт производителя и найти программу для обновления BIOS , а также инструкцию по ее применению.
Как мы видим, причины возникновения ошибки 43 при подключении внешнего оборудования могут быть весьма разнообразны, также различаются и способы их решения.
В статье собраны рекомендации и последовательность действий для исправления большей части неисправностей. Если после применения данных советов проблема тем не менее остается нерешенной, то это может быть следствием неисправности подключаемого устройства. В этом случае следует обратиться за квалифицированной помощью в сервисный центр.
Что это за ошибка и почему она появляется?
Ошибка с кодом 43 и названием «Unknown Device» появляется в тех случаях, если операционная система по каким-то причинам не может распознать подключенное оборудование. И это может случиться как с новыми (только что воткнутыми) устройствами, так и со старыми.
Причин для появления таких ошибок может быть несколько. Но большая часть из них решаема с помощью сторонних программ или средств самой ОС. Проблемы с самими железом возникают очень редко. Итак, почему может появляться такая ошибка?
И все-таки, 90% за то, что ошибка появляется в результате программного сбоя. А если так, то ее можно легко исправить. Нужно только знать, как правильно это сделать. И сейчас мы расскажем все о том, как устранить ошибку с кодом 43.
Как работает ПО
Также в программе будут автоматически просканированы и остальные устройства системы, независимо от того, идентифицированы они были ранее или нет. После инсталляции нужного драйвера на ОС Windows 7 (32, 64 bit) устройство будет функционировать гораздо стабильнее, т. к. в этом случае компьютер его распознает и интегрирует в систему.
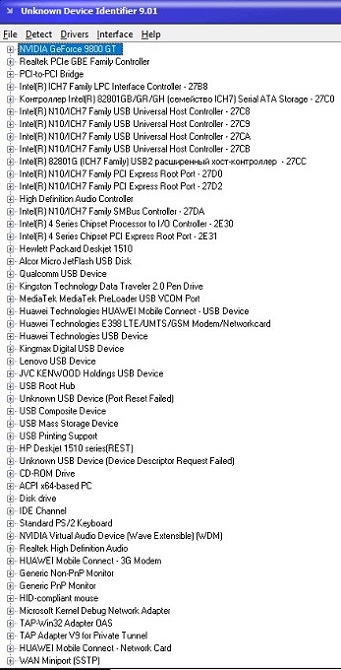
Интерфейс Unknown Device выглядит почти так же, как и диспетчера устройств, поэтому особых трудностей в работе не предвидится. Разве что меню полностью на английском языке. Но для человека, постоянно работающего с компьютером и привыкшего самостоятельно решать различные проблемы, связанные с его функционалом, это нетрудная задача. Утилиту можно не устанавливать на ПК, а запускать ее с USB-носителя. Несмотря на то, что актуальные версии Windows способны и сами выполнить массу работы по идентификации неопознанных устройств, подобный софт никогда не помешает.
Обновление драйверов
Подходит в том случае, если драйвера очень старые или если нужные файлы были повреждены вирусами. Есть несколько вариантов обновления: скачать нужные драйвера на сайте производителя, использовать сторонние программы и обновиться силами ОС.
Лучше использовать последний вариант, так как в этом случае точно не возникнет конфликта между драйвером и операционной системой. А сделать для обновления нужно следующее. Главное – все выполнять по пунктам.
1. Открываем меню «Пуск» и перемещаемся в каталог «Служебные – Windows». Там дважды кликаем по пункту «Панель управления».
2. В окне панели щелкаем «Диспетчер устройств».
3. В списке установленных устройств выбираем проблемное, щелкаем по нему правой кнопкой мыши и в контекстном меню кликаем «Обновить драйвер».
4. Откроется мастер обновления драйверов. В нем нужно щелкнуть по пункту «Автоматический поиск обновленных драйверов».
Все остальное мастер обновления сделает без вашего участия. После успешного обновления нужно обязательно перезагрузить компьютер или ноутбук. Если после рестарта ошибки больше нет, то все сделано правильно.
Работа с драйверами
Если другими путями устранить ошибку кода 28 или 43 не удалось, необходимо скачать и установить корректный драйвер для устройства вручную c сайта в интернете. Для этого, в первую очередь, потребуется открыть встроенную системную утилиту, для чего нажать на меню Пуск и в поиске ввести devmgmt.msc и осуществить запуск компонента.
Откроется диспетчер устройств, в котором понадобится найти нужное устройство и зайти в его свойства. В открывшемся меню расположено несколько вкладок и кнопок, позволяющих выполнить все основные манипуляции с драйверами. Рассматривая проблему Unknown Device, имеет смысл придерживаться следующего порядка действий:
После установки загруженного с сайта драйвера, может потребоваться вручную установить его, в случае отсутствия автоматического инсталлятора. Отыскав девайс в Диспетчере устройств, потребуется указать системе полный путь к загруженному файлу. Иногда может потребоваться удалить ранее установленный драйвер usb, после чего, вновь установить его, что позволяет решить проблему.
Отличительные способности утилиты Unknown Device
Программа Unknown Device Identifier обладает следующими особенностями, облегчающими жизнь пользователю:
- устанавливает прямую связь с официальным сайтом изготовителя оборудования;
- идентифицирует порты и шины PCI, eSATA, PCI-E;
- определяет комплектующие ISA Plug&Play;
- отображает ID изготовителя девайса и самого устройства, при помощи которых возможно выполнить поиск с точными и конкретными настройками;
- самостоятельно отправляет запросы в ПС Google, ища нужные драйверы;
- устанавливает IEEE 1394 – шину, позволяющую на высокой скорости обмениваться информацией между компьютером и другими девайсами;
- определяет устройство на AGP;
- идентифицирует USB-девайсы всех версий;
- позволяет распечатать или сохранить отчет с собранной информацией (через вкладку File).
Для тех, кто использование “горячих клавиш” предпочитает работе с мышью, в программе доступны следующие сочетания:
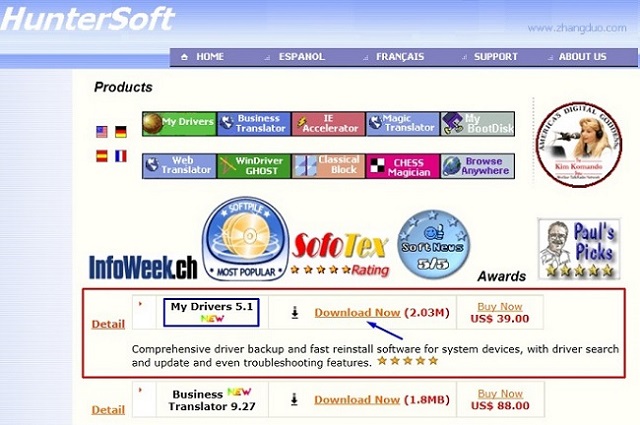
Также к достоинствам программы можно отнести формирование поискового запроса таким образом, что в выдаче будут находиться только полезные результаты, за исключением другого софта для поиска драйверов (через минус мы пишем все, что нет необходимости рассматривать). Еще одним преимуществом использования данной программы является отсутствие рекламы, хотя само ПО распространяется совершенно бесплатно.
Ошибка — как исправить?
Для решения такой проблемы можно попробовать переустановить свою операционную систему, а затем заново установить драйвера к видеокарте и прочим устройствам, которые нуждаются в них. Такая процедура может помочь. Но, поскольку в основном код ошибки 43 означает, что BIOS самой видеокарты найден, но установка драйверов невозможна по причине некорректной работы микросхемы GPU (это происходит в случае деградации чипа или же пайки на кристалле), то возможно, понадобятся другие меры.
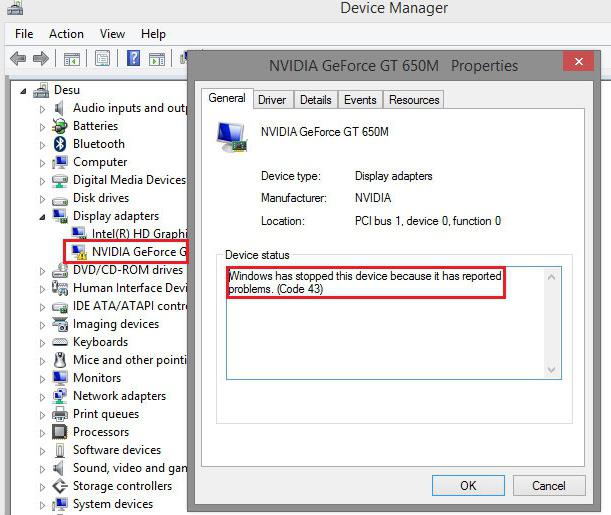
Вы можете подогреть чип специальным паяльником. Это поможет возобновить работу контактов, которые могли разъединиться. Совсем уж экстремальный вариант — попробовать «запечь» видеокарту в духовке. Такая попытка, конечно, чревата перегревом платы и полным выходом ее из строя, но в случае удачи вы сможете сэкономить на ремонте. Если же вы не уверены в своих силах и не хотите рисковать, то всегда можно отнести компьютер в сервисный центр, где им займутся профессионалы.
Тем же, кто рискнул подвергнуть свою видеокарту «кулинарной» обработке, стоит помнить, что срок службы устройства после такой процедуры редко превышает 2 месяца. После чего она либо снова тухнет, либо ломается окончательно. К тому же после «запекания» гарантийное обслуживание на данную видеокарту больше не распространяется.
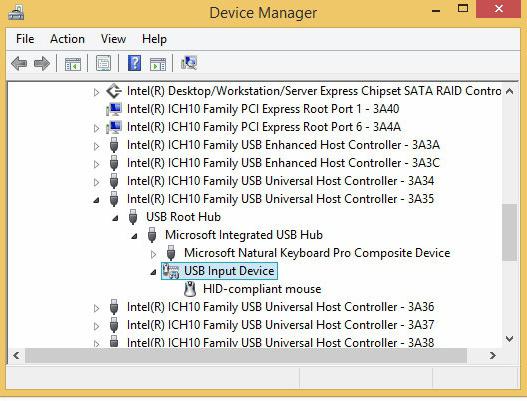
Однако вернемся к самой проблеме. Чаще всего с ней сталкиваются владельцы карт серий 8ххх или 9ххх производителя nVidia. Ошибка (код 43) может также возникнуть и в случае использования видеокарт любых других брендов и линеек.
Флэшки и съемные USB-винчестеры
Что касается съемных USB-носителей, то здесь проблема появления сообщения типа «Unknown Device: ошибка» не всегда заключается в отсутствии или неправильной установке драйвера. Дело в том, что причин нерабочего состояния может быть довольно много. К примеру, это могут быть ошибки на самих USB-носителях, физические повреждения, несоответствие файловых систем (особенно в случае форматирования в других «операционках», отличных от Windows) и т. д.

Это, так сказать, самые основные причины. Для исправления такой ситуации в каждом конкретном случае придется использовать определенное решение. Рассмотрим, что можно сделать.
О бесплатной утилите Unknown Device Identifier
Итак, мы узнали, что для определения подключенных к компьютеру устройств используется утилита Unknown Device Identifier (как и где её скачать и установить, поговорим далее). Что она из себя представляет и какими возможностями обладает? Существует множество бесплатных программ для поиска драйверов, но наша маленькая утилита способна оказать неоценимую помощь при определении неизвестных устройств Unknown Device и поиске подходящего для них ПО. Просканировав девайс, софт выдает следующие данные о нем:
- название;
- наименование разработчика;
- модель и тип устройства;
- ОЕМ изготовителя.
Имея на руках подробную информацию, нам остается обратиться к изготовителю оборудования за необходимой поддержкой. Или заглянуть во всемирную сеть и попробовать самостоятельно найти подходящие драйвера.
Диспетчер устройств и драйвера USB
Если вы хотите исправить ошибку под кодом 43, если Windows не видит внешний жесткий диск, мышку, и другие элементы для работы ПК необходимо перейти к диспетчеру устройств и при помощи таких клавиш как R и Windows написать текст, который вы можете увидеть на картинке. После этого нажимайте клавишу Enter.
Тот элемент, который является не опознанным, может быть в:
- Контроллере;
- Другом устройстве.
Если оно находится в первом пункте, то при помощи нажатия правой кнопки мышки нужно зайти в Параметры, Драйвера, Откатить (при наличии этой функции) или Удалить (при отсутствии такой функции). После чего нужно зайти в Диспетчер устройств и выбрать Действия, Обновление конфигурации оборудования. Обычно после такого устройство опознается.
Если это касается второго пункта, то нужно подключение к Интернет-соединению, нажать на кнопку мышки, которая находится справа, и нажать на Обновление драйверов. Может случиться такое, что операционная система сможет самостоятельно провести установку, а значит и проблема уже не будет вас беспокоить, так, как она разрешиться.
Что означает эта ошибка
Любое устройство, которое имеет USB порт, должно иметь уникальный дескриптор набор информации о нём, включающей в себя идентификатор поставщика (idVendor), идентификатор продукта (idProduct) и др. Данная информация используется Windows 10 для создания аппаратного идентификатора этого конкретного устройства, а значит без него OC не увидит и будет постоянно выдавать сбой запроса дескриптора.

Ошибка «Сбой дескриптора» отображаются всякий раз, когда Windows обнаруживает проблемы с программным или аппаратным обеспечением системы. Проблемы эти могут быть разного характера, но в целом ошибка указывает на то, что устройство или его программное обеспечение неисправно.
Проще говоря, вы можете их увидеть, если подсоединяемое к системнику устройство обнаруживается, но не идентифицируется системой.
Обновление драйверов
Подходит в том случае, если драйвера очень старые или если нужные файлы были повреждены вирусами. Есть несколько вариантов обновления: скачать нужные драйвера на сайте производителя, использовать сторонние программы и обновиться силами ОС.
Лучше использовать последний вариант, так как в этом случае точно не возникнет конфликта между драйвером и операционной системой. А сделать для обновления нужно следующее. Главное – все выполнять по пунктам.
Открываем меню «Пуск» и перемещаемся в каталог «Служебные – Windows». Там дважды кликаем по пункту «Панель управления».

В окне панели щелкаем «Диспетчер устройств».

В списке установленных устройств выбираем проблемное, щелкаем по нему правой кнопкой мыши и в контекстном меню кликаем «Обновить драйвер».

Откроется мастер обновления драйверов. В нем нужно щелкнуть по пункту «Автоматический поиск обновленных драйверов».

Все остальное мастер обновления сделает без вашего участия. После успешного обновления нужно обязательно перезагрузить компьютер или ноутбук. Если после рестарта ошибки больше нет, то все сделано правильно.
Устройства USB 3.0 не опознано в Windows 8.1
Большое количество компьютеров и ноутбуков, которые имеют установленную систему Windows8.1, сталкиваются с такой ошибкой как, 43, или же устройство USB не обнаружено. Зачастую такое происходит с установленными жесткими дисками или же когда произошел сбой запроса дескриптора USB устройства, которые работают по системе 3.0. Такая неприятность решается с помощью изменений параметров в схемах питания электричества на ноутбуке.
Для этого нужно нажать кнопку панели управления на клавиатуре, найти Электропитание— Используемая схема, а заем сдует провести изменение дополнительных параметров питания. После этого нужно на какое-то время поставить запрет на отключение портов USB.
Если windows не видит iphone, следует проверить работоспособность компьютера и всех портов USB, затем убедится что все исправно в программном обеспечении и по возможности переустановить iTunes из официального сайта Apple. Может быть, проблема заключается в кабеле – поменяйте на оригинальный, или попробуйте подключить другой, если такой имеется.
ПОСМОТРЕТЬ ВИДЕО
Будем очень рады, если наши советы помогли вам в устранении неполадок и решении проблем с компьютером и ноутбуком. Надеемся теперь неизвестное usb устройство стало известным.
Теперь вы знаете, как устранить ошибку с кодом 43.
Иногда такое случается: работаешь себе спокойно за компьютером, как вдруг выскакивает какая-то непонятная табличка и сообщает, что с твоей «рабочей лошадкой» что-то не так. В первый момент это может напугать, но, если разобраться, не все сообщения о так страшны, как нам кажется. К тому же большую часть из них вполне по силам исправить собственными руками. Главное — понять, что случилось. Разобраться в этом вам поможет код ошибки (43, например). Так что же это означает? Это говорит о том, что в возникших проблемах виновата ваша видеокарта. Код ошибки 43 также может свидетельствовать о неполадках с USB, но в большинстве случаев такая табличка появляется при отказе работы драйверов видеокарты. Что с этим делать? Читайте ниже.
Система Windows остановила это устройство так как оно сообщило о возникновении неполадок код 43 после подключения
Unknown Device – это еще одна причина, когда появляется «код ошибки 43»
Неопознанное устройство может быть чем угодно, и, конечно, обращать внимание здесь надо на «Диспетчер устройств» — открывать его и смотреть, что происходит не так. Какие устройства при подключении способы вызвать такую проблему? Их спектр довольно обширный:
принтеры;
смартфоны;
фотоаппараты;
видеозаписывающее оборудование;
веб-камеры и многое другое.
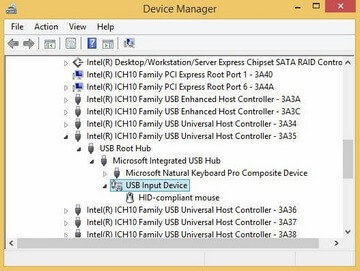
Подключаемое USB устройство, естественно, не будет опознано, о чем любая ОС Windows вам сразу же сообщит. На деле происходит так, что если «Диспетчер устройств» обнаруживает какие-либо неполадки в работе подключенного девайса, то софт просто приостанавливает функционирование, о чем юзер и может узнать из системного сообщения. Хоть ошибка зачастую и связана с некорректным выполнением предписанных функций, искать проблему в аппаратном обеспечении средств Виндовс не всегда уместно. В некоторых случаях достаточно еще раз проверить, правильно ли задан путь определения драйвера, и в случае чего, изменить данные.
Общие рекомендации
Прежде чем приступать к более сложным манипуляциям, необходимо выполнить ряд простых действий, так как они, зачастую, позволяют полностью устранить проблему. Первое, что необходимо сделать — перезагрузить компьютер. Дело в том, что в процессе работы ОС Windows запускает довольно много фоновых задач, которые пользователю не видны. Они могли скачать обновления системы, различных компонентов, установить драйвера и многое другое.
Перезагрузка позволит задействовать обновленные компоненты, что скорее всего, решит проблему. Если же этого не произошло, рекомендуется проверить устройство на наличие различных вредоносных программ. Как правило, обычного антивируса недостаточно для обнаружения продвинутых вирусных продуктов, в связи с чем потребуется скачать сразу несколько специализированных утилит. Естественно, защитой антивируса пренебрегать не стоит, а приложения вроде Dr.Web CureIt!, Spybot, Malwarebytes, Adwcleaner и прочих надлежит скачать и использовать совместно с ним.
 После обнаружения угроз и помещения их в карантин, потребуется перезагрузить компьютер и повторно выполнить сканирование. Если на используемом устройстве вирусов обнаружено не было, потребуется проверить, не устранена ли проблема. Если нет, то, скорее всего, она вызвана неполадками в драйверах системы.
После обнаружения угроз и помещения их в карантин, потребуется перезагрузить компьютер и повторно выполнить сканирование. Если на используемом устройстве вирусов обнаружено не было, потребуется проверить, не устранена ли проблема. Если нет, то, скорее всего, она вызвана неполадками в драйверах системы.
Неполадки внешних девайсов
На самом деле, код ошибки 43 (Unknown Device) — это одна из самых распространённых неполадок, которую может выдать Такой сбой чаще возникает при подключении видеокарты или же принтера, телефона, фотоаппарата, веб-камеры и т. д. через USB-интерфейс. Случается он на всех операционных системах линейки Windows. Если у вас возникла такая проблема, знайте, что «Диспетчер устройств» остановил работу того или иного компонента, потому что им была обнаружена ошибка выполнения предписанных функций. Подобные неполадки всегда связаны с аппаратным обеспечением средств Windows. В редких случаях это сигнализирует об ошибках иного рода, например, о некорректно заданном пути к драйверу.
Краткий итог
Разобрав подробно по существу ошибку Unknown Device и причин её появления, можно прийти к выводу, что зачастую причины её возникновения кроются как в программных сбоях, так и аппаратных. И нельзя однозначно выявить проблему, не проведя необходимых действий, которые описываются в этом материале.
Начать стоит с проверки работоспособности самого острова, после – драйверов дня него. И уже приступать к диагностике и дальнейшим манипуляциям с самой операционной системой, дабы убрать ошибку, связанную с неизвестным устройством в Windows.
В свою очередь, Вы тоже можете нам очень помочь.
Поделившись результатами труда автора, вы окажете неоценимую помощь как ему самому, так и сайту в целом. Спасибо!
Заключение
После прочтения данного материала у вас должно появиться полное представление о том, что же такое ошибка 43 «Unknown Device», и какие меры борьбы с ней существуют. В заключение хочется сказать, что уменьшает вероятность ее появления своевременное обновление системных файлов, файлов драйвера, а также сигнатур антивирусных программ, которые помогают успешно бороться с вирусами, способными навредить аппаратному обеспечению вашего компьютера или ноутбука.
Если же вы испробовали все описанные в статье способы, но проблема так и не исчезла, то стоит обратиться в сервисный центр или к опытному мастеру. Может какой-то из пунктов вы делаете неверно, или же проблема кроется совершенно в другой стороне.
Во всяком случае, Unknown Device – это не приговор и не критическая ошибка, все это легко исправляется с минимальным количеством потраченного времени и сил.
Заключение
После прочтения данного материала у вас должно появиться полное представление о том, что же такое ошибка 43 «Unknown Device», и какие меры борьбы с ней существуют. В заключение хочется сказать, что уменьшает вероятность ее появления своевременное обновление системных файлов, файлов драйвера, а также сигнатур антивирусных программ, которые помогают успешно бороться с вирусами, способными навредить аппаратному обеспечению вашего компьютера или ноутбука.
Если же вы испробовали все описанные в статье способы, но проблема так и не исчезла, то стоит обратиться в сервисный центр или к опытному мастеру. Может какой-то из пунктов вы делаете неверно, или же проблема кроется совершенно в другой стороне.
Во всяком случае, Unknown Device – это не приговор и не критическая ошибка, все это легко исправляется с минимальным количеством потраченного времени и сил.
