Устраняем ошибку «устройство usb не опознано» в windows 10
Виндовс 10 не видит плеер через usb
Драйвера устройств обычно скрываются в менеджере устройств как только устройство отключится или подаст команду на скрытие (несмотря на то, что они по прежнему установлены в системе). Очень часто «одноименные» драйвера конфликтуют из-за несоответствия версий и пр.
Методика очистки списка не используемых устройств: (Уже многими опробовано и даёт хорошие результаты когда ничего уже не помогает «увидеть» работоспособное «устройство». 0. Отключите от компьютера все внешние USB-устройства. 1. Создайте переменную окружения с именем DEVMGR_SHOW_NONPRESENT_DEVICES со значением равным 1. Для этого: 1.1. Щелкните правой кнопкой на значке «Мой компьютер» (My Computer) и выберите пункт «Свойства» (Properties). 1.2. В открывшемся диалоговом окне перейдите к вкладке «Дополнительно» (Advanced) и нажмите на кнопку «Переменные среды» (Environment Variables). 1.3. На расположенной в верхней части диалогового окна панели «Переменные среды» нажмите на кнопку «Создать» (New). 1.4. В поле «Имя переменной» наберите (лучше скопируйте отсюда) DEVMGR_SHOW_NONPRESENT_DEVICES, а в поле «Значение переменной» введите 1. 1.5. Два раза подряд нажмите на кнопку «OK».)
Созданная переменная окружения разрешит менеджеру устройств показывать все установленные в системе драйвера устройств (как скрытых, так и всех, когда-либо подключавшихся к компьютеру).
2. Вызовите менеджер/диспетчер устройств: 3. Щелкните правой кнопкой на значке «Мой компьютер» (My Computer), выберите пункт «Свойства» (Properties) и перейдите к вкладке «Оборудование» (Manage). 4. Нажмите на кнопку «Диспетчер устройств» (Device Manager), раскройте меню «Вид» (View) и выберите команду «Показать скрытые устройства» (Show Hidden Devices).
5.4 Раздел «Контроллеры универсальной последовательной шины USB»: Здесь можно удалить все СКРЫТЫЕ (серенькие) устройства: «Ваше устройство» Device USB Driver, Запоминающее устройство для USB, Неизвестное устройство и другие.5.5 Перезагрузите компьютер.
6. После всех этих удалений попробуйте заново подключить «ваше устройство». Он должен обнаружиться как новое устройство и Windows установит к нему драйвера или вы их установите сами ( на некоторых устройствах нужно устанавливать драйвера без подключения по USB, т.е. подключать после установки драйвера).6.1 Перезагрузите компьютер. Обычно такая процедура устраняет все проблемы в конфликтных драйверах «вашего устройства».
7. спасибо за предоставленную информацию Alex_1959, :yes2:
Обычно решение проблемы, прямо или косвенно, отражено в шапке.
Причина 2. неисправный usb порт
Вторая очень распространённая причина проблем с работой внешних устройств — физическое повреждение или даже поломка USB-порта. Парадокс, но часто люди, которые моются по два три раза на день, совершенно не следят за чистотой аппаратуры с которой общаются каждый день.
Особенно от этого страдают системные блоки. Их часто любят «затолкать» в самый пыльный и грязный угол. В итоге пыль набивается во все возможные места, в том числе и порты USB. Мне даже случалось обнаруживать там мумии различных жуков и насекомых. Да и загрязнение контактов тоже не способствует стабильной работе разъёма. К тому же бывали случаи, когда пользователи настолько ретиво втыкали мышь, принтер или флешку, что попросту ломали порт.
Поэтому, при появлении ошибки «Одно из подключенных к этому компьютеру устройств работает неправильно», внимательно осмотрите разъёмы на предмет загрязнения контактов или их повреждения. Попробуйте переключиться в соседний и посмотреть — есть ли ошибки на нём.
К тому же стоит открыть Диспетчер устройств и посмотреть на контроллеры USB — не стоит ли каком-нибудь из них красный крестик. Обычно это говорит о том, что он вышел из строя и требуется ремонт материнской платы. Иногда, правда, спасает установка дополнительно контроллера в PCI-слот.
Проверка USB кабеля и портов
Первая причина – отсутствие электрического контакта между ПК и смартфоном. Поэтому необходимо проверить состояние кабеля и портов.
На соединительном проводе не должно быть разрывов оболочки и изломов. Если он выглядит целым, то проверить состояние. Для этого нужно:
- Подключить к зарядному устройству и смартфону. Если зарядка батареи началась, то провод исправен.
- Изогнуть подключенный кабель в разных местах. Если зарядка самопроизвольно начинается/прекращается, то токоведущие жилы сломаны. Провод нужно заменить.
Если кабель цел, но смартфон не подключается к компьютеру, то осмотреть разъем microUSB на телефоне и очистить от грязи. После этого подключить кабель в другой USB порт или к другому компьютеру.

Изменение режима подключения к ПК
Смартфоны с Андроид 4.4, 5.1, 6.0 (Xiaomi Redmi 4x, Redmi Note 3, Redmi Note 4x, Redmi Note 5, Mi 5) по умолчанию подключаются к ПК в режиме мультимедийного устройства (MTP). Это позволяет загружать и выкачивать из внутренней памяти фото, музыку и видео.
Иногда он самопроизвольно меняется на режим фотокамеры. В этом случае в памяти смартфона с компьютера можно просмотреть и перенести файлы только из папок с фото и видео.

В обеих ситуациях проблема того, что компьютер не видит смартфоны Xiaomi серий Redmi, Redmi Note и Mi, исправляется одинаково:
- Подключить телефон к ПК.
- Потянуть вниз шторку.
- Переключиться на вкладку с уведомлениями.
- Нажать на строку «Подключен как устройство…» на Андроид 4.4–6.0 и «Зарядка через USB» на Андроид 7.0–9.0.
- Выбрать строчку «Медиа-устройство (MTP)» или «Передача файлов».
Установка режима подключения через командную строку
Порядок действий следующий:
- Подключить смартфон к ПК.
- Запустить программу.
- Ввести поочередно команды (без кавычек): «su», «setprop persist.sys.usb.config mtp,adb», «reboot». После каждой команды нажать
После перезагрузки смартфон заработает в режиме MTP.
Упрощенный доступ к выбору режима подключения
Если меню выбора режима подключения не появляется или не удается переключить режим, то исправить эту проблему можно с помощью утилиты QuickShortcutMaker. Она создает ярлыки на приложения и настройки устройства. Скачать ее можно тут .
Чтобы получить доступ к выбору режима подключения нужно:
- Переименовать загруженный архив на QuickShortcutMaker+2.4.0.apk.
- Разрешить в настройках установку приложений из неизвестных источников:
- Зайти в раздел «Безопасность» главного меню настроек.
- Установить галочку около строки «Неизвестные источники».
- Установить утилиту и запустить.
- Ввести в поисковую строчку «Настройки».
- Найти в результатах пункт, содержащий «android.settings.UsbSettings » и нажать на него.
- На новом экране нажать кнопку «Создать». На главном экране появится ярлык на выбор режима подключения.
- Нажать на ярлык и выбрать режим подключения MTP.
Третья причина, из-за которой ПК не видит смартфон – не установлены драйверы. Это наборы инструкций, с помощью которых Windows взаимодействует с подключенными устройствами. Они должны устанавливаться автоматически из базы драйверов операционной системы. Но для некоторых моделей смартфонов драйверов в базе нет. Поэтому их нужно устанавливать вручную.

На Windows 7, 8, 10 это делается следующим образом:
- Установить приложение Antutu.
- Перейти в подраздел «Моё устройство».
- Найти строчку «Модель ЦП».
- Скачать и распаковать архив с подходящими драйверами.
- Отключить проверку цифровых подписей драйверов.
- Вызвать окно «Диспетчер устройств», кликнув правой кнопкой мыши на иконке «Компьютер», выбрать «Свойства» и нажать на одноименную строку или найти сервис в Панели управления.
- Выбрать из списка строчку «Неизвестное устройство» или «Unknown device».
- Нажать «Обновить драйвер».
- Нажать «Выполнить поиск на этом компьютере».
- Нажать кнопку «Обзор». Указать папку с содержимым архива.
- Нажать «Далее» и дождаться завершения процедуры.
Причин того, почему смартфон от Xiaomi не видит компьютер существует 3. Они связаны с аппаратными неисправностями и особенностями операционных систем Android и Windows.
Бывает и такое, что компьютер не видит смартфона Xiaomi при подключении и выдает надпись «Connect your device via usb». Многих пользователей в этом случае охватывает паника, однако, переживать не стоит. Не всегда причиной является дефект устройства. Чаще виновником является программный сбой никак не зависящий от состояния внутренних компонентов телефона. В статье расскажем, почему возникает ошибка и как решить проблему самостоятельно.
Первые действия при появлении ошибки «Устройство USB не опознано»
Прежде всего, если у вас возникла указанная ошибка Windows при подключении флешки, мыши и клавиатуры или чего-то еще, я рекомендую убедиться, что виной всему не неполадки самого USB устройства (это, как минимум, сбережет ваше время).

Для этого просто попробуйте, если есть такая возможность, подключить данное устройство к другому компьютеру или ноутбуку и проверить, работает ли оно там. Если нет — есть все основания предполагать, что причина в самом устройстве и способы ниже, вероятно, не подойдут. Остается лишь проверить правильность подключения (если используются провода), подключить не к переднему, а заднему USB порту, а если ничего не поможет — нужно диагностировать сам девайс.
Второй способ, который следует попробовать, особенно если раньше это же устройство работало нормально (а также в том случае, если первый вариант нельзя осуществить, так как нет второго компьютера):
- Отключите USB устройство, которое не опознается и выключите компьютер. Вытащите вилку из розетки, после чего нажмите и удерживайте кнопку включения на компьютере несколько секунд — это уберет остатки зарядов с материнской платы и комплектующих.
- Включите компьютер и подключите проблемное устройство снова после загрузки Windows. Есть вероятность, что оно заработает.
Третий пункт, который также может помочь быстрее, чем все, которые будут описаны далее: если к вашему компьютеру (особенно к передней панели ПК или через USB разветвитель) подключено много оборудования, попробуйте отключить его часть, которая не нужна прямо сейчас, а само устройство, вызывающее ошибку, по возможности подключите к задней панели компьютера (если только это не ноутбук). Если сработало, дальше читать не обязательно.
Дополнительно: если USB устройство имеет внешний источник питания, подключите его (или проверьте подключение), а по возможности проверьте, работает ли этот блок питания.
Запрет на отключение порта usb
Еще одним вариантом, когда флешка не опознается, может быть временное отключение операционкой юсб-порта.
Чтобы это устранить, понадобится открыть «Панель управления» и перейти на вкладку «Электропитание».
В настройках схемы электропитания выбрать пункт изменения его дополнительных параметров.
В появившемся окне раскройте список пункта «Параметры usb» и выберите «Параметр временного отключения usb-порта».
Установите в нем значение «Запрещено» и нажмите «Ок» для подтверждения изменения.
Кроме этого установите на операционку новые обновления, а при необходимости — последние программы для материнской платы.
Их вы сможете скачать с официального сайта разработчиков либо воспользоваться сторонней программой для поиска и автоматической установки последних версий драйверов.
Это можно выполнить при помощи программы Driver Easy, которая устанавливает драйвера для любого имеющегося оборудования, в том числе и usb.

Внешний вид программы
Что делать, если usb устройство не опознает Windows 10?
Во — первых следует убедиться в том, что само устройство полностью исправно.
Проверить его можно только путем подключения к другому ПК или ноутбуку.
Если же и в этом случае устройство не опознается — вполне вероятно, что оно неисправно.
В противном случае причину следует искать в самом компьютере. Для начала проверьте аппаратную часть.
Что делать, если «устройство USB не опознано»
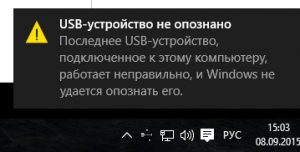
Итак, если при подключении любого девайса через USB возникает подобная ошибка, то в первую очередь необходимо подключить его к другому USB порту. Проблема может быть, как раз в самом девайсе и нам нужно в этом убедиться.
Дальше, если компьютер не видит устройство и через другие порты, то нужно протестировать его на другом компьютере или ноутбуке. Если устройство по-прежнему не воспринимается компьютером, то скорее всего проблема в самом устройстве. В этом случае, необходимо проводить диагностику самого девайса. Кстати, если будет все так, как описано чуть выше, то нижеописанные способы вряд ли Вам помогут. В лучшем случае читаем дальше.
Есть еще один способ после которого большая вероятность, что USB устройство заработает:
- Для начала вытащите само устройство из входа USB, потом выключите компьютер и извлеките вилку из розетки, теперь нажмите кнопку питание и УДЕРЖИВАЙТЕ несколько секунд. Таким образом, остатки заряда исчезнут с материнской платы и других составляющих.
- Включайте компьютер и пробуйте подключить USB устройство. Скорее всего он заработает.
Третий способ немного быстрее выполняется, чем предыдущие. Он заключается в том, что если к компьютеру, в USB портах, подключено много различных устройств, то стоит попробовать отключить их часть, а не распознающее устройство подключить к заднему USB выходу. Если все заработало, то поздравляю Вас, в противном случае переходим к следующему этапу.
Популярные вопросы

У пользователей в процессе подключения смартфонов Android к компьютеру очень часто возникают дополнительные вопросы. Ответы на наиболее частые из них будут представлены ниже.
Если смартфон подключается в режиме MTP, то будет ли он принимать зарядку?
В данной статье можно найти решение проблем, связанных с нежеланием ПК обнаруживать мобильное устройство. Как было описано выше, такое возникает по вине обоих аппаратов. Но практически во всех случаях сбой можно устранить самостоятельно. Обращение к мастеру потребуется проводить только в тех ситуациях, когда зарядное устройство или какие-то детали ПК или смартфона выйдут из строя.
Cбой запроса дескриптора USB-устройства Windows 10
Собственно сбой запроса дескриптора USB-устройства говорит пользователю об проблеме с подключением к самому устройству. Однако не стоит сразу переживать, так как чаще всего на практике причина скрывалась в неправильной работе драйверов.
Обновление драйверов USB устройств
Первым же делом пользователю необходимо обновить драйвера всех корневых USB-концентраторов и составных USB устройств. А также можно воспользоваться способами с инструкции: Неизвестное устройство в диспетчере устройств Windows 10. Именно там мы выполняли поиск драйверов по ИД неопознанного оборудования.
- Откройте диспетчер устройств выполнив команду devmgmt.msc в окне Win+R.
- В открывшемся окне разверните список Контролеры USB, и обновите драйвера для всех Составных USB устройств и Корневых USB-концентраторов.
- В контекстном меню Корневого USB-концентратора выберите пункт Обновить драйвер.
- Дальше можно попробовать Выполнить поиск драйверов на этом компьютере выбрав пункт Выбрать драйвер из списка доступных драйверов на компьютере.
- Установите отметку на пункт Только совместимые устройства и после выделения модели устройства нажмите Далее.
В результате чего система должна успешно выполнить обновление драйверов для выбранного устройства. Изредка пользователям помогает автоматический поиск обновленных драйверов для нужного устройства. Система выполнит поиск последних версий драйверов для устройства на компьютере пользователя и в Интернете.
Отключение энергосбережения USB-устройств
По умолчанию операционная система способна временно отключать питание USB-портов с целью экономии энергии. Ранее нам уже приходилось снимать разрешение временного отключения устройства для экономии энергии в случае самостоятельного выхода из спящего режима Windows 10.
- В диспетчере устройств открыв список Контролеры USB нажмите правой кнопкой мыши на Корневой USB-концентратор и в контекстном меню выберите Свойства.
- Дальше перейдите в раздел Управление электропитанием и снимите отметку с пункта Разрешить отключение этого устройства для экономии энергии.
Используя способ отключения энергосбережения USB-устройств с использованием диспетчера задач пользователю придется снимать разрешения на всех корневых USB-концентраторах. Для автоматического снятия разрешения сразу на всех устройствах можно воспользоваться способом с использованием схем электропитания Windows 10.
- Откройте дополнительные параметры электропитания выполнив команду control.exe powercfg.cpl,,3 в окне Win+R.
- Дальше для активной схемы управления питанием измените значение пункта Параметры USB > Параметр временного отключения USB-порта на Запрещено.
Выполнение обесточивания компьютера
Очень часто проблему сбоя запроса дескриптора USB-устройства можно решить простым обесточиванием компьютера. Самый простым и надежным способом обесточивания компьютера есть полное отключения компьютера от сети с некоторыми особенностями:
- Отключите от компьютера все проблемные USB-устройства и нажав клавишу Shift выполните Завершение работы операционной системы.
- Дальше полностью отключите питание компьютера и нажмите кнопку включения удерживая её нажатой около 10 секунд.
После чего можно смело включать компьютер и проверять работоспособность USB-устройств. Дополнительно пользователи могут сбросить настройки BIOS материнской платы предварительно вытянув батарейку или же выбрав нужный пункт интерфейсе BIOS. Сброс настроек изредка также помогает решить разного рода проблемы с подключением внешних USB-устройств.
Выводы
Довольно часто пользователи встречаются с неизвестными USB-устройствами в диспетчере устройств Windows 10. Вместе с этим некоторые USB-устройства дают не приятный сбой запроса дескриптора устройства. Если у Вас также в свойствах написано, что система остановила это устройство, так как оно сообщило о возникновении неполадок с кодом 43, то рекомендуем Вам использовать варианты решения проблемы представленные выше.
Драйвера USB устройств
Откройте консоль диспетчера устройств Device Manager (Win+R -> devmgmt.msc). Проверьте, нет ли неопознанных устройств в следующих секциях консоли:
- Контроллеры USB (Universal serial Bus controllers)
- Другие устройства
Щелкните ПКИ по неопознанному устройству и выберите пункт Обновить драйверы -> Автоматический поиск обновленных драйверов (Update Driver Software> Search automatically for update driver software).
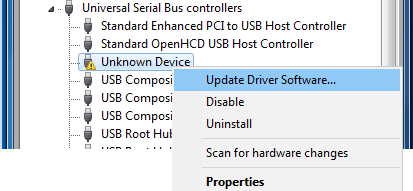
В том случае, если компьютер подключен к интернету, Windows попытается найти и установить наиболее подходящий драйвер автоматически.
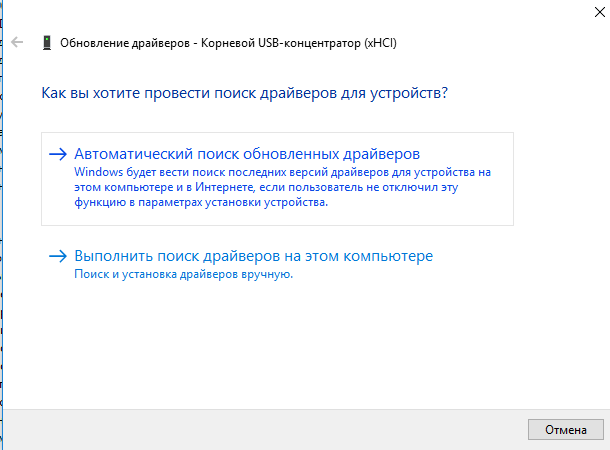
В том случае, если неизвестное USB устройство с восклицательным значком присутствует в списке USB контроллеров, попробуйте следующие решения:
- Щелкните ПКМ по устройству и откройте его свойства. Затем на вкладке Драйвер нажмите на кнопку Откатить драйвер (если она доступна), или кнопку Удалить для удаления драйвера. Затем в консоли диспетчера устройств выберите пункт Действия -> Обновить конфигурацию оборудования. Проверьте, идентифицировалось ли устройство.
- Откройте по очереди свойства всех устройств с именами Generic USB Hub (Универсальный USB-концентратор), USB-root hub (корневой USB концентратор) или USB Root Controller (корневой USB контроллер) и затем на вкладку Управление электропитанием снимите галку у пункта Разрешить отключение этого устройства для экономии энергии
Другой способ, который может помочь, когда система отображает в описании проблемы код ошибки USB устройства 43: для всех перечисленных в предыдущих разделах устройств, попробуйте выполнить следующие действия: щелкните ПКМ -> Обновить драйверы -> Выполнить поиск драйверов на этом компьютере -> Выбрать драйвер из списка уже установленных драйверов. В списке вы увидите совместимый драйвер (в нашем случае он уже установлен).
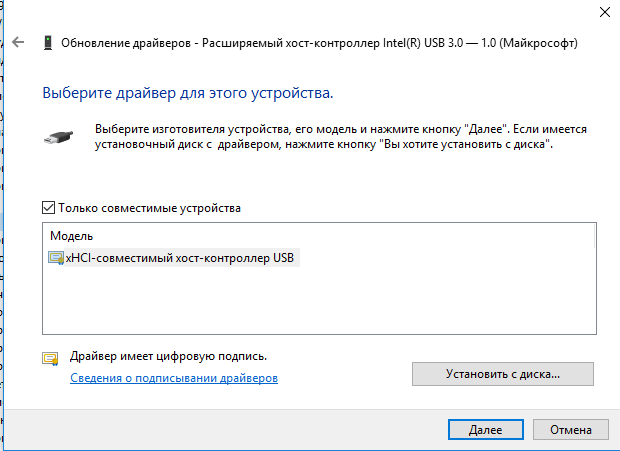
Выберите драйвер и нажмите Далее. После переустановки драйвера USB контроллера, через который подключено неизвестное устройство, оно должно распознаться корректно.
Смартфон, планшет, мышь и периферия
Помимо флешек и винтов, мы подключаем и множество других типов usb устройств, и бывает так, что Windows 10 их не видит, есть общие рекомендации и есть узко направленные, давайте от общего к частному.
Общие рекомендации
- Просмотрите кабель подключения – не должен быть поврежден и старайтесь использовать тот, который шел в комплекте.
- Подключите, если есть возможность к другому компьютеру.
- Проверяйте версию порта 2.0 или 3.0 и вставляйте соответственно.
- Проверьте гнездо устройства, может быть физическое повреждение, пыль или попадание влаги / воды.
Гаджеты на базе Android
Здесь мы объединили две ошибки:
- Windows 10 не видит ваш телефон через порт usb;
- Windows 10 также не видит планшет на android через usb;
проверьте в диспетчере устройств — состояние драйверов, возможно, обновление решит проблему, еще попробуйте удалить дрова и нажать «Обновить конфигурацию оборудования».
Самым порой удивительным, является то, что windows 10 не видит смартфон / планшет андроид, но через usb идет зарядка, проверьте настройки режимов подключения, может так быть что установлено «Только для зарядки» или «USB модем», меняем:
- «_Настройки_» → «Беспроводные_подключения_и_сети»
- «_Ещё_» → «Режим_модема_и_точка_доступа»
Подключаемся по кабелю и по дефолту появляется режим «Только зарядка», выбираем «Передача файлов (MTP)»
Проблемы с «яблоком»
Любимый iPhone при подключении выдает Windows 10 usb устройство не опознано, если выше сказанное с кабелем и портами проверили, переходим к софту, если действие не помогло – переходите к следующему.
- Обновите iTunes;
- Переустановите iTunes, удаляя компоненты в строгом порядке:
- «_iTunes_»;
- «Software_Update»;
- «_Mobile_Device_Support»;
- «_Bonjour»;
- «Apple_Application_Support_(iTunes 9 v. и более поздней).
- Перезагрузите комп;
- Download самую свежую версию – инсталлируйте, только с official pagehttp://www.apple.com/ru/itunes/download/
- «Диспетчер_устройств» проверьте статус driver’а «Apple_Mobile_Device_USB_Driver», в случае если отмечен изображением «стрелка вниз» — правым кликом вызовите контекстное меню и жмите «Задействовать», если «!» — удалите и install драйвер снова.
Device input / output
Ноутбук / настольный ПК на ОС Window’s 10 подключенный к порту usb не видит: модем, принтер или мышь, что делать спросите вы – отвечаем пошагово.
- Загрузить и install drivers с портала производителя – даже для мышки.
- Специальные программные средства необходимо обновить во всех случаях – опять же, обращайтесь к первоисточнику.
- В случае работы модема – проверьте версию порта, чаще всего они используют 2.0 и подключите именно в него. Дело в том, что ПО для них не успевает обновляться оперативно вслед за новыми версиями операционок, в случае совсем старого устройства, придется пользоваться им на семерке или более ранних версиях на другом компе.
В дополнение к этой статье, читайте на нашем сайте:
- Ошибка дескриптора USB устройства Виндовс 10;
- открыть порты на Windows 10.

После подключения USB устройства пользователь часто получает сообщение что оно не опознано в операционной системе Windows 10. Помимо этого система предупреждает что одно из подключенных USB-устройств работает не правильно, и Windows не удается распознать его.
Данная статья содержит советы позволяющие понять почему одно из подключаемых к этому компьютеру USB-устройств работает неправильно и способы решения проблемы, когда USB устройство не опознано в Windows 10. Хоть и способы предложенные нами показаны на примере операционной системе Windows 10 последней сборки, они также актуальны для предыдущих версий.
Обновление драйверов Составного USB устройства и Корневых USB-концентраторов

Если до настоящего момента подобных проблем замечено не было, а ваше устройство начало определяться как «Неизвестное USB-устройство» ни с того ни с сего, рекомендую начать с этого способа решения проблемы, как с самого простого и, обычно, самого работоспособного.
И так для каждого из указанных устройств. Что должно произойти (в случае успеха): при обновлении (а точнее — переустановке) одного из этих драйверов ваше «Неизвестное устройство» исчезнет и снова появится, уже как опознанное. После этого, с остальными драйверами продолжать это необязательно.
Дополнительно: если сообщение о том, что USB устройство не опознано появляется у вас в Windows 10 и только при подключении к USB 3.0 (проблема типична для ноутбуков, обновленных до новой ОС), то здесь обычно помогает замена стандартного, устанавливаемого самой ОС драйвера Расширяемый хост-контроллер Intel USB 3.0 на тот драйвер, который имеется на официальном сайте производителя ноутбука или материнской платы. Также для этого устройства в диспетчере устройств можно попробовать и метод, описанный ранее (обновление драйверов).
Гаджеты на базе android
Здесь мы объединили две ошибки:
- Windows 10 не видит ваш телефон через порт usb;
- Windows 10 также не видит планшет на android через usb;
проверьте в диспетчере устройств — состояние драйверов, возможно, обновление решит проблему, еще попробуйте удалить дрова и нажать «Обновить конфигурацию оборудования».
Самым порой удивительным, является то, что windows 10 не видит смартфон / планшет андроид, но через usb идет зарядка, проверьте настройки режимов подключения, может так быть что установлено «Только для зарядки» или «USB модем», меняем:
- «_Настройки_» → «Беспроводные_подключения_и_сети»
- «_Ещё_» → «Режим_модема_и_точка_доступа»
Подключаемся по кабелю и по дефолту появляется режим «Только зарядка», выбираем «Передача файлов (MTP)»
Сложные способы решения
К сложным способам относится использование сторонних приложений. Одним из них является Terminal Emulator for Android, предлагаемая программа бесплатна. Оно производит прямое вмешательство в операционную систему Android устройств.
Как загрузить и работать с программой читайте здесь.
Выполнять все действия в программе желательно крайне осторожно и строго по инструкции:
- нужно прописать в строке команду «su» и подтвердить действия нажатием соответствующей кнопки;
- осуществить ввод следующих параметров: «setprop persist.sys.usb.config mtp,adb»;
- кликнуть «Ввод», коснуться кнопки «Reboot», а затем снова выбрать «Ввод».
После нажатия кнопки «Ввод» устройство перезагрузится и включится с уже принятыми изменениями
Однако важно учесть тот факт, что внесенные корректировки работают только в режиме «Передача данных»
Cбой запроса дескриптора USB-устройства Windows 10
Собственно сбой запроса дескриптора USB-устройства говорит пользователю об проблеме с подключением к самому устройству. Однако не стоит сразу переживать, так как чаще всего на практике причина скрывалась в неправильной работе драйверов.
Обновление драйверов USB устройств
Первым же делом пользователю необходимо обновить драйвера всех корневых USB-концентраторов и составных USB устройств. А также можно воспользоваться способами с инструкции: Неизвестное устройство в диспетчере устройств Windows 10. Именно там мы выполняли поиск драйверов по ИД неопознанного оборудования.
В результате чего система должна успешно выполнить обновление драйверов для выбранного устройства. Изредка пользователям помогает автоматический поиск обновленных драйверов для нужного устройства. Система выполнит поиск последних версий драйверов для устройства на компьютере пользователя и в Интернете.
Отключение энергосбережения USB-устройств
По умолчанию операционная система способна временно отключать питание USB-портов с целью экономии энергии. Ранее нам уже приходилось снимать разрешение временного отключения устройства для экономии энергии в случае самостоятельного выхода из спящего режима Windows 10.
Используя способ отключения энергосбережения USB-устройств с использованием диспетчера задач пользователю придется снимать разрешения на всех корневых USB-концентраторах. Для автоматического снятия разрешения сразу на всех устройствах можно воспользоваться способом с использованием схем электропитания Windows 10.
Выполнение обесточивания компьютера
Очень часто проблему сбоя запроса дескриптора USB-устройства можно решить простым обесточиванием компьютера. Самый простым и надежным способом обесточивания компьютера есть полное отключения компьютера от сети с некоторыми особенностями:
После чего можно смело включать компьютер и проверять работоспособность USB-устройств. Дополнительно пользователи могут сбросить настройки BIOS материнской платы предварительно вытянув батарейку или же выбрав нужный пункт интерфейсе BIOS. Сброс настроек изредка также помогает решить разного рода проблемы с подключением внешних USB-устройств.
Довольно часто пользователи встречаются с неизвестными USB-устройствами в диспетчере устройств Windows 10. Вместе с этим некоторые USB-устройства дают не приятный сбой запроса дескриптора устройства. Если у Вас также в свойствах написано, что система остановила это устройство, так как оно сообщило о возникновении неполадок с кодом 43, то рекомендуем Вам использовать варианты решения проблемы представленные выше.
Краткие итоги
Если подвести итоговую черту, можно сказать, что в большинстве случаев устранить проблему можно путем апдейта драйверов USB-контроллеров. И как правило, обновление таких программ для чипсета и их сопутствующих компонентов не требуется. Кстати, вместе с обновлением драйверов для верности нужно установить запрет на использование для них схем энергосбережения. В этом случае сбой устраняется гарантированно.
Не исключается, конечно, что для некоторых нестандартных USB-девайсов вместе с вышеозначенными операциями придется установить собственные специфичные драйверы, поскольку Windows 10, хоть и имеет весьма обширную базу данных, все равно не может охватить весь спектр современных устройств, которых с каждым годом появляется все больше и больше. А некоторые из них без таких управляющих программ на основе стандартных драйверов работать не могут вообще. Так что такие моменты учитывать тоже нужно. По крайней мере, инсталлировав «родные» драйверы производителя, пользователь может быть точно уверен, что дело не в девайсе, а в тех же контроллерах или в чем-то другом. Но такие ситуации встречаются относительно нечасто, поэтому основные решения состоят именно в тех методах, которые были представлены выше.
Остается сказать, что здесь не рассматривались проблемы работоспособности самих USB-девайсов, например, по причине физических повреждений или ошибок контроллеров, в них установленных, ведь сколько ни пытайся, программные методы устранения сбоев никакого эффекта не дадут, а сами устройства в большинстве случаев придется просто выбросить.
На крайний случай, если уж совсем ничего не помогает, а устройство точно является работоспособным, можно попытаться удалить апдейт Anniversary, после чего выполнить ручной поиск обновлений и в списке доступных для установки его заблокировать. Но это самое последнее, что можно предпринять, и только в том случае, если действительно все представленные варианты действий успеха не принесли. Но хочется надеяться, что до этого дело все-таки не дойдет.
