Решение ошибки «usb-устройство не опознано» в windows 7
Драйвера USB устройств
Откройте консоль диспетчера устройств Device Manager (Win+R -> devmgmt.msc). Проверьте, нет ли неопознанных устройств в следующих секциях консоли:
- Контроллеры USB (Universal serial Bus controllers)
- Другие устройства
Щелкните ПКИ по неопознанному устройству и выберите пункт Обновить драйверы -> Автоматический поиск обновленных драйверов (Update Driver Software> Search automatically for update driver software).
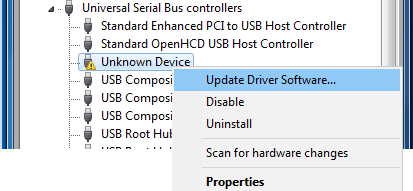
В том случае, если компьютер подключен к интернету, Windows попытается найти и установить наиболее подходящий драйвер автоматически.
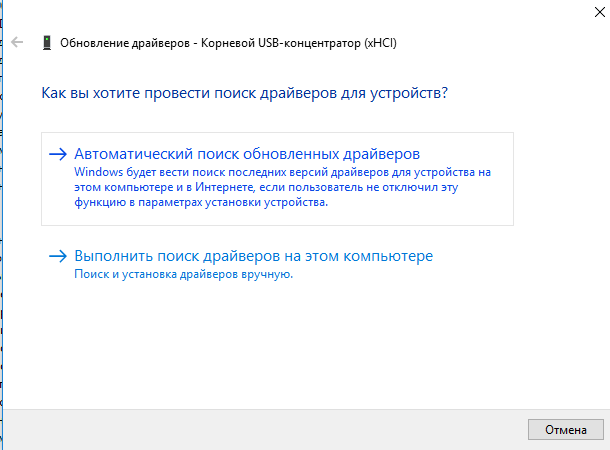
В том случае, если неизвестное USB устройство с восклицательным значком присутствует в списке USB контроллеров, попробуйте следующие решения:
- Щелкните ПКМ по устройству и откройте его свойства. Затем на вкладке Драйвер нажмите на кнопку Откатить драйвер (если она доступна), или кнопку Удалить для удаления драйвера. Затем в консоли диспетчера устройств выберите пункт Действия -> Обновить конфигурацию оборудования. Проверьте, идентифицировалось ли устройство.
- Откройте по очереди свойства всех устройств с именами Generic USB Hub (Универсальный USB-концентратор), USB-root hub (корневой USB концентратор) или USB Root Controller (корневой USB контроллер) и затем на вкладку Управление электропитанием снимите галку у пункта Разрешить отключение этого устройства для экономии энергии
Другой способ, который может помочь, когда система отображает в описании проблемы код ошибки USB устройства 43: для всех перечисленных в предыдущих разделах устройств, попробуйте выполнить следующие действия: щелкните ПКМ -> Обновить драйверы -> Выполнить поиск драйверов на этом компьютере -> Выбрать драйвер из списка уже установленных драйверов. В списке вы увидите совместимый драйвер (в нашем случае он уже установлен).
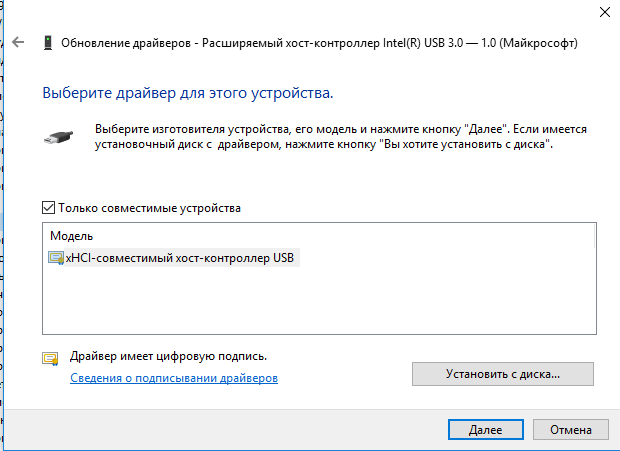
Выберите драйвер и нажмите Далее. После переустановки драйвера USB контроллера, через который подключено неизвестное устройство, оно должно распознаться корректно.
Устройства не распознаются в Windows 8.1 – USB 3.0
Например, на ноутбуках такая проблема может быть довольно часто возникающим условием. Особенно если стоит Windows 8.1, а устройства, типа флэшек и внешних жестких дисков работают на USB 3.0.
Чтобы решить эту же самую ошибку с не распознающим устройством, необходимо изменить некоторые параметры в схемах электропитания. Для этого нужно зайти в Панель управления и выбрать «Электропитание». Теперь нужно выбрать ту схему электропитания, которую Вы используете, например, «Высокая производительность», можно поставить и для всех. Так вот, нажав на «Настройки схемы электропитания» дальше нужно перейти в «изменить дополнительные параметры…». В пункте параметров временного отключения USB-порта, необходимо активировать значение «Запретить».
Как исправить сбой запроса дескриптора USB-устройства в системе Windows 10
Существует несколько способов корректировки неполадок определителя USB-механизма. Любой юзер способен устранить неисправность самостоятельно, инструкции несложные, главное – внимательно выполнять указанные ниже шаги.
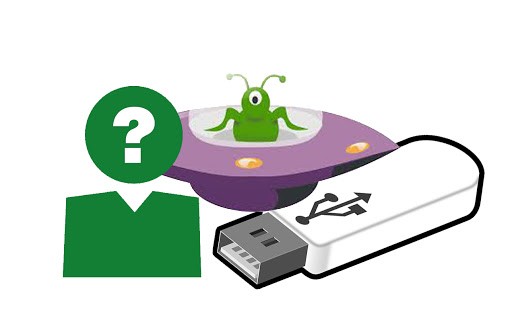
Обновление драйверов для USB
Драйверы требуются ПК для взаимодействия операционной системы и устройств, которые работают совместно с персональным компьютером (портативным, стационарным). Пользователь должен регулярно обновлять указанные утилиты для корректной работы элементов ПК. Если компонент не опознан ОС, пользователь должен обновить «дрова»:
открыть Диспетчер устройств (через поисковик, контекстное меню кнопки «Пуск» на Рабочем столе ПК, используя горячие клавиши «Win» и «R», затем – команда «devmgmt.msc»);

перейти на блок «Контроллеры USB»;
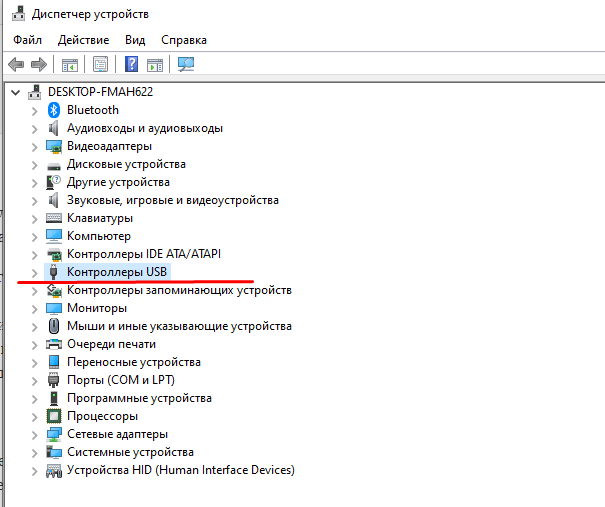
откроется перечень доступных контроллеров, для Generic Hub, корневого концентратора, расширяемого элемента типа хост необходимо выполнить несколько одинаковых шагов
Внимание! В подготовленном ОС списке может оказаться больше трех компонентов с указанными наименованиями. Настройка выполняется для каждого пункта;
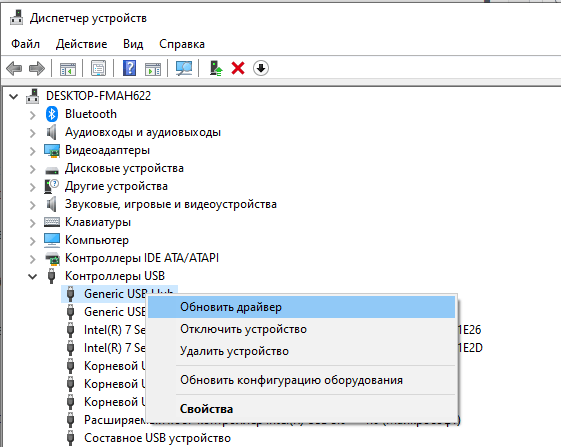
по выбранной строке кликнуть правой клавишей мышки, нажать на пункт «Обновить», затем – «Выполнить поиск драйверов на компьютере»;
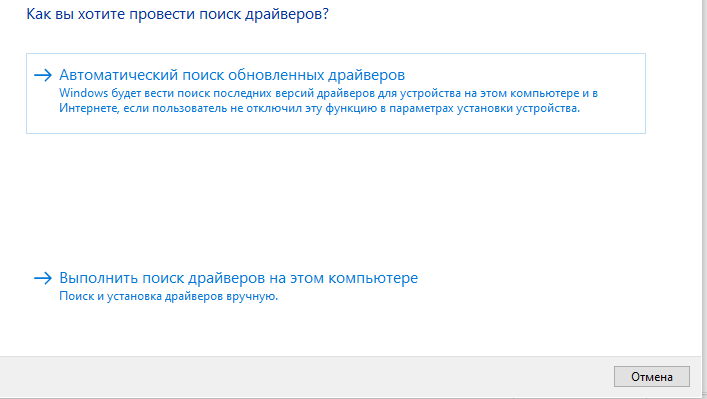
- перейти на вариант «Выбрать из перечня раньше установленных…»;
- скорее всего, отобразится одна возможная утилита для использования, ее требуется выделить и кликнуть «Далее».
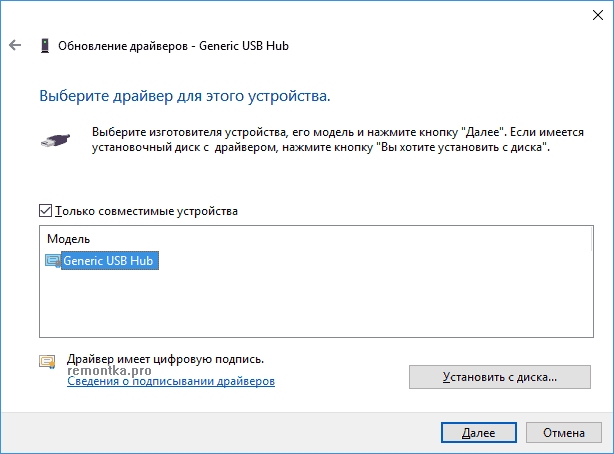
Перечисленные действия выполняют для каждого из компонентов. При успешном выполнении процедуры USB-накопитель, обозначавшийся как неизвестный, должен изменить состояние на действующий. После устранения неисправности можно продолжить обновление для оставшихся носителей, но не обязательно.
Электропитание
Если обновление драйверов не помогло или ошибка появилась вновь через некоторое время, нужно попробовать изменить параметры энергосбережения. Этапы действий для решения проблемы:
перейти в Диспетчер устройств;
по наименованиям накопителей, указанных в предыдущем пункте, кликнуть правой кнопкой мышки для вызова контекстного меню, выбрать «Свойства»;

в пункте управления энергопитанием установить разрешение на отключение выбранного носителя от режима экономии.

Измененные настройки активируют кнопкой «Применить» в рабочем окне. Чтобы проверить эффект внесенных корректировок, персональный компьютер требуется перезагрузить в принудительном порядке.
USB-порты не функционируют из-за неисправности с электросетями
Если предыдущие варианты решения проблемы не привели к нужному результату, следует выполнить проверку взаимодействия электросетей и портов USB. Этапы действий:
- вытащить носитель, ПК выключить, отсоединить от сети питания;
- зажать кнопку включения на 5-8 секунд, подсоединить к розетке, включить стандартным образом.
После запуска персонального компьютера флешку снова устанавливают, проверяют наличие предупреждающего уведомления.

Установка драйверов для материнской платы
Дополнительный способ – добавление драйвера для чипсета. Утилиту необходимо скачать с официального сайта производителя материнской платы. Этапы действий:
- в разделе поддержки следует проверить наличие обновлений для «дров» чипсета;
- сохранить утилиту;
- распаковать и активировать документ.
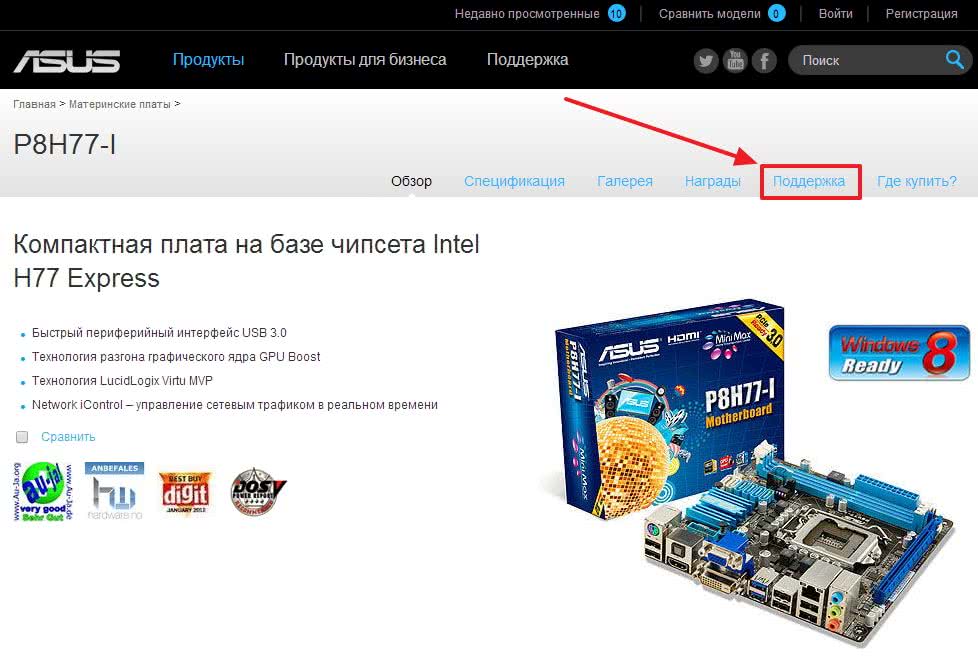
Персональный компьютер требуется перезагрузить и проверить, осталось ли активным сообщение о произошедшем сбое дескриптора.
При работе с операционной системой и дополнительными механизмами юзеры сталкиваются с различными неполадками. При появлении сбоя запроса дескриптора необходимо проверить обновление драйверов и настройки электропитания.
Что делать, если устройство USB не опознано?
Иногда, при подключении флэшки, принтера или других устройств, которые подключаются через USB возникает ошибка, что устройство USB не опознано. Данная проблема актуальна, как в windows 7 и windows 8, так и в windows 10. Также, эта ошибка возникает при работе с USB 2.0 и USB 3.0. Поэтому, сегодня мы напишем простую инструкцию с несколькими методами решения этой проблемы. Поехали.
Что делать, если «устройство USB не опознано»
Итак, если при подключении любого девайса через USB возникает подобная ошибка, то в первую очередь необходимо подключить его к другому USB порту. Проблема может быть, как раз в самом девайсе и нам нужно в этом убедиться.
Дальше, если компьютер не видит устройство и через другие порты, то нужно протестировать его на другом компьютере или ноутбуке. Если устройство по-прежнему не воспринимается компьютером, то скорее всего проблема в самом устройстве. В этом случае, необходимо проводить диагностику самого девайса. Кстати, если будет все так, как описано чуть выше, то нижеописанные способы вряд ли Вам помогут. В лучшем случае читаем дальше.
Есть еще один способ после которого большая вероятность, что USB устройство заработает:
- Для начала вытащите само устройство из входа USB, потом выключите компьютер и извлеките вилку из розетки, теперь нажмите кнопку питание и УДЕРЖИВАЙТЕ несколько секунд. Таким образом, остатки заряда исчезнут с материнской платы и других составляющих.
- Включайте компьютер и пробуйте подключить USB устройство. Скорее всего он заработает.
Третий способ немного быстрее выполняется, чем предыдущие. Он заключается в том, что если к компьютеру, в USB портах, подключено много различных устройств, то стоит попробовать отключить их часть, а не распознающее устройство подключить к заднему USB выходу. Если все заработало, то поздравляю Вас, в противном случае переходим к следующему этапу.
Решаем проблему через диспетчер устройств
В этом способе мы будем использовать диспетчер задач и сразу хочу заметить, что кому-то этот способ поможет, а кому –то нет. Итак, для начала, посредством нажатия клавиш Win+R, откроем окно «Выполнить» и введем туда фразу, которая откроет нам диспетчер устройств: devmgmt.msc.
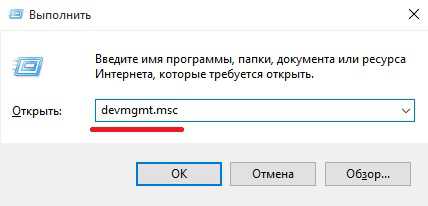
Так как, мы сегодня говорим о проблемах с USB, то скорее всего проблемное устройство находится в разделе «Контроллеры USB»
Есть еще и неопознанные устройства, на которые тоже следует обратить внимание
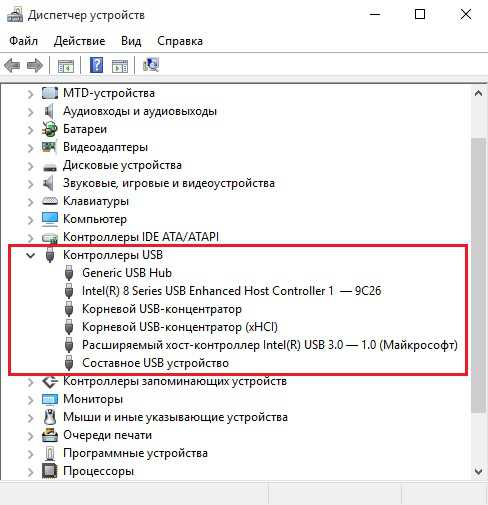
Если устройство неопознанное, то есть с желтым восклицательным значком, то можно попробовать обновить его через интернет, нажав по нему ПКМ. Либо же, если не помогло, воспользоваться онлайн версией Driver Pack Solution, которая поможет найти недостающий драйвер. О ней мы писали здесь.
А вот еще пару методов, на тот случай, если неопознанное устройство находится во вкладке USB контроллеры.
Нажмите по устройству ПКМ и в «Свойствах» выберите вкладку «Драйвер», где нужно нажать откатить. Если такого пункта нет, то просто нажимаем удалить, а потом обновляем конфигурацию оборудования и смотрим, исчезло ли неопознанное устройство.
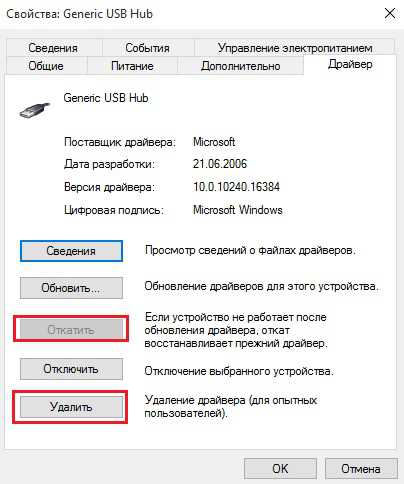
В данном случае нам необходимо зайти в пункт «Generic USB Hub», «USB Root Controller» и «USB-концентратор». В свойствах этих устройств в «управление электропитанием» необходимо УБРАТЬ галочку в пункте «Разрешить отключение этого устройства для экономии питания».
Следующих способ, который работает на windows 8.1 заключается в том, что для всех устройств, которые мы перечисляли выше, необходимо в свойствах нажать на кнопку «Обновить драйвера» и потом, в появившемся окне, выбрать поиск на этом компьютере. Наиболее совместимые драйвера должны находится уже на компьютере, и вы увидите их в окне. Нужно его выбрать и нажать далее. Если все прошло успешно, можно попробовать подключить USB-устройство, которое не работало. Кстати, перед подключением, я бы посоветовал еще раз перезагрузить компьютер.
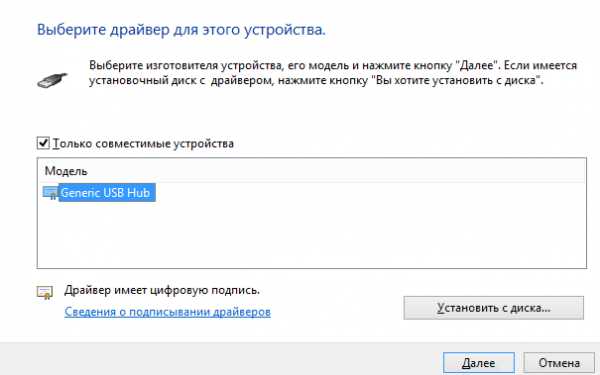
Устройства не распознаются в windows 8.1 – USB 3.0
Например, на ноутбуках такая проблема может быть довольно часто возникающим условием. Особенно если стоит windows 8.1, а устройства, типа флэшек и внешних жестких дисков работают на USB 3.0.
Чтобы решить эту же самую ошибку с не распознающим устройством, необходимо изменить некоторые параметры в схемах электропитания. Для этого нужно зайти в Панель управления и выбрать «Электропитание». Теперь нужно выбрать ту схему электропитания, которую Вы используете, например, «Высокая производительность», можно поставить и для всех. Так вот, нажав на «Настройки схемы электропитания» дальше нужно перейти в «изменить дополнительные параметры…». В пункте параметров временного отключения USB-порта, необходимо активировать значение «Запретить».
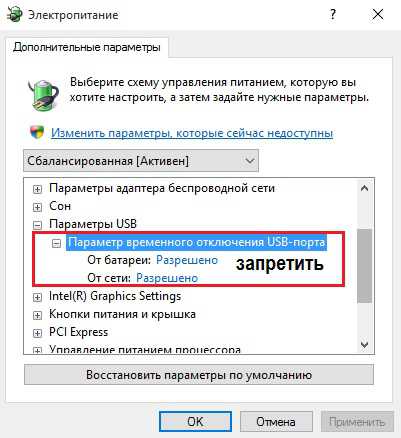
Причины возникновения ошибки
Если вместо успешного соединения система демонстрирует сообщение: «Одно из подключенных USB-устройств неопознано или работает неправильно», этому может способствовать несколько обстоятельств:
- что-то не так с самим оборудованием;
- сломался USB-порт;
- испортился шнур, посредством которого производится подключение;
- драйверы нуждаются в обновлении, удалены или последний update-пакет был с багом;
- вышли из строя контроллеры или сбилась программа их работы;
- скопилось статическое электричество.
Разберём каждый случай в отдельности.
Кабели, удлинители и хабы
Они чаще всего бывают причиной ошибки, так как быстро выходят из строя. Обычно, люди хранят и переносят их, неаккуратно смотав, и контакты повреждаются. Чтобы проверить такую вероятность:
- подключите через кабель другое USB-устройство;
- или подключите гаджет через другой шнур.
Если в результате ваших действий устройство вдруг стало работающим, значит, вы нашли истоки ошибки. Также о проблеме с кабелем может свидетельствовать характерный звук, которым сопровождается подключение устройства к ПК: если он непрерывно повторяется, то ответ очевиден. Единственным решением тут будет покупка нового шнура. Если вы подключили несколько устройств, то съемный USB-хаб (так называемый «переходник» со множеством USB-разъёмов) не сможет обеспечить каждому из них достаточное количество электропитания. Попробуйте отсоединить несколько и попытаться снова.

Неисправный usb-порт
Также в неправильной работе можно заподозрить USB-порт. Чтобы подтвердить свои выводы, можно попробовать подключить к нему что-нибудь другое. Если и второе устройство не желает работать, переходите к следующим действиям:
- Перезагрузите ПК и войдите в БСВВ (нужное сочетание клавиш вы можете посмотреть в инструкции к своему компьютеру).
- Откройте раздел Advanced и «USB-конфигурации».
- Вы увидите список портов с отчетом о текущем состоянии: работают они или нет.
- Если какой-то из них выключен, его нужно включить, сохранить изменения и снова перезагрузиться.
USB-порт может быть повреждён физически: иногда замыкает проводка, что делает проблему более серьёзной. В данном случае также требуется помощь мастера, особенно если испорчена часть платы.
https://youtube.com/watch?v=E4hnTZHtVy4
Драйверы и программный сбой
Жёлтый треугольник со знаком восклицания, дополняющий сообщение об ошибке, может свидетельствовать о проблемах с драйверами.
- Вначале вспомните, устанавливали ли вы драйверы, предоставленные производителем перед тем, как подключить новое устройство.
- Откройте «Панель управления» (в Windows 10 удобнее действовать через «Поиск»).
- Установите режим просмотра на «Крупные значки» и найдите «Диспетчер устройств».
- Найдите заголовок, под которым спрятан список контроллеров. Отыщите проблемное устройство, выделите его и откройте «Свойства»-«Драйвер» — «Откат» или «Удаление».
- Если вашего устройства там нет, то переходите в раздел «Другое» и ищите «неопознанное оборудование». Кликните по нему ПКМ и обновите драйверы через предложенную опцию.

Если произошёл программный сбой драйвера контроллера, целесообразно удалить драйверы всех подключенных устройств (там же в «Диспетчере») и перезапустить систему. При повторном контакте с оборудованием ПК воспримет его, как новое, и установит драйверы заново. Это можно сделать, пройдя по пути: C:\Windows\System32\DriverStore\, и отыскав файл INFCACHE. Удалив его, вы избавитесь от всех установленных драйверов и запустите их последующее обновление (некоторые придётся скачивать самостоятельно с сайтов производителей оборудования).
Неисправность самого устройства
Если устройство сомнительного качества, оно может быть неисправным само по себе. Попробуйте подключить его к другому ПК или посмотрите, как контактируют с компьютером остальные гаджеты. Дешёвые китайские флешки, плееры и прочее могут провоцировать возникновение ошибки. Эту проблему тоже можно решить только покупкой нового девайса или ремонтом
Обратите внимание на маркировку, там указано, поддерживает ли устройство технологию USB 2.0 или 3.0. Если нет, то его невозможно подключить к ПК при всём желании

Снятие статического электричества
Можно решить этот вопрос путем полного обесточивания персонального лаптопа.
Завершите его работу и отключите от USB-выхода не распознаваемое устройство.
Выньте из электрической розетки вилку компа и удерживайте некоторое время в нажатом состоянии клавишу его включения.
Это необходимо для того, чтобы полностью избавиться от электрических разрядов, оставшихся в конденсаторах материнской платы.

Кнопка запуска ПК
После этого осуществите запуск «компа» и подключите любое внешнее запоминающее устройство в usb-выход.
Вполне вероятно, что Windows избавится от имевшейся ошибки и сможет его распознать.
Если же этого не произошло — возможно проблема заключается в некорректной работе драйверов.
Причины ошибки и методы устранения
1. Плохой контакт
Такое часто бывает при подключении старых телефонов старыми дата-кабелями, т.к. контакты на разъёмах и штекерах со временем окисляются и просто загрязняются.
Совет: очистите разъём гаджета и штекер соединительного кабеля.
Чаще всего с дешёвыми кабелями (обычно они серого цвета, тонкие и без ферритовых фильтров) плохо работают принтеры Hewlett-Packard. А в офисах, к тому же, очень любят использовать длинные кабели.
Совет: используйте только качественные и оригинальные USB-шнуры. По возможности подключайте устройство в порт напрямую, избегайте использования удлинителей.
3. Не подключен кабель дополнительного питания для жёсткого диска
Внешний 2.5-дюймовый жёсткий диск в половине случаев способен работать без подключения доп. питания. Однако, для обеспечения безотказной работы рекомендуется подключать оба штекера.
Совет: подключите дополнительное питание.

4. Устройство подключено в порт на передней панели
В передних портах плохо работают устройства, особо чувствительные к качеству соединения и стабильности напряжения порта.
Совет: подключите устройство к задней панели компьютера и проверьте его работу.
5. К компьютеру подключено слишком много USB-устройств одновременно
Это может вызывать как падение напряжения на портах, так и конфликты устройств между собой.
Совет: отключите все девайсы. Перезагрузите компьютер. Подключите только проблемный гаджет в порт на задней панели и проверьте его работоспособность.
6. Проблема с совместимостью или драйвером устройства
Такое порой бывает при подключении старых мобильных телефонов (драйвера к которым есть только под Windows XP) к современным компьютерам.
Советы:
- убедитесь, что девайс рассчитан на работу с текущей ОС. Скачайте драйвер на официальном сайте и установите его в систему. В Windows 7-10 можно попробовать выполнить автоматический поиск драйверов (подробнее).
- Запретите временное отключение USB-порта.
- Запретите отключение USB-устройства.
Как запретить временное отключения порта
Откройте:
- Панель управления
- Электропитание
- Настройка схемы электропитания (текущий профиль)
- Изменить дополнительные параметры питания.
В открывшемся окне Электропитание:
- Раскройте пункт Параметры USB
- В Параметре временного отключения USB-порта выберите значение Запрещено
- Нажмите OK:

Как запретить отключение устройства для экономии энергии
- Откройте Диспетчер устройств (win+r, devmgmt.msc, enter)
- Раскройте раздел Контроллеры USB
- Вызовите свойства Корневой USB-концентратор или Generic USB Hub:

- Снимите флажок Разрешить отключение этого устройства для экономии энергии
- Нажмите OK:

Переустановка драйвера
Сбой при распознавании устройства можно быстро решить с помощью переустановки или обновления драйвера. Для этого рекомендуется загрузить компьютер в безопасный режим, чтобы исключить конфликты стороннего программного обеспечения, которое может препятствовать обновлению.
В Windows 10 для загрузки компьютера в безопасном режиме выполните следующие шаги. В меню Пуск нажмите на кнопку Питания. Затем удерживая клавишу Shift, щелкните на кнопку «Перезагрузка».
При отображении экрана выбора действия кликните на Поиск и устранения неисправностей – Дополнительные параметры. На экране среды восстановления откройте вкладку Параметры загрузки и нажмите на клавишу F4 (или F5 с поддержкой сетевых драйверов) для входа в безопасный режим.

После входа щелкните правой кнопкой мыши на значок меню Пуск (или нажмите Win + X) и перейдите в «Диспетчер устройств».

Посмотрите, есть ли вкладка Другие устройства. Скорее всего, в ней находится USB-устройство, которое Windows 10 не может опознать и отмечает желтым восклицательным знаком.
Если эта вкладка отсутствует, разверните контроллеры USB. Здесь также может быть оборудование отмеченным желтым восклицательным знаком. В этом случае нужно обновить драйвер. Щелкните по нему правой кнопкой мыши и откройте «Обновить».
На следующем экране выберите автоматический поиск обновленных драйверов. Если этим способом не удалось выполнить обновление, используйте второй вариант установки вручную. Укажите после нажатия на «Обзор» их расположение, обычно это папка (диск) с драйверами для материнской платы.
Если варианты обновления безрезультатны, щелкните правой кнопкой мыши на проблемное USB-устройство и выберите «Удалить».

После удаления извлеките его и перезагрузите компьютер. Когда будет загружена ОС, снова подключите USB, чтобы Windows автоматически установил драйвера. Если ему не удалось сделать это, установите их вручную из папки с программным обеспечением для материнской платы или загруженных из сайта производителя.
Проверьте, опознано ли Windows 10 после инициализации драйвера USB-устройство.
Устройство не опознано или почему ОС Windows 10 не видит USB-устройство?
Если операционная система Виндовс 10 при подключении накопителя к ПК или ноутбуку выдаёт сообщение о том, что «Устройство не опознано», стоит выполнить следующие действия:
- Подключаем флешку к другому ПК, чтобы исключить вероятность поломки самого накопителя.
- Отсоединяем флешку. Отключаем компьютер или ноутбук от сети и зажимаем на несколько секунд кнопку питания, чтобы убрать остатки заряда с материнской платы, блока питания и остальных комплектующих. Повторяем попытку подключения флешки к Win 10.
Если эти простые действия не помогли решить проблему, выполняем следующее:
Откроется «Диспетчер устройств». Находим ветку «Контролеры» или «Другие устройства». Находим флешку. Жмём правой кнопкой мыши и выбираем «Обновить драйвер».
Если устройство отображается с жёлтым знаком восклицания, нажимаем на нём правой кнопкой мыши и выбираем «Свойства». Откроется новое окно. Переходим во вкладку «Управление питанием». Снимаем отметку с пункта «Разрешить отключение этого устройства для экономии энергии».
Если данное действие не помогло, переходим во вкладку «Драйвер» и жмём на кнопку «Откатить» (если она активна), или «Удалить».
Далее нужно либо скачать драйвер, либо обновить его через «Диспетчер устройств». При этом ПК с Windows 10 должен иметь подключение к сети.
Windows 10 не видит накопитель, но звук подключения есть
Если вы подключили флешку к ПК с Windows 10 и сигнал подключения прозвучал, а устройство в Проводнике не отображается, стоит выполнить следующие действия:
Откроется утилита «Управление дисками». Смотрим, если ли в списке флешка. Если её нет, значит, устройство повреждено. Если же накопитель присутствует, стоит нажать на него правой кнопкой мыши и выбрать опцию «Сделать раздел активным».
Также можно попробовать назначить флешке букву.
Ошибка с кодом или сбой запроса дескриптора устройства в Windows 10
Если Windows 10 не видит в Проводнике флешку, а в «Диспетчере устройств» накопитель отображается с ошибкой «Сбой запроса дескриптора устройства» (и указан код), стоит выполнить следующие действия:
У всех устройств, которые имеются в разделе «Контролер USB», стоит обновить драйвера.
Для этого жмём правой кнопкой мыши на каждом элементе и выбираем «Обновить драйвер». В списке выбираем «Поиск драйверов на этом компьютере».
После поиска выделяем найденный драйвер и жмём «Далее».
- Запустится установка драйвера. Такие же действия повторяем и со всеми остальными элементами ветки «Контролеры».
- После перезагружаем компьютер.
Также, при возникновении такой ошибки, когда Win 10 не распознаёт флешку, стоит проверить, установлены ли следующие драйвера:
- ACPI Driver
- Intel Management Engine Interface
- Утилиты для ноутбуков типа Firmware.
Включение опции отображения флешки в настройках BIOS
Также система Windows 10 может не видеть флешку, если в настройках BIOS выставленные неправильные настройки. Чтобы их проверить, выполняем следующее:
- Перезагружаем ПК и заходим в BIOS;
- В зависимости от модели материнской платы, переходим в раздел «Advanced», а делее «USB Configuration».
Смотрим, чтобы в пункте «USB Controller» и «USB Functions» было разрешено использование USB портов. Для этого должно быть указано значение «Enabled».
Сохраняем результаты и загружаемся в обычном режиме.
Программный способ решения проблемы
Если Windows не определяет флешку после обновления операционной системы, проблема может крыться в неправильных записях реестра, правки в который были внесены при подключении USB-устройства. Чтобы исправить такую ситуацию, стоит скачать и воспользоваться программой USBOblivion. Однако перед её запуском стоит сделать бэкап реестра и создать точку восстановления Win 10, так как софт удалит их реестра все ключи USB-устройств.
Отключаем все флешки от ПК. Запускаем программу и ставим отметки для сохранения точек отката и выполнения полной очистки.
Запустится сканирование ПК. Жм ём «Очистка».
Перезагружаем ПК и повторяем попытку подключения съёмного носителя.
Также систему Win 10 стоит проверить на вирусы, установить в настройках отображения отметку «Показывать скрытые папки и файлы». Возможно, вирусное ПО изменило настройки системы.
Если же вы столкнулись с ошибкой, когда Windows 10 не видит накопитель и выдаёт сообщение о том, что прежде, чем использовать диск его нужно отформатировать, читайте далее.
