Решение ошибки «обнаружен конфликт ip-адресов» в windows
Что сделать в первую очередь для разрешения конфликта
Первый шаг — обычная перезагрузка ПК. Выключите его обычным способом минут на 5, а затем включите и проверьте, была ли решена проблема.
Завершите работу компьютера в «Пуске»
Чтобы исключить единичный сбой на стороне роутера, перезапустите также и его — обесточьте его минимум на 10 – 15 секунд (достаньте вилку или розетки).
Полностью обесточьте роутер, чтобы перезагрузить его
Если у вас проводной «инет», то есть нет роутера — вы подключаете сетевой кабель прямо к ПК, достаньте шнур из слота. Вставьте через 15 секунд обратно. Если ошибка осталась, свяжитесь с техподдержкой своего провайдера — вероятно, конфликт случился на его стороне. Также вы можете попробовать отключить, а затем снова активировать адаптер проводного соединения Ethernet в окне «Сетевые подключения». Как до него добраться, описано в инструкции «Устанавливаем автоматическое получение DNS и IP».
Если нет роутера
Если у вас подключение интернета от провайдера идёт напрямую извне к компу или ноуту, то в таком случаи вы ничего не сделайте. Возможно, проблема на линии или коммутатор, который стоит в подъезде просто повис. Нужно срочно звонить провайдеру в техническую поддержку. Номера телефонов можно найти в договоре.
Распознавание конфликтов IP-адресов
Предупреждение об ошибке или индикаторы такого типа, касающиеся конфликтов IP-адресов, будут появляться в зависимости от типа машины или операционной системы, на которой работает система. Во многих системах на базе Microsoft Windows вы получите следующее всплывающее сообщение об ошибке:
«Только что настроенный статический IP-адрес уже используется в сети. Пожалуйста, перенастройте другой IP-адрес. »
Для новых систем Microsoft Windows появляется всплывающее сообщение об ошибке, всплывающее ниже на панели задач о динамических конфликтах IP-адресов:
«Существует конфликт IP-адресов с другой системой в сети. »
На некоторых старых машинах Windows во всплывающем окне может появиться предупреждающее сообщение или информативное сообщение:
«Система обнаружила конфликт для IP-адреса…»
Это интересно: Обход блокировки сайтов в Firefox — как сделать доступ к РуТрекеру
«Windows обнаружила конфликт IP-адресов»
Где искать ошибку конфликта IP адресов Windows при подключении по WiFi?
Давайте посмотрим, как это исправить. Чаще всего ситуация с ошибкой конфликта IP адресов в сети появляется, когда роутер раздает IP автоматически — то есть при подключении к локальной сетке, каждый раз компьютер получает новый IP из заданного диапазона. Сам ошибиться роутер на 99% не может, однако бывает ситуация, когда вы вручную задали адрес на каком-то компьютере (бывает, что это нужно, например, при организации видеонаблюдения или раздачи торрентов), но забыли активировать режим ручного назначения адресов или прописать его статический IP в настройках роутера.
Прежде всего, надо проверить, какой диапазон адресов выделен для использования при работе DHCP сервера в настройках роутера. Если при организации сети ничего не менялось в конфигурации роутера по умолчанию, то IP роутера можно прочитать на днище устройства
Если же его адрес, а также логин и пароль были изменены, то надо их узнать у сисадмина, войти в админку и найти раздел, отвечающий за адрес самого роутера.
В моем примере у роутера адрес 192.168.0.1, а диапазон имеет значения от 2 до 254 — это значит, что IP наших устройств должны быть от 192.168.0.2 до 192.168.0.254 — никак не 192.168.1.2 или 192.168.0.1, так как первый не из нашей подсети, а второй — уже задан для самого маршрутизатора.
Теперь, когда мы знаем наш диапазон, идем в настройки протокола TCP/IP v.4 на компьютере
И смотрим наш адрес. У меня как раз указан неправильный, не из того диапазона, поэтому я задам для него, допустим, 192.168.0.159. Если же у вас все верно, адрес в том же диапазоне и не идентичен роутеровскому, а конфликт IP адресов в сети остается, значит какому-то компьютеру уже задан ваш адрес. Нужно просто поменять цифры в последнем окошке. Также не забудьте в качестве шлюза и DNS-сервера IP адрес самого роутера, чего не сделано на вышепредставленном скриншоте.
Теперь возвращаемся в админку маршрутизатора в раздел, отвечающий за DHCP-сервер.
- Во-первых, активируем ручной режим.
- Во-вторых, выбираем из выпадающего списка нужный нам компьютер по его ID или MAC адресу, и прописываем его не меняющийся IP, который ранее был нами указан в настройках протокола Интернета TCP/IP, как было показано выше.
Проблема с внутренней сетью
Проблема во внутренней сети если:
- вы не подключены к интернету;
- параллельно с интернетом вы подключены к локальной сети и проблема возникает на сетевом адаптере локальной сети.
Чтобы узнать какой адаптер при подключении генерирует ошибку зайдите просмотрите параметры подключений:
В Windows Vista/7/8/10:
Щёлкните правой кнопкой мыши на значке подключений в системном трее.
Центр управления сетями и общим доступом
Выберите пункт управление сетями и общим доступом и кликните на нем.
Заходим в просмотр сетевых соединений
В открывшемся окне щелкните левой кнопкой мыши на пункте «изменение параметров адаптера»
В списке адаптеров посмотрите какой из них отображен с восклицательным знаком или красным крестиком.
Ищем проблемное соединение
Если проблема не с внутренней сетью, то она с внешней, то есть с подключением к интернету.
Проблема с внешней сетью
Ваш следующий шаг – определить, что вызывает проблему. Для этого, вспомните, как вы подключаетесь к интернету: через роутер; напрямую через точку доступа или кабель.
Если к системному блоку вашего компьютера подключен кабель, который уходит прямиком на улицу или в подъезд, то вы подключены к точке доступа, и вы не можете ее настраивать. В этом случае вам нужно звонить в тех поддержку вашего интернет провайдера.
Если к интернету вы подключаетесь через роутер – по проводам или через Wi-Fi, то проблема может быть в нем.
Ручное присвоение IP-адресов
Если вышеприведенный способ не помог, и система Windows 7/10 по-прежнему выдает конфликт IP-адресов, то как исправить ситуацию в этом случае? Прописать статический адрес вручную. Допустим, у вас диапазон составляет от 192.168.0.2 до 192.168.0.100. Это значит, что первый компьютер в сети по идее должен получить адрес 192.168.0.2, второй – 192.168.0.3, третий – 192.168.0.3 и так далее. Нужно проследить, чтобы каждый ПК имел свой адрес.
Для этого опять же заходим в свойства протокола TCP/IPv4 и выставляем свой IP, изменяя только последнюю цифру. Маску подсети ставим 255.255.255.0, IP основного шлюза должен быть таким же как у роутера, то есть 192.168.0.1 или 192.168.1.1. В качестве предпочитаемого адреса DNS следует выставить IP роутера, также можно попробовать задействовать публичные DNS 8.8.8.8 (для предпочитаемого) и 8.8.4.4 (для альтернативного). Чтобы убедиться в том, что присвоенный статический IP уникален, проверяем сетевые настройки других компьютеров.
Где искать ошибку?
Давайте посмотрим, как это исправить. Чаще всего ситуация с ошибкой конфликта IP адресов в сети появляется, когда роутер раздает IP автоматически — то есть при подключении к локальной сетке, каждый раз компьютер получает новый IP из заданного диапазона. Сам ошибиться роутер на 99% не может, однако бывает ситуация, когда вы вручную задали адрес на каком-то компьютере (бывает, что это нужно, например, при организации видеонаблюдения или раздачи торрентов), но забыли активировать режим ручного назначения адресов или прописать его статический IP в настройках роутера.
Прежде всего, надо проверить, какой диапазон адресов выделен для использования при работе DHCP сервера в настройках роутера. Если при организации сети ничего не менялось в конфигурации роутера по умолчанию, то IP роутера можно прочитать на днище устройства

Если же его адрес, а также логин и пароль были изменены, то надо их узнать у сисадмина, войти в админку и найти раздел, отвечающий за адрес самого роутера.


В моем примере у роутера адрес 192.168.0.1, а диапазон имеет значения от 2 до 254 — это значит, что IP наших устройств должны быть от 192.168.0.2 до 192.168.0.254 — никак не 192.168.1.2 или 192.168.0.1, так как первый не из нашей подсети, а второй — уже задан для самого маршрутизатора.
Теперь, когда мы знаем наш диапазон, идем в настройки протокола TCP/IP v.4 на компьютере

Ваше мнение — WiFi вреден?
Да
22.98%
Нет
77.02%
Проголосовало: 30833
И смотрим наш адрес. У меня как раз указан неправильный, не из того диапазона, поэтому я задам для него, допустим, 192.168.0.159. Если же у вас все верно, адрес в том же диапазоне и не идентичен роутеровскому, а конфликт IP адресов в сети остается, значит какому-то компьютеру уже задан ваш адрес. Нужно просто поменять цифры в последнем окошке. Также не забудьте в качестве шлюза и DNS-сервера IP адрес самого роутера, чего не сделано на вышепредставленном скриншоте.
Теперь возвращаемся в админку маршрутизатора в раздел, отвечающий за DHCP-сервер.
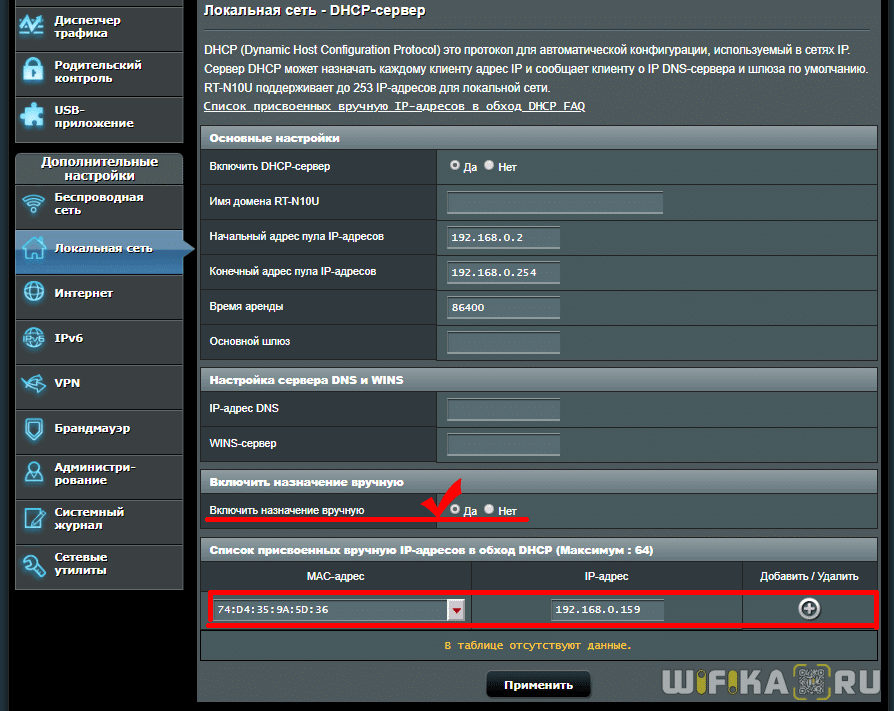
- Во-первых, активируем ручной режим.
- Во-вторых, выбираем из выпадающего списка нужный нам компьютер по его ID или MAC адресу, и прописываем его не меняющийся IP, который ранее был нами указан в настройках протокола Интернета TCP/IP, как было показано выше.

Дополнительные преимущества протокола IPv6
По сравнению с четвертой версией, в протоколе TCP/IPv6 реализован ряд дополнительных функциональных возможностей:
-
используется более простой заголовок, из него исключены несущественные параметры, что снижает нагрузку на маршрутизаторы при обработке сетевых запросов;
-
более высокий уровень обеспечения безопасности, аутентификации и конфиденциальности, которые положены в основу данной технологии;
-
в протоколе реализована функция Quality of Service (QoS), позволяющая определять чувствительные к задержке пакеты;
-
при передаче широковещательных пакетов используются многоадресные группы;
-
для реализации технологии мультивещания в IPv6 задействовано встроенное адресное пространство FF00::/8;
-
для повышения безопасности используется поддержка стандарта шифрования IPsec, который позволяет шифровать данные без необходимости какой-либо поддержки со стороны прикладного ПО.
В настоящее время эксперты ведут дискуссии на предмет обеспечения безопасности данных в случае гибридного применения двух протоколов. Провайдеры выстраивают IPv6-туннели для предоставления пользователям IPv4 доступа к высокоуровневому контенту. Применение данной технологии увеличивает риски хакерских атак. Функция автоконфигурации, когда устройства самостоятельно генерируют IP-адрес на основе MAC-адреса оборудования, может быть использована для незаконного отслеживания конфиденциальных данных пользователей.

Конфликт с другой системой
Еще одна менее распространенная, но встречающаяся ситуация, когда возникает конфликт IP адреса с другой системой Windows, когда на компьютере установлены 2 сетевые карты. Например, это бывает нужно на ПК в небольшом кафе или магазине, когда одна из которых работает с локальной сетью и интернетом (чем локальная сеть отличается от интернета?), а другая — с кассой. Случается, что либо компьютер не видит кассовый аппарат, либо не может выйти в глобальную сеть по WAN. Все это из-за того, что обе независимые локалки работают на одной подсети, то есть у обеих сетевых карт IP выглядят как 192.168.1.xxx. Для исправления этой проблемы оставьте одну сеть как есть, а для другой задайте иное значение, например 192.168.xxx. Проще всего это сделать в настройках роутера.
Для этого заходим в раздел с его IP, меняем его на 192.168.0.1 и сохраняем-перезапускаем.

Автоматические средства исправления ошибок
Такие программы чаще всего используют на смартфонах под управлением Android или iOS, так как они имеют меньше возможностей тонкой настройки интернета из своего интерфейса. Для самой популярной системы Андроид есть приложение Android Wi-Fi Fixer. Он по сути своей повторяет действия, производимые диагностикой неполадок «Виндовс». Она выполняет поиск ошибок и автоматически исправляет их по возможности. Если что-то поправить не удалось, то пользователю об этом будет сказано в отчете после проверки операционной системы. Когда проверка запускается, софт начинает проверку всех возможных сетевых параметров и пытается подключиться к домашней беспроводной сети.

Причины появления проблемы
Причиной ошибки «конфликт ip-адресов» может послужить то, что настройки для компьютера заданы неверно (используются ip-параметры из другой подсети, вашим провайдером по ошибке вручную был введен одинаковый параметр для двух компьютеров). Но это все легко обнаружить, а после — и устранить неисправность. Для начала вам нужно в параметрах используемого устройства узнать диапазон адресов, который был назначен всем пользователям локальной сети. Для получения параметров установленного роутера нужно узнать логин администратора и пароль для входа. Такими данными обычно обладает администратор сети, но это при условии, что стандартные формы были заменены из соображений безопасности. Если же стоят значения по умолчанию, то адрес устройства можно узнать из инструкции к роутеру (по факту он практически одинаковый на всех моделях).
Далее нам стоит войти в меню настроек роутера при помощи пароля и логина, которые мы узнали, в меню выбрать раздел, где указывается рабочий адрес роутера
Важно, чтобы настройки были введены вручную и состоялось отключение функций автоматической настройки «ip — служба DHCP». Для примера будут приведены стандартные цифры для обычного роутера, а именно 192.168.1.1 или же стандартный для моделей tp-link 192.168.0.2, из чего выходит, что значение наших параметров должно колебаться в цифрах от 192.158.1.2 и до трехзначных чисел последней цифры. Тогда будет невозможен конфликт ip-адреса с другой системой
Но эти значения никоим образом не должны совпадать со значениями роутера, потому что тогда и возникают проблемы ip-адреса с другой системой. После проделанной работы и переписанного адреса ip, нужно зайти в настройки сетевых подключений и выбрать параметр TCP/IP v4 в параметрах сети. Там можно увидеть фактический адрес, который нужен для подключения компьютером к Интернету. Если он неправильный, то его стоит изменить на доступное значение (к примеру, на 192.168.1.40)
Тогда будет невозможен конфликт ip-адреса с другой системой. Но эти значения никоим образом не должны совпадать со значениями роутера, потому что тогда и возникают проблемы ip-адреса с другой системой. После проделанной работы и переписанного адреса ip, нужно зайти в настройки сетевых подключений и выбрать параметр TCP/IP v4 в параметрах сети. Там можно увидеть фактический адрес, который нужен для подключения компьютером к Интернету. Если он неправильный, то его стоит изменить на доступное значение (к примеру, на 192.168.1.40).
Как исправить конфликт ip адресов?
Давайте с вами рассмотрим какие есть варианты того, чтобы избежать ситуации с пересечением или дублированием адресов на ваших компьютерах в локальной сети.
Во первых если у вас обычный маленький офис и по каким-то причинам, все локальные адреса назначаются, исключительно в ручном режиме, то обязательно ведите реестр выданных адресов, и к этому вопросу вам необходимо подойти ответственно. В серверном сегменте статика приветствуется, еще как один из гандикапов проверки используйте DNS сервер, в зоне которого регистрируются ваши компьютеры и сервера. Для ведения таблиц, кстати есть удобный программный продукт racktables, он абсолютно бесплатный.
Чтобы в таком случае убрать конфликт ip адресов Windows, попробуйте выполнить:
- Если вы получаете ip-адрес, через какое либо устройство, будь то роутер или маршрутизатор, то попробуйте на него зайти и посмотреть в чем дело, в любом таком устройстве есть меню, где идет выдача адресов (Например, DHCP Clients List). Попробуйте увеличить диапазон раздаваемых адресов, в примере это от 100 до 199, поставьте от 20 до 250. В крайнем случае перезагрузите его
.Во - Если перезагрузка не помогла, то открываем окно выполнить (Сочетание клавиш Win и R) и вводим команду ncpa.cpl. У вас откроется «Панель управленияВсе элементы панели управленияЦентр управления сетями и общим доступом». Перейдите в левом, верхнем углу в пункт «Изменение параметров адаптера», щелкните правым кликом по вашему сетевому интерфейсу и попробуйте его выключить и включить.
- Если отключение интерфейса не помогло, то зайдите в свойства вашего сетевого адаптера, в интерфейс ipv4. И так, если у вас конфликт ip адреса в сети, происходит из-за того, что у вас на сбойном компьютере установлен не правильный ip адрес, то измените его на нужный, или поставьте получение IP-адреса автоматически. Если у вас уже стоит получение IP-адреса автоматически, то наоборот настройте статический адрес отличный от конфликтного. Все сетевые настройки, в лучшем случае нужно узнать у сетевого админа, но если их нет, то чаще всего в качестве DNS-серверов выступает ip-адрес основного шлюза, он же ваш роутер (коробочка, что дает интернет и WIFI), прописываем его, а вот, маска в 99% случаев 255.255.255.0, а вот основной адрес придется по подбирать, чтобы проверить не занят ли он кем то, без DHCP сервера, выполните до него команду Ping, она все вам ответит.

Еще можно сбросить текущий ip адрес, при условии его автоматического получения, через окно командной стройки, где нужно выполнить ipconfig /release и затем ipconfig /renew. У вас будет обнулен текущий адрес и запрошен новый.

Если у вас нормальная организация и количество компьютеров исчисляется десятками или более, то вам просто необходим DHCP сервер, который автоматически будет раздавать ip адреса и следить за их использованием. Вы всегда сможете понять кому и какой адрес у вас назначен. Например, у Cisco оборудования, зашито поведение при конфликте ip адресов.
Если мы говорим, о Windows DHCP, то там есть функция защиты от конфликта IP адресов
. Открываем оснастку DHCP и выделяем пул IPv4. Щелкаем по нему правым кликом мыши и выбираем из контекстного меню, пункт «Свойства».

Переходим на вкладку «Дополнительно» и находим пункт «Число попыток определения конфликтов (Conflict detection attempts)», по умолчанию там выставлено значение 0, означающее что служба не будет вначале проверять ip адрес на предмет доступности перед его выдачей. Выставляем значение от 1 до 5. Данная функция позволит исключить конфликт ip адреса с другой системой.

Те же настройки «Число попыток определения конфликтов» можно изменить и через powershell, открыв его от имени администратора и введя командлеты:
Get-DhcpServerSetting — получить текущее значение
Как видите, у меня нужный параметр уже имеет значение 5, а не ноль.

Чтобы изменить значение «Число попыток определения конфликтов (Conflict detection attempts)», введите вот такую команду.
Set-DhcpServerSetting -ConflictDetectionAttempts 4
Как видите я задал новое значение 4, проверяем что все изменилось. Как видите PowerShell рулит.

Распознавание конфликтов IP-адресов
Предупреждение об ошибке или индикаторы такого типа, касающиеся конфликтов IP-адресов, будут появляться в зависимости от типа машины или операционной системы, на которой работает система. Во многих системах на базе Microsoft Windows вы получите следующее всплывающее сообщение об ошибке:
«Только что настроенный статический IP-адрес уже используется в сети. Пожалуйста, перенастройте другой IP-адрес. »
Для новых систем Microsoft Windows появляется всплывающее сообщение об ошибке, всплывающее ниже на панели задач о динамических конфликтах IP-адресов:
«Существует конфликт IP-адресов с другой системой в сети. »
На некоторых старых машинах Windows во всплывающем окне может появиться предупреждающее сообщение или информативное сообщение:
«Система обнаружила конфликт для IP-адреса…»
Это интересно: Обход блокировки сайтов в Firefox — как сделать доступ к РуТрекеру
«Windows обнаружила конфликт IP-адресов»
Где искать ошибку конфликта IP адресов Windows при подключении по WiFi?
Давайте посмотрим, как это исправить. Чаще всего ситуация с ошибкой конфликта IP адресов в сети появляется, когда роутер раздает IP автоматически — то есть при подключении к локальной сетке, каждый раз компьютер получает новый IP из заданного диапазона. Сам ошибиться роутер на 99% не может, однако бывает ситуация, когда вы вручную задали адрес на каком-то компьютере (бывает, что это нужно, например, при организации видеонаблюдения или раздачи торрентов), но забыли активировать режим ручного назначения адресов или прописать его статический IP в настройках роутера.
Прежде всего, надо проверить, какой диапазон адресов выделен для использования при работе DHCP сервера в настройках роутера. Если при организации сети ничего не менялось в конфигурации роутера по умолчанию, то IP роутера можно прочитать на днище устройства

Если же его адрес, а также логин и пароль были изменены, то надо их узнать у сисадмина, войти в админку и найти раздел, отвечающий за адрес самого роутера.

В моем примере у роутера адрес 192.168.0.1, а диапазон имеет значения от 2 до 254 — это значит, что IP наших устройств должны быть от 192.168.0.2 до 192.168.0.254 — никак не 192.168.1.2 или 192.168.0.1, так как первый не из нашей подсети, а второй — уже задан для самого маршрутизатора.
Теперь, когда мы знаем наш диапазон, идем в настройки протокола TCP/IP v.4 на компьютере

И смотрим наш адрес. У меня как раз указан неправильный, не из того диапазона, поэтому я задам для него, допустим, 192.168.0.159. Если же у вас все верно, адрес в том же диапазоне и не идентичен роутеровскому, а конфликт IP адресов в сети остается, значит какому-то компьютеру уже задан ваш адрес. Нужно просто поменять цифры в последнем окошке. Также не забудьте в качестве шлюза и DNS-сервера IP адрес самого роутера, чего не сделано на вышепредставленном скриншоте.
Теперь возвращаемся в админку маршрутизатора в раздел, отвечающий за DHCP-сервер.

- Во-первых, активируем ручной режим.
- Во-вторых, выбираем из выпадающего списка нужный нам компьютер по его ID или MAC адресу, и прописываем его не меняющийся IP, который ранее был нами указан в настройках протокола Интернета TCP/IP, как было показано выше.

Проблема с внутренней сетью
Проблема во внутренней сети если:
- вы не подключены к интернету;
- параллельно с интернетом вы подключены к локальной сети и проблема возникает на сетевом адаптере локальной сети.
Чтобы узнать какой адаптер при подключении генерирует ошибку зайдите просмотрите параметры подключений:
В Windows Vista/7/8/10:
Щёлкните правой кнопкой мыши на значке подключений в системном трее.
Центр управления сетями и общим доступом
Выберите пункт управление сетями и общим доступом и кликните на нем.
Заходим в просмотр сетевых соединений
В открывшемся окне щелкните левой кнопкой мыши на пункте «изменение параметров адаптера»
В списке адаптеров посмотрите какой из них отображен с восклицательным знаком или красным крестиком.
Ищем проблемное соединение
Если проблема не с внутренней сетью, то она с внешней, то есть с подключением к интернету.
Проблема с внешней сетью
Ваш следующий шаг – определить, что вызывает проблему. Для этого, вспомните, как вы подключаетесь к интернету: через роутер; напрямую через точку доступа или кабель.
Если к системному блоку вашего компьютера подключен кабель, который уходит прямиком на улицу или в подъезд, то вы подключены к точке доступа, и вы не можете ее настраивать. В этом случае вам нужно звонить в тех поддержку вашего интернет провайдера.
Если к интернету вы подключаетесь через роутер – по проводам или через Wi-Fi, то проблема может быть в нем.
Ошибка «Обнаружен конфликт IP-адресов»: как выглядит и почему появляется
Когда какое-либо устройство подключается к сети роутера, он выдаёт автоматически ему уникальный IP-адрес. Если вдруг случилось так, что два и более девайса получили один и тот же адрес, возникает конфликт — все устройства лишаются доступа к интернету. Причин у ошибки может быть несколько:
- Настройки DHCP-сервера, который отвечает за раздачу адресов IP девайсам в сети, были сбиты. Функция также может быть вовсе деактивирована.
В версии XP сообщение о конфликте IP-адресов возникает в «Области уведомления» справа внизу
- Юзер ранее поставил статический адрес в настройках локального соединения — впоследствии роутер выдал какому-то устройству такой же.
В версиях Windows 7 и выше сообщение об ошибке появляется в отдельном окошке
- Произошёл единичный сбой в системе раздачи адресов.
Если такая неполадка возникла на домашнем компьютере, выполняйте инструкции ниже, но если на рабочем — обратитесь к системному администратору, то есть к тому человеку, который отвечает за работу точки доступа.
Почему Андроид не может получить IP адрес
Ошибка во время получения IP адреса возникает, когда пользователь подключается к Wi-Fi сети при помощи встроенного беспроводного модуля обмена данными. Устройство Андроид сканирует доступные ближайшие подключения и предлагает список обнаруженных сетей пользователю на выбор. Когда выбрана конкретная Wi-Fi сеть, введен пароль, гаджет пытается получить в выбранной сети IP адрес для себя.
p, blockquote 4,0,0,0,0 —>
При возникновении какой-либо неполадки, в сети Wi-Fi девайс не может получить IP адрес. Аппарат отключается в автоматическом режиме от данной сети, затем заново подключается и еще раз старается получить IP адрес. И такие попытки не прекращаются.
p, blockquote 5,0,1,0,0 —>
Увеличить
Существует много способов, которые позволяют исправить ошибку получения IP адреса во время подключения к сети через Wi-Fi устройства Андроид
Важно правильно разобраться в причинах этой ошибки
p, blockquote 6,0,0,0,0 —>
Есть несколько причин, которые способны вызвать ошибку во время получения IP адреса Wi-Fi. Ниже приведены основные варианты:
p, blockquote 8,0,0,0,0 —>
- Причиной может стать Wi-Fi маршрутизатор. Если данное изделие не может гаджету назначить соответствующий IP адрес, то может возникнуть ошибка при его получении в Андроид.
- Наиболее элементарным вариантом является неправильно введенный пароль от Wi-Fi сети. Возможно, что пропущен один из символов, вписана строчная буква вместо заглавной или введена неверная цифра. Пароли чувствительны к регистру. Требуется тщательно проверить пароли перед нажатием на «Ввод».
- Ошибка во время получения IP адреса возникает из-за мер сетевой безопасности.
- Проблема связана с плохим покрытием Wi-Fi сети или конфликта IP адресов с иными девайсами, подключенными к одной сети.
- Ошибка получения IP адреса во время подключения к Wi-Fi сети может быть связана с попытками девайса получить IP адрес автоматически. У мобильного гаджета включен DHCP (динамический IP адрес), поэтому и возникает замкнутый круг. Андроид устройство все время пытается подключиться, но не может это выполнить. Так будет продолжаться до исправления ошибки.
Что такое конфликт IP-адресов?
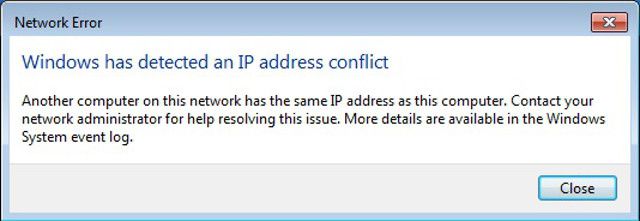
Конфликт IP-адресов возникает, когда двум или более устройствам в одной сети назначается один и тот же IP-адрес. Чтобы объяснить, почему это проблема, мы должны сделать шаг назад и посмотреть, для чего предназначены IP-адреса.
Как и физический домашний адрес для получения почты, IP-адреса служат способом идентификации вашего компьютера в сети. Ваш маршрутизатор использует эти IP-адреса для направления сетевого трафика на нужные устройства. Ознакомьтесь с нашим полным руководством по домашней сети
для более подробной информации об этом.
Из-за этой системы каждый IP-адрес не может быть назначен более чем одному устройству. Если это произойдет, сеть будет сбита с толку дублирующимися IP-адресами и не сможет их правильно использовать. Но так как два компьютера не могут иметь один и тот же IP-адрес, как происходит ошибка IP?
Причины возникновения ошибок конфигурации
Основные источники ошибок конфигурации многочисленны:
- неточности в программном коде, дизайне или реализации, допущенные в процессе разработки и написания программы;
- неверная инсталляция продукта или несоблюдение рекомендаций разработчиков (например, закрыть запущенные приложения в процессе установки или отключить интернет);
- внешние факторы: перебои с питанием компьютера или подключенного к нему оборудования, неверная работа драйверов или иных компонентов ОС;
- переполнение жесткого диска или памяти, в результате чего проведенные изменения не сохраняются полностью;
- халатность, неопытность пользователей или умышленное причинение вреда сообщниками злоумышленников;
- случайное или намеренное внешнее вмешательство с целью вызвать сбой и внедрить сторонний код, запустить вредоносную программу.
Некоторые проблемы возникают в результате комбинации совершенных ранее действий, которые по отдельности не приводят к появлению неполадок подобного рода.
