Как исправить ошибку 0x80070141: устройство недостижимо
Полный сброс настроек Windows 10, как последняя попытка решить проблему с ошибкой 0х8000FFFF
Если вышеперечисленные способы не помогли, то настала пора переходить к последнему. Сброс настроек Windows 10 уж точно поможет. В ходе этой процедуры системные файлы будут заменены на оригинальные. Теоретически это должно устранить связанные с управлением памятью ошибки. Но при этом большинство важных файлов останется в целости и сохранности.
1. Перейдите в Параметры Windows → Обновление и безопасность → Восстановление. В разделе «Вернуть компьютер в исходное состояние» нажмите клавишу «Начать».
2. На последнем шаге останется выберите одну из опций: «Сохранить мои файлы» или «Удалить все».
После этого начнется перезагрузка, поэтому лучше стоит заранее сделать копии всех важных файлов.
Ошибка с кодом 0x8000FFFF побеждена!
Один из вышеприведенных рецептов или их комбинация должны устранить проблему и вернуть Microsoft Store в работоспособное состояние. Надеемся, что вам не придется прибегать к последнему, наиболее кардинальному способу. К нему стоит обращаться, как к абсолютному и окончательному решению.
Возможные проблемы и способы их решения
- Windows не видит мой iPhone. Проверьте, что у вас при подключении система корректно определяет устройство. В трее будет видно, когда подключается ваш iPhone и можно нажать на эту вкладку. В ней вы увидите список драйверов, которые устанавливаются. Если установка не происходит, проверьте, есть ли подключение к интернету и попробуйте установить их в ручном режиме. Для этого зайдите в «Мой компьютер», кликните ПКМ, выберите «Свойства» и кликните в появившемся окошке на «Диспетчер устройств». Здесь найдите устройство со значком вопроса и обновите его драйвера через интернет.
- Не копируются фотографии. Иногда проблема возникает из-за отсутствия свободного места на локальном диске компьютера. В этом случае удалите лишние файлы на диске или укажите другую папку, где имеется свободное место.
- iTunes не видит телефон. Убедитесь, что у вас установлена последняя версия программы, которая поддерживает работу с iPhone. Очень часто пользователи игнорируют обновления приложения, из-за чего и сталкиваются с подобными проблемами.
- Компьютер не видит iPhone. Скорее всего, вы забыли подтвердить «Доверие» к этому ПК. В этом случае еще раз извлеките USB-кабель и вставьте его. На вашем телефоне появится оповещение, где нужно нажать вкладку «Доверять».
В общем, если вам необходимо перенести фото с Айфона на компьютер, один из представленных способов вам точно подойдет, не зависимо от вашей версии iOS и модели аппарата!
Что делать, если сообщение появляется периодически?
Подобное явления встречается редко. Это может свидетельствовать о таких проблемах:
- отходит контакт разъема;
- неправильно настроен план электропитания.
Подпаять контакт может специалист, а вот настроить план электропитания можно самостоятельно. Неисправность возникает при переходе в спящий и ждущий режим. Что делать?
- Открыть диспетчер устройств.
- Найти отключающийся USB-контроллер.
- Зайти в него, в окне выбрать вкладку «Управление электропитанием».
- Убрать галочку с разрешения отключения для экономии энергии.
- Применяем и перезагружаемся.

Ситуаций, при которых появляется такое сообщение«Присоединенное к системе устройство не работает» достаточно много. Мы постарались описать самые распространенные из них, тем более, что описанные решения могут подойти для наиболее проблемных в этом плане Samsung, Xiaomi и iPhone.
Как исправить ошибку «Присоединённое к системе устройство не работает»
Есть пять способов исправить возникающую ошибку, и ниже мы рассмотрим каждый из них.
Установите/обновите iTunes
Даже если вы не используете программу iTunes для синхронизации и резервных копий, лучше всё равно установить её на компьютер. Если у вас стоит старая версия iTunes, из-за этого тоже могут возникать проблемы. Если доступно обновление, установите его.
Обновите драйвер iPhone на ПК с Windows
Также можно вручную обновить драйверы iPhone/iPad на компьютере. Для этого зайдите в Диспетчер устройств, выберите свой смартфон или планшет правой кнопкой мыши и обновите его драйверы.
Переносите оригиналы фото
Начиная с iOS 11, на iPhone и iPad стандартным форматом для изображений стал HEIF. Однако при переносе на компьютер фотографии конвертируются в формат JPEG. Вы можете решить проблему, исключив конвертирование. Для этого зайдите в Настройки > Фото > Переносить оригиналы.
Сбросьте геонастройки
При первом подключении iPhone или iPad к компьютеру на устройстве появляется уведомление с просьбой «доверять этому компьютеру». Если вы случайно отклоните просьбу, то не сможете переносить фото с устройства на компьютер. Чтобы снова получить такое уведомление, можно сбросить настройки геолокации. Для этого зайдите в Настройки > Основные > Сброс > Сбросить геонастройки. После этого снова подключите устройство к компьютеру.
Используйте другой кабель USB/Lightning или USB Type-C
Со временем кабели Apple изнашиваются, иногда они даже перестают заряжать устройство. Из-за этого могут возникать и ошибки при подключении к компьютеру. Попробуйте использовать другой кабель, чтобы понять, не в нём ли проблема.
Используйте другой USB-разъём
Отключите своё устройство от USB-разъёма компьютера и попробуйте использовать другой разъём. Возможно, проблема не в устройстве, а в разъёме компьютера.
Обновите iOS или iPadOS
Иногда проблему может решить обычное обновление системы iPhone или iPad. Установить его можно через Настройки > Основные > Обновление ПО.
Если вам не помог ни один из этих способов, попробуйте принудительно перезагрузить своё устройство. Также может помочь восстановление с копии iTunes или iCloud.
В большинстве случаев один из способов выше решает проблему. Те же способы можно использовать, когда программа iTunes не видит ваше устройство.
Если у вас Mac, то можете почитать о том, почему iTunes не видит ваш iPhone.
Оцените пост
Решение проблемы инструкция
Итак, при копировании фото или видео компьютер сообщает, что устройство, с которого должен совершаться перенос, является недостижимым
Если у вас именно такой случай, то рекомендуется обратить внимание на следующую инструкцию:
Зайти в настройки смартфона и убедиться в том, что выбран так называемый MTR-вариант подключения. Аналогичные характеристики перепроверить и на ПК или ноутбуке. Вполне возможно, что причина кроется именно в этом;
При копировании с Айфона может потребоваться специальный драйвер, который называется ADB Interface. Если он отсутствует – найти и установить. Если же ранее этот компонент был проинсталлирован, то проверить актуальность его версии. При обнаружении неактуальной, устаревшей – обновить;
Стоит попробовать выполнить обновление операционки до максимально свежего варианта. Имеется виду ОС, которая используется на смартфоне. Как альтернатива – откатить настройки мобильника до заводских параметров. Естественно, перед этим сохранить все важные данные на внешнем накопителе. Например, на карте памяти;
Если этот сбой возникает на Андроид-устройстве, то рекомендуется инициировать процедуру отладки по ЮСБ. Часто этого становится достаточно, чтобы обнаружить причину сбоя и устранить ее. Если же такого режима в смартфоне нет, то следует перейти через «Настройки» в раздел «О телефоне» и там более десяти раз кликать на пункт «Номер сборки». В итоге, появится дополнительный раздел «Для разработчика», где будет присутствовать возможность запуска этой процедуры;
Выполнить поиск и установку iFunBox (Для Айфонов). Это ПО – абсолютно бесплатное и работает значительно лучше своих альтернатив
Единственный момент – обязательно должен присутствовать и iTunes – это очень важно. Если не помогло, попробовать еще несколько вариантов
А именно – iTools или EaseUS MobiMover;
А именно – iTools или EaseUS MobiMover;
Перепроверить ЮСБ-кабель и убедиться, что он подходит для взаимодействия ПК или ноутбука с смартфоном.
Отсутствие положительного результата может означать какую-то серьезную проблему, поэтому придется обратиться в хороший сервисный центр для ее решения.
О закладках
Закладкой когда-то называли приспособление (чаще полоску или шнурок), с помощью которого отмечалась нужная страница в книге. Не слишком изменилось значение этого слова и в наши дни: закладки – это возможность выбрать (заложить) любимые интернет-сайты, чтобы переходить к ним наиболее легким путем. При смене компьютера либо программы выхода в интернет, а иногда и при смене программного обеспечения есть немалая вероятность потерять адреса выбранных сайтов – тем более, каждый браузер работу с закладками организовывает по-своему. Но во многих случаях решить проблему поможет возможность импортировать закладки (т. е. определенным образом их сохранить, а затем снова ввести в использование). Как это осуществить технически, в каждом случае решается отдельно, но удобство этого сервиса переоценить сложно.
Цветовая субдискретизация
Цветовая субдискретизациядо 15−17%
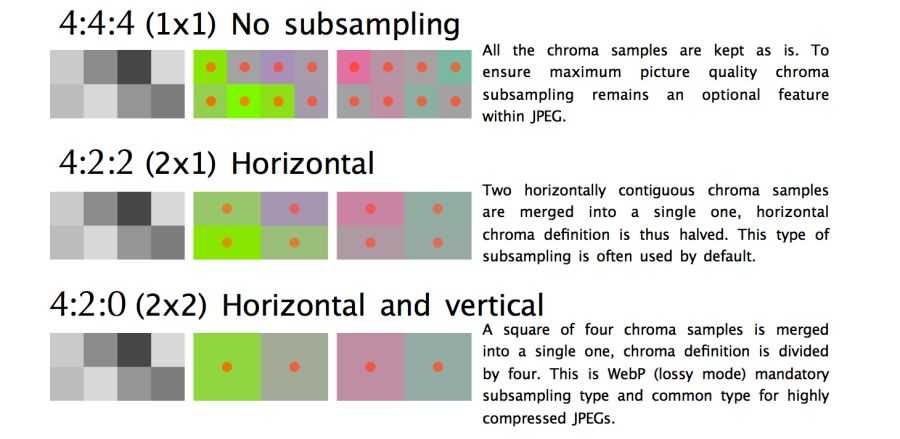 JPEG поддерживает различные типы подвыборки: отсутствие подвыборки, горизонтальная, горизонтальная+вертикальная. Здесь иллюстрация из статьи «JPEG для крабов» Фредерика Кайзера
JPEG поддерживает различные типы подвыборки: отсутствие подвыборки, горизонтальная, горизонтальная+вертикальная. Здесь иллюстрация из статьи «JPEG для крабов» Фредерика Кайзера
- В нет сжатия, цвет и яркость передаются полностью.
- В половинный сэмплинг по горизонтали и полный по вертикали.
- В используются цвета из половины пикселей первой строки.
 Варианты цветовой субдискретизации для JPEG с качеством 80
Варианты цветовой субдискретизации для JPEG с качеством 80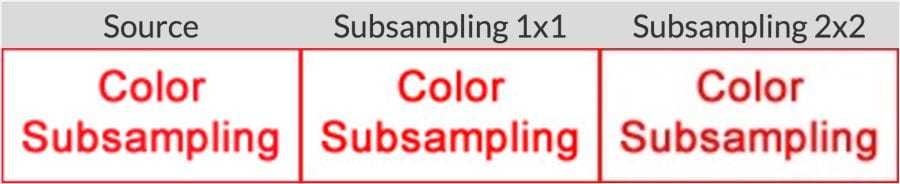 В работе с текстом учебник «Изучение JPEG» рекомендует придерживаться субдискретизации 4:4:4 (1×1)«Почему вы не используете цветовую субдискретизацию?»
В работе с текстом учебник «Изучение JPEG» рекомендует придерживаться субдискретизации 4:4:4 (1×1)«Почему вы не используете цветовую субдискретизацию?»
Решение для пользователей iOs 11
Как уже писалось в начале нашего материала, часто эта ошибка возникает именно после обновления или апгрейда системы. И при попытке найти решение на просторах интернета дается только один совет – не обновляться. Но ведь это же не вариант! Можно ли поступить как-то иначе? А ведь можно! Один из пользователей яблочных телефонов смог обнаружить эффективную методику, которая полностью исправила ситуацию.
Она основывается на том, что, начиная с одиннадцатой версии фирменной операционки, компания Apple решили использовать совершенно новый формат файлов. Естественно, ПК и ноутбуки к этому оказались неготовыми. Поэтому и начал массово возникать этот сбой. Итак, само решение заключается в следующем:
Изначально стоит зайти в настройки своего смартфона и обратить внимание на две опции, которые стоят по умолчанию. Это – Перенос на ПК и Мас, которая находится в разделе «Фото». Там можно увидеть слово «Автоматически»
И вторая – Форматы в разделе «Камера», для которой выставлен вариант «Высокая эффективность»;
В итоге Айфон создает записи в фирменном формате HEIF/HEVC, который, при переносе пытается конвертироваться в более подходящий, совместимый вариант. Но параллельно проводимая процедура приводит к небольшому подвисанию, особенно, если файл имеет значительный размер. И это как раз и приводит к появлению на экране сообщения про недостижимость устройства;
Решением станет изменения параметра для «Перенос на ПК и Мас». С «Автоматически» на «Переносить оригиналы». Можно также поменять и второй параметр – с высокой эффективности на «Наиболее совместимые»
Там можно увидеть слово «Автоматически». И вторая – Форматы в разделе «Камера», для которой выставлен вариант «Высокая эффективность»;
В итоге Айфон создает записи в фирменном формате HEIF/HEVC, который, при переносе пытается конвертироваться в более подходящий, совместимый вариант. Но параллельно проводимая процедура приводит к небольшому подвисанию, особенно, если файл имеет значительный размер. И это как раз и приводит к появлению на экране сообщения про недостижимость устройства;
Решением станет изменения параметра для «Перенос на ПК и Мас». С «Автоматически» на «Переносить оригиналы». Можно также поменять и второй параметр – с высокой эффективности на «Наиболее совместимые».
Вторую настройку можно и не корректировать. Конечно, если на компьютере есть программы, способные воспроизводить файлы в формате HEIF/HEVC. Если таковые отсутствуют, то следует поменять и ее. Тогда фотки будут делать в стандартном варианте – JPEG/H.264, который воспринимает абсолютно любой комп.
Как решить проблему альтернативно?
Как еще можно найти решение проблемы:
- воспользуйтесь программой Shareit, которая подходит для любой ОС и перекидывает файлы по внутреннему протоколу Wi-Fi;
- отправьте файлы на почту, а оттуда загрузите на компьютер;
- отправьте файлы в онлайн-диск (среди самых популярных Onedrive, Яндекс Диск, Google Диск, или Облако от Mail) и скопируйте их оттуда потом на компьютер;
- для айфонов работает программа iСloud, с помощью которой тоже можно перекинуть файлы, а если это фотографии, то запустите «Мой фотопоток»;
- используйте iTunes для скачивания;
- скачайте и установите Tenorshare iCareFone.
Итак, это все проверенные методы, если вдруг устройство недостижимо при копировании iphone или андроид. Что значит это сообщение, мы разобрались. Варианты решения у вас есть. Пробуйте и напишите, какой из методов вам подошел.
Знаменитый «синий экран» стал такой же неотъемлемой частью Windows, как и легендарная кнопка «Пуск». Вот только наступление такого события становится проблемой. На синем фоне белыми буквами написана техническая информация, которая, теоретически, поможет установить причину проблемы. Но это будет уже потом, после принудительной перезагрузки с потерей данных и открытых документов.
Коды ошибки могут свидетельствовать о проблемах как в аппаратной части, так и в программной. Удивительно, но порой сама компания Microsoft выпускает продукты, способные стать причиной критического сбоя ее же операционной системы.
В Windows 10 код ошибки 0x8000ffff напрямую связан с Центром обновления. Она также говорит о том, что есть проблемы с функционированием фирменного магазина приложений Microsoft Store. Возникает синий экран или уведомление с таким кодом ошибки зачастую после обновления Windows 10 и попытки установить приложение из Microsoft Store.
Тем не менее ошибка это не настолько критичная, чтобы парализовать работу компьютера и потребовать перестановки всей системы. Есть несколько способов ее устранения. Давайте ознакомимся с ними и попытаемся решить проблему с появлением ошибки «разрушительный сбой 0х8000FFFF».
Сервисный режим, что это такое
Самым простым вариантом обнуления кеша будет выключение. В отдельных случаях очистить параметры придется через сервисный режим. Как и что делать в этом случае?Сервисный режим – это работа с помощью встроенных сервисных программ, которые помогут настроить или восстановить работу принтера.
Обычно он закрыт для пользователя, а для перехода требуется нажать комбинацию клавиш. Она может отличаться в зависимости от модели, лучше всего обратиться к инструкции по эксплуатации. В некоторых устройствах, некоторые разделы закрыты для владельца, в них могут зайти только сервисные инженеры дилерских центров. Эту информацию можно найти в интернет.
Сложность обслуживания в сервисном режиме связана с тем, что одновременно и сканер, и копир. В отдельных случаях наблюдаются сбои и ошибки, например, когда сканер не выполнил задачу и не очистил кеш, но оказалось, что принтер занят. Когда это возможно – в отдельных случаях при установке слишком большого разрешения сканирования.
Принтер может быть занят, когда произошла ошибка отправки заданий на печать. Требуется проверить не просто состояние, а очередь печати, обновить параметры службы, сбросить кеш самого устройства, даже переставить драйвер. Часть можно сделать из компьютерного интерфейса программы драйвера, часть непосредственно с клавишной панели устройства при помощи дисплея. Проверьте состояние, если принтер занят или произошла ошибка.
Что делать в случае сбоев? Есть два варианта, обратиться в сервис или попробовать решить проблему самостоятельно. Например, сообщение «произошла ошибка Code 2.140.21» обозначает проблемы с цветным картриджем, ее можно устранить только через сервисный режим. Если выдает, что занят.
Попробуйте перейти в сервисный режим:
- выключите питание;
- отсоедините шнур;
- нажмите on/off, включите, удерживая клавиши;
- удерживая клавиши, нажмите Stop/Reset 5 раз.
После этого многие отключенные функции, когда произошел сбой, должны заработать. Например, сканер без картриджей принтера.
Фото iCloud
Функция Фото iCloud автоматически обеспечивает безопасность, актуальность и доступность ваших фотографий и видео на всех ваших устройствах Apple, на сайте iCloud.com и даже на компьютере с ОС Windows. Функция «Фото iCloud» всегда отправляет и сохраняет исходные фотографии в полном разрешении. Оригиналы можно хранить в полном разрешении на всех устройствах или экономить место, используя версии, оптимизированные для устройств. В любом случае оригиналы можно всегда загрузить в нужное время. Любые вносимые изменения или правки всегда отражаются на всех ваших устройствах.
Фотографии и видео, которые используются в функции «Фото iCloud», занимают место в хранилище iCloud. Прежде чем включить функцию «Фото iCloud», убедитесь, что в iCloud достаточно места для хранения всей вашей коллекции. Можно определить необходимый объем, а затем перейти к расширенному тарифному плану, если это будет необходимо.

Способы обхода ошибки The device is unreachable
Есть немало проверенных методов перемещения содержимого с мобильных устройств на стационарные компьютеры или ноутбуки. Самые популярные и простые из них:
Отдельного пункта заслуживает программа Shareit, достаточно мощное ПО, совместимое с любой операционной системой. Ее можно легко загрузить на ПК с официального сайта разработчика и пользоваться с помощью внутреннего протокола Wi-Fi.
- Через почту — самый простой способ. Плюс, не потребуется специально где-то регистрироваться, так как в наше время практически каждый имеет свой электронный адрес.
- Различные облачные хранилища (например, онлайн-диск). Существует множество надежных облачных сервисов, в которые можно загружать без особых затрат свои данные. Наиболее известные из них — Яндекс и Гугл Диски, «ВанДрайв». Список можно продолжать очень долго. Практически все эти сайты предоставляют свои услуги совершенно бесплатно. Правда, многие из них ставят лимит по времени или объему содержимого. Как правило, на хранение предоставляется 1 месяц или около 30 Гб. После произведенных действий можно без труда выгрузить данные на свой компьютер.
- Для владельцев айфона создана также довольно удобная программа iCloud. С ее помощью можно пересылать на компьютер документы, папки и многое другое. С помощью функции «Мой фотопоток» пересылается фото.
- iTunes также вполне хорош.
- Tenorshare iCareFone — можно скачать и этот софт.
Причины ошибки при копировании файлов: требуемый ресурс занят
При подключении смартфона или планшета, работающих под управлением операционной системы Android к компьютеру, пользователь может столкнуться с ошибкой Требуемый ресурс занят и отказом далее выполнять действия.
Возникает такая неполадка из-за того, что устройство подключается не как флешка, а по протоколу MPT, который имеет ограничения и вызывает ошибку при копировании файла или папки.
Способы решения ошибки копирования файлов Требуемый ресурс занят
Если на вашем ПК возникла ошибка копирования файла или папки с телефона, то нужно подождать, пока Windows распознает миниатюры. Только после формирования списков файлов и папок можно выполнять их копирование или перемещение. При этом данное действие не стоит выполнять параллельно с другими задачами. К примеру, копируете видео и, пока оно перемещается, вы запускаете с флешки просмотр фото. Это может вызвать сбой в работе накопителя.
Также, чтобы Windows быстрее формировала списки файлов и папок, стоит в Проводнике выставить режим просмотра «Мелкие значки» или «Таблица». Система не будет формировать миниатюры, а быстро построит список.
В случае, если скопировать нужно целую папку с файлами, то рекомендуем её не открывать, а копировать сразу.
Также нужно отметить тот момент, что если на компьютере есть программы, которые при открытии сканируют фото и видео, то лучше перед копированием файлов и перед подключением к ПК устройства отключить их на время.
В случае, если вышеуказанные рекомендации не помогают избавиться от ошибки при копировании файлов, то нужно проверить на компьютере и смартфоне все установленные приложений и выяснить, какой из них может обращаться к файлам во время их копирования.
Подключив Android -смартфон к компьютеру по USB -кабелю, можно скопировать любой файл или каталог внутренней памяти. Обычно процесс проходит без каких-либо проблем, но нельзя исключать, что во время копирования вы получите ошибку «Требуемый ресурс занят» . Чаще всего с этой ошибкой приходится сталкиваться при копировании файлов из мультимедийных каталогов, например, папок, в которые смартфон сохраняет фотографии и видео.
Впрочем, дело тут не в самих каталогах, а в количестве хранящихся в них файлов. Когда пользователь подключает телефон к компьютеру и заходит в хранилище мультимедиа, Windows считывает файлы и создает или пытается создать их превью, что с копированием никак не связано. Ну и что с того, спросите вы? Действительно, это не имело бы никакого значения, если бы используемый по умолчанию протокол подключения MTP поддерживал многозадачность.
Но поскольку он ее не поддерживает, любая производимая на смартфоне операция с файлами может стать препятствием для их копирования.
Говоря простым языком, они заняты.
Выводы отсюда можно сделать следующие:
• Открыв хранилище мультимедиа, выждите немного времени, а затем уж приступайте к копированию. • Не заходите в хранилище мультимедиа, вместо этого скопируйте папку целиком. • Не просматривайте изображения, видео или аудио на телефоне или компьютере во время копирования контента. • Если на компьютере или мобильном устройстве работают программы, сканирующие каталоги с копируемым содержимым, отключите их.
Обычно выполнения этих нехитрых рекомендаций хватает, чтобы избавиться от ошибки «Требуемый ресурс занят» , в крайнем случае вы можете передать файлы через подключенное облачное хранилище или попробовать подключить мобильное устройство к компьютеру по протоколу PTP .
“>
Часть 2: Возможные исправления для устройства недоступны в Windows 10 с iPhone 8/iPhone 7
Исправление 1: Включите My Photo Stream и iCloud Photo Sharing на iPhone
Если ошибка 0x80070141 появится, когда вы пытаетесь перенести фото с iPhone на Windows 10 PC, вам следует проверить настройки вашего устройства . Перейдите в Настройки > Фото на iPhone 8 или iPhone 7, а затем включите и iCloud Photo Sharing и My Photo Stream. Эффективность этих советов была доказана множествами пользователей iPhone, не стесняйтесь пробовать.
Исправление 2: Попробуйте использовать другой USB порт или кабель
Виновником ошибки “The Device Is Unreachable” может быть несовместимый USB порт или поврежденный USB кабель. Стоит попробовать использовать другой USB порт или кабель. Кроме того, этот совет также помогает в решении проблемы “This Accessory May Not Be supported”.
Исправление 3: Загрузите последнюю версию iTunes на Windows 10 PC
Последняя версия iTunes требуется для успешного распознавания вашего iPhone и доступа к нему. Таким образом, когда появляется сообщение о ошибке “The Device Is Unreachable” на вашем ПК, попробуйте обновить iTunes до последней версии и заново подсоединить iPhone к ПК с Windows 10.
Исправление 3: Полагайтесь на компьютер
Не игнорируйте уведомление, появляющиеся на экране вашего устройства, которое спрашивает о том, что разрешать ли компьютеру доступ к фотографиям и видеороликам на iPhone после подключения вашего iPhone к ПК. Если вы видите такое сообщение, нажмите “Позволить”, что сделает перенос фотографий возможным. Также, попробуйте легкое решение, когда сталкиваетесь с ошибкой “The Device Is Unreachable”. Считать куар код с помощью приложения. Как восстановить сообщения после удаления в ватсапе читайте в другой нашей статье.
Как выполнить жесткую перезагрузку iPhone 7
В iPhone 7 Apple добавила многое, но и убрала тоже не мало. В частности, клавиша Home перестала быть механической и скорей всего, так теперь будет во всех новых моделях. Так что старый способ, с зажатием кнопки домой не работает (нажимать то нечего). Как же теперь жестко перезагрузить iPhone?
- Устройство должно быть включено.
- Одновременно зажимаем и удерживаем две кнопки — Power (включения) и «Громкость вниз».
- Продолжаем держать обе клавиши до тех пор, пока экран не станет черным, а затем появится логотип Apple.
- Отпускаем кнопки.

Таким образом, все манипуляции практически такие же как и в старых моделях, за исключением того, что теперь вместо клавиши Home используется кнопка «уменьшение громкости».
Нарушение целостности шнура
Это первый и самый очевидный вариант. Компанию Apple достаточно часто подозревают в изготовлении аксессуаров таким образом, чтобы их нужно было чаще покупать. Одна из версий гласит, что оплетка проводов для зарядки и наушников сделана из материала, который достаточно быстро стирается. Правда это или нет — неизвестно. Но факт в том, что кабель зарядки у iPhone не живет достаточно долго, в то время как провода от дешевых смартфонов можно использовать годами.

Если при подключении к компьютеру айфона устройство перестало отвечать, обратите внимание на место скрепления кабеля и переходника, возможно, провода уже оголились и привели к нестабильности работы. Также стоит проверить и всю длину шнура
Обращайте внимание на перегибы и заломы.
Решение достаточно простое — почините или замените шнур.
Не удается копировать фото и видео с айфона на компьютер ? Решение проблемы.
Сегодня мне срочно понадобилось перекинуть видео и фото с iPhone на компьютер. И тут возникла проблема! Подключаю iPhone к компьютеру при помощи провода, на телефоне нажимаю «Разрешить устройству доступ к фото и видео», выделяю необходимые файлы, копирую в нужную мне папку и…
Вот здесь начинаются такие неприятности, к которым меня жизнь еще не готовила. Если вкратце, то происходит вот что – все наглухо виснет, файлы не копируются, а операционная система Windows 10 показывает «красный крестик» и ошибку «Устройство недостижимо» .
Ну ладно, думаю, может Windows 10 «глючит» –
достаю ноутбук с «семеркой» и пробую скинуть фотки туда .
Подключаю iPhone к ноутбуку с Windows 7, начинаю копировать файлы и история повторяется! Правда, текст ошибки стал немного другой «Присоединенное к системе устройство не работает». Но смысл, как вы понимаете, от этого меняется не сильно.
Время идет, а фото и видео скидывать надо.
1. Беру другой провод – все тоже самое.
2. Перекидываю файлы по AirDrop на iPad и пытаюсь скопировать фото и видео через него. Но с iPad все тоже самое – либо «Устройство недостижимо» (Win 10), либо «Присоединенное к системе устройство не работает» (Win 7).
Полез в интернет искать причину…
И вот здесь у меня сильно, как говорят современные подростки, «подгорело».
На весь интернет одна статья (только написанная разными словами на разных сайтах). В которой предполагается, что всему виной:
1. «Кривая» версия iOS (!).
2. Совместимость версий Windows и iOS (!!).
3. Неправильный выбор функции передачи данных (. ).
Сразу скажу, что ничего из вышеперечисленного, конечно же, не является причиной ошибки «Устройство недостижимо».
Вся загвоздка в новом формате файлов, которые компания Apple представила вместе с iOS 11 и которые, соответственно, плавно перетекли в следующие версии прошивок.
Итак, нас интересуют две опции на iPhone или iPad:
Что происходит в этом случае?
iPhone (iPad) снимает фото и видео в новых форматах HEIF/HEVC (для высокой эффективности), а при переносе на компьютер конвертирует их в совместимый формат. Но если размер файлов большой, то на этапе этой конвертации происходит небольшое зависание и, как следствие, появление ошибки «Устройство недостижимо».
Что надо сделать? Изменить всего одну настройку:
Открываем «Настройки – Фото – Перенос на ПК и Mac». Выбираем «Переносить оригиналы».
Все. После этого никаких проблем при копировании фото и видео с iPhone не будет.
Вы спросите: «А что там со второй опцией, та, которая «Камера – Форматы»?». Здесь действуйте как пожелаете.
1. Если хотите «стандартные» JPEG/H.264, то выбираем «Наиболее совместимые».
2. Если хотите «новомодные» HEIF/HEVC, то оставляйте «Высокая эффективность».
Я, на всякий случай, выбрал «Наиболее совместимые». Все-таки с форматами HEIF/HEVC работают далеко не все программы, поэтому пусть уж лучше мой iPhone снимает «по старинке». Так будет спокойней:)
Предварительные действия
Наконец, прежде чем предпринимать дальнейшие действия, настоятельно рекомендуется выполнить некоторые дополнительные операции. Речь идет о том, чтобы проверить жесткий диск (системный раздел) на предмет наличия ошибок, поскольку при повреждении файловой системы или определении сбойных секторов и блоков некоторые операции также могут завершиться ошибками.
Опять же, для выполнения проверки лучше всего использовать командную строку, но вызывать ее нужно при загрузке с установочной флешки или диска. В ней применяется инструментарий CHKDSK, для которого нужно указать литеру проверяемого диска (например, chkdsk c: /x/f/r). Если ошибки будут обнаружены, данное средство исправит их самостоятельно.
Примечание: буква диска может отличаться от приведенной в примере, поэтому лучше заранее определить системный раздел, последовательно вписав в командной консоли команды diskpart и list volume.
iPhone устройство недостижимо при копировании — что делать
Если вы счастливый обладатель яблочного устройства, то вы наверняка сталкивались с этой проблемой. Обычно она возникает при копировании файлов со смартфона на компьютер или ноутбук.
При попытке скачивания появляется ошибка: “Устройство недостижимо” (The device is unreachable).
В большинстве случаев данная ошибка появляется на iPhone, но также бывает и на Android-устройствах.
В данной статье разберемся о причинах возникновения ошибки, а также что необходимо сделать для ее исправления.
Устранение ошибки “Устройство недостижимо”
В случае если вы наткнулись на данную ошибку и видите на экране “Устройство недостижимо”, следует попробовать решить проблему несколькими простыми методами:
В первую очередь необходимо проверить правильно ли выбран способ подключения к компьютеру или ноутбуку (должно быть выбрано MTP). Обязательно проверьте эти настройки как на смартфоне, так и на ПК.
Если вы владелец смартфона на Android, попробуйте установить драйвер ADB Interface. В случае если драйвер уже установлен, можно попробовать обновиться до самой новой версии;
Во-вторых, имеет смысл обновить до новой версии системы iOS или Android. Если это не поможет, то есть еще один вариант – восстановить к заводским настройкам. К слову, это частенько помогает;
Для Андроид можно попробовать запустить отладку по USB. Это поможет выявить ошибки и, соответственно, устранить их. Если у вас данного пункта нет, тогда вы имеете довольно старую версию системы и пункт просто-напросто скрыт. Вам необходимо зайти в “Настройки” — “О телефоне” — “Номер сборки” (клацать более 10 раз по пункту). После этого важный пункт “Для разработчика” появится и вы сможете установить отладку;
Скачайте и установите iFunBox. Бесплатная программа, созданная специально для iPhone или iPod. В общем, продукции Apple. Намного лучше и эффективнее, чем Iphone PC Suitе
Внимание: перед скачиванием, убедитесь в наличии iTunes.
Хорошо себя зарекомендовали программки iTools и EaseUS MobiMover. С их помощью вы также можете скинуть файлы на ПК
Установите их на Windows (или MAC).
Программа MobiMover для Windows
Если не получается решить проблему самостоятельно и ошибка “Устройство недостижимо” всё равно выскакивает, всегда можно обратиться к профессионалам в сервисный центр.
Альтернативные методы решения ошибки 0x80070141The device is unreachable
Есть несколько действенных способов, как перекинуть необходимые данные с телефона (Айфон/Андроид) на ноутбук или стационарный компьютер. Самые эффективные и несложные:
- Программа Shareit. Это мощная утилита, доступная для всех ОС. Скачайте её на компьютер и телефон с официального сайта и перекидывайте через внутренний протокол Wi-Fi. Кросплатформенная программа SHAREit. Очень удобная и простая программа.
- Скинуть на почту. Пожалуй, самый простой метод, не требующих никаких регистраций (сегодня почта есть абсолютно у каждого);
- На онлайн-диск или другое облачное хранилище. В интернете создано сотни проверенных облачных сервисов, куда можно скопировать свое содержимое, без каких-либо лишних затрат. Onedrive, Google Диск, Яндекс Диск, Облако от Mail — это лишь неполный список онлайн хранилищ. На большинстве из них элементы можно размещать абсолютно бесплатно. На самых популярных сервисах (гугл диск, яндекс диск и тд.) существует лимит по размеру, либо по времени. Обычно, дается достаточно — 20-30 Гб на размещение файлов и папок, либо 30 дней, на хранение. После проделанных процедур можно спокойно скопировать содержимое на компьютер и наслаждаться;
- Если вы пользователь айфона, существует специальная программа iСloud, посредством которой удобно перекидывать элементы на компьютер. Для пересылки фотографий, запустите “Мой фотопоток”;
- Воспользоваться iTunes;
- Скачать и установить Tenorshare iCareFone.
