Что делать если пишет microsoft windows не отвечает
Устранение зависания программы с помощью утилиты AnVir Task Manager
Это очень легкая в освоении и по требуемым ресурсам программа, которая поможет найти файл, который запускает процесс, посмотреть уровень доверия к приложению и снять процессы.
1. Чтобы воспользоваться этим приложением скачайте его с официального сайта https://www.anvir.net;
2. Установите приложение, это происходит очень быстро;


Завис Windows — что делать?
Если же он не реагирует долгое время, то причины могут быть в следующем:
- Очень много запущенных программ одновременно либо «зависает» одна;
- Повреждения вследствие атаки вируса;
- Износился накопитель (HDD/SSD — носителя);
- Перегрев персонального компьютера;
- Проблемы с оперативной памятью;
- Неправильные настройки прошивки BIOS/UEFI;
- Сбои в работе проводника Windows;
- Приложения Windows зависли и не реагируют;
Рассмотрим все проблемы подробнее.
Содержание этой статьи:
Способ 5: Отключение сети
Иногда решить проблему помогает отключение компьютера от интернета. Для этого можно отсоединить кабель от сетевой карты (если соединение проводное), использовать переключатель Wi-Fi, которым оснащают некоторые ноутбуки, либо применить один из способов, предложенных в отдельной статье на нашем сайте.

Подробнее: Отключение интернета на компьютере с Windows 10
Пользователи предлагают и другие, более простые способы. Одним помогла многократная перезагрузка компьютера. Другие советуют подождать 15-30 минут, и система нормально загрузится, а проблема больше не появится. Поэтому сначала можно последовать этим рекомендациям, и только после переходить к предложенным нами способам.
Опишите, что у вас не получилось.
Наши специалисты постараются ответить максимально быстро.
Исправление обновления ноября 2019:
Мы рекомендуем вам попробовать этот новый инструмент. Он исправляет множество компьютерных ошибок, а также защищает от таких вещей, как потеря файлов, вредоносное ПО, сбои оборудования и оптимизирует ваш компьютер для максимальной производительности. Это исправило наш компьютер быстрее, чем делать это вручную:
- Шаг 1: Скачать PC Repair & Optimizer Tool (Windows 10, 8, 7, XP, Vista — Microsoft Gold Certified).
- Шаг 2: Нажмите «Начать сканирование”, Чтобы найти проблемы реестра Windows, которые могут вызывать проблемы с ПК.
- Шаг 3: Нажмите «Починить все», Чтобы исправить все проблемы.
 (дополнительное предложение для Advanced System Repair Pro -> Cайт | Лицензионное соглашение | Политика конфиденциальности | Удалить)
(дополнительное предложение для Advanced System Repair Pro -> Cайт | Лицензионное соглашение | Политика конфиденциальности | Удалить)
Если проблема не устранена, вы также можете попытаться полностью отключить антивирус. В худшем случае вам может потребоваться полностью удалить антивирус, чтобы решить эту проблему. Даже если вы удалите антивирус, Windows 10 все равно активирует Защитника Windows и защитит вас от сетевых угроз.
Принудительное закрытие
Выключите компьютер с Windows, если он не отвечает
Обратите внимание, что принудительное отключение может привести к потере не сохраненных данных
Перезагрузите компьютер и дефрагментируйте жесткий диск. Нажмите кнопку Пуск> Все программы> Стандартные> Системные программы> Системные программы> Системные программы> Дефрагментация диска. Убедитесь, что вы подключены к компьютеру под управлением Windows 7 от имени администратора. В противном случае вы не сможете дефрагментировать свой жесткий диск.
Запустить средство проверки системных файлов

Если системные файлы отсутствуют или повреждены, Windows 10 может не отвечать. Это позволяет запустить проверку системных файлов (SFC) для сканирования компьютера и устранения любых обнаруженных проблем.
- Введите cmd в поле поиска, щелкните правой кнопкой мыши командную строку и выберите «Запуск от имени администратора».
- В командной строке введите следующую команду и нажмите клавишу ВВОД.
- Затем дождитесь завершения проверки 100%. Это может занять некоторое время.
- Когда вы закончите, введите выход в командной строке и нажмите Enter, чтобы закрыть окно.
Выполнение чистой загрузки
При обычном запуске Windows несколько приложений и служб запускаются автоматически и работают в фоновом режиме. Эти программы включают базовые системные процессы, антивирусное программное обеспечение, системные служебные приложения и другое программное обеспечение, которое уже установлено. Эти приложения и службы могут вызывать конфликты программного обеспечения. Чистая загрузка выполняется для запуска Windows с минимумом драйверы и загрузите программы. Это позволяет избежать конфликтов программного обеспечения, возникающих при установке программы или обновления. Возможно, что одна или несколько установленных программ могут мешать работе программы, которая вызывает проблему «Приложение не отвечает». Чистый старт поможет вам определить, так ли это на самом деле. Чтобы выполнить чистую загрузку, введите System Configuration в поиске Windows и нажмите на результат System Configuration.
Заключение
Если проблемы для этой программы сохраняются, мы рекомендуем вам связаться с разработчиком программы, чтобы убедиться, что нет никаких известных проблем с программой. Если ваш компьютер выходит из строя в нескольких программах, мы рекомендуем вам прочитать нашу общую страницу устранения неполадок, чтобы найти шаги, которые могут помочь вам решить эту проблему.

CCNA, веб-разработчик, ПК для устранения неполадок
Я компьютерный энтузиаст и практикующий ИТ-специалист. У меня за плечами многолетний опыт работы в области компьютерного программирования, устранения неисправностей и ремонта оборудования. Я специализируюсь на веб-разработке и дизайне баз данных. У меня также есть сертификат CCNA для проектирования сетей и устранения неполадок.
Исправление обновления ноября 2019:
Мы рекомендуем вам попробовать этот новый инструмент. Он исправляет множество компьютерных ошибок, а также защищает от таких вещей, как потеря файлов, вредоносное ПО, сбои оборудования и оптимизирует ваш компьютер для максимальной производительности. Это исправило наш компьютер быстрее, чем делать это вручную:
- Шаг 1: Скачать PC Repair & Optimizer Tool (Windows 10, 8, 7, XP, Vista — Microsoft Gold Certified).
- Шаг 2: Нажмите «Начать сканирование”, Чтобы найти проблемы реестра Windows, которые могут вызывать проблемы с ПК.
- Шаг 3: Нажмите «Починить все», Чтобы исправить все проблемы.
 (дополнительное предложение для Advanced System Repair Pro -> Cайт | Лицензионное соглашение | Политика конфиденциальности | Удалить)
(дополнительное предложение для Advanced System Repair Pro -> Cайт | Лицензионное соглашение | Политика конфиденциальности | Удалить)
Если проблема не устранена, вы также можете попытаться полностью отключить антивирус. В худшем случае вам может потребоваться полностью удалить антивирус, чтобы решить эту проблему. Даже если вы удалите антивирус, Windows 10 все равно активирует Защитника Windows и защитит вас от сетевых угроз.
Принудительное закрытие
Выключите компьютер с Windows, если он не отвечает
Обратите внимание, что принудительное отключение может привести к потере не сохраненных данных
Перезагрузите компьютер и дефрагментируйте жесткий диск. Нажмите кнопку Пуск> Все программы> Стандартные> Системные программы> Системные программы> Системные программы> Дефрагментация диска. Убедитесь, что вы подключены к компьютеру под управлением Windows 7 от имени администратора. В противном случае вы не сможете дефрагментировать свой жесткий диск.
Запустить средство проверки системных файлов

Если системные файлы отсутствуют или повреждены, Windows 10 может не отвечать. Это позволяет запустить проверку системных файлов (SFC) для сканирования компьютера и устранения любых обнаруженных проблем.
- Введите cmd в поле поиска, щелкните правой кнопкой мыши командную строку и выберите «Запуск от имени администратора».
- В командной строке введите следующую команду и нажмите клавишу ВВОД.
- Затем дождитесь завершения проверки 100%. Это может занять некоторое время.
- Когда вы закончите, введите выход в командной строке и нажмите Enter, чтобы закрыть окно.
Выполнение чистой загрузки
При обычном запуске Windows несколько приложений и служб запускаются автоматически и работают в фоновом режиме. Эти программы включают базовые системные процессы, антивирусное программное обеспечение, системные служебные приложения и другое программное обеспечение, которое уже установлено. Эти приложения и службы могут вызывать конфликты программного обеспечения. Чистая загрузка выполняется для запуска Windows с минимумом драйверы и загрузите программы. Это позволяет избежать конфликтов программного обеспечения, возникающих при установке программы или обновления. Возможно, что одна или несколько установленных программ могут мешать работе программы, которая вызывает проблему «Приложение не отвечает». Чистый старт поможет вам определить, так ли это на самом деле. Чтобы выполнить чистую загрузку, введите System Configuration в поиске Windows и нажмите на результат System Configuration.
Заключение
Если проблемы для этой программы сохраняются, мы рекомендуем вам связаться с разработчиком программы, чтобы убедиться, что нет никаких известных проблем с программой. Если ваш компьютер выходит из строя в нескольких программах, мы рекомендуем вам прочитать нашу общую страницу устранения неполадок, чтобы найти шаги, которые могут помочь вам решить эту проблему.

CCNA, веб-разработчик, ПК для устранения неполадок
Я компьютерный энтузиаст и практикующий ИТ-специалист. У меня за плечами многолетний опыт работы в области компьютерного программирования, устранения неисправностей и ремонта оборудования. Я специализируюсь на веб-разработке и дизайне баз данных. У меня также есть сертификат CCNA для проектирования сетей и устранения неполадок.
Прекращена работа программы проводник Windows 7 — как исправить
Работа с проводником значительно упрощает пользование компьютером и выполнение многих стандартных манипуляций. Поэтому если в функционировании программы возникает сбой, это очень неудобно для большинства пользователей. Не все знают, почему происходит прекращение работы этой утилиты.
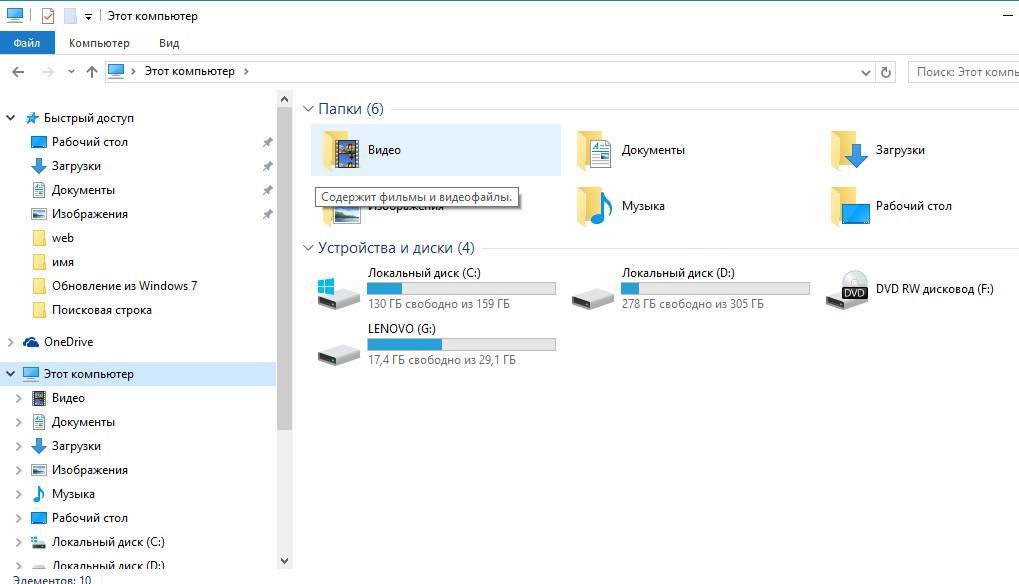
Проводник — важная и нужная программа.
Если прекращена работа программы проводник Windows 7, как исправить ситуацию, подскажет специалист. Но сначала можно попробовать разрешить проблему самостоятельно. Прежде всего необходимо выяснить причины происходящего.
Как утверждает статистика, самыми распространенными причинами сбоев в работе этой программы являются:
- попадание в компьютер вирусов, которые может занести в систему пользователь при скачивании игр и приложений с сомнительных источников;
- проблемы с системной памятью устройства.
Однако могут быть и другие причины. Неожиданное закрытие программы часто происходит из-за того, что на компьютере установлено устаревшее программное обеспечение. В этом случае его необходимо удалить, тогда работа проводника сразу нормализуется.
Иногда бесперебойной работе проводника препятствуют установленные на компьютер сторонние приложения. Чаще всего это расширения для интернет-браузера или компьютерные игры, которые занимают много памяти. После их удаления проблема автоматически устраняется.
Важно! Если на винчестере имеется повреждение системных файлов, даже самое незначительное, проводник в 90 % случаях не будет работать. В этом случае выполняется восстановление
Рекомендуемый способ решения проблемы зависит от причины, которая вызвала сбой в работе. Пока неисправность не устранена, вместо пользования проводником юзер может применять для выполнения стандартных манипуляций различные комбинации горячих клавиш или командную строку. Поэтому при покупке компьютера и установке операционной системы специалисты рекомендуют в первую очередь настроить горячие клавиши для выполнения самых распространенных операций: копирование, поиск файлов и папок, перемещение информации и т. д. Тогда пользователь сможет успешно работать на компьютере даже в том случае, если проводник вдруг неожиданно даст сбой.
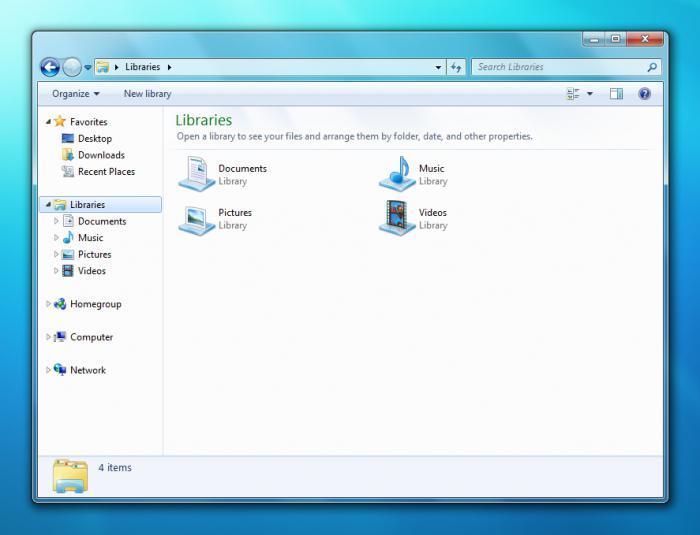
Сбои в работе — не редкость.
Также для профилактики сбоев в работе проводника, вызванных попаданием в операционную систему опасных вирусов, необходимо следить за периодическим обновлением установленного на компьютер антивирусного программного обеспечения. Желательно установить такой антивирусник, который будет обновляться систематически (например, каждый месяц или каждые две недели).
Неполадки с графическим драйвером
Видеокарта имеет отношение к работе практически всех программ на компьютере. Проводник Windows не исключение. Если во время работы он периодически показывает ошибки и прекращает функционировать — решение проблемы стоит начать в обновлении драйверов. Текущая версия могла быть повреждена или просто устарела, а потому некорректно выполняет свои функции. Существует 3 способа обновление видеодрайвера:
- Через Центр обновления Windows;
- Через утилиту от производителя видеокарты;
- Вручную.
По умолчанию Центр обновления загружает все необходимые апдейты автоматически. Если ранее вы изменяли его настройки и выключали автообновление, кликните по значку утилиты в трее (панели с иконками в нижней части экрана). В открывшемся окне требуется кликнуть по кнопке «Поиск обновлений».

При первой инсталляции видеодрайверов, на ваш персональный компьютер также устанавливается специальное программное обеспечение для автоматической загрузки и установки новых версий. Вы можете открыть его и выполнить поиск новых патчей.

Третий способ: посетить официальный вебсайт производителя вашего графического адаптера и скачать с него последний пакет драйверов.

После этого вам необходимо перезагрузить компьютер и попробовать запустить Проводник еще раз. Если проблема не решена — следуйте дальше.
Microsoft Windows не отвечает: как это исправить

Таким образом, это неудачи, с которыми мы, к сожалению, неожиданно сталкиваемся в повседневной жизни. Windows , что может быть серьезным неудобством. Однако, прежде чем паниковать, мы должны знать, что у большинства из них есть решение, так или иначе. Например, в случае, о котором мы сейчас поговорим, ошибка Microsoft Windows не отвечает.
В этом случае, если сама операционная система внезапно перестает отвечать, все, что мы делаем, останавливается.
Как легко представить, мы не сможем ничего сделать, ни написать с клавиатура ни шевелить мышь , В то же время, если мы перезагрузим компьютер, мы потеряем все, над чем работали.
Это то, что может быть сделано особенно серьезно, если это часто происходит на PC .
Поэтому, если вы видите, что это происходит на вашем компьютере с Windows, лучше всего попытаться исправить это как можно скорее.
Мы ссылаемся на появление ошибки Microsoft Windows не отвечает, которая блокирует весь система , Сказать, что изначально существуют различные проблемы, которые могут помешать Windows реагировать описанным способом.
Но, конечно же, хотя существует множество причин, существует также множество решения ; Давайте посмотрим самые эффективные.
Решения для Microsoft Windows не отвечают ошибка
Одним из первых шагов в этом направлении является обновить систему до последней выпущенной версии. Это то, чего мы достигаем с помощью комбинации Win + I, которая уступает место Конфигурации. Здесь мы находимся в обновлении и безопасности / Windows Update.
Как только это будет сделано, сбой может произойти из-за старого контроллера одного из компонентов, установленных в оборудовании. Поэтому лучшее, что мы можем сделать, это также обновить драйверы.
Для этого нам нужно набрать Диспетчер устройств в поле поиска меню Пуск Windows.
Оказавшись в открывшемся окне, мы рекомендуем нажать на каждый из аппаратные средства компоненты правой кнопкой мыши и выберите опцию Обновить драйвер.
Точно так же мы можем использовать функцию, встроенную в саму Windows, для решения проблем. Итак, что нам нужно сделать, это вернуться в Систему Настройки приложение с Win + I.
В появившемся окне поиска пишем Solve, чтобы мы могли получить доступ к функции. Проверьте состояние оборудования и решите проблемы.
Далее нам нужно будет следовать указаниям мастера, чтобы система пыталась устранить ошибку, Microsoft Windows не отвечает сама по себе.
Другие дополнительные решения для восстановления операционной системы
Еще один важный шаг в этом смысле, когда столкнулся с ошибкой Microsoft Windows, не отвечает, чтобы убедиться, что компьютер не заражен каким-либо типом вредоносных программ.
Для этого нам нужно только запустить анализ Defender для Windows или любое другое антивирусное решение, которое мы используем от третьих лиц.
И вполне возможно, что какой-то вредоносный код заразил компьютер и вызывает вышеупомянутую проблему.
Просто введите cmd в поле поиска и запустите приложение командной строки от имени администратора. Далее мы должны ввести следующую команду в появившемся окне: «sfc / scannow». Имейте в виду, что это процесс, который может занять время, поэтому мы должны подождать, хотя мы можем продолжать то, что мы делали, пока он работает.
Может также случиться так, что ошибка Microsoft Windows не отвечает из-за некоторой проблемы с Память ПК. При необходимости мы можем использовать команду mdsched, чтобы определить это.
Все, что нам нужно сделать, это использовать комбинацию клавиш Win + R, чтобы открыть окно «Выполнить», где мы вводим команду «mdsched.exe». Конечно, при этой проверке экран на мгновение станет синим, но это нормально.
В то же время, если обнаружена ошибка, код Появятся и некоторые решения для ее решения.
Используйте чистую загрузку, чтобы исправить ошибку Microsoft Windows не отвечает
Чтобы закончить все это, мы скажем вам, что использование чистой загрузки даст нам больше возможностей выяснить, приложение или услуга вызывает сбой.
Поэтому, чтобы выполнить вышеупомянутую чистую загрузку ПК, мы сначала нажимаем комбинацию клавиш Win + R. Откроется диалоговое окно «Выполнить», в котором мы напишем команду MSConfig.
Затем мы находимся на вкладке «Автозагрузка», где мы можем снять флажок «Ошибка запуска».
Я получаю сообщение об ошибке «перестало работать» при запуске приложений Office на моем ПК
Некоторые надстройки могут вызывать проблемы совместимости, которые вызывают ошибку «перестала работать» с приложениями Office. Быстрый способ узнать это — запустить приложение Office в безопасном режиме. Для этого выполните следующие действия:
-
Щелкните правой кнопкой мыши кнопку Start (нижний левый угол) и выберите Run . Если вы используете Windows 7, вы можете нажать Пуск > Выполнить .
-
Введите одну из этих команд:
-
Введите excel / safe и нажмите Введите , чтобы запустить Excel.
-
Введите winword / safe и нажмите Введите , чтобы запустить Word.
-
Введите powerpnt / safe и нажмите Введите , чтобы запустить PowerPoint.
-
Введите mspub / safe и нажмите Введите , чтобы запустить Publisher.
-
Введите visio / safe и нажмите Введите , чтобы запустить Visio.
Примечание. Если после ввода команды вы получаете сообщение об ошибке «не удается найти», проверьте, не добавили ли вы пробел между именем приложения и / safe.
-
Чтобы убедиться, что приложение Office находится в безопасном режиме, проверьте строку заголовка. Вы должны увидеть что-то вроде: Microsoft Excel (безопасный режим).
Если приложение Office не запускается в безопасном режиме , проблема не в надстройках. Попробуйте восстановить Office или вместо этого удалить и переустановить его. Если это по-прежнему не работает, на вашем компьютере должны быть установлены последние версии драйверов устройств.
Если приложение Office запускается в безопасном режиме , отключите надстройки приложений и надстройки COM по одному:
-
Когда приложение Office все еще находится в безопасном режиме, щелкните Файл > Параметры > Надстройки .
-
Проверьте список Manage на наличие параметров надстроек, таких как надстройки Word или надстройки Excel, а затем щелкните Go .Если вы не можете найти параметр надстроек, относящийся к приложению Office, в списке Manage , выберите вместо этого COM Add-ins .
-
Снимите отметку с одной из надстроек в списке и нажмите ОК .
Примечание. Известно, что некоторые старые надстройки вызывают проблемы. Сначала снимите флажки с этих надстроек, если они есть в вашем списке: Abbyy FineReader, PowerWord и Dragon Naturally Speaking.
-
Перезапустите приложение (на этот раз не в безопасном режиме).
Если приложение Office запускает , проблема с надстройкой, которую вы не отметили. Мы рекомендуем вам посетить веб-сайт компании, чтобы найти надстройку, чтобы проверить наличие обновленной версии, которую вы можете установить. Если более новой версии нет или вам не нужно использовать надстройку, вы можете не устанавливать ее или удалить со своего компьютера.
Если приложение Office не запускается , повторите шаги, чтобы снять флажки с других надстроек одну за другой. Если в списке Manage была другая опция надстроек, например COM Add-ins , повторите этот процесс и для этих надстроек. Если все надстройки не отмечены, но вы по-прежнему не можете открыть приложение Office, проблема не связана с надстройками. Попробуйте воспользоваться другими вариантами устранения неполадок, описанными в этой статье.
Известно, что более старые версии этих надстроек вызывают проблемы с приложениями Office 2016 или Office 2013:
Если это не помогло устранить проблему, щелкните следующий заголовок ниже.
Как снять не отвечающую программу с помощью диспетчера задач?
Есть 2 варианта: более простой — через меню «Приложений» и немного сложнее, но эффективнее — на вкладке «Процессы».
- Включите «Диспетчер задач» Windows.
- Нажмите правой кнопкой мыши (ПКМ) по процессу и выберите «Снять задачу».

Способ 2
Прошлого способа должно быть достаточно, но так бывает далеко не всегда. Когда при снятии приложения нечего не происходит, вам следует воспользоваться вкладкой «Процессы».
Для этого следует:
- Запустите «Диспетчер задач» комбинацией Ctrl + Alt + Del и выбрав соответствующий пункт.
- Кликните ПКМ по любому процессу и выберите «Подробно».
- Выберите задачу от проблемной программы, нажмите ПКМ и выберите «Завершить дерево процессов».

Не работает проводник Windows 10
Перезапустить процесс проводника
Если же не корректно работает или вовсе не отвечает проводник, можно попробовать его перезапустить. Действительно неопытному пользователю будет легче выполнить полные перезапуск компьютера. В процессе загрузки системы также включается процесс проводника, и в отличие от других служб или программ в автозагрузке его отключить не получится.
- Откройте интерфейс диспетчера задач нажав сочетание клавиш Ctrl+Shift+Esc.
- Для запуска процесса проводника нажмите меню Файл > Запустить новую задачу.
Восстановить целостность файлов
Постоянные установки приложений с недостоверных источников, а также неправильные выключения компьютера могут навредить операционной системе в целом. Для таких случаев в систему были добавлены средства позволяющие выполнить проверку и восстановление целостности системных файлов. Процесс проверки занимает продолжительное время, в зависимости от места расположения системы.
Первым делом откройте командную строку от имени администратора в Windows 10. В интерфейсе командной строки достаточно выполнить команду: sfc /scannow.
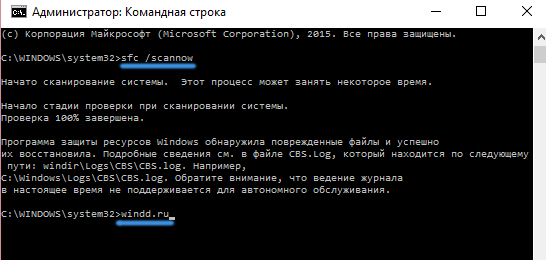
После завершения сканирования системы программа защиты ресурсов при обнаружении поврежденных файлов выполнит их восстановление. Подробные сведения сохраняются в логах на системном диске. Зачастую данных выведенных в командной строке достаточно для пользователя, чтобы понять были файлы повреждены или нет.
Способов проверки целостности файлов штатными средствами есть несколько. Другие возможные решения проблемы смотрите в инструкции: Как проверить целостность системных файлов Windows 10. Лучше всего выполнить проверку и восстановление целостности несколькими средствами. Если же первое не даст результатов, это не может гарантировать, что другие средства не найдут проблем.
Заключение
Не стоит паниковать, не понимая что делать, когда процесс проводника не отвечает в Windows 10. В большинстве случаев получается устранить проблему средствами самой системы без необходимости её полной переустановки. Дополнительно рекомендуется выполнить проверку системы на наличие вредоносных приложений и удаление несовместимых программ с компьютера.
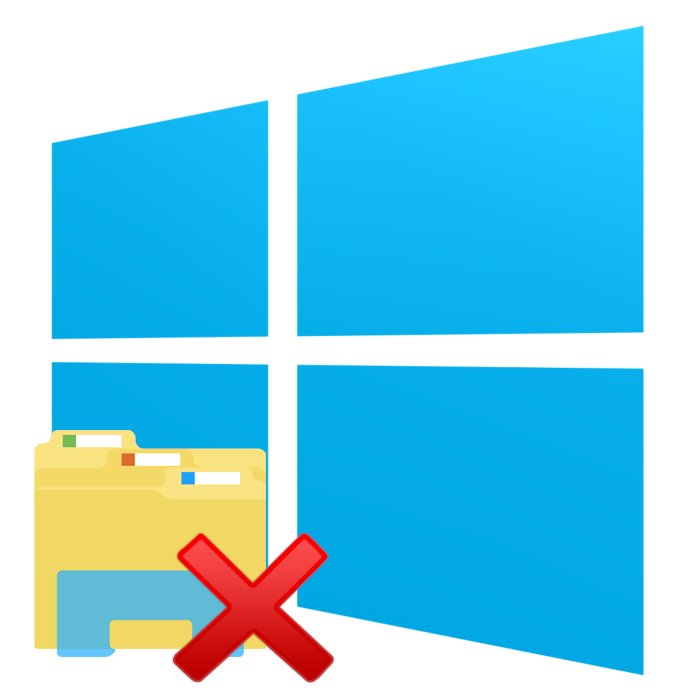
Другие дополнительные решения для восстановления операционной системы
Еще один важный шаг в этом смысле, когда столкнулся с ошибкой Microsoft Windows, не отвечает, чтобы убедиться, что компьютер не заражен каким-либо типом вредоносных программ. Для этого нам нужно только запустить анализ Defender для Windows или любое другое антивирусное решение, которое мы используем от третьих лиц. И вполне возможно, что какой-то вредоносный код заразил компьютер и вызывает вышеупомянутую проблему.
Аналогичным образом, мы также можем выбрать проверку самих системных файлов в случае их повреждения. Это то, что делается благодаря команда SFC , так как он сканирует компьютер, проверяя целостность этих файлов , Скажите, что если вы найдете файл, который не работает должным образом, он автоматически восстановит его.
Просто введите cmd в поле поиска и запустите приложение командной строки от имени администратора. Далее мы должны ввести следующую команду в появившемся окне: «sfc / scannow». Имейте в виду, что это процесс, который может занять время, поэтому мы должны подождать, хотя мы можем продолжать то, что мы делали, пока он работает.

Может также случиться так, что ошибка Microsoft Windows не отвечает из-за некоторой проблемы с Память ПК. При необходимости мы можем использовать команду mdsched, чтобы определить это. Все, что нам нужно сделать, это использовать комбинацию клавиш Win + R, чтобы открыть окно «Выполнить», где мы вводим команду «mdsched.exe». Конечно, при этой проверке экран на мгновение станет синим, но это нормально. В то же время, если обнаружена ошибка, код Появятся и некоторые решения для ее решения.
№7 Сбои Проводника Windows
Любые ошибки в работе explorer.exe вызывают зависание «Проводника».
Если же у вас завис компьютер намертво, не видно панели задач, меню «Пуск», а есть только заставка рабочего стола, обратите внимание на такие причины как:
- Повреждение файла explorer.exe в папке C: Windows Восстановить его можно с помощью установочного диска или флешки путем копирования его. Легче это сделать через командную строку установочного диска, так как сама система повреждена и не управляема.
- Изнашивание или отказ диска при работающей Windows. Повреждение происходит в секторах в тем местах, где в этот момент был исполняемый компонент explorer.exe. Такая ситуация встречается весьма редко. Необходимо заменить диск, если он не подлежит программному ремонту (с помощью программы Victoria записанной на DVD)
- Подхваченные вирусы в интернете. В этом варианте антивирусные программы уже не работают, и помочь может только переустановка Windows.
