Свежее обновление windows 10 «тормозит» систему и вызывает синий экран смерти. как решить проблему
Выход из ситуации
Как сообщал CNews, обновление KB4535996 не относится к обязательным для интеграции в систему. Это опциональный патч, и он даже не будет устанавливаться автоматически – сделать это можно исключительно вручную посредством «Центра обновления Windows». К тому же, после установки от него можно избавиться при помощи стандартных средств Windows 10, не прибегая к использованию стороннего ПО.
От DevOps к TestOps: как ускорить процессы тестирования новых приложений и ПО
Интеграция

Для удаления вредоносного обновления следует открыть «Параметры», перейти на вкладку «Обновления и безопасность» и выбрать раздел «Обновления Windows» (Windows Update). В нем надо нажать на «Отобразить историю обновлений», а затем кликнуть на «Удалить обновления». В появившемся меню останется выбрать искомый пакет по его номеру (KB4535996).
Что делать, если после установки обновления ОС не запускается
Как было сказано выше, установить точную причину возникновения рассматриваемой ошибки невозможно. Но, несмотря на это, существует несколько методов восстановления Windows 10.
Черный экран при загрузке
Если после обновления и перезагрузки компьютера Windows не запускается, и экран долгое время остается черным, но курсор мыши появляется, то это указывает на наличие сбоев в работе установленных приложений. Преимущественно данная проблема возникает из-за антивирусов. Но если курсор не появляется на черном экране, то это указывает на сбой в работе операционной системы.

При такой ошибке необходимо запустить Рабочий стол, для чего следует зажать клавиши «Ctrl», «Alt» и «Del». Далее открываются в следующем порядке:
«Диспетчер задач»;

- «Файл»;
- «Запустить новую задачу».

В связи с тем, что курсор не работает, передвигаться по указанным вкладкам можно при помощи клавиши «Tab». В конце необходимо в открывшемся окне прописать «explorer.exe» и нажать на «Enter».

В случае если после описанных манипуляций возникает еще одна ошибка, нужно зажать клавиши «Win» и «R». После этого на экране появится окно «Выполнить», в котором необходимо прописать команду «cmd», а затем в новом разделе – «for /f %s in (‘dir /b *.dll’) do regsvr32 /s %s».
На данном этапе восстановление системы после сбоя не заканчивается. Затем необходимо через Диспетчер задач отключить все работающие приложения и службы. В конце нужно по одной запускать программы, выявляя таким образом, какая вызывает черный экран. При обнаружении проблемного приложения последнее следует удалить.

ОС долго грузится
Увеличение загрузки после обновления Windows на ноутбуке — это распространенная проблема. Данный процесс после апгрейда нередко занимает до получаса, что обусловлено конфликтом установленных программ.
Для устранения такой проблемы нужно в окне «Выполнить» прописать команду «msconfig» и в новом разделе перейти на вкладку «Общие».

Затем следует выбрать следующие пункты:
- «Выборочный запуск»;
- «Загружать системные пункты»;
- «Загружать элементы автозагрузки».

После перезагрузки рассматриваемая проблема должна исчезнуть. Если этого не произошло, то нужно запустить безопасный режим, перезагрузив компьютер и сразу зажав «F8». Далее следует отключить все приложения в автозагрузке и дополнительные службы.
Виндовс 10 вообще не запускается
Если Windows 10 вообще не загружается, то решить проблему становится сложнее. Такие ошибки возникают из-за повреждения системных файлов или конфликта между установленными программами.
В подобном случае также рекомендуется запустить Windows 10 в безопасном режиме. Еще можно несколько раз перезагрузить компьютер, пока не появится окно с выбором действий. Здесь нужно запустить вкладку с диагностикой системы и включить дополнительные параметры. После этого необходимо выбрать пункты включения безопасного режима с загрузкой сетевых драйверов и поддержкой Командной строки.

По завершении описанных процессов нужно:
Запустить Командную строку через меню Пуск.

В новом окне прописать «sfc/scannow» и нажать «Enter».

- В поисковой строке (расположена справа от Пуска) написать «rsrtrui» и выбрать появившийся раздел.
- Откатить систему до предыдущей точки сохранения.

Кроме описанных методов, можно воспользоваться откатом Windows до предыдущего обновления. Это возможно при условии, если рассматриваемая ошибка возникла после второго и последующих апгрейдов.
Что делать при появлении синего экрана
Если система не только не включается, но и постоянно перезагружается (возникает синий экран), то проблема кроется в нарушении целостности системных файлов или ошибках, связанных с работой драйверов.

При возникновении синего экрана необходимо сразу обратить внимание на нижнюю строчку. Здесь указан код ошибки либо путь к файлу, из-за которого возник сбой
Записав данную информацию (на это уходит много времени, так как Windows быстро перезагружается), можно через интернет найти решение возникшей проблемы. В случае если сбой возник из-за драйверов, то после переустановки последних синий экран исчезнет. Аналогичным образом устраняются ошибки, вызванные приложениями.
Не включается компьютер после обновления
Финальная версия операционной системы Windows 10 совсем недавно стала доступна пользователям.
ОС поддерживает огромное количество устройств, поэтому пользователи все чаще сталкиваются с неполадками в работе системы после ее установки.
Происходит это из-за особенностей компьютера и из-за того, что разработчики не успевают своевременно исправлять все выявленные пользователями ошибки.
Несколько причин того, почему после обновления вашего компьютера, ОС Windows 10 не включается:
- в процессе установки было прервано соединение с интернетом, поэтому система не запускается;
- технические характеристики вашего устройства не поддерживают операционную систему Windows 10, поэтому большинство пользователей видят черный экран при загрузке;
- также черный экран появляется из-за того, что произошли сбои в процессе установки системных драйверов, поэтому запуск происходит очень долго.
Существует одно решение проблемы: откатить обновления и попробовать переустановить систему (убедитесь, что у вас есть доступ к быстрому интернет-соединению).
При запуске системы нажмите кнопку , чтобы открыть меню для восстановления ОС.
В открывшемся окне выберите плитку под названием «Диагностика» и затем параметр «Восстановление». Система все сделает за вас.
Недолго подождите и все недостающие компоненты будут установлены, а компьютер перезагрузится.
Если Windows не запустился после диагностики и черный экран до сих пор присутствует, следует откатить обновления и вернуться к старой версии операционной системы.
Возможно, разработчики компании «Майкрософт» еще не исправили неполадку с установкой для вашего устройства.
Для отката ОС до предыдущей версии используется упомянутое выше окно диагностики. Нажмите на плитку диагностики, затем на вкладку с дополнительными параметрами.
В открывшемся окне вы увидите все существующие точки восстановления и дату их создания. Выберите точку с актуальной датой и нажмите «Продолжить».
Через несколько минут недавно установленная система будет полностью удалена с компьютера и, перезапустив компьютер, вы вернётесь к использованию предыдущей версии ОС.
Безопасный режим в Windows 10: Как включить, как настроить и что делать, если он не работает
Как снять пароль с компьютера Windows 10? Три самых простых способа
Как отключить автоматическое обновление в Windows 10: Руководство
После установки Windows 10 стал тормозить компьютер: возможные причины
Итак, пользователь произвел апгрейд до «десятки». После удачной установки он тут же заметил, что компьютер жутко тормозит после обновления до Windows 10. С чем это связано?
Первая и самая банальная причина состоит только в том, конфигурация компьютера или ноутбука попросту соответствует всего лишь минимальным, а не рекомендованным требованиям самой системы, что и вызывает сильную нагрузку. Кроме того, если устанавливалась 64-битная версия, она намного «прожорливее» в плане системных ресурсов, чем с 32-битной архитектурой. Но и не это главное.
Среди основных причин того, что после обновления до Windows 10 тормозит компьютер или ноутбук, называют следующие:
- слабый процессор;
- нехватка оперативной памяти;
- огромное количество включенных ненужных служб;
- слишком малый размер файла подкачки;
- фрагментированный жесткий диск;
- воздействие вирусов.
Удаление исправлений средствами Microsoft
Также в ситуации, когда после обновления Windows 7 не запускается, можно воспользоваться специализированными расширенными средствами вроде ERD Commander с созданием загрузочного носителя. Меню восстановления и диагностики останется тем же, но внизу появится пункт Diagnostics & Recovery Toolset. Его и нужно использовать.
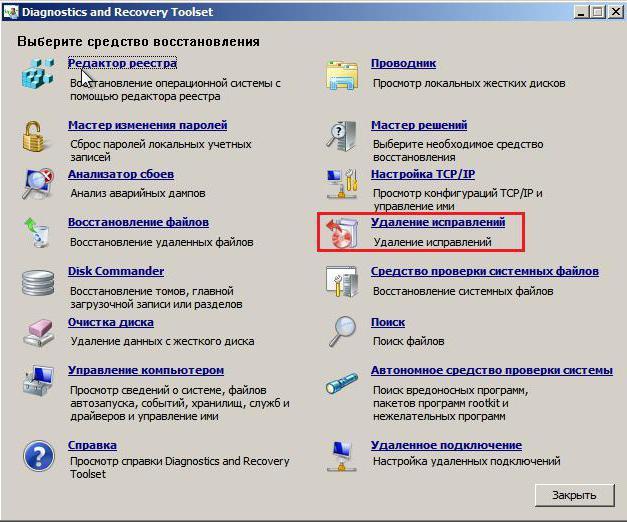
После входа в основное меню следует использовать строку удаления исправлений, после чего запустится соответствующий «Мастер». В новом окне появится список всех установленных апдейтов. Для верности их придется удалять по одному, перегружая систему каждый раз и проверяя ее работоспособность. В конце концов, когда сбойный апдейт будет найден, система загрузится в обычном режиме.
Примечание: желательно записать номера всех пакетов, в «Центре обновления» задать ручной поиск и исключить из списка обновления, удаленные ранее.
Что делать, если после установки обновления ОС не запускается
Как было сказано выше, установить точную причину возникновения рассматриваемой ошибки невозможно. Но, несмотря на это, существует несколько методов восстановления Windows 10.
Черный экран при загрузке
Если после обновления и перезагрузки компьютера Windows не запускается, и экран долгое время остается черным, но курсор мыши появляется, то это указывает на наличие сбоев в работе установленных приложений. Преимущественно данная проблема возникает из-за антивирусов. Но если курсор не появляется на черном экране, то это указывает на сбой в работе операционной системы.

При такой ошибке необходимо запустить Рабочий стол, для чего следует зажать клавиши «Ctrl», «Alt» и «Del». Далее открываются в следующем порядке:
«Диспетчер задач»;

- «Файл»;
- «Запустить новую задачу».

В связи с тем, что курсор не работает, передвигаться по указанным вкладкам можно при помощи клавиши «Tab». В конце необходимо в открывшемся окне прописать «explorer.exe» и нажать на «Enter».

В случае если после описанных манипуляций возникает еще одна ошибка, нужно зажать клавиши «Win» и «R». После этого на экране появится окно «Выполнить», в котором необходимо прописать команду «cmd», а затем в новом разделе – «for /f %s in (‘dir /b *.dll’) do regsvr32 /s %s».
На данном этапе восстановление системы после сбоя не заканчивается. Затем необходимо через Диспетчер задач отключить все работающие приложения и службы. В конце нужно по одной запускать программы, выявляя таким образом, какая вызывает черный экран. При обнаружении проблемного приложения последнее следует удалить.

ОС долго грузится
Увеличение загрузки после обновления Windows на ноутбуке — это распространенная проблема. Данный процесс после апгрейда нередко занимает до получаса, что обусловлено конфликтом установленных программ.
Для устранения такой проблемы нужно в окне «Выполнить» прописать команду «msconfig» и в новом разделе перейти на вкладку «Общие».

Затем следует выбрать следующие пункты:
- «Выборочный запуск»;
- «Загружать системные пункты»;
- «Загружать элементы автозагрузки».

После перезагрузки рассматриваемая проблема должна исчезнуть. Если этого не произошло, то нужно запустить безопасный режим, перезагрузив компьютер и сразу зажав «F8». Далее следует отключить все приложения в автозагрузке и дополнительные службы.
Виндовс 10 вообще не запускается
Если Windows 10 вообще не загружается, то решить проблему становится сложнее. Такие ошибки возникают из-за повреждения системных файлов или конфликта между установленными программами.
В подобном случае также рекомендуется запустить Windows 10 в безопасном режиме. Еще можно несколько раз перезагрузить компьютер, пока не появится окно с выбором действий. Здесь нужно запустить вкладку с диагностикой системы и включить дополнительные параметры. После этого необходимо выбрать пункты включения безопасного режима с загрузкой сетевых драйверов и поддержкой Командной строки.

По завершении описанных процессов нужно:
Запустить Командную строку через меню Пуск.

В новом окне прописать «sfc/scannow» и нажать «Enter».

- В поисковой строке (расположена справа от Пуска) написать «rsrtrui» и выбрать появившийся раздел.
- Откатить систему до предыдущей точки сохранения.

Кроме описанных методов, можно воспользоваться откатом Windows до предыдущего обновления. Это возможно при условии, если рассматриваемая ошибка возникла после второго и последующих апгрейдов.
Что делать при появлении синего экрана
Если система не только не включается, но и постоянно перезагружается (возникает синий экран), то проблема кроется в нарушении целостности системных файлов или ошибках, связанных с работой драйверов.

При возникновении синего экрана необходимо сразу обратить внимание на нижнюю строчку. Здесь указан код ошибки либо путь к файлу, из-за которого возник сбой
Записав данную информацию (на это уходит много времени, так как Windows быстро перезагружается), можно через интернет найти решение возникшей проблемы. В случае если сбой возник из-за драйверов, то после переустановки последних синий экран исчезнет. Аналогичным образом устраняются ошибки, вызванные приложениями.
Чтобы проверить тип вашего драйвера принтера, выполните следующие действия:
-
Нажмите клавиши Windows + R или выберите Пуск, введите команду «Выполнить» и выберите её.
-
Введите printmanagement.msc и нажмите ввод или нажмите кнопку ОК.
-
Если открывается «Управление печатью», перейдите к шагу 4. Если вы получили сообщение об ошибке, Windows не может найти файл printmanagement.msc. затем выберите Пуск, введите «Управление дополнительными функциями» и выберите её. Выберите «Добавить компонент» и введите «Печать», установите флажок рядом с «Консолью управления печатью» и выберите «Установить». Теперь вам нужно будет снова начать с шага 1.
-
Разверните «Серверы печати», разверните имя своего компьютера и выберите элемент «Принтеры». Теперь вы можете увидеть тип драйвера для каждого из установленных драйверов принтера в правой колонке.
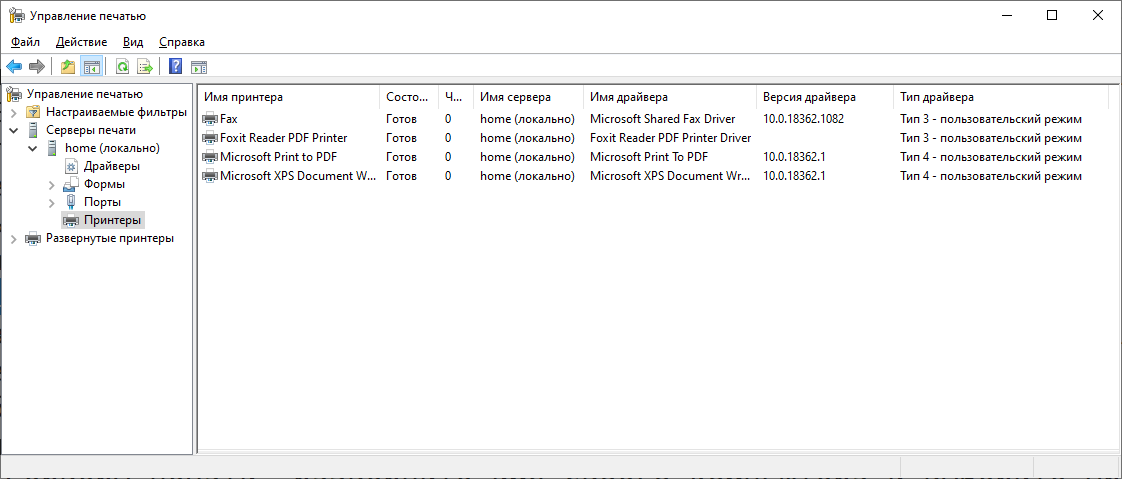
После установки Windows 10 стал тормозить компьютер: возможные причины
Итак, пользователь произвел апгрейд до «десятки». После удачной установки он тут же заметил, что компьютер жутко тормозит после обновления до Windows 10. С чем это связано?

Первая и самая банальная причина состоит только в том, конфигурация компьютера или ноутбука попросту соответствует всего лишь минимальным, а не рекомендованным требованиям самой системы, что и вызывает сильную нагрузку. Кроме того, если устанавливалась 64-битная версия, она намного «прожорливее» в плане системных ресурсов, чем с 32-битной архитектурой. Но и не это главное.
Среди основных причин того, что после обновления до Windows 10 тормозит компьютер или ноутбук, называют следующие:
- слабый процессор;
- нехватка оперативной памяти;
- огромное количество включенных ненужных служб;
- слишком малый размер файла подкачки;
- фрагментированный жесткий диск;
- воздействие вирусов.
Новый внешний вид и жесты Safari
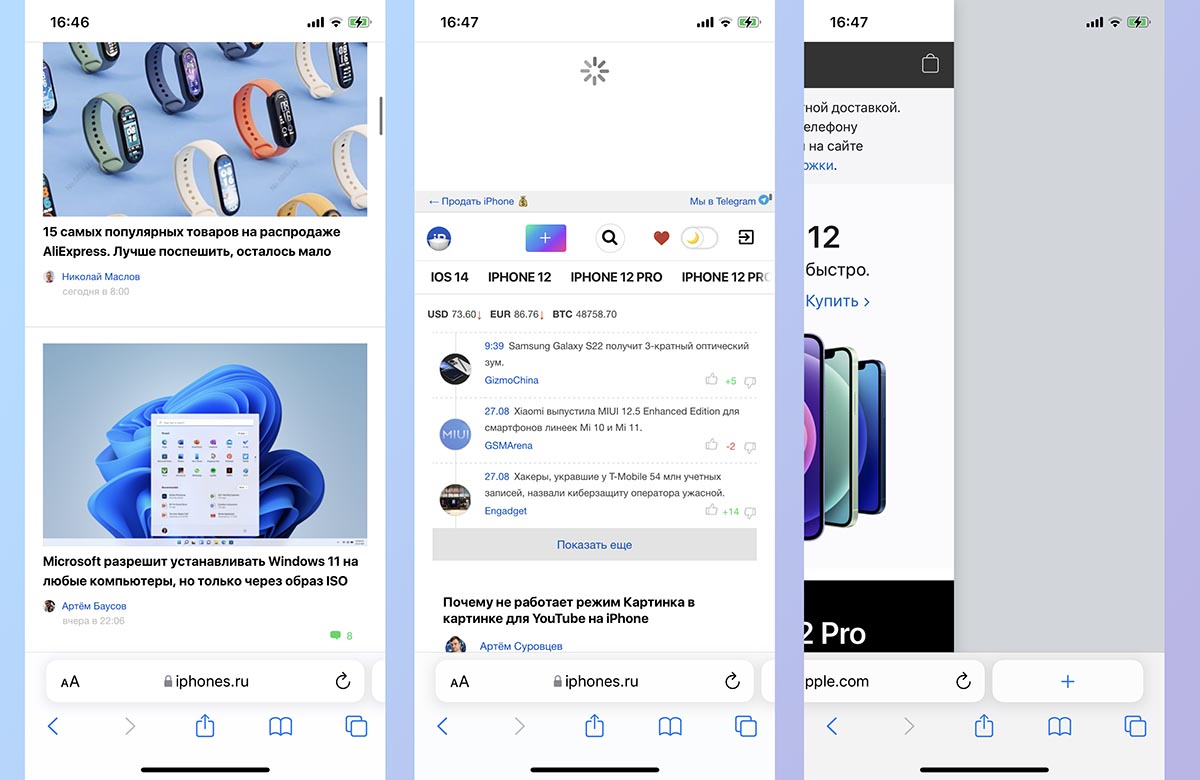
Больше всего изменений из стандартных приложений iPhone претерпел браузер Safari. Просмотрщик страниц стал лучше заточен на управление одной рукой. Для этого адресная строка с элементами управления переместилась вниз, а для удобства были добавлены новые жесты.
Как работает фишка: включить новые расположение адресной строки в Safari можно по пути Настройки – Safari – Вкладки. После этого работать с браузером получится даже одной рукой.
Не забывайте о трех новых жестах. Боковой свайп на адресной строке для переключения между открытыми вкладками, свайп вниз для перезагрузки страниц и свайп вверх на адресной строке для просмотра всех активных страниц в браузере.
Отключаем компоненты системы
Еще одна причина того, что компьютер тормозит после обновления до Windows 10, — это работающие, но не используемые компоненты системы. Чтобы было понятнее: зачем держать запущенной службу печати, если у юзера нет принтера? Зачем нужен включенный модуль Hyper-V, если установка и использование виртуальных машин не предусматриваются вообще? И это далеко не все, что можно отключить.

Для отключения используем раздел программ и компонентов, вызываемый из меню правым кликом на кнопке «Пуск». В основном окне настроек будут указаны все элементы. Выбираем то, что не нужно, и снимаем с них метки. После этого, опять же, потребуется перезагрузка.
Что нужно делать, чтобы вернуть звук
Как было отмечено ранее, первое, что необходимо сделать, — проверить параметры воспроизведения звука. Обычно этой процедуры достаточно, чтобы устранить неполадку.

Проверка параметров устройств воспроизведения звука
В ходе обновы Windows 10 система нередко загружает новые драйверы, деинсталлируя старые. Из-за этого слетают настройки приложений, и звук после запуска соответствующих программ не работает. Устраняется эта неисправность в несколько шагов:
Сначала левой кнопкой мыши нажать на системный трей (если последний свернут), затем правой — на значок динамика.
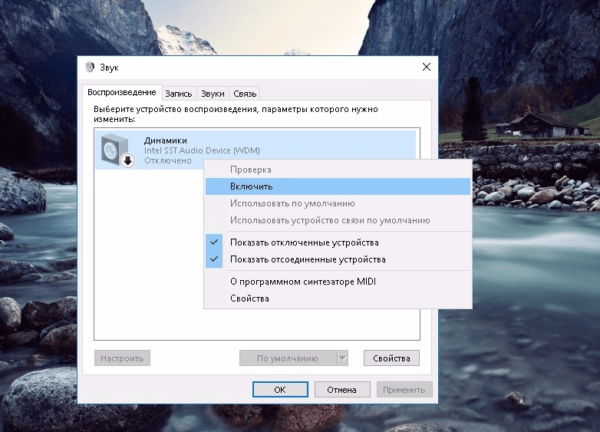
- В появившемся меню выбрать «Устройства воспроизведения».
- В новом окне выбрать устройство воспроизведения (колонки или иное), нажать правой кнопкой и включить.
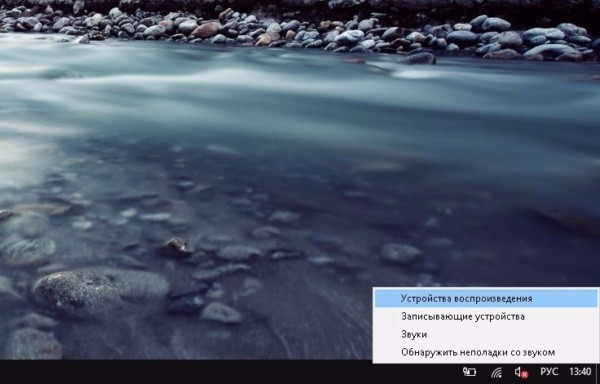
На данном этапе также рекомендуется активировать записывающие устройства, если те установлены в Windows.
В случае, если приведенный алгоритм не помог, тогда нужно через указанное выше выпадающее меню запустить процедуру «Обнаружить неполадки со звуком». После этого операционная система автоматически найдет и исправит (если сможет) все проблемы, связанные с работой соответствующих программ. По окончании второй процедуры компьютер нужно перезагрузить.
Установка и обновление драйвера
Если приведенные ранее методы не дали результата, то для восстановления звука необходимо обновить драйверы. Такая проблема возникает из-за сбоев во время апгрейда Windows. Встроенные процессы, отвечающие за эту процедуру, нередко удаляют старые, но не устанавливают новые.

Автоматическая установка
Для автоматического обновления драйверов необходимо запустить Диспетчер устройств. Это можно сделать, нажав правой кнопкой мыши на «Пуск» и выбрав соответствующий раздел.
В новом окне необходимо развернуть ветку «Звуковые устройства» и выбрать программу. Название последней варьируется в зависимости от типа установленных приложений. Но чаще это Realtek Digital Output. Выбрав устройство, нужно также нажать правой кнопкой и в выпадающем меню кликнуть на обновление драйверов.
Данная процедура также проводится автоматически. После завершения операции Windows выдаст соответствующее сообщение. Для установки звуковых драйверов необходимо перезагрузить компьютер.

В ручном режиме
Если после автоматического обновления драйверы отсутствуют, то данную процедуру нужно провести вручную. Для этого следует:
Повторно открыть список с установленными устройствами звука в Диспетчере.
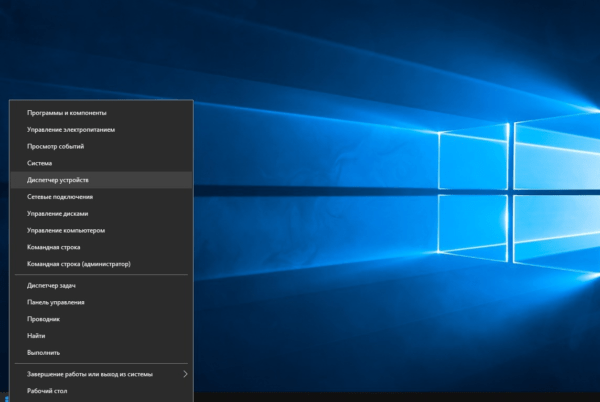
- При помощи правой клавиши открыть раздел «Свойства», затем – «Сведения».
- В новом окне скопировать название звукового устройства.

Найти в поисковике драйверы к данному устройству и скачать. Делать это рекомендуется с официального сайта разработчика.

Установить новые драйверы.
По окончании процедуры также потребуется перезагрузка компьютера.
По коду ИД оборудования
Каждому устройству, установленному на компьютере, присваивается индивидуальный код. Такой ИД позволяет найти драйверы в случаях, когда приведенные ранее методы не дают результата.

Чтобы найти данный код, также нужно открыть установленные звуковые устройства через Диспетчер. Далее в новом разделе необходимо выбрать сначала «Описание устройства», затем – «ИД оборудования».
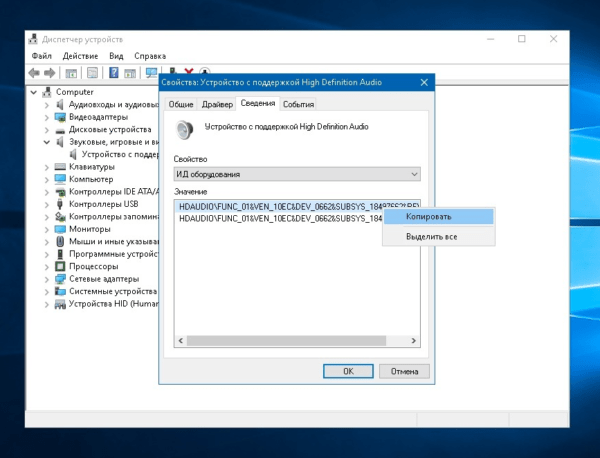
Первая строка в открывшемся окне — это код, который нужно скопировать. После этого через поисковик или сайт с базой данной, содержащей ИД компьютерного оборудования, найти обновления для звукового устройства. В данном случае рекомендуется скачивать последнюю версию программы, так как предыдущая может конфликтовать с загруженным апгрейдом Windows.
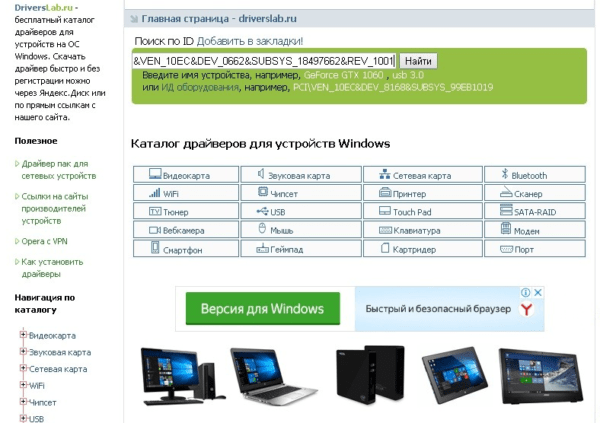
Альтернативный метод
Если указанные методы не дали результатов, найти необходимые программы помогает поиск на специализированных форумах или сайтах. Но такой подход опасен тем, что скачиваемые с подобных ресурсов программы нередко содержат вредоносный код.
После загрузки обновления необходимо через Диспетчер в указанном разделе нажать на «Выполнить поиск драйверов на этом компьютере» и выбрать искомые файлы. По окончании установки компьютер нужно перезагрузить.
Откат системы
Если пользователь переустановил драйверы, но звук не появился, то исправить ошибку поможет откат системы. Для этого нужно:
Перейти в раздел «Параметры» и выбрать «Обновление и безопасность».

Нажать на «Восстановление» и откатить систему к более ранней сборке.
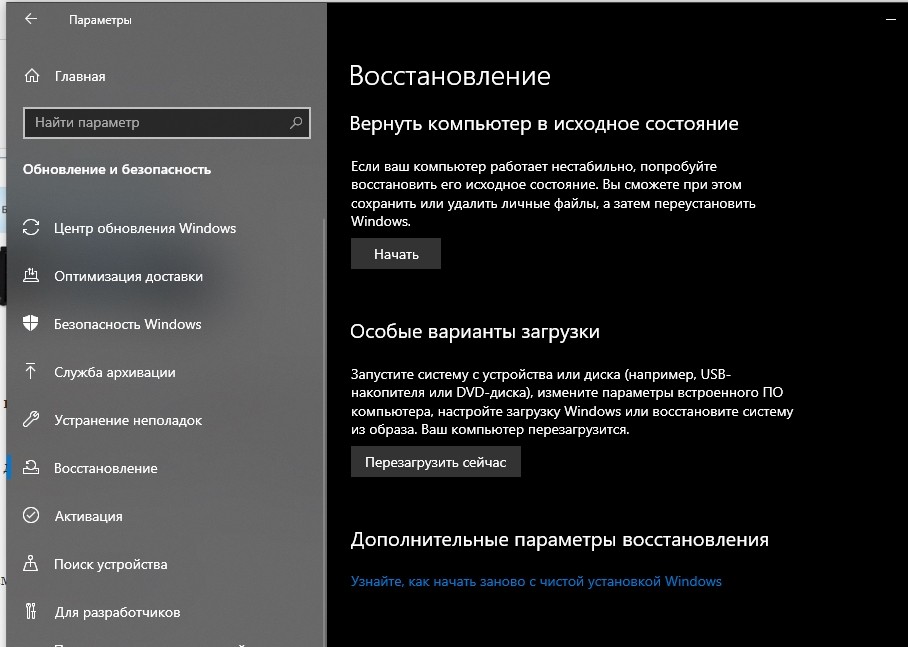
Система автоматически откатится к точке предыдущего сохранения.
Как перезагрузить iPhone без кнопок «Home» и «Power»
Часто кнопки физически не работают. Для того, чтобы перезагрузить устройство, потребуется использовать специальные возможности. Как выключить Айфон 4 (действует и на других моделях iPhone) с помощью программных функций? Для этого необходимо, чтобы сенсорный экран и операционная система были в работоспособном состоянии. Если это так, то необходимо использовать особенности iOS и выбрать управление жестами для выключения или перезагрузки аппарата.
Функция, которая выполняет эти действия, называется «Assistive Touch». Чтобы иметь возможность управлять телефоном с помощью жестов, она должна быть включена. Помимо отключения устройства она имеет множество возможностей, которые могут быть полезны. В её функционал входят поворот экрана, уменьшение громкости и прочее.

Отключить устройство с помощью «Assistive Touch» можно следующим образом:
- Войти в главное меню.
- Выбрать «Настройки».
- Нажать «Основные».

Войти в «Универсальный доступ».

- Выбрать «Assistive Touch».
- Перевести ползунковый переключатель в состояние «Вкл».

- На экране появится круглая кнопка маленького размера.
- Нажать на кнопку на сенсорном дисплее.

- Появится окно, состоящее из нескольких пунктов.
- Выбрать функцию «Аппарат».
- Откроется дополнительное окно.
- Выбрать функцию «Блокировка экрана».
- Нажать на кнопку и удерживать 5-7 секунд.
- На экране появится окно блокировки.

Выполнить движение слева направо по кнопке «Выключить» («Slide To Power Off»).
После выполнения этих действий телефон останавливает работу. Если функция «Assistive Touch» и физические кнопки «Home» и «Power» не работают, то выключение смартфона возможно только полной разрядкой батареи.
Запросы по времени для умного дома
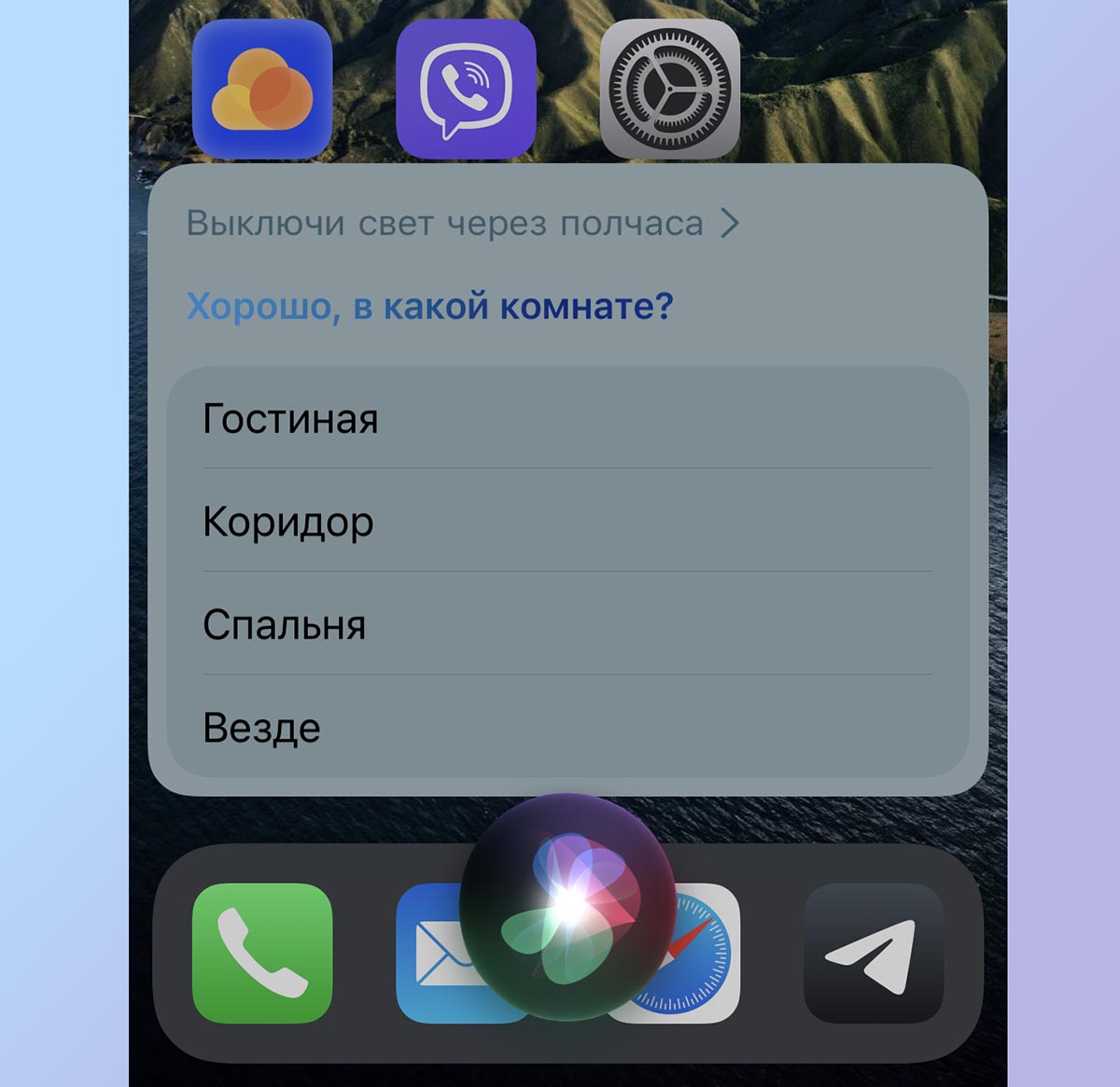
Эта полезная фишка пригодится всем владельцам умных домов или гаджетов с поддержкой HomeKit. Система позволяет создавать быстрые одноразовые команды для срабатывания в определенное время.
Пользователь сможет попросить Siri (на любом устройстве с доступом к умному дому) включить или выключить определенный гаджет через нужное время или точно в указанный срок. Для этого не придется создавать напоминание или новый будильник.
Как работает фишка: можете попросить голосовой ассистент включить или выключить что-то в нужное время. Например, выключить свет через полчаса или открыть шторы в семь утра.
Вот такой набор полезных новшеств ждет вас сразу же после обновления iOS.
К сожалению, более интересные фишки либо не получили русскую локализацию (ввод свайпом на клавиатуре, локальная работа Siri или распознавание текста на фото), либо попадут в следующие ключевые апдейты (SharePlay, бенефициар, доверенные контакты или Private Relay).

iPhones.ru
Стоит ли ради такого обновляться, каждый решит сам.
Воспроизведение и устранение бага
Эксперименты пользователей показали, что проблему может вызывать отключение виджета «Новости и интересы». Для того, чтобы спровоцировать возникновение описанного выше бага, достаточно после исчезновения виджета с экрана совершить действие, которое приведет к появлению нового значка в системном трее, к примеру, запустить приложение, которое умеет в него сворачиваться.
Некоторые пользователи популярного форума Reddit, сообщившие о проблеме, отмечают, что непременным условием срабатывания бага является использование нестандартного масштабирования экрана (125% или 150% вместо 100%). Его, как правило, применяют владельцы дисплеев с высоким разрешением.
Как отмечает Bleeping Computer, повторная активация «Новостей и интересов» способна нормализовать внешний вид панели задач. Столкнувшиеся с проблемой также заявляют, что решить ее позволяет удаление апдейта KB5003214.
Более умные стопки виджетов
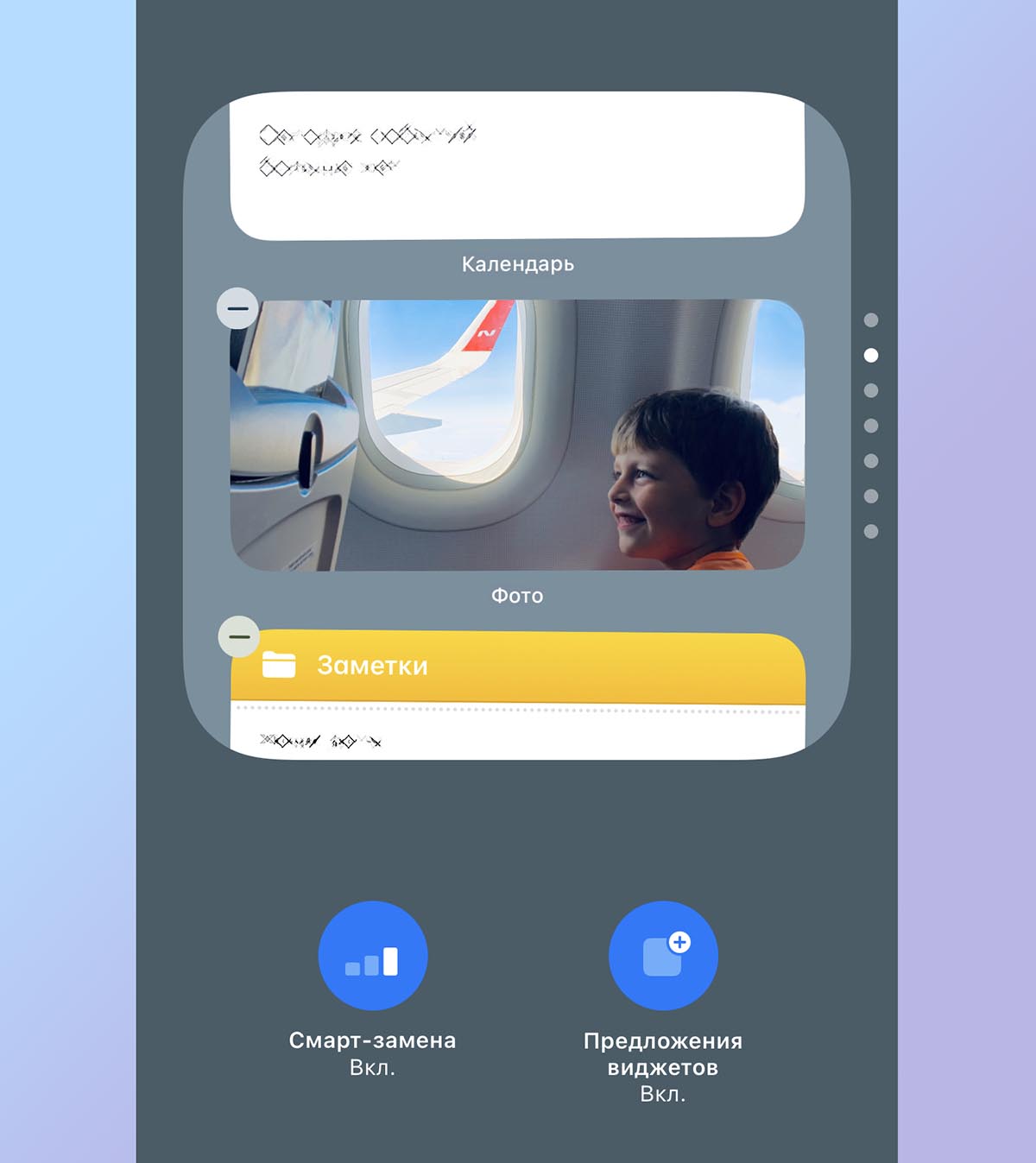
Разработчики iOS утверждают, что в iOS 15 стопка виджетов будет работать и подстраиваться под привычки конкретного пользователя. Так система сможет определять самый уместный виджет в данное время суток и переключаться на него в стопке.
Привыкли смотреть погоду по утрам – получите соответствующий виджет. Нужны иконки избранных контактов к обеду – вот вам такой информер. Хотите информацию о пробках к вечеру – прокрутим стопку до нужного виджета.
В идеале пользователю будет достаточно одной стопки со всеми нужными панелями, а они в свою очередь будут переключаться по умному алгоритму в стопке.
Как работает фишка: для начала добавляем все необходимые виджеты на рабочий стол в одинаковом размере. Затем формируем стопку, перетаскивая один виджет поверх другого.
Когда стопка сформирована, нажимаем на нее в режиме редактирования рабочего стола. В меню настроек активируем кнопки Смарт-замена и Предложения виджетов.
Используем загрузочный носитель
Этот вариант уже для тех, у кого ОС не стартует, либо доходит только до окна пароля. Если вы его не создали, то потребуется создать на другом рабочем компьютере. Подключаем его к вашему проблемному ПК и запускаем операционку в безопасном режиме. Это получается сделать в 9 случаях из 10. И дальше от вас требуется проверить работоспособность компьютера, а также посмотреть критические и уязвимые места:
- Проверить систему на вирусы;
- Проверить область автозагрузки;
- По возможности отключить лишний софт;
Первое вы можете сделать с помощью Антивируса Касперского или любого другого бесплатного решения. Второе вы сможете сделать с помощью CCleaner или при помощи другой утилиты. Мы также рекомендуем отключить различные утилиты, которые даже вам нужны, и убрать их из области автозагрузки. Это требуется для того, чтобы исключить вероятность конфликта ПО.
После всех этих действий попробуйте перезапустить систему в обычном режиме, уже без использования загрузочной флешки. Если ОС запускается, то поздравляем, проблема решена. Если ситуация не изменилась, то придется действовать дальше.
Основные проблемы с сетью в Windows 10
Если после установки качественного обновления ваше устройство испытывает проблемы с сетью, некоторые основные действия по устранению неполадок могут помочь вам быстро вернуться в онлайн.
Перезагрузка компьютера
Вы будете удивлены, когда узнаете, что простая перезагрузка может исправить многие проблемы в Windows 10, включая проблемы с сетью.
Чтобы перезагрузить компьютер, выполните следующие действия.
- Откройте Пуск.
- Нажмите кнопку питания.
- Выберите опцию Перезагрузка.
После того, как вы выполните эти шаги, запустите веб-браузер и проверьте, можете ли вы подключиться к Интернету.
Проверка конфигурации сети
Если вы не можете подключиться к Интернету, следующий шаг – убедиться, используя командную строку, что между вашим устройством и маршрутизатором нет проблем с подключением.
Чтобы проверить текущую конфигурацию сети в Windows 10, выполните следующие действия:
Откройте командную строку.
Введите следующую команду, чтобы узнать адрес TCP/IP маршрутизатора, и нажмите Enter:
ipconfig
Обратите внимание на «Основной шлюз», который является адресом вашего локального маршрутизатора.
Совет. Обычно это адрес 192.169.1.1 или 192.168.2.1 , но в зависимости от вашего маршрутизатора, интернет-провайдера (ISP) или если вы обновили настройки вручную, адрес будет другим.
Введите следующую команду, чтобы подтвердить, что маршрутизатор доступен, и нажмите Enter:
ping Основной шлюз
В этом примере проверяется соединение с маршрутизатором с адресом 10.0.2.2:
ping 10.0.2.2
В этой команде не забудьте изменить 10.0.2.2 на IP-адрес вашего маршрутизатора.
Совет: Вы также можете использовать команду ping 127.0.0.1 , чтобы проверить, работает ли сетевой стек на вашем компьютере.
Убедитесь в получении ответа без потери пакетов в выходных данных.. После выполнения этих шагов, если не было потеряно ни одного пакета и вы всё ещё не можете подключиться к Интернету, это может быть проблемой с маршрутизатором или Интернет-провайдером
После выполнения этих шагов, если не было потеряно ни одного пакета и вы всё ещё не можете подключиться к Интернету, это может быть проблемой с маршрутизатором или Интернет-провайдером.
Перезапуск соединения Wi-Fi
Если вы используете ноутбук с беспроводным подключением, проблема может быть связана с адаптером или сигналом, что можно исправить, перезапустив устройство и подключившись к сети:
- Откройте Параметры.
- Нажмите на Сеть и интернет.
- Перейдите в раздел Wi-Fi.
Совет: если раздел Wi-Fi отсутствует, это означает, что Windows 10 не обнаруживает беспроводной адаптер.
- Выключите тумблер Wi-Fi.
- Подождите несколько секунд и вновь включите тумблер Wi-Fi.
- Нажмите Показать доступные сети.
- Выберите беспроводную сеть.
- Нажмите кнопку Подключить.
- Введите беспроводной пароль.
- Нажмите кнопку Далее.
После того, как вы выполните эти шаги, вы сможете подключиться к сети и Интернету.
Если вы подключаетесь к сети с помощью Wi-Fi, вы также можете создать отчет об истории беспроводных подключений, который поможет диагностировать проблему.
Отключение режима полета
Обновление иногда может активировать режим полета без вашего разрешения или вы можете включить его по ошибке. Если вы не можете подключиться к Интернету, убедитесь, что этот режим отключен.
Чтобы отключить режим полета, выполните следующие действия:
- Откройте Параметры.
- Нажмите Сеть и интернет.
- Перейдите к разделу Режим «в самолете».
- Выключите тумблер режима полета.
- (Необязательно) Перезагрузите компьютер.
После выполнения этих шагов, подключение к Интернету должно быть восстановлено.
Перезапуск роутера
В дополнение ко всем основным действиям по устранению неполадок, описанным выше, перезапуск маршрутизатора может также решить многие проблемы с подключением.
Если вы считаете, что проблема заключается в маршрутизаторе, вы можете перезапустить его, выполнив следующие действия:
- Найдите роутер.
- Отключите шнур питания.
- Подождите около 60 секунд.
- Подключите шнур питания.
После выполнения этих действий подождите три-пять минут, чтобы маршрутизатор перезагрузился, и дважды проверьте подключение.
Отключаем ненужные службы
Перейдем к практической части. Допустим, у пользователя возникла проблема, связанная с тем, что компьютер тормозит после обновления до Windows 10. Как исправить такую ситуацию? Для этого можно применить несколько способов. Первым в списке станет отключение всех неиспользуемых служб и процессов, которые пользователю, по большому счету, просто не нужны.
Для того чтобы уточнить, какие именно процессы работают в фоновом режиме, не обязательно использовать стандартный Диспетчер задач. Конечно, в нем можно «убить» некоторые процессы, однако через определенный промежуток времени они самопроизвольно запустятся снова. Поэтому если пользователь замечает, что компьютер тормозит после обновления до Windows 10, для настройки нужно использовать параметры автозагрузки.
Доступ к ним осуществляется посредством универсальной команды msconfig, вводимой в меню «Выполнить», которое, в свою очередь, вызывается либо из основного меню «Пуск», либо проще — сочетанием Win + R. После входа в систему настроек нужно выбрать вкладку автозагрузки и посмотреть, сколько там всего включено. В принципе, если в системе установлен штатный антивирус, оставить в автозагрузке можно только его. Все остальное разрешается отключить (поснимать галочки) без критических последствий для системы. После всех проделанных действий система должна быть полностью перезагружена. Эффект почувствуется сразу.
