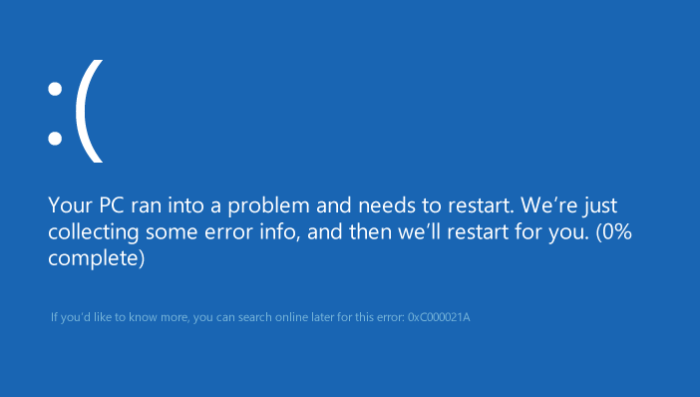Код ошибки 0x0000021a windows
Ошибка 0xc000021a в Windows 10. Что делать?
Когда появляются ошибки подобного рода, неопытных пользователей это ставит в тупик. Многие сразу же бегут переустанавливать систему. С одной стороны, это верное решение, которое избавит вас в будущем от появления других ошибок, но зачем лишний раз напрягаться, если можно решить проблему быстрее и без переустановки.
Сегодня мы попытаемся разобраться, почему появляется ошибка 0xc000021a Windows 10 и как ее исправить.
Признаки ошибки 0xc000021a
Помимо того, что вы увидели на синем экране, ошибка 0xc000021a еще называется STATUS SYSTEM PROCESS TERMINATED , и признаками данной ошибки могут быть:
- При запуске какой-то программы выключается компьютер
- Появление ошибки после открытия определенной программы.
- Отображение сообщения об ошибке: «STOP Ошибка 0xC000021A: STATUS SYSTEM PROCESS TERMINATED».
- Закрытия окна приложения, после появления этой ошибки.
- Устройства начинают работать медленно (я имею ввиду мышь, клавиатуру).
- Медленная работа компьютера. Как ускорить?
Как вы уже поняли, проблема может возникнуть из-за того, что вы установили какой-то софт. Но это не единственная причина. Наблюдались случаи появления 0xc000021a и при включении компьютера или его перезагрузки, так же, и при загрузке драйверов.
Кстати, специалисты из компании Microsoft утверждали, что такая ошибка появляется из-за процесса Windows Logon Process, а точнее из-за его завершения.
Почему появляется 0xc000021a
Сложно определить причину, если ты новичок, но и бывалых пользователей бывают проблемы с этим. В данном случае, причин появления ошибки довольно много, а именно:
- Неправильная установка программы или драйвера, либо непредвиденный сбой.
- Конфликт файлов с Windows, возможно для какого-то устройства установились драйвера, которые стали конфликтовать с системными файлами.
- Вы восстанавливали ОС, но это произошло с различными ошибками.
- Повреждение важных файлов из-за вирусов или вредоносного программного обеспечения.
- Повреждение жесткого диска.
- Есть так называемое обновление KB3004365, есть мнение, что из-за него и возникают проблемы в работе компьютера.
0xc000021a как исправить?
Если вы разобрались, почему появляется данная ошибка, то это замечательно, так как, будет намного легче решить проблему. Давайте теперь попробуем разобраться, посредством чего мы можем решить проблему.
1 вариант
Откат системы с помощью точки восстановления до того момента, когда компьютер стабильно работал.
Для этого нажимаем правой кнопкой мыши по Пуск, выбираем Панель управлении, переходим в Восстановление, Запуск восстановления системы, указываете нужную точку, и далее по инструкции.
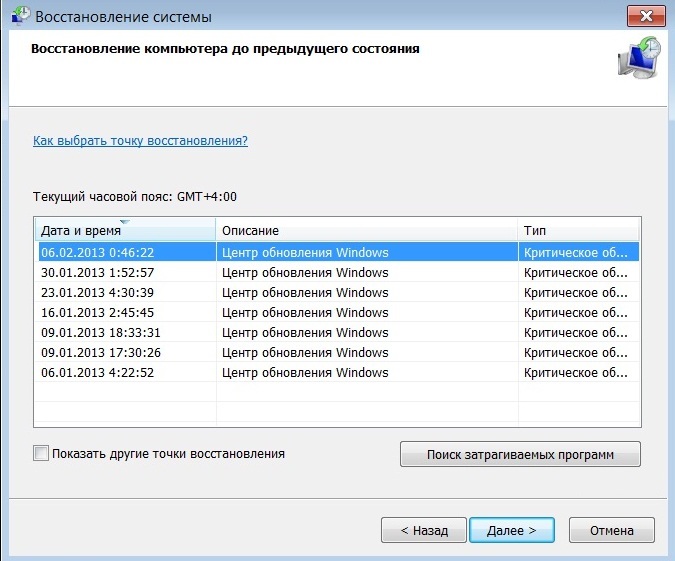
Можно еще сделать так: переходим в Параметры, потом идем в «Обновление и безопасность», далее «Восстановление» и выполняете откат до исходного состояния, либо «Выполнить откат к более ранней сборке».
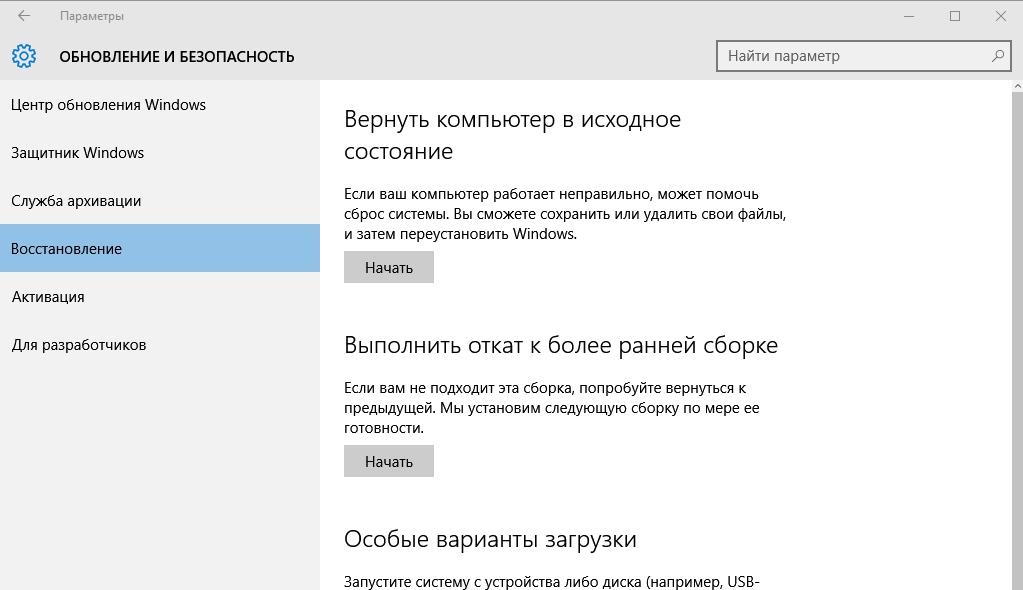
2 Вариант
Проверить систему с помощью утилиты проверки целостности файлов. В командной строке просто нужно ввести sfc /scannow.
4 Вариант
Выполните чистую загрузку Windows.
Для этого нужно нажать клавиши Win+R и в окне ввести msconfig, чтобы запустить утилиту конфигурации системы.
В открывшемся окне переходим во вкладку «Общие», выбираем чекбокс напротив «Диагностический запуск».
Теперь переходим на вкладку «Службы». Там мы сначала ставим галочку напротив «Не отображать службы Microsoft», а потом нажимаем кнопку «Отключить все».
Перезапускаете компьютер. Если система нормально загрузилась, то проблема скрывается в одной из служб или программ.
6 Вариант
Если вы готовы переустанавливать Windows, то вперед, это крайний случай, когда уже ничего не помогает. Если у вас есть какие-то важные данные и вы готовы с ними попрощаться, то дерзайте. Хотя, можно попробовать загрузиться из безопасного режима и перенести необходимые файлы на внешний носитель.
Ручное исправление
Обратите внимание, что после нескольких перезагрузок после сбоя вы увидите текущие сообщения Подготовка автоматического восстановления и Диагностика вашего компьютера. Когда диагностика будет завершена, вы увидите новое всплывающее окно с названием Автоматическое восстановление и сообщением о том, что ваш компьютер был запущен неправильно
Затем нажмите на Дополнительные параметры кнопку. Там будет вкладка восстановления системы со всеми инструментами, которые будут использоваться в этом руководстве. А теперь перейдем к самим решениям.
1. Отключите обязательную проверку подписи драйверов.
Это первый метод, который поможет в том случае, если на вашем компьютере возникли проблемы, связанные с обновлением или драйверами. Windows несовершенна, так как при установке новых обновлений или драйверов часто возникают сбои (особенно если вы делаете это самостоятельно). Вот как это сделать:
- На первом экране перейдите в Устранение неполадок раздел.
- Затем нажмите Дополнительные параметры.
- После этого нажмите Параметры загрузки.
- В открывшейся вкладке нажмите Перезагрузить.
- Компьютер перезагрузится и появится список опций. Вы должны нажать F7 и Enter чтобы вернуться в вашу систему.
- Если на этот раз загрузка Windows прошла успешно, проверьте, не требуется ли система установки обновлений или какого-либо ПО. Если да, позвольте системе сделать это.
- После этого перезагрузите компьютер как обычно, и тогда ваш ПК должен запуститься без ошибок.
- Если ваш компьютер загружается без проблем с отключенной опцией обязательной подписи драйверов, но дальнейшие перезагрузки выливаются в ту же проблему — попробуйте откатить драйверы (если вы обновляли их до возникновения проблемы) или удалите недавно установленное ПО и сторонние программы, в особенности те, которые устанавливают драйверы виртуальных устройств на ваш компьютер.
2. Исправьте поврежденные файлы в режиме Автоматического восстановления.
Если предыдущий метод не помог устранить проблему, попробуйте исправить поврежденные файлы сразу после возникновения сбоя. Некоторые важные файлы могут быть повреждены из-за вмешательства дополнительных программ или других изменений со стороны пользователей. Запуск расширенной функции проверки системных файлов (SFC) может определить поврежденные или отсутствующие файлы, мешающие загрузке Windows, и немедленно восстановить их. Посмотрите, как это сделать:
- Сначала нажмите на Устранение неполадок кнопку.
- Затем перейдите в Дополнительные параметры.
- И нажмите Командная строка среди других инструментов.
- Как только появится черное окно, вставьте эту команду и нажмите Enter.
- По завершении (процесс занимает некоторое время) вы увидите сообщение о том, что Windows обнаружила поврежденные файлы и успешно восстановила их.
3. Запустите утилиту Проверки системных файлов с рабочего стола.
По сути, этот метод также предназначен для исправления поврежденных файлов, однако он работает в том случае, если у вас нет трудностей с загрузкой Windows на рабочий стол. Сделайте следующее:
- Откройте Командная строка набрав «cmd» в поле поиска рядом с Меню Пуск.
- Затем введите команду и нажмите Enter.
- Когда процесс восстановления будет завершен, перезагрузите компьютер.
4. Запустите Восстановление при загрузке.
Если вы не хотите трогать методы, связанные с командами, вы можете упростить данный процесс, запустив процедуру восстановления сразу после ошибки. Такая функция предназначена для поиска файлов, которые были повреждены, и их восстановления после обнаружения.
- Нажмите на Устранение неполадок кнопку.
- Затем перейдите в Дополнительные параметры и нажмите на Восстановление при загрузке кнопку.
- После этого Windows 10 начнет сканирование базы данных системных файлов на предмет отсутствия / повреждения чего-либо. После этого, найденные недочеты будут восстановлены самой системой.
5. Просканируйте обновления Windows / пакеты обновления на наличие проблем.
Запуск сканирования DISM (обслуживание образов развертывания и управление ими) может быть эффективным, если Windows конфликтует с ранее установленными обновлениями или службами. Windows не всегда присылает хорошие обновления. Все потому что они могут содержать различные ошибки, которые могут мешать работе пользователей, например, вызывать ошибку 0xc000021a. Вот как это можно сделать:
- Перейдите на вкладку поиска рядом с Меню Пуск и введите .
- Затем нажмите Командная строка.
- После открытия консоли вставьте эту команду и нажмите Enter.
- Сканирование DISM может длиться до 20 минут, поэтому наберитесь терпения и не отменяйте процесс. После завершения перезагрузите компьютер и посмотрите, не изменилось ли что-нибудь.
Как настроить?
Ошибка 0xc000021a вызывающая синий экран BSOD чаще всего появляется во время загрузки операционной системы Windows 10 после установки или обновления драйверов. В описании сообщается, что компьютер столкнулся с проблемой и необходима перезагрузка операционной системы. Но, как правило, после этого нормальная работа ПК не восстанавливается.В базе данных Майкрософт на расшифровывается как остановка и непредвиденное завершение системного процесса Windows Logon Process.Иногда может помочь откат Виндовс к предыдущей точки восстановления, но это скорее исключение, чем правило. Поэтому приходится подходить к решению проблемы более тщательно.
Причина появления ошибки 0xc000021a
В подавляющем большинстве случаев причина, из-за которой может появится ошибка 0xc000021a в Windows 10, это повреждённый файл winlogon.exe, из-за чего процесс Windows Logon Process либо вообще не может запуститься, либо запускается, но вылетает с ошибкой.Ещё одна причина — повреждён ещё один системный файл csrss.exe. Это клиент/серверная подсистема (client/server run-time subsystem), которая отвечает за консольные приложения.Ну и третий случай, более редкий, но тоже имеющий место быть случай — это полностью забитый системный диск (обычно это диск C:\), на котором вообще не осталось места. За всю историю я только пару раз сталкивался с этой причиной.
Как исправить ошибку
Способ 1. Отключение проверки подписи драйверов.Если причиной появления BSOD с кодом 0xc000021a является некорректный драйвер, то помочь загрузка Windows 10 в безопасном режиме с отключением подписи драйверов. Для этого при запуске компьютера попробуйте зажать и удерживать клавишу Shift. Если это не принесёт результата, то придётся воспользоваться загрузочной флешкой c операционной системой и в окне с кнопкой «Установить» кликнуть на ссылку «Восстановление системы». Далее надо зайти в раздел Диагностика проблем >>> Дополнительные параметры >>> Параметры загрузки.
Нажимаем кнопку «Перезагрузить» и ждём пока ПК перезапустится и появится вот такое меню загрузки Windows 10.
Отключение проверки подписи драйвера находится под седьмым номером, а значит надо нажать на кнопку F7, после чего ОС загрузится в заданном режиме.
Способ 2. Восстановление целостности файлов SFCДля того, чтобы восстановить системные файлы и библиотеки Windows 10 если они повреждены, в системе есть специальный инструмент SFC — System File Checker. Запускается он в командной строке. Хорошо, если систему удаётся запустить — вопросов нет: кликаем на кнопку «Пуск» правой кнопкой и выбираем пункт «Командная строка (Администратор)».Но как быть если она не запускается? Тогда нам опять поможет загрузочная флешка. Делаем всё, как написано выше, идём в «Восстановление системы» но теперь выбираем пункт Диагностика проблем >>> Дополнительные параметры >>> Командная строка.Теперь в появившемся окне вводим команду:
sfc /scannow
Нажимаем клавишу Enter и ждём результата:
Утилита проверит все основные системные файлы и библиотеки на наличие повреждений и ошибок и при обнаружении подобного — сразу же исправит. После этого надо перезагрузится и проверить пропала ли ошибка BSOD STOP 0xc000021a при запуске Windows или нет.
Способ 3. Проверка жесткого диска на ошибкиПричиной повреждения файлов winlogon.exe и csrss.exe могут быть проблемы с жестким диском. Если это не аппаратный сбой, то можно попробовать исправить ситуацию с помощью встроенной в Windows 10 утилиты для проверки диска — CHKDSK.
Синтаксис её выглядит следующим способом:
chkdsk <буква_диска> /F /R
Благодаря ключам /F и /R программа так же проверит целостность файлов и исправит автоматически ошибки на диске.
P.S.: Если уже ничего из предложенного выше не помогает, то выход остаётся один — переустанавливать операционную систему. В случае, если и после этого ошибка 0xc000021a сохраняется, то проблема явно носит аппаратный характер и тут уже надо проводить комплексную диагностику компьютера.
Когда появляются ошибки подобного рода, неопытных пользователей это ставит в тупик. Многие сразу же бегут переустанавливать систему. С одной стороны, это верное решение, которое избавит вас в будущем от появления других ошибок, но зачем лишний раз напрягаться, если можно решить проблему быстрее и без переустановки.
Сегодня мы попытаемся разобраться, почему появляется ошибка 0xc000021a Windows 10 и как ее исправить.
Как исправить синий экран смерти
Согласитесь, что ошибка не полностью раскрывает суть проблемы. Для того, чтобы найти причину и исправить синий экран смерти, потребуется проанализировать ситуацию, и даже возможно загрузить компьютер в безопасном режиме. Но бывают ситуации, когда даже в безопасный режим нельзя зайти. Поэтому, давайте остановимся на относительно универсальных способах устранения синего экрана, то есть подумаем логически.
Первое, что вы могли сделать, чтобы появился синий экран смерти, – просто установили новую программу или оборудование компьютера. Его могли вызвать новые драйверы или какое-либо программное обновление. Если перед перезагрузкой или включением/выключением компьютера, вы проводили какие-либо манипуляции, попробуйте вернуть все обратно. Это можно сделать откатив систему в безопасном режиме Windows или просто вытащив новый установленный компонент из компьютера.
В зависимости от того, какие изменения были внесены, попробуйте выполнить следующее:
- Запустите компьютер с последней удачной конфигурацией оборудования, чтобы отменить последнее изменение реестра и драйверов.
- Используйте функцию восстановления системы, чтобы отменить последние изменение системы.
- Откатите драйвер нового устройства до предыдущей версии (лучше всего делать в безопасном режиме).
Убедитесь, что на системном разделе Windows есть хотя бы минимальное количество свободного места. Синей экран смерти и другие серьезные проблемы, как например потеря данных, может произойти, если на диске не достаточно свободного места у раздела с операционной системой Windows. Microsoft рекомендует оставлять по крайней мере 100 Мб свободного места. Тем не менее, мы советуем оставлять свободным не менее 15% от общего объема раздела.
Проверьте компьютер на наличие вирусов. Некоторые вирусы могут вызвать синий экран смерти, особенно те, которые заражают главную загрузочную запись (MBR) или загрузочный сектор жесткого диска. Убедитесь, что ваша антивирусная программа, с обновленными базами, настроена на сканирование MBR и загрузочных секторов.
Обновите Windows до последнего сервис пака (Service Pack). Microsoft регулярно выпускает патчи и пакеты обновлений для своих операционных систем, которые могут содержать исправления причин BSOD.
Попробуйте сделать обновление драйверов для вашего оборудования. Большинство “аппаратных” синих экранов смерти связано с обновленными драйверами, которые могут вызывать ошибку.
Проверьте журналы просмотра событий на наличие ошибок или предупреждений, которые могли бы являться причиной экрана смерти. Для этого нужно зайти в управление компьютером. Нажмите правой кнопкой по значку “Компьютер” или “Мой компьютер” на рабочем столе (если нет на рабочем, то в меню “Пуск”) и выберите пункт “Управление”:
Попробуйте вернуть в BIOS настройки, сбросив на “по умолчанию”. Разогнанный или неправильно настроенный BIOS может вызвать всевозможные случайные вопросы, в том числе и синий экран.
Убедитесь, что все внутренние кабели, карты и другие компоненты установлены и подключены правильно. Оборудование, нетвердо стоящее в месте, может вызвать синий экран смерти, так что попробуйте переустановить его:
- Переустановите все внутренние данные и силовых кабелей
- Переустановите модули памяти
- Повторно любые карты расширения (звуковую, видео карту)
Выполните диагностические тесты на все оборудование, которое можете проверить. Весьма вероятно, что причиной того или иного синего экрана смерти могут быть следующие компоненты:
- Оперативная память
- Жесткий диск
Как её исправить
Есть несколько проверенных способов исправления ошибки 0xc000021a в Windows. Пробуйте их поочерёдно, пока не добьётесь желаемого результата.
Удаление недавно установленного ПО
Это решение является одним из наиболее эффективных. В первую очередь выполните следующие действия:

Если повезёт, то ПК загрузится на рабочий стол Windows 10. Затем:
После удаления недавно установленных приложений/обновлений перезагрузите систему.
Сброс BIOS
Многие пользователи сообщают, что решить проблему им помог сброс настроек BIOS. Сделать это просто – нужно вынуть на пару минут батарею CMOS из материнской платы. Метод не работает с ноутбуками, так как их материнские платы недоступны. Для сброса BIOS ПК сделайте следующее:
Соберите корпус, запустите компьютер и проверьте, успешно ли он загружается в Windows.
Замена всех повреждённых файлов реестра резервными копиями
Чтобы использовать этот метод на Windows 8 и других версиях:
После этого закройте командную строку, нажмите EXIT, затем ENTER. Извлеките установочный диск или USB с Windows и перезагрузите ПК. проверьте, может он успешно загрузиться без BSoD и ошибки 0xC000021A.

Восстановление BCD
Если ваш компьютер не может выполнить установку обновления или восстановление системы, есть высокая вероятность удаления загрузочного сектора или его повреждения. Восстановление данных конфигурации загрузки, сокращённо BCD, может помочь устранить повреждение в загрузочном секторе. Восстановление повреждённых секторов может позволить начать процесс переустановки. Если вы не знаете, как это сделать, выполните следующие действия:
Дождитесь окончания процесса и перезагрузите ПК.

Извлечение периферийных устройств
Периферийные устройства могут вызвать серьёзные проблемы с системными файлами. Наиболее логичная причина – их помехи в процессе загрузки или обновления. В результате это взаимодействие может привести не только к «Синему экрану смерти», но и к другим проблемам. Что касается ошибки 0xc000021a, необходимо обеспечить надлежащее извлечение всех USB или DVD и других периферийных устройств, кроме мыши и клавиатуры. Сначала отключите все устройства в диспетчере устройств (джойстик), затем проверьте панель задач возле часов – если есть значок «Безопасное извлечение устройства», нажмите на него правой кнопкой мыши и выберите «Отключить…». Перезагрузите ПК и проверьте его работоспособность.
Загрузка последней удачной конфигурации
Можно попытаться загрузить последнюю удачную конфигурацию, которая попытается использовать ранее безошибочную версию реестра вашей системы. Чтобы загрузить этот режим, выполните следующие действия:
Проверка работоспособности жёсткого диска
Наконец, если ни один из вышеупомянутых шагов для вас не сработал, возможно, ошибку вызывает жёсткий диск. Тогда вы можете запустить диагностику жёсткого диска и проверить наличие дефектных или битых секторов. В интернете можно найти множество сторонних инструментов, но есть альтернатива Windows. Для этого подойдёт «Проверка на наличие ошибок», которая поможет определить точное состояние HDD. Если вы не уверены, как это сделать, выполните действия, указанные ниже:

Преобразование диска или раздела из NTFS в GPT
Чтобы исправить код ошибки 0xc000021a в Windows 10, вам может потребоваться преобразовать раздел или диск из NTFS в GPT. Выполните следующие шаги:
Troubleshooting the 0xC000021A error
Debug in Windows XP
While the 0xC000021A error is usually caused by an incompatible software or driver you may have recently installed, you can debug it using Dr. Watson software in Windows XP to troubleshoot its cause further more.
These are the instructions on using Dr. Watson to debug the error:
- Open Command Prompt
- Type the following command and press Enter:
System Root\System32\Drwtsn32.exe -I
- Type this and press Enter:
System Root\System32\Drwtsn32.exe
- Then select from the following options: Append to existing log file, Create crash dump, Visual NotificationBy default, the log file created by Dr. Watson is created under the following folder path:
C:\Documents and Settings\All Users.WINNT\Application Data\Microsoft\Dr Watson
If no log file was created by the utility software, you can also use the Userdump.exe utility to create a log file:
- Run Setup.exe
- Go to Control Panel
- Click Process Dump
- At the Exception Monitoring tab, click New.After you add the program name (Lsass.exe, Winlogon.exe, Mtx.exe, Dllhost.exe) to the Monitor list, click OK.
- At Monitor, click the name you just added and click Rules
- Click Custom Rules and select what type of error you want to trigger (for example: Access violation errors)
Fix 0xC000021A on Windows XP
Fix #1: Boot into Last Known Good Configuration
If you boot your Windows XP system into the Last Known Good Configuration mode, it forces your computer to use a previously saved Windows Registry version: the last time when your computer successfully boot with no errors.
The Last Known Good Configuration mode might be a quick fix for the 0xC000021A error.
To boot your computer into this mode, follow these steps:
- Restart the computer
- Wait for the computer to complete the POST process (system information appearing on your screen)
- Quickly press the F8 key repeatedly until you see a list of boot options available
- Choose Last Known Good Configuration (your most recent settings that worked)
- Press Enter
- Wait for your computer boot into this mode

Windows XP Advanced Options Menu
Fix #2: Uninstall previously installed software or driver
If the error appeared recently after you installed a new piece of software or hardware driver, or any kind of new installation to your Windows XP system, boot into Safe Mode and uninstall it.
Contact the manufacturer or check online for an update version of that software or driver that is compatible with Windows XP.
To boot Windows XP into Safe Mode, follow these steps:
If you’re not able to boot into Safe Mode, go to to fix this error automatically using Easy Recovery Essentials. You can run EasyRE from any CD, DVD or USB drive.
- Reboot the computer
- Press the F8 key before the Windows XP logo appears
- At the Windows Advanced Options menu, select Safe Mode
- Press Enter

For more information on Safe Mode, go to our guide on Safe Mode.
Fix #3: Run System Restore
If System Restore was turned on for your computer, you can try and restore the system to an earlier restore point.
To do so, follow these steps to run System Restore in Safe Mode on a Windows XP system:
- Restart the computer
- Press and F8 key to boot into Windows Advanced Options Menu
- Using the arrow keys, select Safe mode with Command Prompt
- Hit Enter
- Login as Administrator
- When Command Prompt Appears, type the following command and press Enter:
%systemroot%\system32\restore\rstrui.exe
- Follow the instructions on the screen to restore your computer to an earlier time

Windows XP Advanced Options Menu
For more information on System Restore, go to .
Fix #4: Other tips
If none of the above tips are working for your computer, consider the following tips you can try:
- Reinstall Windows XP using the original installation disc. If you don’t have the original disc, go to .
- Install all the Service Packs available for your Windows XP. If you have Windows XP with no Service Packs, install them.
Как исправить ошибку 0x000000f4
Зная, что может привести к ошибке 0x000000f4, намного проще приступить к ее лечению. Для этого следует поэтапно провести соответствующие профилактические мероприятия, чтобы наверняка исключить возможные причины.
- Если проблема связана с наличием вредоносных программ, устранить синий экран с ошибкой 0x000000f4 следует путем поиска и обезвреживания вирусов. Как правило, обычный антивирус не всегда способен справиться с вредителями подобного характера, поэтому нужно прибегнуть к специальной программе Curelt! от разработчиков Др. Веб.
- Очистить жесткий диск от ненужных файлов. Особого внимания требует системный диск, чаще всего именуемый /С. Удобней всего использовать программу CCleaner, которая намного эффективнее ручного удаления. В том случае, если забитые жесткие диски стали причиной «экрана смерти», то проблема после чистки должна устраниться.
- Несоответствие обновлений управляющих файлов с требованиями ОС часто приводят к нарушениям работы компьютера. Можно попробовать откатить некоторые обновления до более ранней версии, чтобы устранить конфликт. Если зафиксировать закономерность, какой именно драйвер после обновления послужил поводом для синего экрана смерти, намного проще побороть данную проблему.
- Постоянное обновление операционной системы поможет избежать ошибок. Часто они заключаются в некорректности кода ОС, который разработчики предлагают исправить с помощью патчей и пакетов обновлений. Следует убедиться, что Windows имеет последнюю версию обновлений, это может избавить от появления экрана смерти.
- Операционка не всегда принимает некоторые устройства, и, как правило, это приводит к различного рода неполадкам. К сожалению, этот случай нуждается в замене конфликтующего устройства на альтернативное либо в переустановке ОС на более подходящую версию.
- Распространенной причиной ошибки stop 0x000000f4 считается некорректная работа сетевой карты. Если многие другие предпосылки проблемы можно диагностировать с помощью специальных программ и утилит, то данная неполадка не выдает себя. Как правило, замена сетевой карты на новую помогает справиться с проблемой.
- Неисправность оперативной памяти считается наиболее популярной причиной появления «синего экрана смерти» с ошибками различного характера. Необходимо провести диагностику ОП с помощью программы Битую линейку нужно заменить. Если в ПК встроены несколько лепестков, то нужно снять тот, что работает некорректно.
- Иногда ошибка возникает из-за неправильного подключения кабелей устройств в разъемы. Нужно проверить надежность подключения и соответствие разъемов и штекеров.
- Загрязнения, скопление пыли на внутренних запчастях компьютера может повлечь за собой ошибки в его работе. Нужно раскрутить системный блок и тщательно очистить внутренности ПК от пыли.
Устраняем ошибку на Windows 7
Если Windows 7 выбивает ошибку 0x000000f4 после включения ПК, скорее всего, исправить ее поможет диагностика оперативки и замена битой линейки. Так как часто используется несколько лепестков ОП, извлечение из системного блока неисправной пластинки устранит проблему. Для этого стоит по очереди извлекать линейки и смотреть, отсутствие какой из них приводит к исчезновению ошибки stop 0x000000f4 при загрузке Windows 7.
Если проблема возникла на ноутбуке, то найти линейки ОП можно, раскрутив один из секторов на дне ПК. Раздвинув фиксирующие усики, можно беспрепятственно извлечь лепестки из ниши
Очень важно, чтобы при этом оборудование было выключено, а батарея извлечена
Может случиться, что на устройстве присутствует всего одна линейка ОП, а причина возникновения ошибки связана именно с ней. В таком случае можно извлечь лепесток и попробовать очистить контакты. Если это не поможет, то ОП необходимо заменить.
Убираем ошибку на Windows XP
При установке Windows XP часто процесс прерывается синим экраном смерти с кодом ошибки 0x000000f4. Это делает невозможным дальнейший запуск операционной системы. На самом деле, решение проблемы здесь довольно простое. Нужно начать установку Windows XP заново, и когда на экране появится запрос «нажмите F6 для загрузки драйверов SCSI или RAID», то вместо указанной клавиши, нужно нажать F7.
Распространенные проблемы STATUS_SYSTEM_PROCESS_TERMINATED
Большинство ошибок %% knowledgebase_file_name%%, с которыми вам придется столкнуться, связано с ошибками типа «синий экран» (также известными как «BSOD» или «ошибка ОСТАНОВКИ»), которые появляются в Windows XP, Vista, 7, 8 и 10:
- «Обнаружена проблема с STATUS_SYSTEM_PROCESS_TERMINATED. Windows выключается, чтобы предотвратить повреждение. «
- «: (Извините, ваш компьютер столкнулся с проблемой с STATUS_SYSTEM_PROCESS_TERMINATED и нуждается в перезагрузке сейчас. «
- «СТОП 0x0A: IRQL_NOT_LESS_EQUAL — STATUS_SYSTEM_PROCESS_TERMINATED»
- 0x1E — STATUS_SYSTEM_PROCESS_TERMINATED: КМОДЕ_ИСКЛЮЧЕНИЕ_НЕТ_ОБРАБАТЫВАЕТСЯ — STATUS_SYSTEM_PROCESS_TERMINATED
- 0x050 — STATUS_SYSTEM_PROCESS_TERMINATED: СТРАНИЦА_FAULT_IN_NONPAGED_AREA — STATUS_SYSTEM_PROCESS_TERMINATED
Большинство ошибок BSOD возникают после установки аппаратного или программного обеспечения, связанного с Windowss. Ошибки STATUS_SYSTEM_PROCESS_TERMINATED, связанные с Windowss, часто возникают во время установки программного обеспечения, связанного с STATUS_SYSTEM_PROCESS_TERMINATED, во время завершения работы или запуска Windows или во время загрузки драйвера устройства, связанного с Microsoft Corporation
Отслеживание того, когда и где возникает ошибка STOP, является важной информацией при устранении проблемы. Notating при возникновении ошибок STATUS_SYSTEM_PROCESS_TERMINATED STOP имеет первостепенное значение для поиска причины проблем, связанных с Windowss, и сообщая о них за помощью
Исправление
В моменте устранения конфликта следует правильно определить его источник. Это может быть установка какой-либо программы, драйвера для нового устройства, игры или очередного апдейта. Если наверняка знаете, почему на экране появилось уведомление, действуйте по ситуации.
Пошаговой инструкции для решения данной проблемы не существует, так как каждый случай появления окна с сообщением 0xc000021a — уникален. Ниже приведены только общие рекомендации по устранению неполадки, большинство из коих подойдет и для решения других схожих проблем.
1. Проверка системного диска, ОЗУ и авто-запускаемых приложений и сервисов на наличие вирусов.
2. Выполнение сканирования жесткого диска (или хотя бы системного тома) на присутствие поврежденных секторов. Заходим в «Свойства» тома, на вкладке «Сервис» выбираем «Проверить». Затем отмечаем флажками опции исправления обнаруженных ошибок и запускаем сканирование, согласившись на его проведение при следующем запуске ПК.
3. Сканируем системные файлы на целостность, выполнив команды «sfc /scannow» в командной строке, вызванной с привилегиями Администратора.
4. Осуществляем откат Windows 10 до последнего стабильно функционирующего состояния через «Восстановление системы».
Вызываем одноименный инструмент через поисковую строку, переходим в диалог восстановления, указываем точку отката и подтверждаем его выполнение.
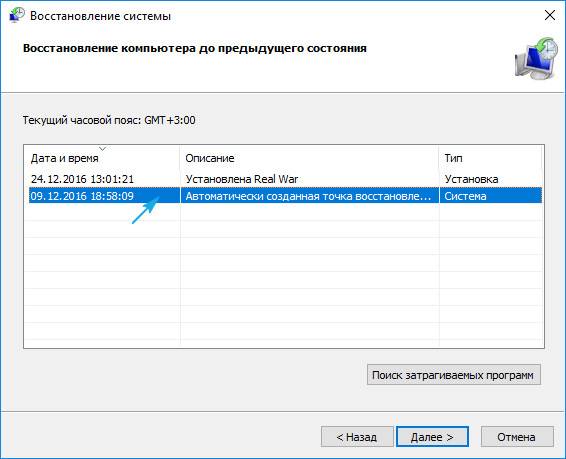
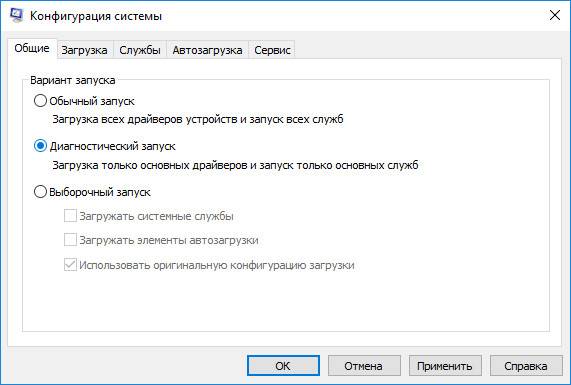
7. Аналогичным эффектом сопровождается отключение посторонних служб во вкладке «Службы».
Отмечаем «Не отображать службы Microsoft» и снимаем флажки со всех посторонних сервисов, после чего перезапускаемся.
Если ошибка не стала появляться после выполнения 6 или 7 пункта, ищите ее источник в автоматически запускаемом сервисе или приложении.
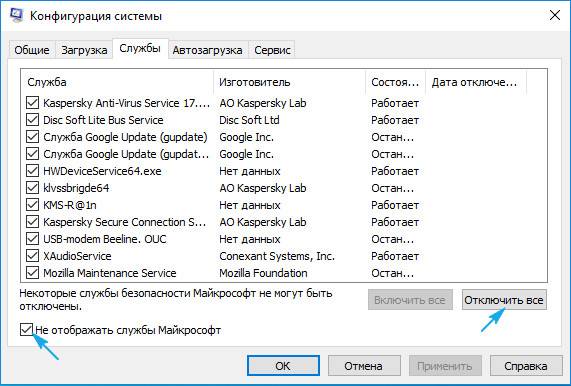
8. Проводим тестирование оперативной памяти, к примеру, через утилиту MemTest86.
9. Последнее, что поможет избавиться от неполадки, это полный сброс Windows 10 или ее переустановка.
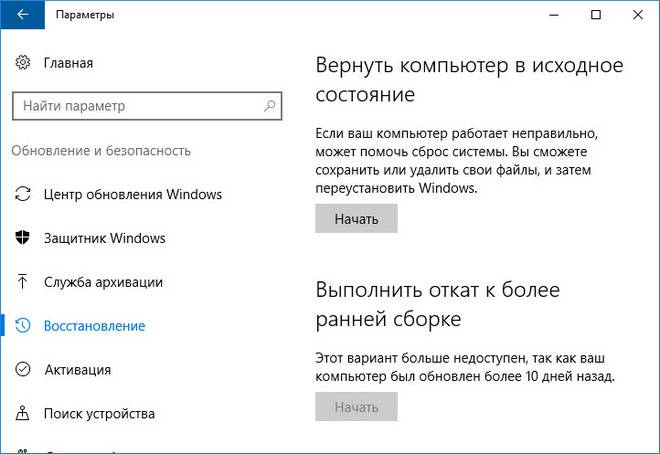
Перед выполнением этого шага позаботьтесь о сохранности личных файлов.
Одной из ошибок, возникающих при использовании ОС Windows 10, является ошибка 0xc000021a, характеризующаяся остановкой загрузки операционной системы и выдачей синего экрана смерти (BSOD).
В сообщении об ошибке указывается, что ПК столкнулся с проблемой и нуждается в перезагрузке. Однако проблема не устраняется и после перезагрузки ПК, восстановление системы также часто не работает.