Ошибка активации windows 7 код ошибки 0x80072f8f
Исправление ошибки 0x80072f8f
Для начала коротко разберем принцип процесса активации. Наша операционная система отправляет запрос на специальный сервер Майкрософт и получает соответствующий ответ. Именно на этом этапе и может возникнуть ошибка, причины которой кроются в некорректных данных, передаваемых серверу. Такое может произойти из-за неправильно выставленных (сбитых) настроек времени или сетевых параметров. На успешную активацию также могут повлиять вирусы, установленные программы и драйвера, а также наличие «лишнего» ключа в системном реестре.
Прежде, чем приступать к исправлению, следует убедиться в том, что выполнены все условия, необходимые для нормального течения операции.
- Отключите антивирус, если таковой установлен на ПК. Эти программы могут препятствовать отправке запросов и получению ответов по сети.
Подробнее: Как отключить антивирус
- Обновите драйвер сетевой карты, так как устаревшее ПО может стать причиной неправильной работы устройства.
Подробнее: Как обновить драйвера
- Попробуйте выполнить операцию позже, поскольку сервер может быть попросту недоступен из-за технических работ или по другой причине.
- Проверьте правильность введения цифр лицензионного ключа. Если вы используете чужие данные, то имейте в виду, что ключ может оказаться забаненным.
После того как все приведенные выше пункты были выполнены, переходим к устранению других факторов.
Причина 1: Системное время
Сбитое системное время может стать причиной многих проблем. Особенно важны эти настройки для активации программного обеспечения, в том числе и ОС. Расхождение даже в одну минуту даст серверу повод не отправлять вам ответ. Решить эту задачу можно, выставив параметры вручную, или включив автоматическую синхронизацию через интернет. Совет: используйте адрес time.windows.com.

Подробнее: Синхронизируем время в Windows 7
Причина 2: Сетевые параметры
Неверные значения сетевых параметров могут привести к тому, что наш компьютер, с точки зрения сервера, будет отправлять неверные запросы
В данном случае неважно, какие именно настройки следует «подкручивать», так как нам просто требуется сбросить их к первоначальным значениям
- В «Командной строке», запущенной от имени администратора, по очереди выполняем четыре команды.
Подробнее: Как включить «Командную строку» в Windows 7
Первая команда сбрасывает каталог Winsock, вторая делает то же самое с протоколом TCP/IP, третья отключает прокси, а четвертая очищает кэш DNS.
- Перезагружаем машину и пробуем активировать систему.
Причина 3: Неверный параметр реестра
Реестр Виндовс содержит данные для управления всеми процессами в системе. Естественно, там есть и ключ, «виновный» в нашей сегодняшней проблеме. Его нужно обнулить, то есть показать ОС, что параметр отключен.
- Открываем редактор системного реестра любым из доступных способов.
Подробнее: Как открыть редактор реестра в Windows 7
-
Переходим в ветку
Здесь нас интересует ключ с названием
Кликаем по нему дважды и в поле «Значение» пишем «0» (ноль) без кавычек, после чего жмем ОК.
- Закрываем редактор и перезагружаем компьютер.
Заключение
Как видите, решить проблему с активацией Windows 7 довольно просто. Максимально внимательно выполняйте все необходимые действия, особенно это касается редактирования реестра, и не пользуйтесь украденными ключами.
Опишите, что у вас не получилось.
Наши специалисты постараются ответить максимально быстро.
Почему вы видите ошибку 0x80072f8f?
Прежде чем перейти к списку решений, необходимо понять, что операционная система Windows 10 предоставляет один и тот же код ошибки для различных проблем, возникающих в операционной системе. Это применимо и для 0x80072f8f. Это потому, что вы сможете увидеть ошибку при активации Windows или обновлении Windows. Есть случаи, когда ошибка 0x80072f8f может быть замечена, когда вы обращаетесь к Microsoft Store.
Давайте углубимся и посмотрим на ситуации, которые могут привести к ошибке 0x80072f8f на вашем компьютере.
● активация Windows
Вы можете сделать это с помощью редактора реестра на вашем компьютере. Или же вы можете установить дату и время. Если эти решения не работают, обратитесь в службу поддержки Microsoft.
● обновление Windows
Вы сможете исправить настройки прокси или дату и время в настройках, чтобы преодолеть эту ошибку. Или вы можете установить обновление корневого сертификата и также устранить ошибку. Если брандмауэр настроен неправильно, может возникнуть ошибка. Правильная настройка брандмауэра может помочь вам решить эту проблему. Или вы также можете повторно зарегистрировать DLL-файлы в обновлении Windows и посмотреть, исправлена ли ошибка или нет.
● Магазин Microsoft
Вам нужно перезагрузить магазин Microsoft и посмотреть, исправлена ли ошибка. Если нет, вам нужно будет проверить имеющееся у вас интернет-соединение. Вы должны дважды проверить дату и время. Если нет, вы можете запустить приложения Microsoft Store в средствах устранения неполадок.
Независимо от того, по какой причине вы видите ошибку, вы можете взглянуть на следующие шаги и узнать, как преодолеть проблему, с которой вы столкнулись. Тогда вы сможете получить положительные результаты в конце дня.
Вот решения, которым вы должны следовать по порядку.
Кроме того, если вы хотите знать, как разрешить Плохой пул Caller ошибка и 0x80070652 ошибка, а также Как уменьшить фоновый шум на микрофоне в Windows 10, просто прочтите больше.
Как исправить ошибку Windows 10 0x80072f8f
Сброс сети и смена DNS сети
Для начала, начнём с простого, а именно сбросим базовые настройки подключения к сети. Для этого выполните следующее:
- Пройдите в ПараметрыWindows – Сеть и Интернет
- Во вкладке Состояние, внизу страницы, выберите пункт Сброс сети
- Не дожидаясь 5 минут, выполните перезагрузку самостоятельно
Смена DNS
В случае, если сброс сети не помог, переходим к смены DNS сервера. Если DNS сервер провайдера обрабатывает запрос некорректно, вызывая ошибку 0x80072f8f, мы воспользуемся другим сервером.
Вот топ-3 популярнейших DNS-серверов:
Адреса Level3DNS — 4.2.2.1 и 4.2.2.2
Адреса OpenDNS — 208.67.222.222 и 208.67.220.220
Вы можете использовать любой, я чаще всего использую Level3DNS для проверки неполадок со стороны DNS-сервера. Порядок действий для смены DNS-сервера:
В настройках Сеть и Интернет выберите Настройка параметров адаптера, а затем откройте Ваше интернет-подключение (в моём случае это Беспроводная сеть Wi-Fi)
- Откройте Свойства, выберите IP версии 4 и снова нажмите на Свойства
- Выберите пункт «Использовать следующие адреса DNS-серверов» и скопируйте любой адрес DNS-сервера из списка выше и нажмите ОК
После откройте окно Командной строки(Администратор) и выполните следующие команды
Перезагрузите компьютер
Причины ошибок в файле Microsoft Error Code 0X80072F8F
Проблемы Microsoft Error Code 0X80072F8F могут быть отнесены к поврежденным или отсутствующим файлам, содержащим ошибки записям реестра, связанным с Microsoft Error Code 0X80072F8F, или к вирусам / вредоносному ПО.
В частности, проблемы Microsoft Error Code 0X80072F8F возникают через:
- Недопустимые разделы реестра Microsoft Error Code 0X80072F8F/повреждены.
- Загрязненный вирусом и поврежденный Microsoft Error Code 0X80072F8F.
- Microsoft Error Code 0X80072F8F ошибочно удален или злонамеренно программным обеспечением, не связанным с приложением Microsoft.
- Другое программное обеспечение, конфликтующее с Microsoft, Microsoft Error Code 0X80072F8F или общими ссылками.
- Поврежденная загрузка или неполная установка программного обеспечения Microsoft.
Продукт Solvusoft
Совместима с Windows 2000, XP, Vista, 7, 8, 10 и 11
Что делать, если мой ключ продукта не подходит при активации Windows 7?
можно обратиться в службу поддержки Microsoft
приобрести другой ключ продукта
пользоваться не активированной версией операционнй системы и заморачиваться.
А у вас новый ключ, вы его приобрели недавно?
Просто дело может быть в том, что 14 января 2020 года была снята с поддержка ОС Windows 7. И все ключи перестали быть активны.
Надо искать ключи которые подходят именно под твою версию, сборку и тд. Только тогда он подойдет, если не активируется, попробуй kms активатор, это не лицензионно, но зато во многих случаях работает.
При установке Windows 8.1 требует ключ продукта, где его взять?
Ну собственно нужно купить лицензионный Windows на сайте Майкрософт и там будет ключ продукта
или (но я этого не говорил)
скачать keygen, например KMS auto хорошая вещь, запускаешь, она активирует Windows, правда не на всегда, а на пару месяцев, но ты просто раз в несколько месяцев её открываешь (как только Windows пишет что “срок лицензии истекает” и заново активируешь)
1 3 · Хороший ответ
Однозначного ответа нет. Тут все зависит от способа, которым был взломан пиратский Windows. Сами Microsoft говорили, что обновиться можно без проблем, даже с не лицензионной ОС. Однако, после релиза 10 версии в сети стали появляться сообщения, что действительно обновиться можно, но Windows с пиратской не стала лицензионной. Она требует ключ активации и, возможно, ограничивает какие-то функции. Чуть позже появились и те, кто говорил что все нормально, и в свойствах ОС даже имеется лицензионный ключ, который можно использовать при переустановке. В любом случае попробовать стоит. Лично я уже несколько месяцев использую Windows 10 и мне все нравится. Тем более Вы всегда сможете снова установить свою пиратскую версию, если что.
1 3 · Хороший ответ
Как сохранить лицензию при переустановке Windows 10?
Цифровые лицензии связаны с Вашей учетной записью Майкрософт, поэтому вам не нужно ничего искать на своем компьютере. Все настраивается автоматически при подключении компьютера к Интернету и выполнении входа в свою учетную запись Майкрософт.
2 0 · Хороший ответ
Приветствую. Есть несколько способов активации Windows 7
6 1 · Хороший ответ
Как активировать Windows 10?
1. Активация Windows 10 стандартным способом (при подключенном интернете): вам необходимо ввести его в поле активации и нажать Активировать.
Делается это следующим способом: нажмите Пуск – Параметры – Обновление и Безопасность – Активация. Далее в поле введите код активации (25 символов без пробелов) и нажмите Активировать. Если введенный ключ верным, то Windows активируется.
В противном случае при неверном ключе для активации, система выдаст сообщение, что вы ввели неверный ключ продукта, попробуйте снова. В этом случае проверьте правильность ввода кода и повторите попытку. Если вы вводите правильно, а система не принимает ключ, возможно ключ не подходит данной версии Windows 10
2. Активация Windows 10 через телефон поддержки Microsoft (если отсутствует интернет):
Нажмите сочетание клавиш Win+R и в появившемся окне (слева внизу) введите “slmgr.vbs /upk” без кавычек, затем «slmgr -ipk XXXXX-XXXXX-XXXXX-XXXXX-XXXXX» (без кавычек, где «Х» — это сам ключ). После этого появится окно, что введенный Вами ключик для активации успешно установлен. Затем введите там же «slui 4» (без кавычек) и нажмите Enter. Откроется окно в котором надо выбрать страну.
Затем позвоните по беспланому номеру 8 800 200 8001 и слудуйте подсказке автоинформатору. Если автоинформатор не поможет, перезвоните и соединитесь с оператором (в рабочее по Москве время)
3. Третий вариант подойдет, если вы не имеете лицензионного ключа или установили не ту версию Windows 10 (например PRO вместо HOME) в таком случае при активации первыми двумя способами, вы будете получать ошибку. Для решения этой проблемы можно воспользоваться активатором, который сгенерирует ключ и установит его. Но данный способ не является легальным – надо это понимать.
Причины ошибки 0x80072f8f
Данная ошибка зависит от Вашего подключения к сети Интернет и настроек Вашего ПК. Чаще всего, пользователи провайдера Ростелеком сталкивались с данной ошибкой. В зависимости от параметров системы, существует 2 причины для возникновения ошибки:
- Настройки интернет-подключения
- Некорректно указанное время или дата
Первопричиной ошибкой является незащищенное соединение, которое не может получить информацию с сервера. Если с настройками подключения всё понятно, то в случае с неправильно указанным временем или датой могут возникнуть вопросы. Например, если системная дата сбилась до 2007 года, то многие браузеры откажутся открывать страницы, ссылаясь на ошибку синхронизации времени. Это потому, что сертификаты безопасности сверяют информацию сервера и хоста и открывают доступ или же закрывают его при несовпадении времени.
Как исправить ошибку Windows 10 0x80072f8f
Сброс сети и смена DNS сети
Для начала, начнём с простого, а именно сбросим базовые настройки подключения к сети. Для этого выполните следующее:
- Пройдите в ПараметрыWindows – Сеть и Интернет
- Во вкладке Состояние, внизу страницы, выберите пункт Сброс сети
- Не дожидаясь 5 минут, выполните перезагрузку самостоятельно
Смена DNS
В случае, если сброс сети не помог, переходим к смены DNS сервера. Если DNS сервер провайдера обрабатывает запрос некорректно, вызывая ошибку 0x80072f8f, мы воспользуемся другим сервером.
Вот топ-3 популярнейших DNS-серверов:
Адреса Level3DNS — 4.2.2.1 и 4.2.2.2
Адреса OpenDNS — 208.67.222.222 и 208.67.220.220
Вы можете использовать любой, я чаще всего использую Level3DNS для проверки неполадок со стороны DNS-сервера. Порядок действий для смены DNS-сервера:
В настройках Сеть и Интернет выберите Настройка параметров адаптера, а затем откройте Ваше интернет-подключение (в моём случае это Беспроводная сеть Wi-Fi)
- Откройте Свойства, выберите IP версии 4 и снова нажмите на Свойства
- Выберите пункт «Использовать следующие адреса DNS-серверов» и скопируйте любой адрес DNS-сервера из списка выше и нажмите ОК
После откройте окно Командной строки(Администратор) и выполните следующие команды
Перезагрузите компьютер
Другие варианты решения
Выше мы рассмотрели основные варианты решения, которые помогают исправить ошибку активации 0x80072f8f в большинстве случаев. Но если они вам не помогли, сделайте следующее:
- Активируйте систему используя мобильный телефон.
- Продолжайте установку без указания серийного номера, задайте регион, дату и время, только после этого введите лицензионный ключ.
- Возможно, что сервер MS Activation на данный момент не доступен. Попробуйте ввести ключ позднее.
- Отключите антивирус.
- Убедитесь, что были установлены все необходимые драйвера, в особенности на сетевую карту.
- Произведите чистую установку образа с последующей активацией, без предварительной установки сторонних программ.
Еще одно решение – подключиться к интернету используя другой источник. Это может быть USB модем, Wi-Fi знакомых, мобильный интернет (создание точки доступа и подключение к ней). Так вы узнаете наверняка, дело в текущем подключении или каких-либо других параметрах.
Видео инструкция
Профессиональная помощь
Если не получилось самостоятельно устранить возникшие неполадки, то скорее всего, проблема кроется на более техническом уровне. Это может быть: поломка материнской платы, блока питания, жесткого диска, видеокарты, оперативной памяти и т.д.
Важно вовремя диагностировать и устранить поломку, чтобы предотвратить выход из строя других комплектующих
Для Windows Update Ошибка 0x80072f8f
● исправить дату и время
Вам необходимо выполнить те же действия, которые вы выполнили на предыдущем шаге, и зафиксировать дату и время компьютера.
● Получить корневой сертификат обновлен
Вы также можете подумать об обновлении корневого сертификата. Тогда вы сможете исправить ошибку, с которой сталкиваетесь, удобным способом. Вы можете обновить корневой сертификат, загрузив обновление вручную, Для этого вам следует посетить веб-сайт каталога обновлений Microsoft.
● настроить брандмауэр
Вы можете отключить брандмауэр и посмотреть, решена ли проблема. В некоторых случаях брандмауэр также блокирует соединение.
● Разрешить настройки прокси
Если настройка даты и времени не сработала, вы можете перейти к следующему решению, где вы решите настройки прокси-сервера вашего компьютера. Для этого вам нужно открыть Internet Explorer. Вы можете найти его и открыть через панель поиска панели задач.
Тогда вам нужно будет ввести сочетание клавиш Windows Ключ + T, Тогда вы сможете открыть Свойства обозревателя на компьютере. После того, как вы перейдете в Свойства обозревателя, вы должны перейти на вкладку, которая называется связи.
В качестве следующего шага, вы должны ввести Настройки локальной сети, Теперь вы должны удалить записи, которые находятся в списке под названием Исключения, И, если вы заметите, что кнопка «Дополнительно» отключена, вам необходимо убедиться, что флажок назван «Используйте прокси-сервер для вашей локальной сети»Правильно включен. Тогда вы сможете пойти дальше и внести соответствующие изменения.
● Перерегистрировать файлы DLL
Если ни одно из этих решений не работает, вы можете заново зарегистрировать файлы DLL, связанные с Центром обновления Windows. Для этого вам нужно будет ввести Windows + R ключ на клавиатуре и запуск Выполнить, Тогда вы должны ввести «regsvr32 Вместо имени файла необходимо ввести следующие и перезагрузить компьютер.
Wintrust. dll Initpki. dll Mssip32.dll
PS: если вам надоели проблемы 0x80070032 и 0x00000002 ошибка, а также код ошибки Центра обновления Windows 0x80072efe, щелкните, чтобы исправить их сейчас.
Причины ошибки 0x80072f8f
Данная ошибка зависит от Вашего подключения к сети Интернет и настроек Вашего ПК. Чаще всего, пользователи провайдера Ростелеком сталкивались с данной ошибкой. В зависимости от параметров системы, существует 2 причины для возникновения ошибки:
Первопричиной ошибкой является незащищенное соединение, которое не может получить информацию с сервера. Если с настройками подключения всё понятно, то в случае с неправильно указанным временем или датой могут возникнуть вопросы. Например, если системная дата сбилась до 2007 года, то многие браузеры откажутся открывать страницы, ссылаясь на ошибку синхронизации времени. Это потому, что сертификаты безопасности сверяют информацию сервера и хоста и открывают доступ или же закрывают его при несовпадении времени.
Сброс сетевых параметров
Также ошибка 0x80072f8f может появиться в результате сбившихся сетевых настроек. В таком случае при активации, Windows не сможет связаться с сервером для проверки ключа, что вызовет сбой.
В качестве решения могу предложить произвести общий сброс сетевых настроек. Это вернет подключение к первоначальному состоянию, только что установленной операционной системы.
Как это сделать, показываю на примере Windows 7:
После этого связь с интернетом должна быть восстановлена.
В Windows 10 все немного проще и решается путем нажатия одной кнопки:
Это должно помочь вам избавиться от сбоя «Произошла ошибка при попытке активации. Код ошибки 0x80072f8f».
Данный способ не эффективен в тех случаях, когда наблюдаются сбои на стороне провайдера. Свяжитесь с вашим интернет провайдером и решайте вопрос непосредственно с ним.
Не удалось устранить проблему? Обратитесь за помощью к специалисту!
Сброс сетевых параметров
Также ошибка 0x80072f8f может появиться в результате сбившихся сетевых настроек. В таком случае при активации, Windows не сможет связаться с сервером для проверки ключа, что вызовет сбой.
В качестве решения могу предложить произвести общий сброс сетевых настроек. Это вернет подключение к первоначальному состоянию, только что установленной операционной системы.
Как это сделать, показываю на примере Windows 7:
- Заходим в строку команд и поочередно водим в нее следующие команды. Каждую команду должно сопровождать нажатие клавиши «Enter». 1) netsh winsock reset, 2) netsh int ip reset all, 3) netsh winhttp reset proxy, 4) ipconfig /flushdns
- Выполняем перезагрузку ПК.
После этого связь с интернетом должна быть восстановлена.
В Windows 10 все немного проще и решается путем нажатия одной кнопки:
- Нажимаем сочетание «WIN+L», перемещаемся в раздел «Сети и интернета».
- Открываем раздел «Состояние», в нижней части экрана переходим в подраздел «Сброс сети».
- Щелкаем по кнопке сброса и перезапускаем компьютер.
Это должно помочь вам избавиться от сбоя «Произошла ошибка при попытке активации. Код ошибки 0x80072f8f».
Данный способ не эффективен в тех случаях, когда наблюдаются сбои на стороне провайдера. Свяжитесь с вашим интернет провайдером и решайте вопрос непосредственно с ним.
Не удалось устранить проблему? Обратитесь за помощью к специалисту!
Как исправить ошибку 80072EFE в Windows 10/7
- Подождите минут 7. Дело может быть в самих серверах Microsoft.
- Перезагрузите роутер (модем) и ПК.
- Отключите сторонний антивирус и брандмауэр и проверьте обновления.
- Воспользуйтесь антивирусным сканером.
- Если у вас есть программа или расширение в браузере VPN/Прокси, то отключите или удалите на время.
- Местные провайдеры дают свой нестабильный DNS. Измените DNS-адрес и сбросьте Winsock, TCP/IP, DNS.
Вы должны понимать, что ошибка 80072EFE по большей части связана с прерыванием интернет соединения, когда ваш компьютер не может стабильно подключаться к серверам Microsoft
По этому, уделите внимание сторонним программ, которые работают с сетевым соединением. Если выше, быстрые пункты не помогли вам решить проблему, то приступим к более радикальным способам
1. Устранение неполадок
Запустите устранение неполадок сетевого адаптера и центра обновления Windows 10. Откройте «Параметры» > «Обновление и безопасность» > «Устранение неполадок» > справа «Дополнительные средства устранения неполадок». В списке запустите следующую диагностику:
- Подключение к Интернету
- Сетевой адаптер
- Центр обновления Windows

2. Исправление для Windows 7, Windows 8 и Server
Если вы используете старые операционные системы как Windows 7, Windows 8.1 или серверные Windows Server 2012, Windows Server 2008 R2 SP1, то нужно вручную обновить агент обновления Windows, скачав с официального сайта Microsoft.
Для Windows 8 и Windows Server 2012:
- 32-разрядные версии Windows 8 (KB2937636)
- 64-разрядные версии Windows 8 (KB2937636)
- 64-разрядные версии Windows Server 2012 (KB2937636)
Для Windows 7 (SP1) и Windows Server 2008 R2 (SP1)
- 32-разрядные версии Windows 7 (SP1)
- 64-разрядные версии Windows 7 (SP1)
- 32-разрядные версии Windows Server 2008 R2 (SP1)
- 64-разрядные версии Windows Server 2008 R2 (SP1)
- Windows Server 2008 R2 (SP1) с архитектурой Itanium
3. Удаление папки Catroot2
В системной папке Catroot2 находятся подписи обновлений Windows. Любое повреждение подписи может вызвать ошибку 80072EFE в центре обновлений Windows. По этой причине нужно удалить эту папку. Чтобы удалить папку Catroot2 нужно сначала отключить службу, которая работает в этой папке. Приступим.
Шаг 1. Нажмите Win+R и введите services.msc, чтобы открыть службы. Далее найдите службу «Службы криптографии» и нажмите по ней два раза. В новом коне свойств нажмите на «Остановить». Не закрывает это окно и перейдите ниже к шагу 2.
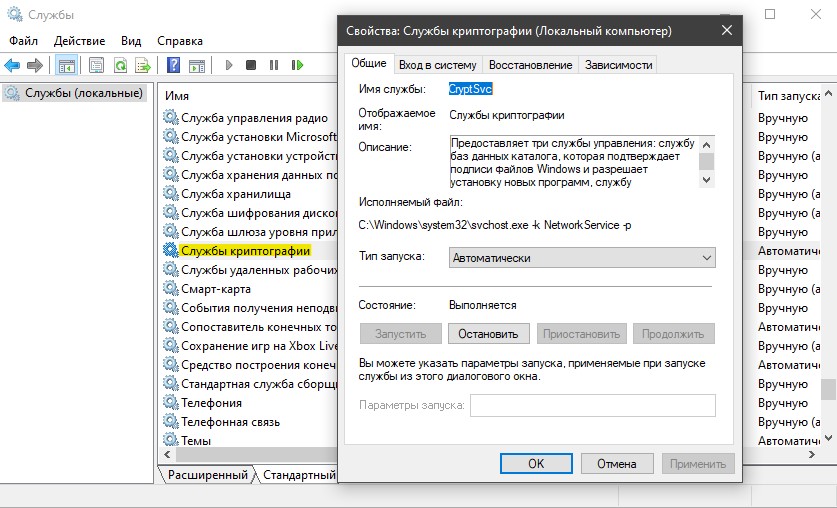
Шаг 2. Откройте проводник (Этот компьютер) и перейдите по пути C:\Windows\System32\. Найдите папку Catroot2 и удалите её.
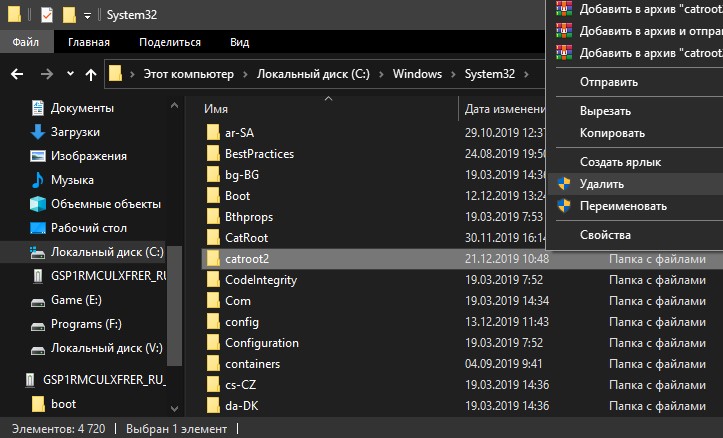
Шаг 3. Мы остановили службу в шаге 1, чтобы была возможность удалить папку. Теперь нужно эту службу включить обратно. Приступите к шаг 1 и включите службу криптографии. Далее проверьте обновления.
4. Сброс папки SoftwareDistribution
Мы создадим новую папку SoftwareDistribution, которая отвечает за обновления в Windows 10. Только мы пойдем другим и более быстрым путем, чем выше с папкой Catroot2. Запустите командную строку от имени администратора и введите команды по очереди:

Смотрите еще:
- Как исправить ошибки обновлений Windows 10
- Как исправить ошибку 80072EE2 обновления Windows 10
- Исправить ошибку 0x80072EE2 при обновлении Windows 10
- Код ошибки 0x8007232B, DNS имя не существует при активации Windows
- Windows Media Creation Tool: Код ошибки 0x80072F76-0x20017
Загрузка комментариев
Канал
Чат
Классические проблемы Windows Update Error 0X80072F8F
Наиболее распространенные ошибки Windows Update Error 0X80072F8F, которые могут возникнуть на компьютере под управлением Windows, перечислены ниже:
- «Ошибка программы Windows Update Error 0X80072F8F. «
- «Windows Update Error 0X80072F8F не является приложением Win32.»
- «Извините, Windows Update Error 0X80072F8F столкнулся с проблемой. «
- «Windows Update Error 0X80072F8F не может быть найден. «
- «Отсутствует файл Windows Update Error 0X80072F8F.»
- «Проблема при запуске приложения: Windows Update Error 0X80072F8F. «
- «Файл Windows Update Error 0X80072F8F не запущен.»
- «Ошибка Windows Update Error 0X80072F8F. «
- «Неверный путь к программе: Windows Update Error 0X80072F8F. «
Эти сообщения об ошибках Microsoft Corporation могут появляться во время установки программы, в то время как программа, связанная с Windows Update Error 0X80072F8F (например, Windows Update) работает, во время запуска или завершения работы Windows, или даже во время установки операционной системы Windows
Важно отметить, когда возникают проблемы Windows Update Error 0X80072F8F, так как это помогает устранять проблемы Windows Update (и сообщать в Microsoft Corporation)
