Ошибка c0000034 при операции обновления windows 10
Сведения о вопросе
Для устранения проблемы необходимо проделать следующие действия:
Метод 1. Восстановление системы на более раннюю точку.
1. Если установлена одна операционная система, во время перезагрузки компьютера нажмите и удерживайте клавишу F 8 . Клавишу F 8 необходимо нажать до того, как появится логотип Windows . Если появилась эмблема Windows , нужно дождаться появления приглашения Windows для входа в систему, затем завершить работу и перезагрузить компьютер. Если на компьютере установлено несколько операционных систем, при помощи клавиш со стрелками выберите операционную систему, для которой необходимо запустить восстановление, и затем нажмите клавишу F 8 .
2. Используя клавиши со стрелками, на экранеДополнительные варианты загрузки выберете Устранение неполадок компьютера и нажмите кнопку Enter .
3. Выберете язык и метод ввода с клавиатуры и нажмитеДалее
4. Выберете необходимого пользователя, введите пароль и нажмитеОК
5. Кликните Восстановление системы
6. В окне Восстановление системы нажмитеДалее
7. Выберете из списка точку восстановления с названиемWindows 7 Service Pack 1 или точку на которой проблема не возникала. Нажмите кнопкуДалее
(Если нужные точки не отображаются, установите галку Показать другие точки восстановления)
8. Нажмите кнопку Готово и кнопкуДа, подтвердив восстановление
9. После окончания восстановления нажмите кнопкуПерезагрузка
Если проблема повторится, выполните восстановление на более раннюю точку.
Метод 2. Восстановление с помощью команды «Восстановление запуска»
1. Если установлена одна операционная система, во время перезагрузки компьютера нажмите и удерживайте клавишу F 8 . Клавишу F 8 необходимо нажать до того, как появится логотип Windows . Если появилась эмблема Windows , нужно дождаться появления приглашения Windows для входа в систему, затем завершить работу и перезагрузить компьютер.
Если на компьютере установлено несколько операционных систем, при помощи клавиш со стрелками выберите операционную систему, для которой необходимо запустить восстановление, и затем нажмите клавишу F 8 .
2. Используя клавиши со стрелками, на экранеДополнительные варианты загрузки выберете Устранение неполадок компьютера и нажмите кнопку Enter .
3. Выберете язык и метод ввода с клавиатуры и нажмитеДалее
4. Выберете необходимого пользователя, введите пароль и нажмитеОК
5. Кликните Восстановление запуска
6. Мастер восстановление автоматически определит проблемы мешающие нормальному запуску операционной системы и попытается их автоматически исправить
7. После окончания восстановления нажмитеГотово
8. Перезагрузите компьютер
Метод 3. Удаление значения значение SetupExecute из системного реестра
В процессе работы с реестром Windows экспортируйте ВСЕ ключи, которые собираетесь удалить! Помните, что любой неверно удаленный ключ реестра может привести к полной неработоспособности системы! Для экспорта любой записи в реестре щелкните правой кнопкой мыши на ветке реестра, в которой находится запись и выберите пункт «Экспортировать», выберите место сохранения экспортируемого файла, задайте имя файла и нажмите сохранить.
1. Если установлена одна операционная система, во время перезагрузки компьютера нажмите и удерживайте клавишу F 8 . Клавишу F 8 необходимо нажать до того, как появится логотип Windows . Если появилась эмблема Windows , нужно дождаться появления приглашения Windows для входа в систему, затем завершить работу и перезагрузить компьютер. Если на компьютере установлено несколько операционных систем, при помощи клавиш со стрелками выберите операционную систему, для которой необходимо запустить восстановление, и затем нажмите клавишу F 8 .
2. Используя клавиши со стрелками, на экранеДополнительные варианты загрузки выберете Устранение неполадок компьютера и нажмите кнопку Enter .
3. Выберете язык и метод ввода с клавиатуры и нажмитеДалее
4. Выберете необходимого пользователя, введите пароль и нажмитеОК
5. Кликните Командная строка
6. В открывшемся окне поочередно вводите команды ниже, после каждой команды нажимайте кнопку Enter
Reg load HKLMBaseSystem C:WindowsSystem32configSYSTEM
Reg Delete «HKLMBaseSystemCurrentControlSetControlSession Manager» /v SetupExecute
Reg Delete «HKLMBaseSystemControlSet001ControlSession Manager» /v SetupExecute
Reg Delete «HKLMBaseSystemControlSet002Control Session Manager» /v SetupExecute
Reg add «HKLMBaseSystemCurrentControlSetControlSession Manager» /v SetupExecute /t REG_MULTI_SZ
7. После окончания закройте окно командной строки
Исправить код ошибки BCD 0xc0000034 в Windows (решено)
Код ошибки 0xc0000034 (Файл конфигурации загрузки отсутствует) является одним из раздражающих синий экран для смертей, связанных с некоторыми операционными системами Windows. Пользователи склонны сталкиваться с этим кодом ошибки при запуске Windows. Система не загружается, и экран становится синим или черным. Обычно нет способа решить эту проблему и нет другого объяснения того, что на самом деле означает эта ошибка и почему она возникает.

Одной из наиболее распространенных причин этой ошибки являются загрузочные файлы, которые отсутствуют, повреждены или неправильно настроены. Это может произойти из-за ошибки записи на жесткий диск, сбои питания, вирусы загрузочного сектора или ошибки в ручной настройке этих файлов.
Этот код ошибки появляется на синем экране смерти, и Windows не может нормально запускаться, что достаточно страшно для большинства пользователей. К счастью, есть решения для его безопасного ремонта. Если у вас возникли проблемы с исправлением ошибки 0xc0000034, пожалуйста, прочитайте, чтобы найти решения.
Как исправить код ошибки 0xc0000034 в Windows?
Выполнить chkdsk

Чтобы запустить chkdsk на компьютере под управлением Windows Vista для исправления этой ошибки загрузки, выполните следующие действия.
Перезагрузите компьютер с оригинальным установочным диском Windows Vista и загрузитесь с диска. Нажмите Восстановить компьютер. Установите экран Windows Vista. Нажмите Командная строка Введите эту команду: chkdsk c: / r Замените c: на букву диска, на котором установлена Windows Vista. нажмите Ввод
Май Обновление 2020:
Теперь мы рекомендуем использовать этот инструмент для вашей ошибки. Кроме того, этот инструмент исправляет распространенные компьютерные ошибки, защищает вас от потери файлов, вредоносных программ, сбоев оборудования и оптимизирует ваш компьютер для максимальной производительности. Вы можете быстро исправить проблемы с вашим ПК и предотвратить появление других программ с этим программным обеспечением:
- Шаг 1: Скачать PC Repair & Optimizer Tool (Windows 10, 8, 7, XP, Vista — Microsoft Gold Certified).
- Шаг 2: Нажмите «Начать сканирование”, Чтобы найти проблемы реестра Windows, которые могут вызывать проблемы с ПК.
- Шаг 3: Нажмите «Починить все», Чтобы исправить все проблемы.

Ремонт Bootrec

Шаг 1. Загрузите компьютер с установочного носителя Windows.
Шаг 2: Нажмите Далее -> Исправить компьютер -> Устранение неполадок -> Дополнительные параметры -> Командная строка.
Шаг 3. В окне командной строки введите следующие команды и нажмите клавишу ВВОД после каждой команды.
Bootrec / fixmbr Bootrec / Fixboot Bootrec / scanos Bootrec / rebuildbcdcdcd
Шаг 4: После завершения вышеуказанных команд введите команду exit и нажмите Enter. Затем перезагрузите компьютер, чтобы проверить, была ли исправлена ошибка 0xc0000034.
Загрузитесь в среду восстановления с помощью установочного носителя Windows.

Чтобы решение работало, вам нужен установочный носитель Windows, который может быть CD, DVD или USB-накопителем. Начните с установочного носителя, и когда вы нажимаете любую клавишу для загрузки с CD или DVD, нажмите любую клавишу на клавиатуре.
Нажмите Далее, а затем нажмите Восстановить компьютер.
В дополнение к устранению неполадок> Дополнительные параметры.
Теперь нажмите Auto Repair и выберите вашу операционную систему из списка.
Теперь Windows проверит вашу операционную систему на наличие проблем и попытается решить их автоматически. Весь этот процесс может занять некоторое время. Расслабьтесь и расслабьтесь. Если Windows не может решить ваши проблемы с загрузкой, попробуйте следующее решение.

CCNA, веб-разработчик, ПК для устранения неполадок
Я компьютерный энтузиаст и практикующий ИТ-специалист. У меня за плечами многолетний опыт работы в области компьютерного программирования, устранения неисправностей и ремонта оборудования. Я специализируюсь на веб-разработке и дизайне баз данных. У меня также есть сертификат CCNA для проектирования сетей и устранения неполадок.
Критическая системная ошибка во время функционирования компьютера
Ошибку во время работы Windows 10 вызывает огромное число факторов, среди которых чаще всего фигурируют: использование старого оборудования, несовместимость или конфликтность какого-либо программного продукта с ОС, неполадки оборудования (битые секторы на HDD, перегрев процессора или видеоадаптера).
Microsoft предлагает пару методов решения проблемы:
- удаление нового подключенного устройства, после начала использования которого стал появляться синий экран;
- выполнение обновлений Windows 10 порой помогает не только залатать дыры в безопасности системы, но и устранить конфликтность или исправить недочеты в работе компьютера или его элементов.
Если деактивация аппаратного компонента через «Диспетчер устройств» не помогает, выключаем ПК, отключаем или извлекаем новый компонент и проверяем, не появляется ли синий экран.
Возникновение ошибки «The boot configuration data file is missing some required information» часто встречается в операционных системах Windows 8 и выше. Если вы допустили появление этой ошибки, то я вам помогу ее решить. Кстати, вот предыдущая статья об ошибке 0xc0000034.
О загрузчике Windows мы уже немного знаем из предыдущих статей, если система не может найти нужные файлы, которые предназначены для запуска системы, то, в итоге система вообще не запуститься. Файл может либо отсутствовать, либо он повреждён.
What causes error 0xc0000034?
1. Bad sectors on Hard drive
All the critical system files will not be readable if you have bad sectors on your hard drive.
2. Corrupted Windows installation
You might have a corrupted installation of Windows as your OS crashed due to a malware or other reasons.
3. Missing boot files
Damaged BCD is a possible cause of the 0xc0000034 error. It occurs because your boot-related files are either corrupt, missing, misconfigured and damaged.
4. Compatibility Issues
Some of the users face the error because the recently changed hardware or software has compatibility issues with their PCs.
If you are a Windows 10 user you will see the following error message on your blue screen:
STOP-ошибка при установке драйвера или компонента ОС
Причиной, вызывающей синий экран, может быть обновление компонентов Виндовс или установка нового драйвера (чаще всего проблемы вызывают видеокарты от nVidia). В таком случае придется выполнить откат операционной системы к состоянию перед этой процедурой. Хорошо, если компьютер после нескольких попыток включается и предоставляет возможность удалить обновление или откатить версию драйвера.
Чтобы просмотреть установленные обновления с возможностью их удаления, введите в поисковой строке «Просмотр установленных» и запустите приложение «Просмотр установленных…». Если не знаете, какой из апдейтов стал причиной неполадки, удаляйте их последовательно, перезагружая ПК после удаления каждого.
Если проблема не исчезает после нескольких перезагрузок, Windows 10 вызывает восстановление системы, где предлагает остановить выбор на контрольной точке, к которой осуществится откат. Успешное восстановление сопровождается окном с соответствующей информацией и перезагрузкой ПК.
Помните, что откат Windows 10 затронет все аспекты операционной системы, а не только проблемный компонент.
Если при включении ноутбука синий экран вас не тревожит, попробуйте временно деактивировать обновление ОС до выяснения причин возникновения системной неполадки или исправления ошибок разработчиками с Microsoft.
Исправление проблем с ОЗУ
Указанная ошибка может появляться после установки в ПК «свежей» линейки оперативной памяти, ее загрязнения или плохой ее работы.
Для проверки ОЗУ потребуется вскрытие корпуса ПК.
Шаг 1. Выключить компьютер и вынуть его шнур из розетки 220В.

Выключаем компьютер и вынимаем его шнур из розетки 220В
Шаг 2. Отключить от ПК разъемы всех устройств, запомнив или записав его порядок.

Отключаем от ПК разъемы всех устройств
Шаг 3. Открутить винты, удерживающие крышку блока ПК справа (смотреть с направления разъемов). Возможно также, что крышка удерживается защелками, которые следует оттянуть.

Откручиваем винты, удерживающие крышку блока ПК справа
Шаг 4. Сдвинуть крышку вдоль системного блока на 1-2 см в сторону разъемов ПК, выводя ее из зацеплений, затем повернуть ее вбок и снять.

Сдвигаем крышку вдоль системного блока на 1-2 см в сторону разъемов ПК
ОЗУ в ПК устанавливается в виде планок.

В компьютере ОЗУ вставляется в виде планок
Планки ОЗУ вставляются в специальные разъемы платы ПК.

Специальные разъемы платы ПК для планок ОЗУ
Шаг 5. Снять с рук статический заряд, взявшись руками за обычный кран, предотвратив разряд между телом и компонентами ПК. Начать работу с планками ОЗУ:
- если в компьютере установлено более одной планки, можно снять одну из них, использовав остальные для проверки загрузки Windows;
- если в ПК имеется планка, установленная недавно, снять ее;
- если установлена одна планка, можно заменить ее аналогичной (см. характеристики ОЗУ в документации на ПК).
Шаг 6. Потянуть боковые защелки, удерживающие планку памяти, освобождая ее.

Тянем боковые защелки, удерживающие планку памяти, освобождая ее
Шаг 7. Вынуть планку ОЗУ.

Вынимаем планку ОЗУ
Шаг 8. Почистить планки от пыли и загрязнений, устранив перегрев и плохой контакт в их разъемах.

Чистим планки от пыли и загрязнений, устранив перегрев и плохой контакт в их разъемах
Шаг 9. Вставить почищенную или новую планку до защелкивания разъемов, учитывая наличие выступов на планке, блокирующих ее неправильную установку.

Вставляем почищенную или новую планку до защелкивания разъемов
Шаг 10. Собрать компьютер в порядке, обратном его разборке, и проверить его на наличие ошибки.
Fix 0xc0000034 in Windows 8
Fix #1: Run Automatic Repair
Windows 8/8.1 comes buit-in with the Automatic Repair that will attempt to find and fix various errors that prevents your computer to load. On Windows Vista and 7 it was called Startup Repair.
To run Automatic Repair, follow these steps:
- Insert the Windows 8 or Windows 8.1 DVD/USB and reboot your system
If you don’t have your original Windows 8 installation media, go to
- Boot from the media
- Click Repair your computer at the Install now screen
- Select Troubleshoot
- Select Automatic Repair
- Follow the wizard instructions to complete the process

Fix #2: Run bootrec
If Automatic Repair didn’t fixed the 0xc0000034 error, try running bootrec to rebuild the BCD:
You need to have the original Windows 8/8.1 install media. If you don’t have it, go to
- Restart your computer and boot from the DVD/USB
- Click Repair your computer
- Select Troubleshoot and then select Command Prompt
- Type these commands in Command Prompt:
bootrec /FixMbr bootrec /FixBoot bootrec /ScanOs bootrec /RebuildBcd
- Once the last bootrec finished, type:
exit
- Press Enter
- Restart your computer

bootrec utility results screen
Fix #3: Refresh
Performing a refresh of your Windows 8 or Windows 8.1 would not affect your personal files. To run the refresh operating, follow these steps:
- Restart your computer
- Press the F8 key or the F11 key
- Click Troubleshoot
- Click Refresh your PC
- Follow the instructions to complete the process
Причины ошибки 0xc000012f в «десятке»
Сообщение об ошибке с номером 0xc000012f может появляться по таким причинам:
- Скопление изначально временных системных файлов на жёстком диске, которые уже ей не нужны. Избавьтесь от них — ошибка исчезнет.
- Наличие вредоносных файлов, программ на ПК. Их деятельность может вызывать многие ошибки в работе ПК, в том числе и 0xc000012f.
Ошибка с кодом 0xc000012f часто возникает при попытке установить какую-либо программу
- Повреждение системных файлов, которые, могут быть как раз из-за вирусов, однако есть и другие объяснения, например, частая установка и некорректная деинсталляция программ. Здесь воспользуйтесь «Командной строкой», чтобы восстановить «здоровье» системы.
В сообщении система уведомляет что программа не предназначена для выполнения в вашем Windows
- Апдейт системы под номером KB2879017. Его необходимо удалить через системное окно.
- Сбой в работе библиотеки «операционки». В этом случае необходимо провести перерегистрацию.
- Повреждения у файлов утилиты, после запуска которой появилось окно с ошибкой. В данном случае переустанавливаем её.
Исправляем ошибку 0xc0000034 в Виндовс 10
Для избавления от ошибки 0xc0000034 рекомендую выполнить следующие советы:
Метод №1. Используйте функционал команды bootrec
Встроенное в Виндовс 10 средство автоматического восстановления системы позволяет легко устранить ошибку 0xc0000034. Для этого необходимо использовать загрузочный диск (флешку) с Виндовс 10 (необходимую нам загрузочную флешку можно создать, к примеру, с помощью программы «WinSetupFromUSB»).
Последовательность действий следующая:
- Загрузитесь с загрузочного диска (флешки). Для этого сначала перейдите в БИОС, в последовательности загружаемых дисков первым установите DVD или Flash-накопитель с ОС, перезагрузите ваш компьютер, и загрузитесь с диска или флешки;
- В появившемся окне восстановления выберите «Восстановление системы» внизу;
- Далее кликните на «Диагностика» или «Поиск и устранение неисправностей»;
- Затем нажмите на «Дополнительные параметры», выберите «Командная строка» (командную строку также можно вызвать нажатием на Shift+F10 в меню);
- В интерфейсе командной строке выберите английскую раскладку клавиатуры, и введите команду:
bootrec /rebuildbcd — а затем нажмите ввод.
Система проведёт процедуру восстановления файлов загрузки, и предложит вам добавить найденную на диске операционную систему в список загрузки. Нажмите на «Y» (да). Если же на вашем ПК установлено несколько операционных систем, тогда нажмите на клавишу «A» (all). Перезагрузите систему.

Используйте команду bootrec /rebuildbcd для восстановления системы
Если данный способ не помог, перезагрузите ваш компьютер, вновь перейдите в функционал командной строки по изложенному выше образцу, и последовательно введите, не забывая нажимать на ввод после каждой команды:
Bootrec /fixMBR
Bootrec /fixBoot
Bootrec /scanos
Bootrec /rebuildBCD
Вновь перезагрузите ваш ПК.
Метод №2. Используйте «Easy Recovery Essentials»
Второй способ исправления ошибки 0xc0000034 предполагает использования специального средства восстановления системы под названием «Easy Recovery Essentials» (это способ действенен не только для Виндовс 10, но и для более ранних версий ОС Виндовс).
Использование данной программы особенно актуально, если у вас под рукой нет загрузочного диска или флешки с операционной системой вашего ПК. Выполните следующее:
- Скачайте образ «Easy Recovery Essentials»;
- Создайте загрузочный диск (флешку) с данной программой;
- Загрузитесь с диска (флешки) с «Easy Recovery Essentials»;
-
Как только данная программа запустится, выберите там «Automated Repair» (автоматическое восстановление) и нажмите на «Continue»;
Используйте функционал программы «Easy Recovery Essentials» для восстановления загрузки системы
- Выберите в списке дисков диск с установленной на нём проблемной ОС Виндовс, и нажмите внизу на кнопку «Automated Repair»;
- Программа проведёт восстановление системы, найдёт и исправит все найденные ошибки. После окончания процесса нажмите на «Restart» для перезагрузки системы в нормальном режиме.
Метод №3. Проверьте и восстановите битые сектора
Третий способ устранении ошибки в Windows 10 состоит в использовании специальных программ (уровня «Partition Guru»), позволяющих восстанавливать битые сектора на жёстком диске. Для этого будет необходимо инсталлировать «Partition Guru» на компьютер, подключить к данному ПК винчестер, на котором находится система с возникающей на ней BSoD и ошибкой 34.
Затем запустите данную программу, в её рабочем окне в списке дисков выберите проблемный диск, нажмите правую клавишу мыши, и кликните на «Verify or Repair Bad Sectors» — «Start Verify», а затем и «Repair».

Используйте возможности программы «Partition Guru»
Ошибка в Windows 10 — 0xc0000034 и как от неё избавиться
Исследуем очередную серьёзную ошибку в операционной системе Windows 10. На этот раз ее код — 0xc0000034 и это связано с файлами конфигурации загрузки, которых нет в наличии. Эта проблема может случиться по разным причинам, нов основном это неудачное обновление системы, а также принудительное прерывание обновления в процессе загрузки или установки.
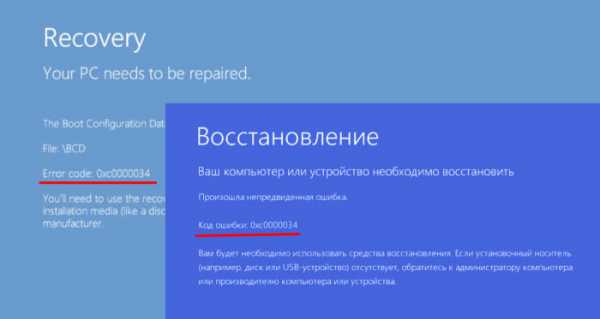
Это еще не все. Существует множество программ, которые вносят изменения и в реестр, и в другие программы, для этого не предназначенные (для внесения изменения), поэтому от них тоже стоит избавиться. Ну и конечно же, вредоносные файлы, которые тоже являются причиной появления ошибки 0xc0000034.
Многие пользователи не замечают выданных им подсказок. Часто, синие экраны выдают их. В данном случае нам предлагают воспользоваться восстановлением системы, поэтому не нужно сразу бежать переустанавливать Windows. Итак, давайте уберем эту проблему с глаз долой. Загрузимся в режиме восстановления и восстановим загрузчик.
Как войти в режим восстановления?
Если вы не можете попасть в систему, то при загрузке компьютера нужно нажать клавиши Shift+F8, тогда вы попадёте в безопасный режим, но, иногда загрузка может происходит так быстро, что можно не успеть нажать нужные клавиши, тогда можно воспользоваться установочным диском или диском восстановления (подойдёт и флешка).
Вот статьи по созданию загрузочных флешек, советую с ними ознакомиться:
Вообще, даже если у вас есть старый диск, начиная с Windows 7, то этого будет достаточно, потому что нам нужно попасть в командную строку, не более.
Итак, как только вы загрузились с диска у вас, появится окно установки и слева внизу должна быть кнопка «Восстановление системы». Когда вы попали в среду восстановления выберите пункт «Диагностика» или «Поиск и устранения неисправностей».

Далее перейдите в «Дополнительные параметры» и найдите там пункт «Командная строка».

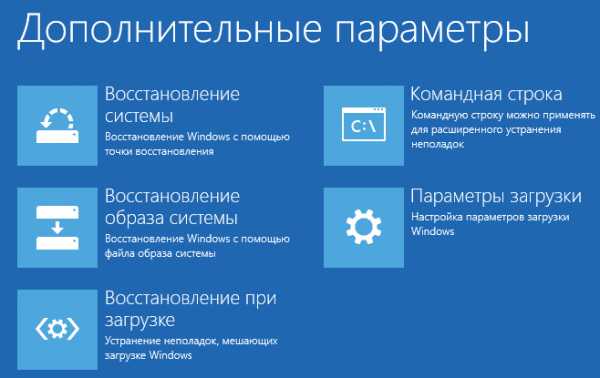
| Совет: Если возможно, то при нажатии клавиш Shift+F10 можно вызвать командную строку, это во много раз быстрее. |
Как восстановить загрузчик и избавиться от ошибки 0xc0000034?
Теперь там нужно в командной строке переключиться на английский язык, для этого нажмите Shift+Alt и после этого вводите команду:
bootrec /rebuildbcd
Начнется небольшой анализ, по окончанию которого нам предлагают добавить систему в список загрузок и варианты ответа – Да и Нет и Всё, выбираем да, введя в окне Y.

Инструмент Bootrec как раз и создан для исправления вот таких ошибок, связанных с загрузкой Windows. Если у вас на компьютере больше одной операционной системе, то в командной строке проведите их поиск, введя команду /rebuildbcd, а потом вы можете внести в список загрузки все ОС.
Другие статьи по восстановлению загрузчика:
Если не помогло,читайте вот эту статью.
Удаление второй видеокарты и дополнительных дисков HDD / SSD
Для устранения ошибки 0xc0000221 попробуйте отключить вторую видеокарту (если задействована технология SLI / CrossFire) или дополнительные жесткие диски. Вполне возможно, что неполадка возникает из-за того, что блок питания не имеет достаточной мощности для поддержки всех подключенных устройств.
Попробуйте «разгрузить» компьютер до минимума путем отключения – дополнительного HDD, внешнего накопителя, оптического привода DVD, второй видеокарты от SLI или CrossFire, ненужные периферийные устройства.
После включите компьютер и посмотрите, удается ли загрузить систему без ошибки 0xc0000221. Если загрузка прошла без проблем, по очереди подключите устройства, пока не удастся определить виновника.
Причины и решения
Итак, код 0xc0000034 прямо указывает на то, что операционная система не может провести штатную загрузку, вследствие повреждения необходимых для этого файлов загрузочного сектора или их фактического отсутствие. В качестве возможных причин можно привести десятки различных сценариев, большинство из которых носят стандартизированный характер, например:
- Некорректная установка операционной системы.
- Некорректное обновление
- Некорректное установка и/или обновление стороннего программного обеспечения, функционал которого связан с системными компонентами.
- Некорректная работа жёсткого диска или твердотельного накопителя.
- Деятельность вирусного программного обеспечения.
Как видно, большинство из приведённых сценариев характеризуется некорректными действиями самого пользователя, что в некоторой степени облегчает определение причинно-следственной связи, а именно это и есть ключ к решению любой проблемы. Вывод из сказанного один – первостепенная задача пользователя вернуть работоспособность загрузочного сектора, и уже после этого начать искать первопричину всего произошедшего.

как исправить 0xc0000034 windows 10,7,8

Иногда пользователи сталкиваются с синим экраном, например, при загрузке своего ПК. Это очень раздражает и может прервать вашу работу. Давайте узнаем, как исправить ошибку 0xc0000034 во время загрузки.
Эта проблема очень распространена среди пользователей Windows 10, 8 и 7. Вы можете столкнуться с ней в любое время.
Но, если вы знаете, как исправить эту ошибку загрузки, это не будет большой проблемой для вас. Обычно пользователи сталкиваются с этой ошибкой перед окном входа в Windows. В результате эта ошибка полностью препятствует доступу к системе. К счастью, вы можете легко исправить ошибку 0xc00000340 windows 7,8 ,10.
Однако, чтобы избежать этой ошибки, вы должны знать, что вызывает эту проблему.
В основном, эта ошибка появляется, когда файлы загрузчика отсутствуют или повреждены. Есть несколько вещей, которые могут повредить файлы загрузчика. Некоторые сторонние программы и вирусы являются причиной этой проблемы с загрузчиком. Когда пользователи сталкиваются с этой ошибкой, они обычно видят сообщение об ошибке на синем экране: your pc needs to be repaired 0xc0000034.
Однако вы можете легко избавиться от этой ошибки, выполнив несколько простых трюков.
Как исправить error code 0xc0000034 в Windows
Существует несколько способов устранения этой проблемы. Я представляю самые рабочие методы. Но для всех методов требуется загрузочный Windows-носитель, такой как Pendrive или др. У вас должно быть он, чтобы исправить проблему 0xc0000034 windows 7 при загрузке. Если у вас нет загружаемого файла ISO Windows, вам придётся самостоятельно создать загрузочную флешку/диск .
1. Автоматический ремонт (automatic repair)
Это первый метод, который вы должны попробовать. Сначала вы должны вставить загрузочную флешку Windows в свой компьютер и перезапустить его. Вы должны увидеть строку Нажмите любую клавишу для продолжения (Press Any Key to Continue) . Просто нажмите любую из клавиш на клавиатуре.
Однако некоторые компьютеры могут не показывать эту опцию автоматически. Возможно, вам нужно будет выбрать загрузочный источник вручную.
В этом случае, когда ваш компьютер перезагрузится и отобразит что-то на мониторе в первый раз, нажмите F8 (на некоторых ПК могут быть разные функциональные клавиши) и выберите загрузочный носитель (подробнее об этом читайте здесь). Сделав это, следуйте этим инструкциям.
- Вы должны увидеть окно установки windows. Нажмите « Далее» .
- Затем нажмите « Восстановить компьютер» .
- Теперь перейдите к разделу «Устранение неполадок> Доп. параметры» .
- Наконец нажмите «Автоматический ремонт» и следуйте инструкциям на экране.
Windows автоматически проверяет систему на наличие ошибок и исправляет код ошибки 0xc0000034.
2. Ручной ремонт
Первый метод обычно устраняет эту проблему. Но, иногда, он может не сработать. В этом случае вам необходимо будет исправить ошибку 0xc0000034 вручную. Для этого следуйте этим инструкциям.
- Сначала загрузитесь с загрузочных носителей Windows, как раньше.
- Затем перейдите к разделу «Ремонт компьютера» > «Устранение неполадок» > «Дополнительные параметры», как раньше.
- После этого выберите «Командная строка» .
- Теперь введите следующие команды и нажимайте enter после каждой.
- Bootrec/fixmbr
- Bootrec/fixboot
- Bootrec/scanos
- Bootrec/rebuildbcd
- Вас могут попросить добавить установку в список загрузки(Add installation to boot list) . В этом случае введите A и нажмите Enter.
- Выполнение этих команд приведет к исправлению ошибки 0xc0000034.
3. Сброс Windows:
Вы также можете попробовать этот метод, поскольку это один из самых эффективных способов избавиться от этой ошибки. Однако, поскольку вы не можете получить доступ к windows, вам нужно будет сбросить систему с загрузочного носителя. Вот инструкции.
- Прежде всего, загрузитесь с загрузочного носителя, как раньше.
- Затем перейдите к разделу «Ремонт компьютера»> «Устранение неполадок».
- Теперь выберите « Сброс» и следуйте инструкциям на экране.
Надеемся, эти советы помогут вам исправить ошибку 0xc0000034 на компьютере.
