Как настроить подключение к интернету на компьютере?
Подключение с помощью Wi-Fi-роутера
Многие неопытные пользователи при покупке Wi-Fi-маршрутизатора полагают, что покупка данного устройства избавит их от заботы возиться с сетевыми кабелями и прочими проводами. Но нет, сетевой кабель нужен и здесь. Разница только в том, что его нужно подключить к маршрутизатору, а не к системному блоку вашего компьютера.
Тем не менее, Wi-Fi от этого не теряет своих преимуществ. После его правильной настройки вы сможете пользоваться интернетом всей семьёй. Это особенно актуально, если у ваших членов семьи есть свои компьютеры, ноутбуки, нетбуки или относительно современные телефоны с поддержкой Wi-Fi. Без маршрутизатора вам пришлось бы пользоваться одним компьютером (к которому подключен сетевой кабель), или постоянно переподключать этот кабель к устройству, с которого хотите зайти в интернет. Мало того, что это неудобно, так ещё и сетевой кабель довольно хрупкий, и его можно повредить, если постоянно дёргать и подключать.

Подключение с помощью Wi-Fi-роутера
Итак, для подключения интернета с помощью роутера следуйте дальнейшей пошаговой инструкции:

LAN-порты в роутере

Вставляем сетевой кабель в WAN-порт
Теперь вам нужно проверить, всё ли в порядке с подключением. Об этом вам скажут следующие признаки:

Выбираем название вашего Wi-Fi

Чтобы произвести подключение, кликаем мышкой сперва на значок сетевых подключений, а затем на сеть, и нажимаем «Подключение»
GPRS соединение
В связи с быстрым развитием сотовой связи в России почти у каждого человека имеется сотовый телефон. Почему бы его не использовать для доступа к Интернету? Практически все провайдеры на сегодняшний день предлагают услугу использования сотового телефона вместо традиционного модема. При этом для доступа в сеть используются свободные каналы оператора сотовой связи.Для пользователя такое подключение к Интернету хорошо тем, что при поддержке телефоном GPRS из дополнительного оборудования требуется только устройство для связи мобильного телефона с компьютером (USB-кабель, инфракрасный порт или Bluetooth). Плюсом также является мобильность данного вида соединения. Скорость передачи данных зависит от оператора сотовой связи и применяемого оборудования, но в целом тоже невысока – всего в два раза выше модемной. Определяющим недостатком в первую очередь является высокая стоимость трафика, получаемого пользователем (5-7 руб/Мбайт).
Требуемое оборудование
USB – кабель, инфракрасный порт, Bluetooth – около 400-500 руб.
Как подключиться к ADSL-каналу
В этом случае пользователь может подключиться к глобальной сети с помощью телефонной линии, не оплачивая ввод канала в дом (если он подключен к городской сети). Для работы с ADSL-каналом необходимо особое устройство — модем, а для организации круглосуточного доступа в сеть нужен роутер со встроенным ADSL-модемом.
Для круглосуточного подключения нужен роутер со встроенным ADSL-модемом
Роутер (маршрутизатор, свитч, хаб, концентратор) — сетевое устройство, обеспечивающее беспрерывный обмен пакетами данных внутри сети. Роутер позволяет подключить к каналу провайдера несколько пользователей (или устройств), причем «раздает» интернет именно он, поэтому пользователь может включить свой компьютер и зайти в сеть с помощью браузера, без манипуляций с ярлыками и закладками.
Настройка подключения к интернету с помощью ADSL-роутера требует следующих действий:
- Поставить на телефонную линию особое устройство — сплиттер, которое обеспечивает подключение к такому каналу и ADSL-роутера, и телефонного аппарата. Устанавливаем на телефонную линию сплиттер
- Продлить линию от порта «Modem» сплиттера к разъему «ADSL» модема, используя двухжильный кабель с розетками RJ-11. Подключаем порт «Modem» сплиттера к разъему «DSL» модема, используя двухжильный кабель с розетками RJ-11
- Соединить LAN-порт роутера с соответствующим разъемом настольного компьютера или ноутбука, используя кабель с розетками RJ-45. Соединяем LAN-порт роутера с соответствующим разъемом компьютера
- Включить компьютер и роутер. Дождаться, пока на панели сетевого устройства загорится (после серии коротких миганий) ADSL индикатор. Ожидаем пока на панели сетевого устройства загорится ADSL индикатор
- Нажать на кнопку «Пуск», выбрать раздел «Командная строка» и ввести в нем команду ipconfig. Открываем «Пуск», вводим «командная строка», открываем ееВ «Командной строке» вводим ipconfig, нажимаем Enter
- В окне найти строку с указанием IP-адреса основного шлюза (адрес роутера). Находим строку с указанием IP-адреса основного шлюза
- Открыть любой браузер и ввести в адресной строке IP-адреса основного шлюза (в большинстве случае это — 192.168.0.1). В любом браузере вводим в адресной строке IP-адреса основного шлюза
- Откроется окно доступа в административную панель роутера, для активации которой необходимо ввести логин и пароль администратора (они записаны в инструкции, которую можно найти в коробке). Вводим логин и пароль администратора, нажимаем «Вход»
- В открывшемся после ввода логина и пароля меню нужно найти раздел «WAN» и нажать на кнопку «Добавить». Находим раздел «WAN», нажимаем на кнопку «Добавить»
-
На открытой странице нужно выбрать тип соединения (традиционно это PPPoE) и ввести логин и пароль, которые получены от вашего провайдера.
Выбираем тип соединения PPPoE, вводим логин и пароль, полученные от провайдера
-
В конце необходимо найти в меню роутера пункт сохранения настроек (Configuration Saving) и выйти из режима с сохранением изменений.
Нажимаем «Сохранить»
После проделанных действий за связь с интернетом будет отвечать роутер, который может работать в режиме 24/7, обеспечивая доступ в сеть по первому требованию пользователя. Причем кроме ADSL-роутера в продаже есть и Ethernet-устройства, которые будут работать при подключении к выделенной линии.
Однако описанный выше алгоритм настройки предполагает организацию только проводного соединения. Для запуска беспроводной сети необходим роутер с поддержкой Wi-Fi технологии.
WiMax и Wi-Fi
С Wi-Fi знакомы практически все, практически у всех дома имеется роутер, а во многих общественных местах действуют бесплатные точки доступа. WiMax позволяет покрыть те районы, в которых тяжело обеспечить кабельное подключение в каждом доме. Это применимо в частном секторе или коттеджных посёлках. Для обеспечения покрытия используются базовые станции, обеспечивающие покрытие в радиусе нескольких километров.
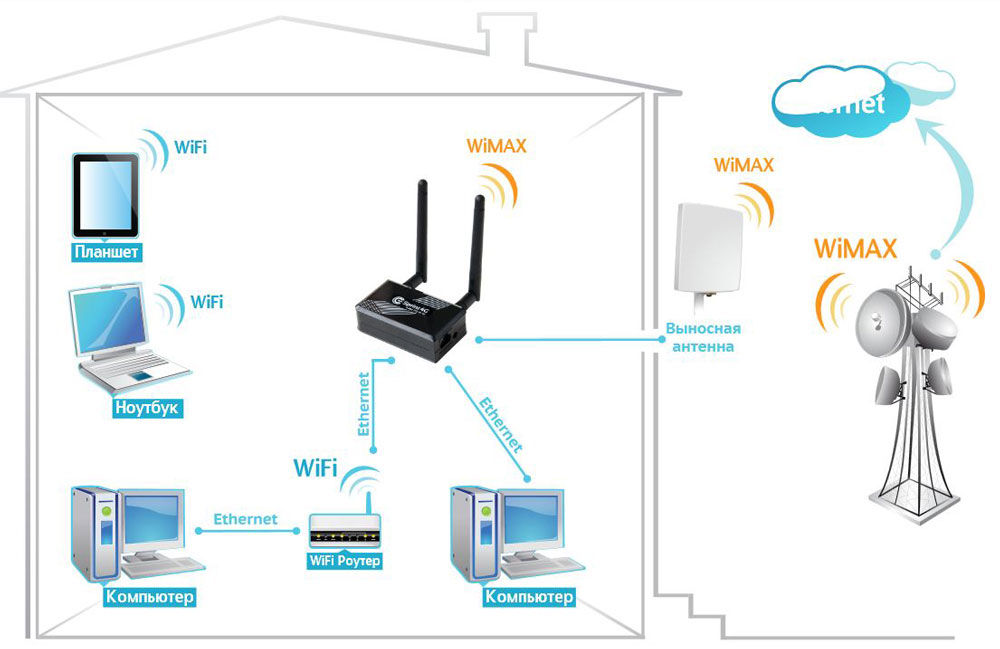
Для подключения вам нужно иметь специальный приёмник, а при удалении от станции — усилительную антенну. Технология не получила широкого применения, так как все равно требует подвода кабеля к посёлку. Куда целесообразнее воспользоваться мобильным интернетом.
Как настроить интернет
В зависимости от выбранного способа организации сетевого соединения пользователю потребуется выполнить ряд действий по его настройке.
 Окно настройки Wi-Fi маршрутизатора
Окно настройки Wi-Fi маршрутизатора
Как настроить работу роутера
После подключения маршрутизатора, описанного выше, нужно приступать к его настройке, которую проще всего выполнить следующим образом:
- Запустить браузер и вбить в адресную строку название официального сайта производителя устройства, указанного сзади.
- Прописать данные для входа. По умолчанию это слова «Admin».
- В открывшемся веб-интерфейсе маршрутизатора рекомендуется выбрать пункт «Быстрая настройка». Так система автоматически выставит нужные параметры, а пользователю останется ввести логин и пароль, указанные в тарифном плане провайдера.
- В разделе, отвечающем за безопасность, придумать надежный пароль для подключения к точке доступа. Код должен состоять не менее чем из восьми символов. Причем желательно использовать буквы при составлении пароля.
Настройка модема
Данный процесс аналогичен первоначальной настройке роутера. Пользователю также потребуется зайти в веб-интерфейс модема и автоматически настроить его параметры.
После выполнения этой процедуры компьютер и передатчик нужно будет перезапустить для применения внесенных изменений.
 Меню настройки модема
Меню настройки модема
Как настроить подключение к интернету через кабель
Сеть, организованная с помощью кабеля Ethernet, настраивается в следующей последовательности:
- после подсоединения кабеля к ПК перейти в раздел «Центр управления сетями и общим доступом»;
- в колонке слева открывшегося окошка нажать ЛКМ по строчке «Изменение параметров адаптера»;
- откроется меню с типами подключения к интернету. Здесь необходимо щелкнуть ПКМ по варианту «Ethernet» и кликнуть по строчке «Свойства»;
- в отобразившемся списке сетевых протоколов щелкнуть по пункту «IP версии 4 (TCP/IPv4)», чтобы выделить данный параметр;
- нажать по кнопке «Свойства» внизу меню;
- переставить тумблеры в строки получения IP-адреса и DNS-сервера автоматически, после чего кликнуть по ОК;
- развернуть строку состояния ПК и нажать ЛКМ на значок интернета;
- в окне контекстного типа выбрать вариант «Подсоединять»;
- в открывшемся окошке заполнить соответствующие поля. Нужно придумать логин и ввести пароль, представленный провайдером, а затем подсоединить;
- проверить результат.
Если все действия были выполнены правильно, то сеть должна заработать.
 Кнопка перезагрузки вай-фай роутера
Кнопка перезагрузки вай-фай роутера
Подключение напрямую
 Подключение интернет кабеля напрямую
Подключение интернет кабеля напрямую
Если у вас нет роутера, то подключение сетевого кабеля нужно будет производить напрямую к системному блоку. Чтобы сделать это, следуйте дальнейшей пошаговой инструкции:
-
Убедитесь в наличии сетевого кабеля. Сетевой кабель – это такой большой шнур, в основном белого или серого цвета, который вам должны были провести к дому после заключения договора с интернет-провайдером. Выглядит он как на фото ниже.
-
Найдите на системном блоке ПК разъём для сетевого кабеля. На фото показано, как он выглядит.
-
Аккуратно вставьте в него ваш сетевой кабель. В разных ПК разное расположение этого разъёма. Чтобы не повредить кабель, вставьте его в правильном положении. Ориентируйтесь по небольшой прямоугольной зазубрине в разъёме. Для наглядности покажем вам правильный способ подключения на фотографии.
-
После подключения должен появиться такой значок.
Если он у вас появился, то можете уже заходить в интернет и постигать его бесконечные глубины.
А если ваш значок перечёркнут, как на скриншоте ниже, значит, вам потребуется дополнительная настройка интернета. Способы настройки мы рассмотрим в следующих частях статьи.
 Значок интернет подключения перечёркнут
Значок интернет подключения перечёркнут
Модемы мобильных операторов
На рынке мобильных операторов наибольшее распространение получили 4G-модемы четырёх крупнейших компаний, предоставляющих услуги интернет-подключения. Это «МТС», «Билайн», «Мегафон» и «Теле2». Скорость подключения, заявляемая провайдерами, составляет 100–150 мегабит в секунду при наилучших условиях. В реальности она зависит от сетевого оборудования и достигает примерно 40 мегабит в секунду.
В настоящее время все провайдеры интернета предпочитают устанавливать PPPoE подключение к магистральной сети. Оно более удобно как для абонента сети, так и для компании-провайдера, так как не требует перенастройки параметров при каких-то изменениях в оборудовании. Если же вы планируете часто использовать удалённый доступ к своему компьютеру, то, безусловно, лучше подойдёт прямое подключение без роутера или модема. Для домашнего интернета всегда можно изменить настройки маршрутизатора и тип подключения. Первоначальные настройки устанавливают технические специалисты провайдера. В дальнейшем, при изменении конфигурации системы или при полной переустановке, параметры сети выставляются автоматически. При прямом подключении настройки нужно будет выставлять в ручном режиме. Всё это нужно учитывать при выборе типа подключения к интернету.
Как устроен домофон, его модули
Виды домофонов подразделяются в зависимости от количества пользователей (одно и многоабонентские), а также по характеру работы (с аудио- и видеосвязью). Чаще всего в комплект входят:
- трубка домофона;
- модуль вызова;
- запорное устройство;
- источник питания;
- соединительные разъемы и кабели.
С трубкой все понятно – это блок, который требуется для связи хозяев дома с абонентами извне. Модуль вызова предназначен для обратной цели. С этой панели осуществляется набор кода, а также управление замком (если применяется специальный магнитный ключ). Запорное устройство, работающее по принципу электромеханического (электронного или электрического) замка, аналогично ригелю в стандартной двери: это узел, предотвращающий доступ посторонних в подъезд, помещение, квартиру.
Интернет далеко от города
В удалённой местности доступны две технологии: мобильный и спутниковый интернет.
Мобильный интернет для дачи
Несомненным лидером мобильного интернета стал стандарт 3G и его приемники 4G/5G. Подключается такой интернет у основных мобильных операторов (Мегафон, Билайн, МТС, Теле2, Водафон Украина, Киевстар, Life), и у некоторых местных операторов типа Вайнах Телеком, Летай, ФрешТел и др. Преимущество данного вида интернета – повсеместная доступность в густонаселённых районах. Покрытия мобильной связи с 3G нет, разве что, в высокогорной местности, степи, тайге, на севере и в 20 км от крупного города J.
Максимальная скорость интернета достаточно высокая, до 300 Мбит/с в сетях LTE-Advanced (4G), в среднем около 20-50 Мбит/с; 3G работает на скоростях 10-40Мб/с. Существуют пакеты с безлимитным трафиком, за вполне приемлемые деньги. Для начала работы требуется SIM-карта с возможностью пользования стандартом связи 3G/4G/5G и тарифным планом. СИМ-карту можно установить в смартфон, тогда интернет в нём появится сразу, либо в 3G-модем.
В загородных домах всё не так просто, качество сигнала хромает, и от 3G остаётся 2G/GPRS с черепашьей скоростью до 150Кб/с, в лучшем случае. Обычно, это меньше 100 килобит в секунду, чего хватает на просмотр веб-страничек, не без перебоев и обрывов соединения, проверку почты и обмен сообщениями в мессенджерах.
Получение стабильного и быстрого интернета на даче — не миф. Достигается это с использованием усилителей сигнала 4G. Антенна приёмника размещается как можно выше, и соединяется с ресивером. Далее, интернет по Ethernet-кабелю поступает в обычный роутер. Есть и другая технология – 4G репитеры: принимается сигнал 3G/4G, усиливается и передаётся также по стандарту 3G/4G. Таким образом, будет работать мобильный интернет и телефонная связь.
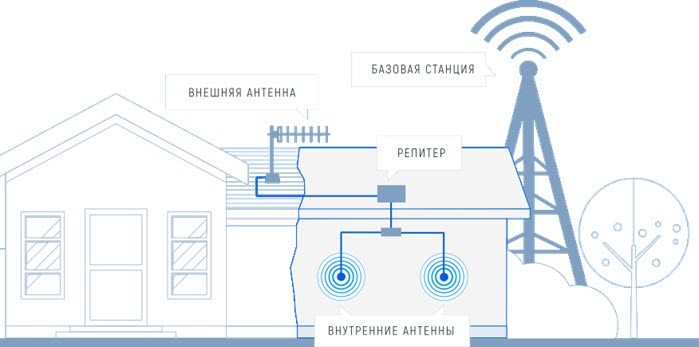
Спутниковый интернет
Спутниковые тарелки постепенно уходят в прошлое, но, как никак, это единственная технология, которая работает в любой точке на планете, вне зависимости от удалённости от крупных городов.
Спутниковые тарелки бывают:
- однонаправленные (one-way): могут только принимать сигнал;
- двунаправленные (two-way): принимают и передают данные.
Если подумали, что ничего в интернет не отправляете, то вы сильно ошибаетесь. Даже если вы не заливаете фотографии и видео в интернет, то всё равно, даже для соединения с сайтом, компьютер отправляет информацию с каким сайтом нужно соединиться. Однонаправленные тарелки отлично подходят для спутникового телевиденья, но не для интернета. С такой тарелкой нужен второй канал связи для передачи, хотя бы служебной, информации. В роли такого канала может выступать коммутируемый доступ по телефонной линии через модем, или 2G/GPRS.
Двунаправленная спутниковая тарелка дороже, но однозначно даст более быстрый и надёжный интернет в загородном доме. Скорость будет в пределах 1,5-5 Мб/с. В качестве ресивера вам понадобится DVB-карта в компьютере, либо внешнее USB DVB-устройство для ноутбука. Провайдера можно выбрать любого: Триколор, SatGate, SkyStar, СТВ, Радуга-Интернет, PlanetSky, SpectrumSat, Газком. Провайдер может быть из другой страны, это не имеет значения.
Телевизионный кабель DOCSIS
Этот тип подключения предоставляет интернет по телевизионному кабелю. Несомненно, платить за интернет и телевизор одной фирме куда удобнее. Кабель заводится в квартиру или дом, с помощью сплиттера сигнал распределяется на телевизионный и интернет. Сигнал интернета поступает на кабельный модем, подключённый к ПК либо к роутеру.

Современные стандарты позволяют получать скорость интернета до 300 Мбит/сек. Несмотря на относительно невысокую популярность технологии, провайдер телекоммуникационных услуг АКАДО подключает по ней абонентов в Москве, Санкт-Петербурге и Екатеринбурге.
Как узнать тип подключения к интернету
Если нужно знать, способ, что обеспечивает подключение пользователей к интернету можно использовать специальные программы, которые могут называться по разному, но всегда дают нужную информацию по данному вопросу.
Конечно, лучше всего позвонить провайдеру или системному администратору, если интернет рабочий.
Другой вариант заключается в использовании меню настроек компьютера. Там нужно найти Центр управления сетями и общим доступом. В разделе есть информация о типе имеющегося подключения.
Еще один возможный вариант использовать значок подключения сети интернет. Если нажать не него правой клавишей мыши, система может показать вид подключенной сети. Если информация оказалась закрытой или нужен точный IP адрес, потребуется зайти на браузер, например Гугл, найти специализированный сайт и в поисковой строке набрать нужный запрос. Кроме того, там будет вся информация о данном виде соединения.
Ступниковый интернет
Это, пожалуй, самый дорогой и трудоемкий способ подключения к интернету. Основными провайдерами в России являются НТВ, Триколор, SENSAT, Газпром. Спутниковая связь может быть односторонней или двухсторонней (прием и передача данных через спутник). Чаще всего используют двухсторонний спутниковый интернет с технологией VSAT. Комплект оборудования довольно дорогой, в него входят приемопередающая антенна, высокочастотные приемный и передающий блоки, спутниковый маршрутизатор, к которому подключается ноутбук или локальная сеть.

Передача данных может осуществляться в трех основных диапазонах C, Ku, Ka. Диапазон С используется редко, как правило, для односторонней передачи данных. Антенны, работающие в этом диапазоне, должны быть большого размера с мощными передатчиками. Подключение к двустороннему интернету осуществляется чаще всего в диапазоне Ku. Его зона покрытия достаточно широкая при этом используются антенны от 0,8 до 1,8 метра, передатчики данных компактные и сравнительно недорогие. Максимальная скорость перадачи данных равна 100 Мбит\с. С разработкой новых спутников с «зоновыми лучами» стал активнее использоваться диапазон Ка. Стандартные антенны для него имеют размер 0,75м и обеспечивают скорость до 3-6Мбит/с.
Спутниковый интернет преимущества: Основным преимущество — это возможность выхода в интернет из любой точки нашей планеты.
Спутниковый интернет недостатки: Стоимость оборудования колеблется от 15 до 30 т. руб. при этом скорость в районе 10 — 20 Мбит\с, а абонентская плат около 2000 руб. в месяц тарфик вроде как неограничен. В целом как видите весьма дорогой способ подключения к интернату. Пинг в пределах 500-800мс это очень много особенно для онлайн игр. Погода может существенно повлиять на скорость передачи данных. В целом спутниковый интернет нужно подличать в том случаи если другого способ выхода в интернет нет.
Как настроить беспроводное подключение к интернету
Для организации домашней беспроводной сети нам понадобятся ADSL- или Ethernet-роутер (первый подключается к телефонной линии, второй — к выделенному каналу) с Wi-Fi модулем на борту.
Wi-Fi — это технология беспроводного обмена пакетов с данными между связанным с каналом провайдера роутером и клиентом (ноутбуком, компьютером, телефоном, планшетом).
Для подключения беспроводной сети нужен ADSL- или Ethernet-роутер с с Wi-Fi модулем
Процесс первичной (WAN) настройки этих устройств описан выше по тексту, поэтому далее мы рассмотрим лишь активацию Wi-Fi канала и построение на его базе беспроводной сети. Для этого необходимо проделать следующее:
- Зайти в панель администратора, используя IP-адрес (192.168.0.1), логин и пароль. Вводим логин и пароль администратора, нажимаем «Вход»
- Выбрать в меню раздел Wi-Fi, включить беспроводную передачу данных и задать параметры соединения (название, канал, режим и максимальное число клиентов). Выбираем раздел «Wi-Fi», задаем параметры соединения в «Основных настройках»
- Выполнить настройку безопасности соединений, задав пароль доступа. В разделе «Настройка безопасности» задаем пароль доступа
- Включить ноутбук или телефон и выбрать свою сеть по SSID (введенному названию), используя меню «Текущие подключения». Выбираем свою сеть по SSID, используя меню «Текущие подключения»
- Ввести пароль доступа, и выбрать способ активации «Подключение по умолчанию». Вводим пароль доступа, и выбираем способ активации «Подключаться автоматически»
После этого вы сможете использовать роутер не только для проводного, но и для беспроводного подключения к сети. Благодаря этому вы сможете сэкономить на мобильном интернете и организовать рабочее место в любой точке жилплощади.
Видео — Как подключить и настроить Wi-Fi в ноутбуке Windows 10
Раньше люди жили без телефонов, компьютеров, телевизоров, а информацию и новые знания добывали из книг, газет, журналов. Сегодня все намного проще и удобней. Чтобы прочитать новую книгу, посмотреть фильм, узнать новости шоу-бизнеса или утвержденные законы в стране, нужно лишь подключение к Интернету ПК, мобильного гаджета или другого устройства, имеющего такие возможности. Подключение к сети Интернет сегодня для многих служит не только средством коммуникации, но и местом работы.
Как настроить VPN?
Пользователь, не желающий углубляться в настройки Windows, может использовать для анонимизации доступа в Интернет любую доступную программу, например Avira Phantom VPN или Browsec — платных и бесплатных сторонних приложений для ПК сегодня более чем достаточно.
Если же планируется настроить VPN напрямую, следует придерживаться простой инструкции:
Открыть «Центр управления сетями и общим доступом» и в пункте «Настройка нового подключения или сети» выбрать пункт «Подключение к рабочему месту».
Ввести в верхнем поле адрес или сервер, задать название сети, указать, должны ли получать доступ к Интернету этим способом все пользователи, и нажать на кнопку «Далее».
Ввести имя пользователя, пароль, после чего воспользоваться кнопкой «Подключить».
В «Свойствах» созданного подключения на вкладке настройки выбрать тип соединения «Туннельный протокол точка-точка» и указать, необходимо ли принудительное шифрование всех передаваемых данных, после чего нажать на «ОК».
Настройка окончена — остаётся включить адаптер, ввести свой пароль и нажать на кнопку «Подключение».
Мобильный доступ в интернет (GPRS, EDGE, 3G)
Этот тип подключения популярен тем, что позволяет выйти в интернет даже там, где нет телефонной или выделенной линии. Соединиться с интернет-провайдером можно при помощи USB 3G модема или с помощью обычного мобильного телефона, поддерживающего функцию модема. USB-модем визуально похож на USB-флеш-накопитель и имеет внутри себя гнездо для установки SIM-карты.

3G-модем
Подключение к интернету через USB-модем или мобильный телефон выполняется через обращение к базовой станции сотового оператора, у которого зарегистрирована сим-карта, и в зависимости от того какое оборудование установлено у мобильного провайдера устанавливается связь по технологии GPRS, EDGE, 3G или 4G. Таким образом после соединения USB-модема или телефона с компьютером вы получите доступ к интернету по одной из упомянутых технологий.
Мобильный интернет имеет достаточно не стабильную связь и порою не высокую скорость, но как говорится лучше так чем никак. Максимальная скорость передачи данных в представленных технологиях в среднем составляет 30-60 Кбит/с в GPRS; 100-256 Кбит/с в EDGE; 144 Кбит/с – 3,6 Мбит/с в 3G и 4G может превышать 100 Мбит/с, а у стационарных абонентов она может составлять 1 Гбит/с.
Скорость может в некоторых случаях быть и выше, но практически чаще всего она ниже. У мобильного интернета, конечно есть недостатки, но иметь возможность выходить в интернет из любой точки страны, где есть сотовая связь, подкупает многих.
Доступ к интернету через Wi-Fi
Вообще-то, это тоже беспроводное подключение, но такое подключение не требует наличия модемов. Просто необходимо приобрести роутер, который предназначен для распространения радиоволн.
Сейчас во многих общественных местах установлены Wi-Fi роутеры, которые позволяют воспользоваться Интернетом в любой момент. Данный метод соединения с сетью очень удобен для пользователей планшетов, мобильных телефонов или ноутбуков, у которых есть встроенный модуль Wi-Fi соединения.
Данный метод соединения становится все более популярным. Им начинают пользоваться и в домашних условиях, и в офисах. Удобство состоит в том, что не нужно прокладывать провода к компьютерам.
Надо отметить, что Wi-Fi подключение к Интернету особенно распространено в развитых странах. Там доступ к Интернету с помощью Wi-Fi есть практически везде. Таким образом, пользователи мобильных гаджетов могут оставаться на связи все время, без перерывов. У нас в стране также идет развитие данного способа соединения, однако учитывая масштабы нашей страны, все-таки мобильный доступ к Интернету с помощью СИМ-карты является у нас более надежным и более распространенным, включая сельскую местность.
Все перечисленные способы выхода в Интернет обладают своими плюсами, которые позволяют подобрать наиболее приемлемый для пользователей ПК вид соединения. В том числе допускаются и сочетания этих методов. Например, при использовании ноутбука в стационарном варианте (на работе или дома) удобно пользоваться проводным соединением.
А при мобильном варианте использования того же ноутбука хорошо иметь USB-модем для соединения с мобильными операторами. При пользовании этим же ноутбуком в кафе, можно применять Wi-Fi подключение к Интернету. Так что все зависит не только от предпочтений пользователей ПК, но и от предоставляемых возможностей для подключения к Интернету.
Пожалуйста, проголосуйте! Прошу принять участие в опросе “Как Вы выходите в Интернет?”. Можно выбрать один вариант, 2, 3, 4 или 5 вариантов ответа.
Загрузка …
Также по теме:
Беспроводной доступ к интернету
Достоинства беспроводного способа подключения очевидны: полная независимость от механического воздействия на кабель, возможность перемещения с ноутбуком и так далее. Тем не менее этот способ подключения требует дополнительных устройств и, как следствие, денежных затрат. Для того чтобы подключиться по WiFi персональному компьютеру, необходим роутер, который предварительно потребуется правильно настроить.
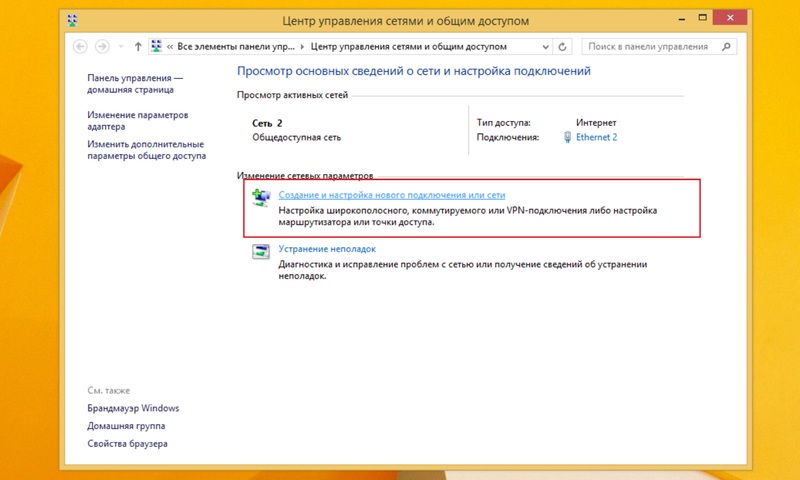
Установка WiFi соединения
Перед тем как приступить к настройке роутера, рекомендуется уточнить необходимые данные у поставщика услуг интернета. Получив информацию для настройки, необходимо определить IP роутера, который указывается в сопровождающей документации либо на специальных наклейках на роутере (обычно производители присваивают адрес по умолчанию — 192.168.0.1 ). Для дальнейшей настройки рекомендуется выполнить следующую последовательность действий:
- Запустить интернет-браузер и перейти по адресу устройства, введя его в поисковую строку.
- Указать требуемый логин и пароль (эти данные находятся в документации роутера).
- Установить интернет-соединение в соответствии с инструкциями провайдера. Для этого понадобится ввести тип подключения, шлюз, логин и пароль, предоставленный провайдером.
- Перейти во вкладку WiFi настроек. Нажать кнопку «Включить». Задать название и пароль для сети.
- Сохранить настройки вашего устройства.
Конечно, в зависимости от конкретной модели устройства, настройки интернета будут также отличаться, однако общий алгоритм настройки аналогичен у всех производителей.
Использование 3G или 4G модема
 Подключение при помощи 3G или 4G модема весьма популярно по той причине, что пользователь может находиться в сети без привязки к маршрутизирующим устройствам, т. к 3G и 4G являются протоколами мобильной связи. Такие модемы обычно включаются в USB порты персональных компьютеров или ноутбуков, однако в настоящей момент на рынке можно найти модели с интегрированными модемами.
Подключение при помощи 3G или 4G модема весьма популярно по той причине, что пользователь может находиться в сети без привязки к маршрутизирующим устройствам, т. к 3G и 4G являются протоколами мобильной связи. Такие модемы обычно включаются в USB порты персональных компьютеров или ноутбуков, однако в настоящей момент на рынке можно найти модели с интегрированными модемами.
Каждый провайдер выпускает программное обеспечение для своего модема самостоятельно, и при включении такого устройства в компьютер драйверы устанавливаются автоматически. Основные проблемы, которые встречаются с этими устройствами:
- Низкая скорость подключения. Зачастую повлиять на этот параметр при помощи настроек невозможно. Для того чтобы повысить скорость соединения, используют специальные 3G или 4G антенны, либо обращаются в поддержку провайдера с просьбой улучшить качество покрытия в отдельном районе.
- ПК не видит установленный модем. В этом случае рекомендуется проверить работоспособность USB порта, к которому подключается устройство (например, включив в него Flash накопитель).
Originally posted 2018-04-17 10:26:49.
