Настройка роутера mikrotik
Сброс параметров
Если вы забыли код для входа, не узнали его у системного администратора или получили в руки использованный роутер, то воспользоваться меню настроек не получится. Придется сбросить пароль и все параметры устройства аппаратным методом:
- Отключите роутер от источника питания (розетки).
- На задней панели найдите кнопку Reset и зажмите ее.
- С зажатой кнопкой сброса снова подключите устройство к розетке.
- Дождитесь, пока индикатор ACT начнет моргать, после чего отпустите кнопку.

Теперь вы можете перейти к предыдущей инструкции, войти в личный кабинет и сменить пароль по своему усмотрению. Также вы можете поменять защитный код и выполнить сброс настроек непосредственно через меню роутера. Начнем со смены пароля:
- Авторизовываемся в ЛК по первой инструкции из руководства.
- Через главное меню открываем вкладку System.
- Во вкладке Users двойным кликом мышки выбираем пользователя, например, admin.
- В открывшемся окне нужно нажать на кнопку Password и указать защитную комбинацию дважды.
- Остается подтвердить изменение параметров кнопками OK.

Перейдем к сбросу параметров маршрутизатора. Если при входе в настройки перед вами появилось окно со скриншота ниже, то просто нажмите на отмеченную кнопку:

Если данного окна нет, то параметры можно сменить на заводские вручную следующим способом:
- Перейдите в Reset Configuration, находящийся в разделе System.
- Установите галочку в пункте No Default Configuration.
- Кликните по кнопке Reset и дождитесь перезапуска роутера.
- Завершите процедуру кнопкой Yes. Настройки будут сброшены до заводских параметров, а вы сможете авторизовываться со стандартным логином и пустым паролем.

Как настроить Mikrotik?
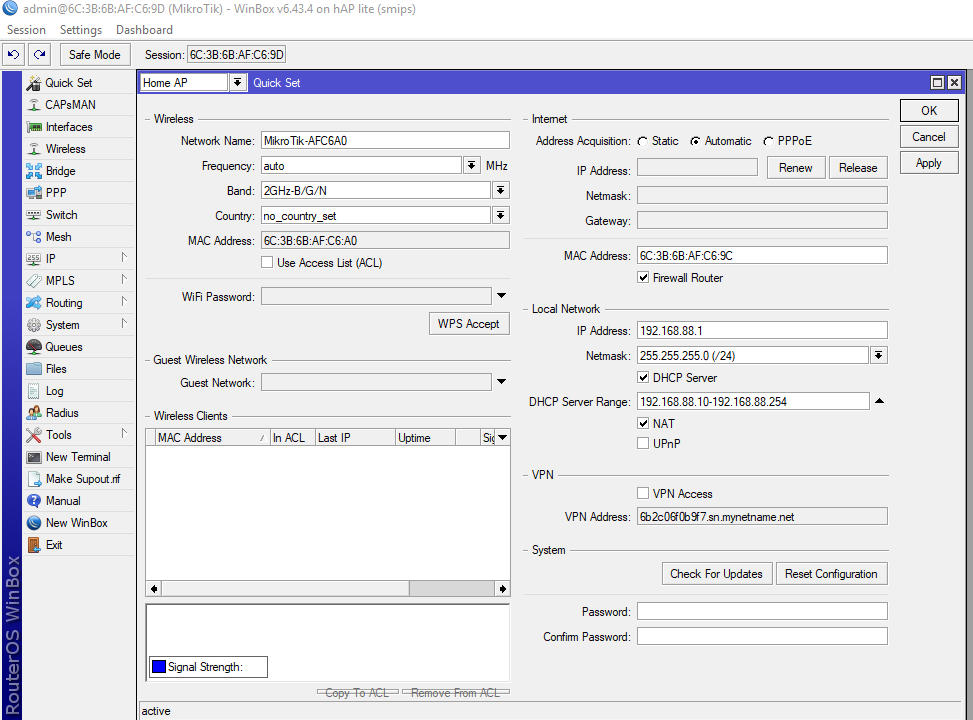
Перед нами открылись настройки роутера. С левой стороны — вы видите какие-то непонятные меню, с права — рабочее поле. Вы спросите — А что то за фигня такая?, помню, и я задавался подобным вопросом когда только начинал знакомство с Mikrotik’ами.
Для начала давайте перейдем в раздел Quick Set (Если оно вдруг не открылось изначально при входе), находится оно в левой панели в самом верху.
Сейчас многие специалисты перекрестятся, ибо, какой в баню Квик сэт, неет дружок, давай по нормальному.
Спешу вас разочаровать, ведь накой черт лезть в дебри и настраивать каждый пункт по отдельности, если для стандартной и быстрой настройки на первом этапе хватает банального Quick Set.
Давайте разберемся, что, где, и куда.
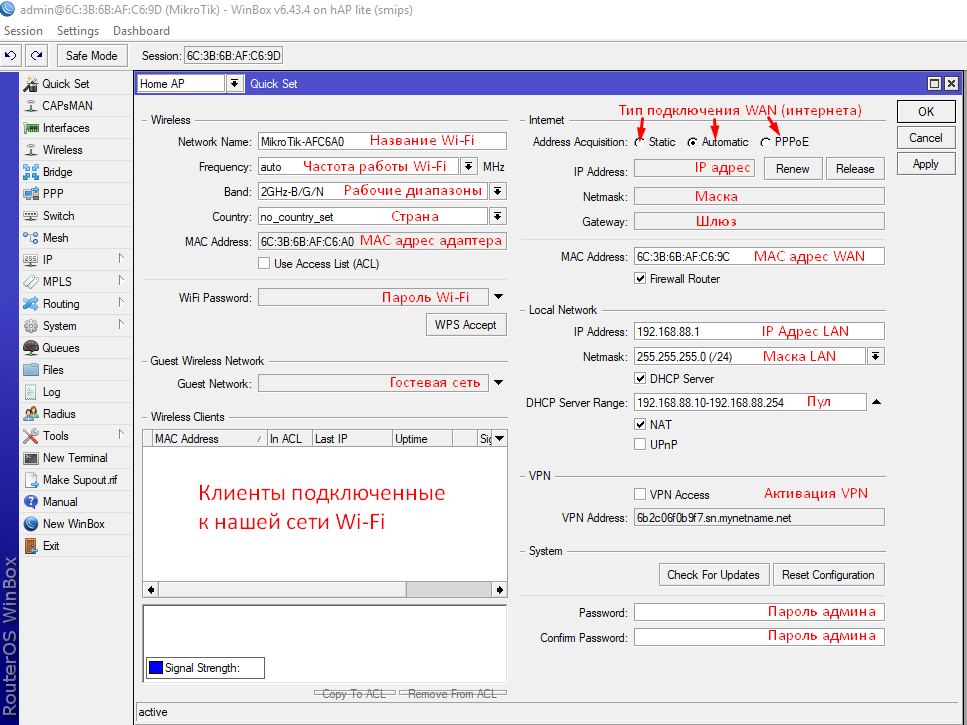
WOW, сколько информации…Я понимаю, у вас много, ооочень много вопросов на которые я сейчас постараюсь вам ответить.
Начнем сверху вниз:
Все что относится к Wi-Fi
— Network Name — Здесь вы можете задать название вашей точки доступа (Wi-Fi)
— Frequency — Устанавливается частота на которой будет работать точка доступа (Wi-Fi), для начала можно оставить в автоматическом режиме.
— Band — Набор диапазонов (B/G/N) на которых будет работать Wi-Fi, если у вас есть старые телефоны/ноутбуки которые не поддерживают новые диапазоны — то стоит поиграться с настройкой и выбрать подходящие диапазоны под вашу технику. По умолчанию можете ничего не менять, по крайней мере, в моей практике я еще не стыкался с нуждой выбрать другой диапазон.
— Country — Здесь нужно установить вашу страну, будьте внимательны, так как в разных странах свои разрешенные и запрещенные частоты, выбрав не правильную страну, можно получить за использование запрещенной частоты.
— MAC Address — Уникальный идентификатор устройства.
— WiFi Password — Пароль для вашей точки доступа (Wi-Fi) (Что бы задать его — просто кликните на это поле)
— Guest Network — Позволяет задать гостевую сеть (в дополнение к основной)
— Wireless Clients — Список устройств которые подключены к вашему Wi-Fi в данный момент
- Address Acquisition — Данный пункт подразумевает выбор типа подключения. Он может быть как:
- Static — Все настройки подключения вводятся вручную.
- Automatic — Автоматическое получение настроек.
- PPPoE — Для подключения используется логин и пароль предоставляющийся от провайдера.
Если у вас тип подключения , тогда вам нужно будет вручную настроить:
- IP Address — Ваш айпи адрес
- Netmask — Ваша маска подсети
- Gateway — Ваш шлюз по умолчанию
Если у вас тип подключения пункты 3-4 можете пропустить, провайдер сделает все за вас
MAC Address — Уникальный идентификатор WAN порта (Internet 1) через который мы получаем интернет. Иногда провайдеры подвязывают подключение под конкретный MAC адрес, при смене которого нужно будет созваниваться с провайдером и просить перепрописать новый МАС адрес.
Теперь начинается самое интересное, то, что здесь не настраивают, а мы настроим. Ибо первоначально сделать это отсюда будет быстрее и незаморочливей.
- IP Adress — Шлюз по умолчанию в локальной сети. Будет правильно изменить её на какую-то другую, к примеру . Можно конечно оставить как есть, но я считаю, раз уже настраиваем, то по правильному.
- Netmask — Маску подсети можем оставить по умолчанию
-
DHCP Server Range — Пул айпи адресов которые роутер будет выдавать всем устройствам подключившимся к роутеру. Так как я задал Шлю по умолчанию в подсети тогда и пул адресов задаю в этой же подсети .
Этим я говорю, что к роутеру может подключиться лишь 100 клиентов одновременно и каждому будет выдаваться адрес по очереди , , …..
P.S. VPN и System мы пока трогать не будем.
Давайте же посмотрим, что у нас получилось. Вот мой вариант настройки:
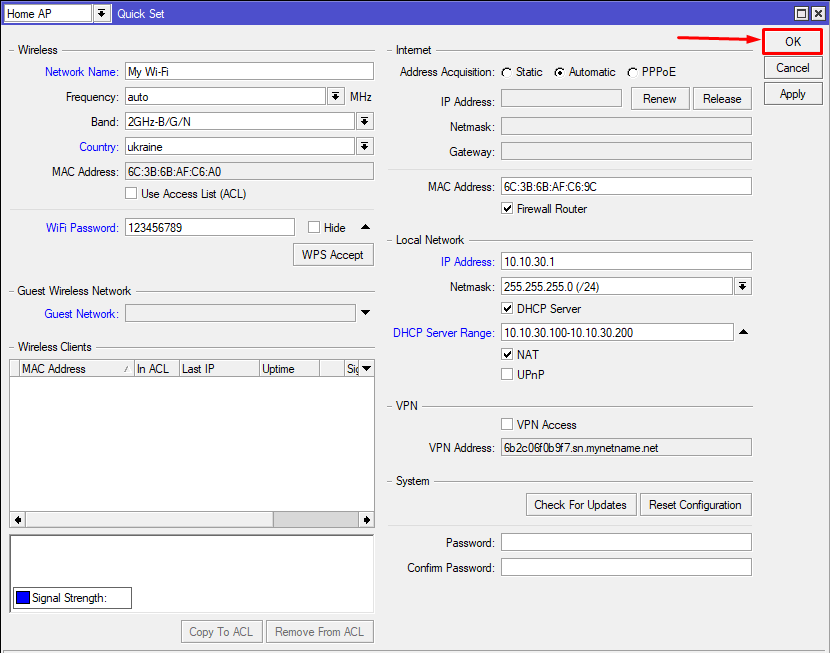
Не забываем в конце всех настроек нажать ОК или ничего не сохранится.
Поздравляю, роутер базово настроен и готов к работе. Но это еще не все, теперь нужно закрыть не нужный доступ извне, обновить роутер до последней версии, установить пароль админа и т. д.
Настройка сетевой карты
Windows XP
Первое, что необходимо сделать, это выставить настройки сетевой карты, для получения ip-адресов автоматически.
Если не знаете, как открыть настройки сетевой карты на Windows XP, то воспользуйтесь инструкцией:
В окне настройки, во вкладке «Общие», необходимо отметить пункты «Получить IP-адрес автоматически», и «Получить адрес DNS-сервера автоматически».

На этом настройка сетевой карты завершена.
Подключаете роутер MikroTik к сетевой карте компьютера, для дальнейшей настройки.
Windows 7
Если не знаете, как открыть настройки сетевой карты для Windows 7, 8, 8.1 , 10, то воспользуйтесь инструкцией:
В открывшемся окне настроек «Подключение по локальной сети — свойства», во кладке «Общие», выберем отмеченную галочкой строку «Протокол Интернета версии 4 (TCP/IPv4)», выделим ее и нажмем ниже кнопку «Свойства», важно то, что галочка должна стоять, если вы ее сняли или по каким-то причинам она не была установлена, установите ее, как указано на картинке

В открывшемся окне, во вкладке «Общие», необходимо отметить пункты «Получить IP-адрес автоматически», и «Получить адрес DNS-сервера автоматически».

На этом настройка сетевой карты завершена. Подключаете роутер MikroTik к сетевой карте компьютера, для дальнейшей настройки.
Подключение маршрутизатора и основные способы его настройки
Подключение маршрутизаторов Mikrotik к устройству, с которого будет производиться настройка, осуществляется стандартно. Кабель от провайдера следует подключить к первому порту маршрутизатора, а через какой-либо из остальных портов соединить его с компьютером или ноутбуком. Настройку можно осуществлять и через Wi-Fi. Точка доступа активируется одновременно с включением устройства и полностью открыта. Само собой разумеется, что компьютер должен находиться в одном адресном пространстве с роутером или иметь сетевые настройки, предусматривающие автоматическое получение IP-адреса и адреса DNS-сервера.
Проделав эти нехитрые манипуляции, необходимо сделать следующее:
- Запустить браузер и в его адресной строке ввести
- В открывшемся окне выбрать способ настройки роутера, щелкнув по нужной иконке мышкой.
Последний пункт требует более детальных пояснений. Как видно из скриншота, роутер Микротик можно настроить тремя способами:
- Winbox — специальная утилита для настройки устройств Mikrotik. За иконкой скрывается ссылка на ее скачивание. Данную утилиту можно скачать и с сайта производителя;
- Webfig — настойка роутера в браузере. Данная возможность появилась сравнительно недавно. Веб-интерфейс Webfig очень похож на Winbox, но разработчики уверяют, что его возможности шире;
- Telnet — настройка через командную строку. Такой способ подходит для продвинутых юзеров и более подробно в статье рассматриваться не будет.
В настоящее время разработчики делают основной упор на интерфейс Webfig, предлагающийся пользователю по умолчанию. Поэтому в более поздних версиях RouterOS стартовое окно может выглядеть вот так:
А так как в заводских настройках для входа в веб-интерфейс роутера пароля нет, то при первом подключении пользователь может быть сразу перенаправлен на страницу настроек Webfig. Однако большинство специалистов до сих пор продолжают работать с Winbox и считают ее самым удобным способом настройки устройств Микротик. Поэтому все дальнейшие примеры будут основаны на интерфейсе данной утилиты.
Mikrotik: Полезные советы по настройке
Маршрутизаторы от производителя Mikrotik приобретают все большую популярность благодаря привлекательной цене и богатому функционалу. Пожалуй, в SOHO сегмента Mikrotik является лидером. Сегодня хотим рассказать о полезных опциях настройки, которые помогут укрепить устойчивость к внешним атакам и обеспечить стабильную работу для вашего офисного Mikrotik.
ЗАЩИТА MIKROTIK
1. Смена логина и пароля администратора
Начнем с первичной защиты нашего маршрутизатора — созданию стойкого к взломам логина и пароля администратора. По умолчанию, в Mikrotik используется логин admin и пустой пароль. Давайте исправим это: подключаемся через Winbox к нашему маршрутизатору и переходим в раздел настройки System → Users. Видим пользователя admin, который настроен по умолчанию:
Добавим нового пользователя, который будет обладать более строгими к взлому реквизитами (логин/пароль). Для этого, нажмите на значок «+» в левом верхнем углу:
Обратите внимание, в поле Group необходимо выбрать full, чтобы предоставить администраторские привилегии для пользователя. После произведенных настроек удаляем пользователя admin и отныне используем только нового пользователя для подключения к интерфейса администрирования
2. Сервисные порты
В маршрутизаторе Микротик «зашиты» некоторые службы, порты которых доступны для доступа из публичной сети интернет. Потенциально, это уязвимость для Вашего сетевого контура. Поэтому, мы предлагаем перейти в раздел настройки IP → Services:
Если вы используете доступ к Mikrotik только по Winbox, то мы предлагаем Вам отключить все сервисы, за исключением winbox и ssh (на всякий случай оставить ssh), а именно:
- api
- api-ssl
- ftp
- www
- www-ssl
Для отключения нажмите красный значок «х». Так как мы оставили SSH доступ к серверу, давайте «засекьюрим» его, сменив порт с 22 на 6022. Для этого, дважды нажмите на сервисный порт SSH и в открывшемся окне укажите настройку:
Нажимаем Apply и ОК.
3. Защита от брут — форса (перебора)
На официальном сайте Mikrotik существуют рекомендации о том, как защитить свой маршрутизатор от перебора паролей по FTP и SSH доступу. В предыдущем шаге мы закрыли FTP доступ, поэтому, если Вы строго следуете по данной инструкции, то используйте только код для защиты от SSH — атак. В противном случае, скопируйте оба. Итак, открываем терминал управления маршрутизатором. Для этого, в правом меню навигации нажмите New Terminal. Последовательно скопируйте указанный ниже код в консоль роутера:
СОЗДАНИЕ РЕЗЕРВНОЙ КОПИИ КОНФИГУРАЦИИ
На случай выхода из строя или аварии роутера, необходимо иметь под рукой его конфиг для оперативного восстановления. Сделать его крайне просто: открываем терминал, нажав в меню навигации New Terminal и указываем следующую команду:
Файл можно обнаружить нажав в меню навигации на раздел Files. Скачайте его себе на ПК, нажав правой кнопкой мыши и выбрав Download
БЛОКИРОВКА ДОСТУПА К САЙТА
В рабочее время сотрудники должны работать. Поэтому, давайте заблокируем доступ к развлекательным ресурсам, таким как Youtube, Facebook и Вконтакте. Для этого, перейдите в раздел IP → Firewall. Нажимаем на вкладку Layer 7 Protocol и затем нажимаем на значок «+» в левом верхнем углу:
Даем имя нашему правилу, которое будет оперировать на 7 уровне модели OSI, а в разделе Regexp добавляем:
Нажимаем OK и переходим к вкладке Filter Rules и нажимаем значок «+»:
В разделе Chain выбираем Forward. Переходим в том же окне во вкладку Advanced и в поле Layer 7 Protocol выбираем созданное нами правило блокировки:
Переходим во вкладку Action, и там выбираем Action = Drop:
По окончанию настроек нажимаем Apply и OK
Torch
Torch позволяет просматривать трафик на интерфейсах в реальном времени.

В качестве примера, я запущу с рабочей станции ping на 8.8.8.8. Скриншот ниже демонстрирует всех, кто отправляет эхо запросы на 8.8.8.8. Для удобства вывода я отключил IPv6. Так же выбрал основной бридж, т.к. мне нужно понять, кто из локальной сети отправляет и нажал Start. Статус Running в скобках, говорит о том, что идёт прослушка трафика.

Теперь давайте взглянем на какой IP адрес роутера, нам отвечает Google, поменяв местами SRC и DST, а также выберем внешний интерфейс.
Из дополнительного, вы можете просмотреть какая метка VLAN бегает внутри кадра.

Вы можете жёстко задать Src. Address. Посмотрим, куда лезет мой телефон, если я открою YouTube.

Открыть данную утилиту можно в контекстном меню любого из интерфейсов. Есть возможность использовать в консольном режиме.

Как подключиться к Mikrotik?
Сперва подготовим программу для будущего подключения к роутеру. Для этого перейдем на офф. сайт в раздел Загрузки / Downloads , нажмем на кнопку WinBox а затем на появившуюся версию приложения
Теперь, мы приступаем к подключении самого роутера к компьютеру/ноутбуку, для этого:
- В первый разъем (Internet 1 или Eth 1 либо просто крайний с лева) подключаем кабель от провайдера.
- Во второй разъем (LAN 1 либо просто следующий после крайнего с лева) подключаем наш компьютер/ноутбук.
- Включаем кабель питания
Поздравляю, с самым сложным мы справились (почти), остались сущие пустяки 🙂
Далее нам нужно зайти в настройки самого роутера. Как это сделать? Да просто.
Помните, на начале мы скачивали и подготавливали программу для работы с роутером, так вот:
- Запускаем эту программу (WinBox.exe).
- У вас откроется программа в котором нам нужно перейти на вкладку Neighbors
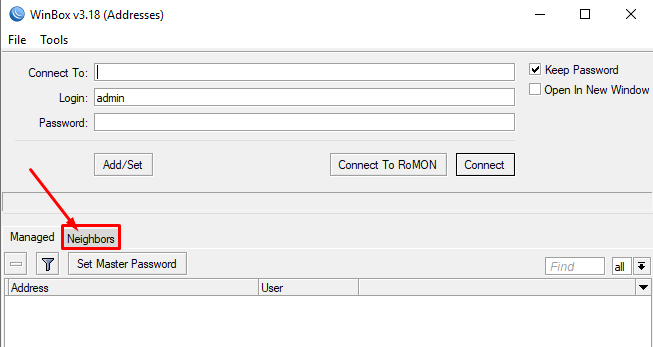
- В открывшемся окне у нас в списке виднеется роутер (При условии, что вы правильно подключили роутер к компьютеру/ноутбуку), нам нужно будет два раза нажать на его МАС адрес (Как на показано на скриншоте)

- Как мы видим, вверху в поле у нас прописался МАС адрес роутера на который мы кликали. В поле должен быть прописан логин — , в поле — . И нажимаем Connect

Как подключиться к роутеру mikrotik для настройки wifi сети?
Итак, чтобы настроить вай фай на роутере mikrotik необходимо зайти в специальную программу «winbox» (скачать ее можно на сайте производителя). Далее вам стоит перейти на вкладку «Neighbors» — через некоторое время программа найдет ваш роутер.

Теперь вам нужно кликнуть по Mac-адресу и нажать кнопку «Connect»
Обратите внимание, что по умолчанию у аппаратов семейства «Mikrotik» пароль остаётся пустым, а логин — как и на всех стандартных моделях – admin
После того как вы успешно подключились к роутеру, вам следует зайти на вкладку «Interface» и кликнуть по вкладке « Wireless», затем выбрать точку под названием «Wlan1» и кликнуть по синей галочке. Эти действия позволят активировать вам беспроводной интерфейс роутера.

Теперь необходимо перейти на вкладку « Security profiles», а затем кликнуть по основному профилю «default».
Откроется окно, в котором нужно изменить вкладку «Mode» на «dynamic keys», потом отметить галочками поля WPA PSK и WPA2 PSK и aes ccm. Осталось поставить пароль на wifi mikrotik: для этого введите пароль в поля безопасности беспроводной сети, после чего сохраните настройки.

Как настроить точку доступа wifi на mikrotik?
Вернитесь на предыдущую вкладку «Interface», потом кликните по интерфейсу «wlan 1» и перейдите на вкладку « Wireless».
Откроется окно настройки беспроводной сети, где вам нужно будет выставить следующие значения:

- 1. В поле Mode – выставить значение «AP bridge» (позволяет клиентам подключаться к данной точке доступа в режиме «bridge»)
- 2. В поле Band — выставить значение «2 Ghz B/G/N» (протокол подключения клиентов по заданной частоте).
- 3. В поле Channel Width – выставить значение «20/40 Mhz HT Above» (Возможность выбора ширины канала беспроводной сети wifi. К примеру, 20 Mhz дают лучшую производительность на большие дистанции).
- 4. В поле Frequency – выставить значение «2412» (основная частота, желательно задавать частоту wifi, отличную от соседских точек доступа).
- 5. В поле SSID – записать любое понравившееся вам имя, так как это будет название вашей точки доступа, которую будут видеть мобильные устройства и компьютеры.
- 6. В поле Wireless Protocol – выбрать значение «unspecified» (выбор производительности беспроводной точки, самая высокая производительность при данном значении).
- 7. В поле Security Profile – оставляем значение «default» (выбор типа шифрования: в начале настройки в профиле «default» мы уже выставили пароль и тип шифрования).
- 8. В поле WMM suport – переключаем на «enabled» (включение поддержки WiFi мультимедиа, что дает возможность как голосовым, так и другим мультимедиа приложениям работать с наименьшим числом ошибок).
- 9. В поле Default Forward — установить галочку (при отключении галочки, клиенты беспроводной сети не смогут обмениваться данными).
- 10. Если в поле Hide SSID – вы поставите галочку, то ваша сеть будет скрыта, и вам нужно будет вручную набирать имя и пароль сети.
Теперь вам нужно сохранить эти настройки, кликнув по кнопке «ОК». Проверьте на любом устройстве, заработала ли точка доступа wifi на mikrotik. На этом настройка wifi точки на базе устройств mikrotik успешно завершена.
Настраиваем интернет
Базовая настройка интернета роутера микротик включает динамический или статический IP, а также подключение с паролем.
В меню слева откройте пункт Interfaces и дважды кликните на ether1. Его мы будем использовать в качестве WAN. Для того, чтобы не запутаться, в открывшемся окне переименуйте его в ether_wan. Больше ничего не трогайте. Нажмите ОК и идите во вкладку IP.
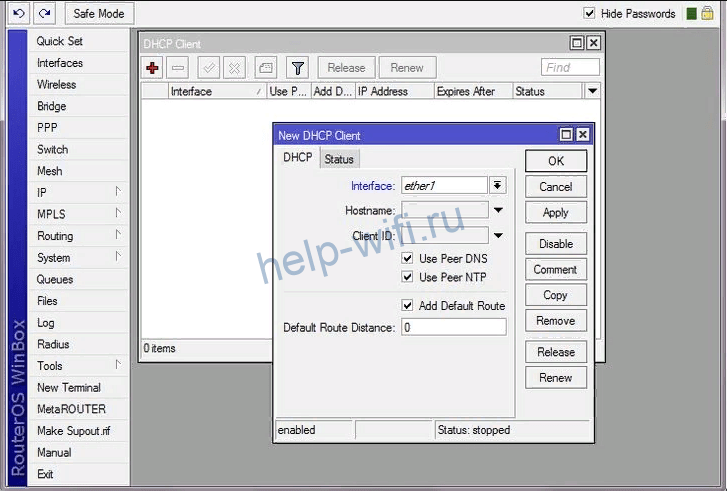
Важный момент. MAC-адрес WAN-порта указать нельзя. Если провайдер требует привязку по МАС-адресу, изменить его можно так. В меню выбираем New Terminal и в открывшемся окне вводим: /interface ethernet set ether1-wan mac-address=”00:00:00:00:00:00″. Собственно, вместо нулей пишем нужный МАС.
Для начала подключаем интернет-кабель к порту WAN. Если адрес у вас назначается автоматически, кликаем пункт DHCP Client и жмём плюсик. В появившемся окне в поле Interface выбираем ether_wan. Жмём ОК. Интернет должен подключиться.
Если провайдер выдал вам статический IP, идём в пункт IP – Addresses и жмём плюс. В открывшемся окошке выбираем интерфейс ether_wan. В поле Adress нужно вписать IP и маску подсети, выданные вам провайдером, по аналогии с тем, как вы задавали адрес роутера. То есть если провайдер выдал вам IP 10.33.1.145 и маску 255.255.255.0, нужно вписать 10.33.1.145/24.
Теперь нужно указать шлюз и DNS-сервер провайдера.
Открываем вкладку IP – Routes, жмём «+», в поле Gateway впечатываем цифры, которые вам дал провайдер, и жмём ОК.
Переходим в IP – DNS и в поле Servers подставляем данные провайдера.
Интернет должен работать.
Теперь рассмотрим третий вариант подключения, когда провайдер использует PPPoE, PPTP или L2TP.
В меню выбираем пункт PPP. Нажимаем плюсик и в появившемся окне выбираем из выпадающего списка свой тип подключения. В поле Name впишите произвольное название подключения.
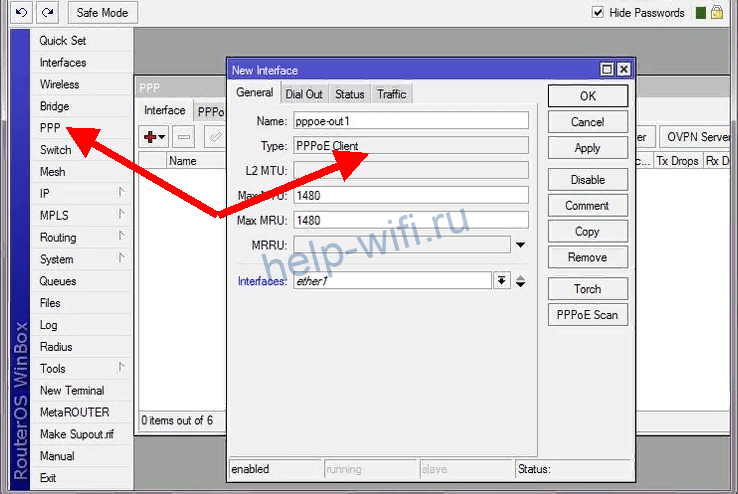
В качестве интерфейса нужно указать ether_wan. Перейдите во вкладку Dial Out. В соответствующие поля введите предоставленные провайдером логин и пароль. Напротив Use Peer DNS и Add Default Route поставьте галочки. Адрес VPN сервера провайдера для L2TP и PPTP вводим в поле Connect To.
Можно считать, что вопрос подключения к интернету исчерпан.
Сброс настроек маршрутизатора MikroTik в дефолтное состояние
Следующим шагом сбросим конфигурацию маршрутизатора в дефолтное состояние. Это необходимо для того, чтобы исключить проблемы, которые могут быть вызваны различными старыми настройками.
Важно отметить, что после обновления маршрутизатора скрипт с дефолтными настройками также обновился и будет новый. (Именно поэтому мы сначала обновили MikroTik и только после этого сбрасываем конфигурацию)
Для сброса настроек заходим на маршрутизатор через утилиту Winbox, и в меню Quick Set нажимаем кнопку «Reset Configuration»

Winbox Quick Set Reset Configuration
В всплывающем окне подтверждаем сброс настроек, после этого маршрутизатор автоматически перезагрузится.
После перезагрузки заново подключаемся к маршрутизатору через Winbox.
Важно! После сброса настроек логин для входа admin, пароль пустой, ip-адрес 192.168.88.1
При первом подключении, после сброса настроек, откроется диалоговое окно «RouterOS Default Configuration». В нём предлагается применить настройки (Нажать ОК), которые рекомендует разработчик или настроить все самим, удалив конфигурацию (нажать Remove Configuration). Для детального изучения применяемых настроек можно нажать на кнопку «Show Script» (При этом будет открыт скрипт с настройками).
На просторах интернета часто советуют стирать конфигурацию и делать все руками. Мы считаем, что это порочная практика.
Мы не будем «играть в самых умных» и доверимся разработчикам MikroTik и их настройкам по умолчанию. Нажимаем кнопку «ОК»
 Winbox Quick Set Reset Configuration
Winbox Quick Set Reset Configuration
После применения настроек по умолчанию первым делом, снова устанавливаем пароль. На этом задача по обновлению закончена. Мы получили MikroTik с обновленными версиями RouterOS, Firmware и конфигурацией по умолчанию.
Шифрование сохраненных паролей
По умолчанию, Winbox все свои настройки, в том числе пароли доступа, хранит в открытом виде в директории C:\Users\user\AppData\Roaming\Mikrotik\Winbox. Очевидно, что это очень плохо, так как завладев этими файлами, можно получить доступ ко всем устройствам, которые находятся в списке подключений. Достаточно просто скопировать содержимое директории winbox на другой компьютер, запустить утилиту и подключиться по любому соединению с сохраненным паролем.
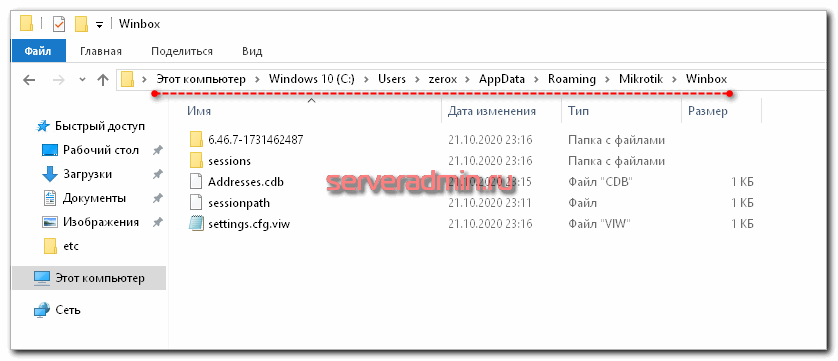
Для того, чтобы защитить свои сохраненные пароли, используйте шифрование. Для этого нажимайте кнопку Set Master Password на главном экране Winbox и указывайте пароль.
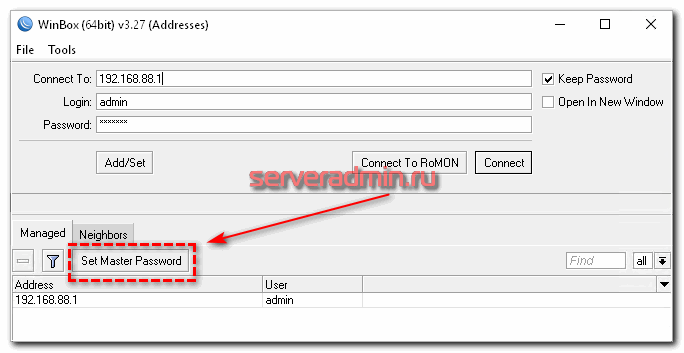
После этого доступа к сохраненным паролям не будет без введения Master Password, так что можно не бояться за сохранность файлов winbox в профиле пользователя. Я очень долгое время не задумывался о сохранности паролей, пока мне один знакомый не показал, как легко и просто забрать все мои сессии и получить доступ к устройствам.
Так что я настоятельно рекомендую всегда использовать Master Password и делать его длинным. Современные майнинговые фермы с кучей видеокарт сильно упрощают brute force не очень сложных паролей.
Настройка интернета в микротик
Сейчас самое время подключиться к провайдеру и настроить интернет. Тут трудно охватить все возможные варианты подключения. Их может быть много. Я рассмотрю два самых популярных способа:
- Вы получаете настройки от провайдера автоматически по dhcp.
- Провайдер дал вам готовые настройки и вы их вводите вручную.
Как я уже писал ранее, для подключения к провайдеру мы будем использовать 5-й порт. Подключайте провод провайдера.
Для получения настроек по dhcp переходите в winbox в раздел IP -> DHCP Client и жмите плюсик. Выбираете интерфейс ether5 и жмете ОК.
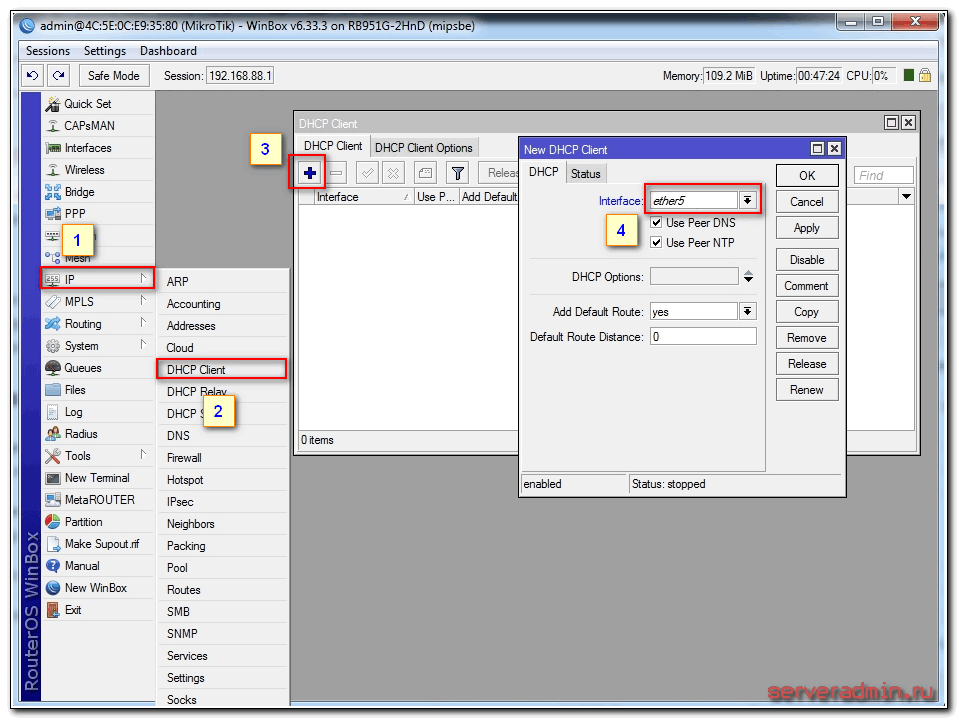
Если вы все сделали правильно, то увидите, какой IP адрес получили. В разделе IP -> Addresses будет информация о настройках.
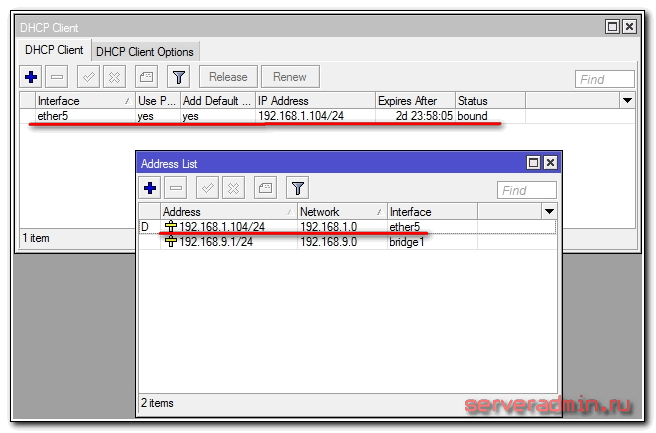
Рассмотрим вариант, когда провайдер выдал все настройки и вам нужно самим их задать. Будем считать, что наши настройки интернета следующие:
| IP адрес | 192.168.1.104 |
| Маска | 255.255.255.0 |
| Шлюз | 192.168.1.1 |
| DNS | 192.168.1.1 |
Сначала укажем IP адрес. Делаем все то же самое, что и в предыдущем пункте при настройке статического IP. Только теперь вместо интерфейса bridge1 указываем ether5 и вводим соответствующий адрес — 192.168.1.104/24. Тут мы сразу указали и адрес и маску подсети.
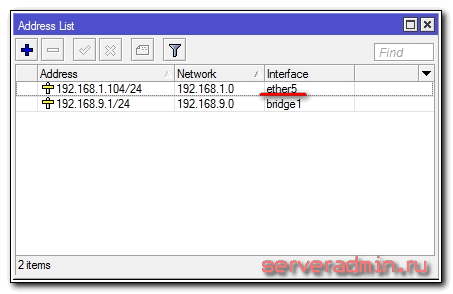
Дальше нам нужно установить шлюз по-умолчанию. Без этого обязательного шага интернет не заработает. Идем в раздел IP -> Routes и жмем плюсик для добавления шлюза по-умолчанию. В Dst. Address оставляем как есть 0.0.0.0/0, а в поле Gateway вписываем шлюз провайдера и жмем ОК.
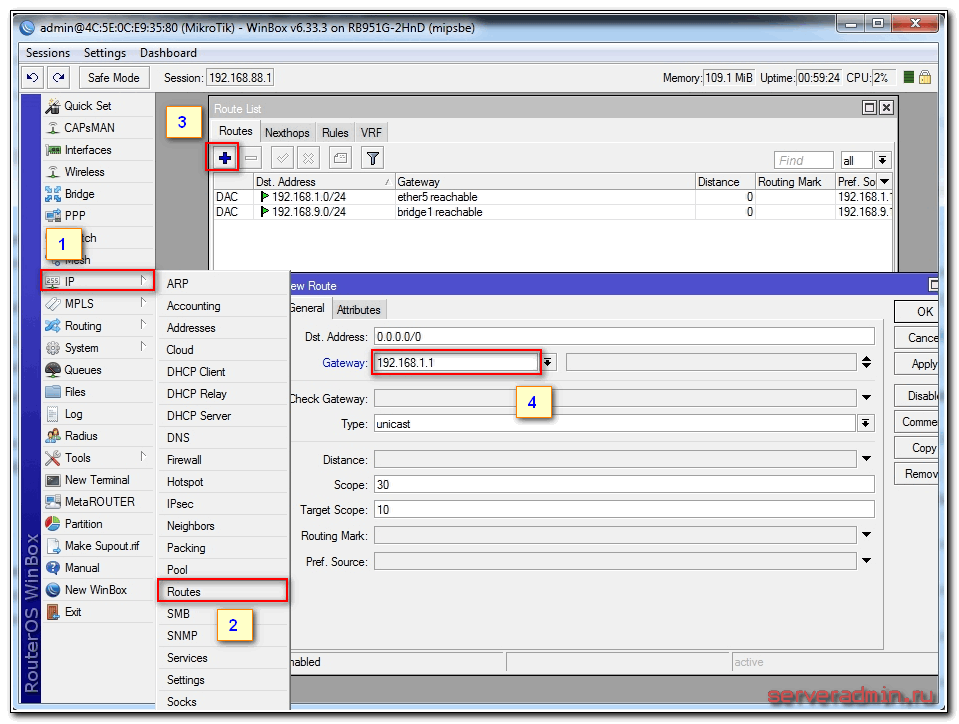
Уже сейчас интернет должен заработать, но без указания DNS сервера обращаться можно только по прямым ip адресам. Например можно пропинговать ip адрес серверов гугла. Открываем New Terminal и проверяем.
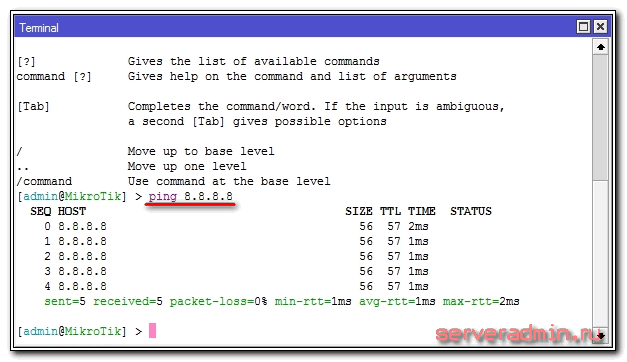
Теперь установим DNS сервер. Для этого идем в IP -> DNS, в поле Servers вводим адрес dns сервера провайдера. Если у вас их два, то нажав на треугольничек, направленной вершиной вниз, вы можете ввести еще одно значение. Обязательно ставите галочку напротив Allow Remote Requests.
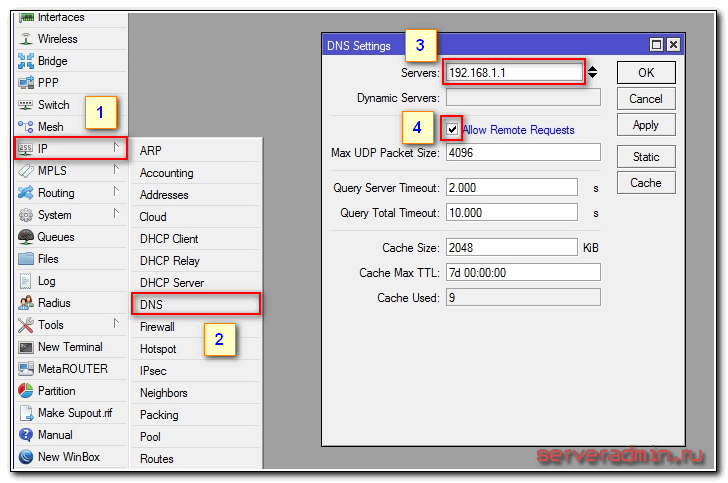
Если у вас внешний IP адрес и вы разрешили удаленные DNS запросы, обязательно выполните настройку firewall и заблокируйте все входящие соединения. Если этого не сделать, то ваш роутер может стать жертвой поддельных dns запросов, которые используют для ddos атак.
На этом все, мы полностью установили настройки интернета провайдера. Можно проверить и пропинговать привычный адрес сайта.
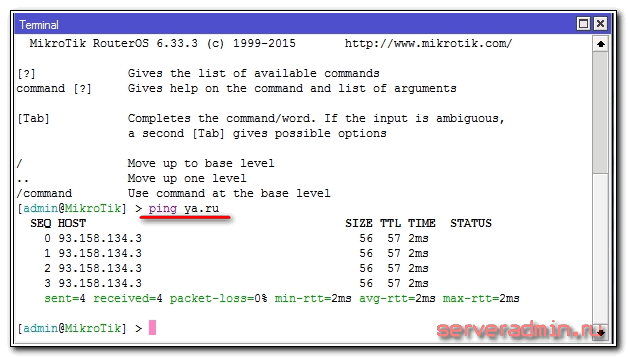
На самом маршрутизаторе уже есть выход в интернет. На нам нужно его настроить для пользователей. Для этого продолжаем настройку mikrotik.
Настройка WAN интерфейса MikroTik
Смена MAC адреса WAN порта
Если Ваш провайдер блокирует доступ к сети по MAC адресу, то необходимо сначала изменить MAC адрес WAN порта роутера MikroTik. В противном случае пропустите этот пункт.
Чтобы изменить MAC адрес порта MikroTik, открываем в программе Winbox меню New Terminal и вводим команду:
, где ether1 — имя WAN интерфейса, 00:01:02:03:04:05 — разрешенный MAC адрес.
 Изменить MAC адрес MikroTik
Изменить MAC адрес MikroTik
Чтобы вернуть родной MAC адрес порта, нужно выполнить команду:
, где ether1 — имя интерфейса.
 Вернуть родной MAC адрес MikroTik
Вернуть родной MAC адрес MikroTik
Настройка Dynamic IP
Если интернет провайдер выдает Вам сетевые настройки автоматически, то необходимо настроить WAN порт роутера MikroTik на получение настроек по DHCP:
- Открываем меню IP;
- Выбираем DHCP Client;
- В появившемся окне нажимаем кнопку Add (плюсик);
- В новом окне в списке Interface выбираем WAN интерфейс ether1;
- Нажимаем кнопку OK для сохранения настроек.
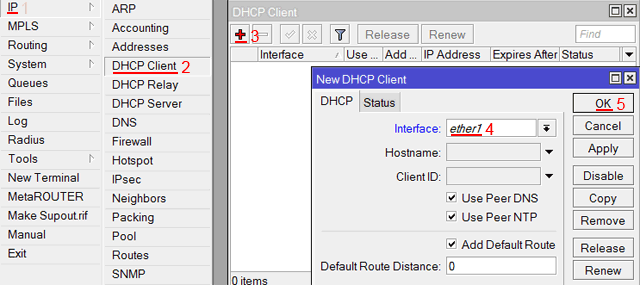 Настройка DHCP клиента MikroTik
Настройка DHCP клиента MikroTik
Теперь мы получили IP адрес от провайдера, который отображается в столбце IP Adress.
 Получение IP адреса по DHCP MikroTik
Получение IP адреса по DHCP MikroTik
Проверим, что есть связь с интернетом:
- Открываем меню New Terminal;
- В терминале пишем команду ping 8.8.8.8 (пингуем сайт google) и жмем Enter на клавиатуре.
Как видим, идут пинги по 60ms, значит интернет подключен и работает. Остановить выполнение команды можно комбинацией клавиш на клавиатуре Ctrl+C.
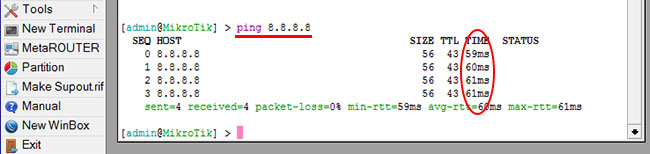 ping MikroTik
ping MikroTik
На компьютерах, подключенных к роутеру MikroTik, интернет не будет работать, пока вы не настроите локальную сеть, Firewall и NAT.
Настройка Static IP
Если вы используете статические сетевые настройки, необходимо настроить WAN порт роутера MikroTik вручную.
Настроим статический IP адрес и маску подсети WAN порта MikroTik :
- Открываем меню IP;
- Выбираем Addresses;
- В появившемся окне нажимаем кнопку Add (плюсик);
- В новом окне в поле Address прописываем статический IP адрес / маску подсети;
- В списке Interface выбираем WAN интерфейс ether1;
- Для сохранения настроек нажимаем кнопку OK.
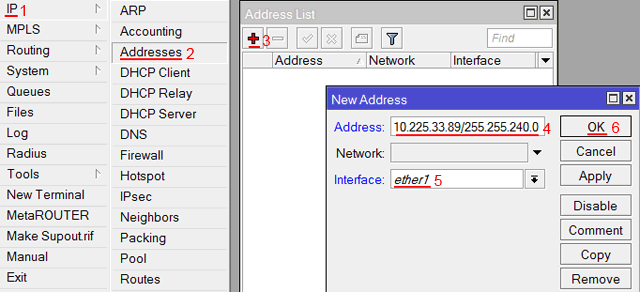 Настройка статического адреса MikroTik
Настройка статического адреса MikroTik
Настроим адрес интернет шлюза MikroTik:
- Открываем меню IP;
- Выбираем Routes;
- В появившемся окне нажимаем кнопку Add (плюсик);
- В новом окне в поле Gateway прописываем IP адрес шлюза;
- Нажимаем кнопку OK для сохранения настроек.
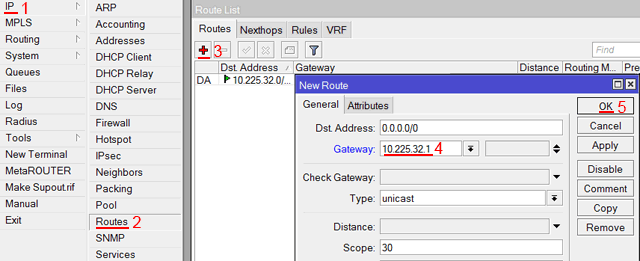 Настройка шлюза MikroTik
Настройка шлюза MikroTik
Добавим адреса DNS серверов MikroTik:
- Открываем меню IP;
- Выбираем DNS;
- В появившемся окне нажимаем кнопку Settings;
- В новом окне в поле Servers прописываем IP адрес предпочитаемого DNS сервера;
- Нажимаем кнопку «вниз» (черный треугольник), чтобы добавить еще одно поле для ввода;
- В новом поле прописываем IP адрес альтернативного DNS сервера;
- Ставим галочку Allow Remote Requests;
- Нажимаем кнопку OK для сохранения настроек.
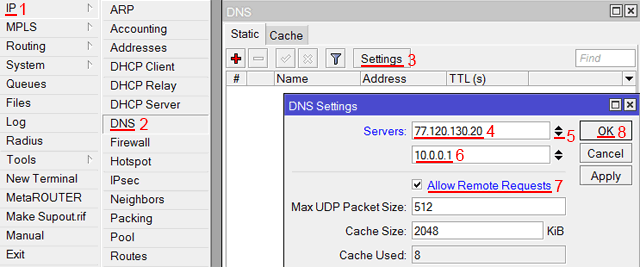 Настройка DNS MikroTik
Настройка DNS MikroTik
Проверим, что есть доступ к интернету:
- Открываем меню New Terminal;
- В терминале пишем команду ping 8.8.8.8 (пингуем сайт google) и жмем Enter на клавиатуре.
Как видим, идут пинги по 60ms, значит интернет подключен и работает. Остановить выполнение команды можно комбинацией клавиш на клавиатуре Ctrl+C.
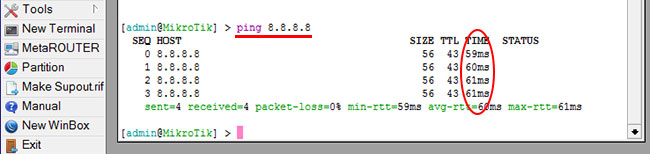 ping MikroTik
ping MikroTik
На компьютерах, подключенных к роутеру MikroTik, интернет не будет работать, пока вы не настроите локальную сеть, Firewall и NAT.
Настройка PPPoE
Если вы используете ADSL модем, к которому по сетевому кабелю подключен роутер MikroTik, сначала необходимо настроить ADSL модем в режим Bridge (мост).
Настроим клиентское PPPoE соединение на роутере MikroTik:
- Слева выбираем меню PPP;
- Нажимаем кнопку Add (плюсик);
- Выбираем PPPoE Client.
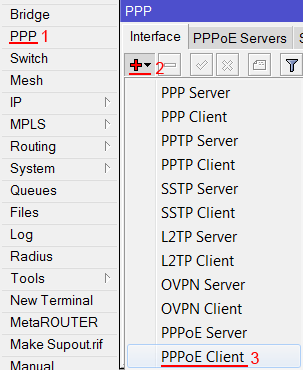 Настройка PPPoE MikroTik
Настройка PPPoE MikroTik
Настраиваем параметры PPPoE соединения MikroTik:
- В поле Name указываем имя соединения;
- В списке Interfaces выбираем первый WAN порт ether1, который подключен к провайдеру;
Выбор интерфейса PPPoE MikroTik - Переходим на вкладку Dial Out;
- В поле User указываем имя пользователя;
- В поле Password вводим пароль;
- Ставим галочку Use Peer DNS;
- Нажимаем кнопку OK.
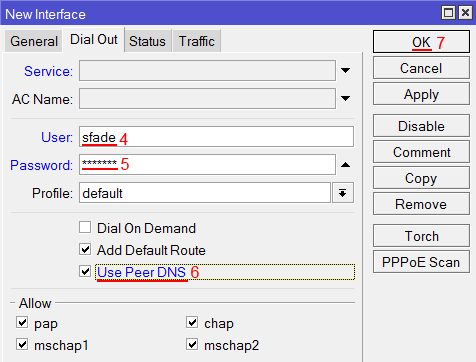 Настройка пользователя и пароля PPPoE MikroTik
Настройка пользователя и пароля PPPoE MikroTik
После создания PPPoE соединения напротив него должна появиться буква R, которая говорит о том, что соединение установлено.
 PPPoE соединение на MikroTik установлено
PPPoE соединение на MikroTik установлено
Проверим, что есть связь с интернетом:
- Открываем меню New Terminal;
- В терминале пишем команду ping 8.8.8.8 (пингуем сайт google) и жмем Enter на клавиатуре.
Как видим, идут пинги по 60ms, значит интернет подключен и работает. Остановить выполнение команды можно комбинацией клавиш на клавиатуре Ctrl+C.
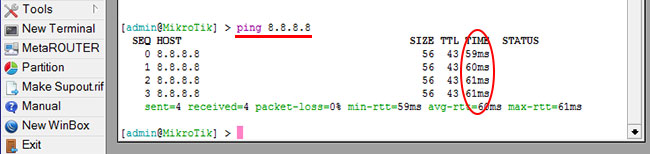 ping MikroTik
ping MikroTik
На компьютерах, подключенных к роутеру MikroTik, интернет не будет работать, пока вы не настроите локальную сеть, Firewall и NAT.
Почему не заходит на 192.168.88.1?
Самая популярная проблема – когда не удается открыть настройки по IP-адресу 192.168.88.1. Страница не открывается, или появляется ошибка, что «Не удается получить доступ к сайту», «Отобразить страницу» и т. д.
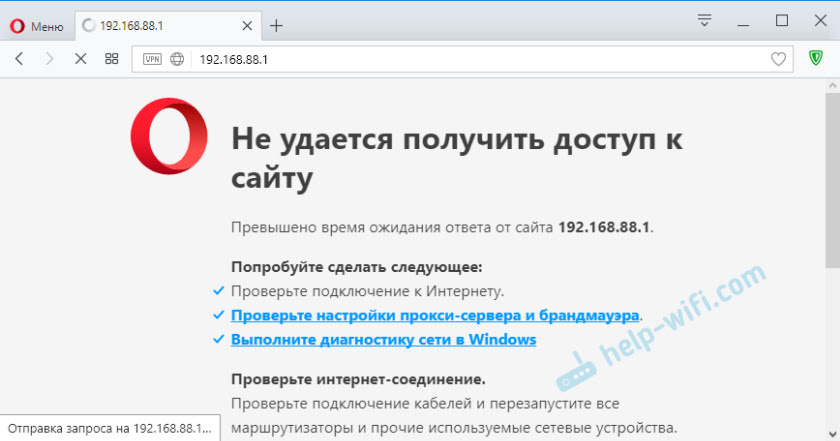
В таком случае, попробуйте следующие решения:
Убедитесь, что в свойствах протокола IPv4 вашего подключения установлено автоматическое получение всех адресов. Подробнее об этом читайте здесь.
Проверьте, подключены ли вы к роутеру MikroTik. Доступа к интернету может не быть. Для входа на адрес 192.168.88.1 интернет не нужен.
Сделайте сброс настроек роутера.
По умолчанию, при входе в настройки RouterOS не нужно вводить пароль. Но его можно установить. И если появляется запрос пароля, который вы не знаете, или появляется ошибка «Неверный пароль», то так же нужно делать сброс настроек роутера.
Больше информации по этой проблеме можно найти в статье: не заходит в настройки роутера
Не обращайте внимание, что статья написана на примере других IP адресов, а не 192.168.88.1.
Попробуйте открыть панель управления с другого браузера, или устройства.
Надеюсь, вы смогли зайти в настройки своего маршрутизатора MikroTik. У меня не возникло вообще никаких проблема. Все даже проще, чем с другими маршрутизаторами более популярных компаний. Почему проще? Нет пароля по умолчанию на Wi-Fi сеть и на доступ к веб-интерфейсу. Зайти на RouterOS не сложно, а вот разобраться в ней. 🙂
Это инструкция, как пошагово настроить роутер MikroTik с нуля без использования заводской конфигурации.
Быстрая настройка
После входа в настройки роутера с помощью утилиты Winbox перед пользователем открывается окно стандартной конфигурации Mikrotik. Ему предлагается удалить ее или оставить без изменений. Если нужно произвести настройку маршрутизатора максимально быстро — необходимо оставить заводскую конфигурацию без изменений, нажав на «OK».
Чтобы перейти к быстрым настройкам, требуется выполнить два простых шага:
- В левом столбце окна утилиты Winbox перейти на вкладку «Quick Set».
- В выпадающем списке в открывшемся окне выбрать режим работы роутера. В нашем случае больше всего подойдет «Home AP» (Домашняя точка доступа).

Окно Quick Set вмещает в себя все базовые настройки роутера. Вся информация в нем сгруппирована по разделам, посвященным настройкам Wi-Fi, интернета, локальной сети и VPN. Рассмотрим их подробнее.
Беспроводная сеть
Настройки беспроводной сети расположены в левой части окна Quick Set. Параметры, которые доступны там для редактирования, такие же как и при настройке маршрутизаторов других моделей.
Здесь пользователю необходимо:
- Ввести имя своей сети;
- Указать частоту сети или выбрать автоматическое ее определение;
- Выбрать режим вещания модуля беспроводной сети;
- Выбрать свою страну (необязательно);
- Выбрать тип шифрования и задать пароль доступа к беспроводной сети. Обычно выбирают WPA2, но лучше отметить галочками все типы, на случай если устройства в сети не поддерживают его.
Практически все настройки осуществляются путем выбора из выпадающего списка или отметки в чекбоксе, поэтому придумывать ничего не потребуется.
Интернет
Настройки интернета находятся справа вверху окна Quick Set. Пользователю предлагается 3 их варианта, в зависимости от типа подключения, используемого провайдером:
- DHCP. В заводской конфигурации он присутствует по умолчанию, поэтому дополнительно настраивать ничего не придется. Разве что понадобится проверить МАС-адрес, если провайдер использует привязку к нему.
- Статический ІР-адрес. Здесь придется внести параметры, полученные от провайдера, вручную.
- РРРоЕ-соединение. Здесь также придется вручную ввести имя пользователя и пароль, а также придумать имя для своего соединения. После этого следует нажать на «Reconnect», и если параметры настроены сделаны правильно, в полях, расположенных ниже, отобразятся параметры установленного подключения.

Как видим, ничего трудного в изменении параметров интернет-соединения в роутере Микротик нет.
Локальная сеть
Сразу же под сетевыми настройками в окне Quick Set располагается конфигурация локальной сети. Здесь можно изменить IP-адрес роутера и настроить DHCP-сервер.
Чтобы интернет работал нормально, необходимо также обязательно разрешить трансляцию NAT, отметив галочкой соответствующий чекбокс.
Поочередно изменив все параметры в окне Quick Set, нажмите на кнопку «Apply». Соединение с роутером будет разорвано. Перезагрузите компьютер или просто отключите, а затем снова включите сетевое подключение. Все должно заработать.
Установка пароля администратора
В заводских настройках роутеров Mikrotik пароль отсутствует. Оставлять его в таком состоянии категорически нельзя из соображений безопасности. Поэтому, завершив базовую настройку устройства, следует обязательно установить пароль администратора. Для этого:
- В левом столбце окна утилиты Winbox открыть вкладку «System» и в ней перейти в подраздел «Users».
- В открывшемся списке пользователей двойным щелчком открыть свойства пользователя admin.
- Перейти к установке пароля пользователя, кликнув на «Password».
- Задать пароль администратора, подтвердить его и применить изменения поочередным нажатием на «Apply» и «OK».
На этом установка пароля администратора завершена. При надобности в этом же разделе можно добавить и других пользователей или группы пользователей с разным уровнем доступа к маршрутизатору.
