Настройка роутера d-link dir-300
Подготовка оборудования к процедуре настройки
Вынуть из упаковки прибор и все его сопутствующие комплектующие элементы. Присоединить к корпусу роутера антенну (у некоторых моделей она завинчивается). Подключить шнур поставщика интернета в разъем маршрутизатора с надписью «Internet», а патч-кордом подключить сетевую плату ПК с устройством Линк, установив штекер в разъем с надписью «LAN».

После этого необходимо выполнить предварительные настройки в ПК. Для этого требуется исполнить следующую последовательность шагов:
- Через «Пуск» открыть «Панель управления»;
- Перейти в «Сеть и Интернет»;
- Далее войти в «Центр упр.сетями и общ.доступом»;
- Кликнуть на «Изм.парам. адаптера»;
- Выбрать «Подключение по лок.сети» и вызвать контекстное меню;
- Щелкнуть по строчке «Свойства»;
- Кликнуть «Протокол 4 (TCP/IPv4)» и установить отметки на «Получить IP автоматически» и «Получить адрес DNS автоматически»:
- Щелкнуть «Ok».
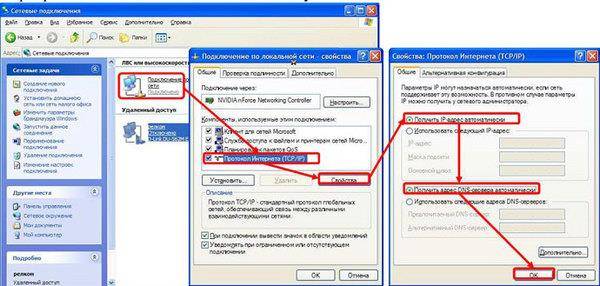

Аппаратный возврат D-Link DIR-300 на заводские настройки
Подключение и настройка роутера D-Link DIR модели 620
Роутер возможно сбросить аппаратным путем, механическими операциями на устройстве, когда отсутствует доступ к веб-интерфейсу по причине утерянного пароля или технических неполадок. Вероятен сбой программного обеспечения или устройство неправильно подключено.
Метод заменяет D-Link DIR-300 заводскими параметрами и позволяет сбросить пароль к web-интерфейсу на стандартный. Для этого нужно:
- Проверить питание роутера DIR-300 от D-Link. Если оно отключено, подсоединить устройство к электросети.
- Найти сзади роутера кнопку Reset, удерживать до тех пор, пока не загорятся все индикаторы передней панели (10-20 секунд). Если Reset слегка вжат внутрь корпуса, рекомендуется использовать тонкий, неострый предмет (спичку, проволоку), чтобы избежать повреждений, способных привести к невозможности сбросить настройки аппаратными способами, а значит, и работы как таковой.
- D-Link автоматически начнет перезагрузку и сбросит конфигурации. Произойдет восстановление стандартных логина и пароля к веб-интерфейсу. Необходимо зайти в браузер, перейти на страницу авторизации, ввести значения по умолчанию – admin – и настроить интернет-подключение маршрутизатора.
Процедура настройки
Требуется последовать следующим пошаговым инструкциям:
- В основном меню щелкнуть «Настройка Интернет-соед.вручную»;
- В разделе «Используется Интернет-соединение» выставить «Динамический IP (DHCP)», кликнуть «Клонирование MAC»;
- Щелкнуть «Сохранить»;
- Если используется статический «айпи», то в разделе «Используется Интернет-соединение» выставить «Статический IP» и заполнить графы IP, маска, шлюз (эта информация написана в контракте пользователя с поставщиком интернета);
- Кликнуть «Сохранить»;
- При применении соединения через протокол PPPoE в разделе «Используется Интернет-соединение» выставить «PPPoE» и заполнить графы: Тип подключения, имя, пароль;
- В пункте «режим подключения» установить всегда подключение по требованию;
- Кликнуть «Сохранить»;
- При применении соединения через протокол PPTP в разделе «Используется Интернет-соединение» выставить «PPTP»;
- Активировать пункт «Динамический «айпи»;
- В пункте «IP/Название Сервера» напечатать адрес VPN-сервера;
- В пункты «Учетная запись PPTP» и «Пароль PPTP» набрать указанные в контракте поставщика услуг;
- В пункте «режим подключения» установить всегда подключение по требованию;
- Кликнуть «Сохранить»;
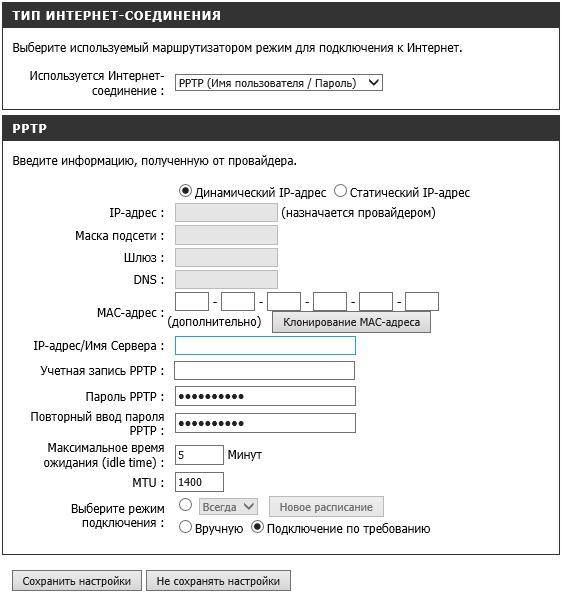
Проводное соединение WAN
Далее мы поочередно рассмотрим несколько распространенных типов подключения.
PPPoE
Тип подключения PPPoE
- В поле Имя соединения впишите его название.
- В полях Имя пользователя, Пароль и Подтверждение пароля введите соответственно данные предоставленные Вашим интернет поставщиком.
Как правило, этих параметров достаточно.
Если Вам необходимо дополнительно настроить маршрутизатор, перейдите в экспертный режим настроек, щелкнув тумблер Подробно, в нижнем части страницы.
Переключатель режимов настройки
Статический IP
Тип соединения Статический IP
- В поле Имя соединения укажите его название.
- Заполните значения для IP-адреса и Сетевой маски.
- В графе IP-адрес шлюза впишите адрес, данного соединения.
- В ячейке Первичный DNS-сервер введите соответствующие данные.
Как правило, этих параметров достаточно.
Если Вам необходимо дополнительно натроить маршрутизатор, перейдите в экспертный режим настроек, переведя тумблер Подробно, в нижнем части страницы.
Динамический IP
Тип подключения Динамичекский IP
- В поле Имя соединения впишите название.
- Если провайдер предоставил адреса DNS-серверов, уберите метку с Получить адрес DNS-сервера автоматически и внесите данные в поле Первичный DNS-сервер вручную.
Как правило, этих параметров достаточно.
Если Вам необходимо дополнительно натроить маршрутизатор, перейдите в экспертный режим настроек, переведя тумблер Подробно, в нижнем части страницы.
Проверка доступности сети Интернет
Здесь можно проверить доступ к интернет ресурсам.
Проверка доступа в Интернет
В разделе Результат, отобразиться результат проверки WAN-соединения и причины возможных неполадок. Для повторной проверки, нажмите кнопку Перепроверить. В завершении нажмите Далее. Следом откроется страница настройки Мастера беспроводного подключения.
Настройка беспроводного подключения
Маршрутизатор D‑link DIR-300 имеет три режима беспроводной сети wifi.
Режымы работы роутера
- Если Вы не планируете использовать сеть wifi, поставьте метку на Выключить. Нажмите Далее и затем кнопку Применить.
- Если Вы планируете использовать сеть wifi для подключения устройств, нужно установить метку в положение Точка доступа.
- Если Вы планируете подключить роутер к другой сети wifi то отметьте пункт клиент.
Режим точки доступа
В поле SSID придумайте и вставьте свое название сети. Для ввода можно употребить цифры и латинские буквы.
Поле с названием сети wi-fi
На следующем шаге можно изменить настройки безопасности Вашей сети wifi.ВАЖНО: Базовые настройки не обеспечат достаточную защиту локальной беспроводной сети. Рекомендуем настроить безопасность по своему. В окне “Задайте режим безопасности” в списке “Сетевая аутентификация” оставьте активным значение “Защищенная сеть”, а в поле “Ключ безопасности” впишите секретное слово или сочетание букв и цифр — пароль для доступа к сети wifi, распространяемый вашим роутером
Подойдут цифры и буквы латиницы. Если выбрать значение Открытая сеть, поле “Ключ безопасности” блокируется, а подключиться с сети wifi можно будет без ввода пароля
В окне “Задайте режим безопасности” в списке “Сетевая аутентификация” оставьте активным значение “Защищенная сеть”, а в поле “Ключ безопасности” впишите секретное слово или сочетание букв и цифр — пароль для доступа к сети wifi, распространяемый вашим роутером. Подойдут цифры и буквы латиницы. Если выбрать значение Открытая сеть, поле “Ключ безопасности” блокируется, а подключиться с сети wifi можно будет без ввода пароля.
Безопасность сети wi-fi
На следующей странице отобразятся заданные Вами настройки роутера D‑link DIR-300. Проверьте их правильность, а затем нажмите кнопку Применить.
Настройка IPTV
Роутер D‑link DIR-300 позволяет настроить IP-телевидение. Для этого перейдите в раздел Мастер настройки IPTV.
Выбор слота LAN для подключения IP TV
На странице настроек выберите LAN-порт, к которому собираетесь подключить IPTV-приставку. Бывает чтобы организовать доступ к Интернет и услуги IPTV, провайдер пользуется виртуальными сетями (VLAN ID). В таком случае настройте доступ к услуге IPTV как советует дальнейшая инструкция.
- В левом меню выберите пункт Дополнительно, подпункт VLAN.
- Создайте группу портов со значением VLAN ID и задайте тип — Прозрачный.
- Укажите порт для подключена IPTV-приставки.
Данные для настройки IP TV
Для сохранения заданных параметров кликните Сохранить.
Вот и всё. Следуя этим рекомендациям у Вас обязательно получиться настроить маршрутизатор.
Роутер D‑link DIR 300 обладает двумя темами интерфейса. В статье был описана лайт-тема. Предлагаем вам взглянуть видео как настроить этот же роутер, но уже в обычной теме интерфейса.
Правила сброса настроек и пароля кнопкой reset для DIR-300/ 320
- Проверьте, что ваша точка доступа включена.
- Отыщите кнопку RESET на ней. Кнопка, по всей видимости, должна находиться внутри малого отверстия на корпусе, поэтому вам потребуется какой-нибудь инструмент типа шила или отвертки, чтобы зажать её и подержать 10-15 секунд.
По истечении этого времени точка доступа должна перезагрузиться, в следствии чего настройки вместе с паролем откатятся к стандартным заводским. Еще раз поясню, что после выполнения таких манипуляций вы снова сможете заходить в настройки используя пароль admin.
Так же мне пришлось столкнуться с большим количеством вопросов от пользователей по поводу невозможности очистки настроек точки доступа. На мой взгляд, если вы попробовали нажать на reset и настройки не сбросились, то возможно дело уже серьезнее, на уровне железа.
Может вам приходилось бороться с данной проблемой? Поделитесь своим опытом в комментарии ниже, если вам несложно.
Контрольный список безопасности
 Чтобы войти в Dlink DIR-300 и изменить сетевое имя и пароль, нужно открыть браузер, затем в строке ввести IP-адрес 192.168.0.1 и перейти на страницу входа, где можно ввести имя пользователя по умолчанию: admin и пароль: пусто. Изменить имя и пароль по умолчанию D-Link DIR-300 или сбросить настройки устройства, если не помните его.
Чтобы войти в Dlink DIR-300 и изменить сетевое имя и пароль, нужно открыть браузер, затем в строке ввести IP-адрес 192.168.0.1 и перейти на страницу входа, где можно ввести имя пользователя по умолчанию: admin и пароль: пусто. Изменить имя и пароль по умолчанию D-Link DIR-300 или сбросить настройки устройства, если не помните его.
Как подключить и настроить вай фай роутер
Продолжить пошаговую инструкцию:
- Войти в интерфейс роутера.
- Изменить стандартные логин и пароль.
- Нажать «Обслуживание» в строке меню вверху страницы.
- Найти «Администрирование устройства» в меню левой стороны и нажать на него.
- Выбрать сложный и труднодоступный пароль, который может запомнить только пользователь, защитить его системой. Размер защиты напрямую зависит от сложности пароля и усилий, предпринятых для защиты маршрутизатора Dlink DIR-300.
- Изменить имя по умолчанию и пароль и включить сетевое шифрование.
- Открыть «Настройка» в строке меню в верхней части страницы.
- Нажать «Беспроводная настройка» в левой панели меню и нажать на неё.
- Найти имя сети (SSID), это имя wifi. Нельзя использовать своё имя, домашний адрес или другую личную информацию.
- Включить шифрование WPA2 — PSK на маршрутизаторе. Это самый сильный стандарт, доступный для домашних сетей.
- Создать и сохранить пароль из 16−20 символов, нельзя использовать тот пароль, который применяли для входа в роутер.
- Установить фильтрацию MAC-адресов.
Техническое оснащение
При открытии такого бизнеса, как Интернет-провайдинг, первоначальные финансовые вложения будут направлены именно на закупку, установку и подключение оборудования. В среднем старт среднего провайдера обходится около 2,5-3 миллионов рублей.
Поэтому очень хорошо, если на начальном этапе вам придет на помощь друг, хорошо разбирающийся в коммуникационном оборудовании. Это позволит сэкономить на закупке ненужной или аналоговой техники. Если такого друга нет, есть смысл нанять специалиста.
Перечень оснащения обширен и может варьироваться:
- веб-сервера;
- почтовые сервера (могут быть объединены с веб-серверами на малых системах);
- FTP-сервера (обычно объединены с веб-серверами);
- идентификационный и терминальный сервера;
- мастер-сервер;
- второстепенные сервера;
- серверы новостей (опция);
- сервера для разработки и контроля;
- регистрационный сервер;
- расчётный сервер (опция);
- типовой сервер (на больших системах);
- маршрутизатор;
- защита от несанкционированного взлома системы;
- сетевые переключатели;
- стойки для оборудования;
- кабели, инструменты и контрольное оборудование;
- сервер удалённого доступа;
- административная панель и оргтехника;
- источники бесперебойного питания (длительность автономной работы которых должна быть не менее 60 минут);
- мебель и т.п.;
- инструменты и запчасти для замены.
Дополнительные возможности

«Список WiFi-клиентов» отображает актуальную информацию о подключенных устройствах. Функция позволяет принудительно отключить любого пользователя от домашней сети.

Вкладка «WPS» открывает доступ к параметрам упрощенного сопряжения устройств
На вкладке «Дополнительные настройки» нужно обратить внимание на 2 важных параметра: «TX мощность» и «Ширина канала».

Канал 40 МГц дает ощутимый прирост скорости, но является менее устойчивым к помехам от соседних сетей, чем 20 МГц. Кроме того, с приближением к границе зоны покрытия, пропускная способность 40 МГц канала сильно уменьшается. Чтобы улучшить прием, потребуется настроить передатчик D-Link DIR-300 на максимальную мощность, но тогда роутер начнет излучать слишком сильный поток радиоволн, который будет «забивать» слабые волны от антенн мобильных гаджетов. Это существенно снизит скорость беспроводной передачи на устройствах, работающих в непосредственной близости от маршрутизатора. Таким образом, подобрать оптимальные значения мощности и ширины канала можно только путем измерения скорости и покрытия непосредственно на месте установки DIR-300.
- Значения остальных параметров на вкладке «Дополнительные настройки» не рекомендуется менять пользователям, не обладающим специальными знаниями.
- Технология WMM – WiFi-Multimedia оптимизирует беспроводной трафик мультимедийных приложений. Для улучшения скоростных показателей во время просмотра онлайн-видео или звонков по скайпу, опция должна быть включена. Менять значения параметров не рекомендуется.
- В режиме «Клиент» DIR-300 может осуществлять подключение к другому роутеру для организации сложной инфраструктуры в больших домах или офисах, а также при подключении к провайдерской вай-фай сети.
Нашли опечатку? Выделите текст и нажмите Ctrl + Enter
Вход в веб-интерфейс
Чтобы маршрутизатор D- раздавал Интернет на PC и другие устройства, необходимо произвести наладку. Первым шагом идет вход в интерфейс модема. Перед началом необходимо узнать логин и пароль для входа. Найти информацию можно на этикетке аппарата. Там же указан IP-адрес, по которому следует делать переход. Если надпись повреждена, то попробуйте использовать стандартные admin для обеих полей ввода.
Получив необходимые данные, выполните:
- Откройте на компьютере или ноутбуке, к которому подключен роутер, браузер и введите «родной IP-адрес». Иногда войти в веб-интерфейс помогает 192.168.1.1.
- В окне введите логин и пароль. Нажмите «Вход».
Только после этого вы сможете менять параметры устройства.
Как подключить роутер
Прежде всего, следует подключить роутер для настройки. Сделать это просто: кабель Интернета подключите к порту «Internet», а входящий в комплект сетевой кабель используйте, подключив один из его концов к сетевой карте компьютера, а другой — к одному из разъемов LAN на D-Link DIR-300.
Включите роутер в розетку, подождите некоторое время пока он загрузится, после чего в любом браузере в адресной строке введите 192.168.0.1 для того, чтобы зайти в веб-интерфейс настроек. Вы увидите запрос логина и пароля, по умолчанию логин и пароль — admin и admin соответственно. При необходимости переключите интерфейс настроек на русский язык.
Если не удается зайти в настройки роутера, то проверьте настройки сетевого подключения по локальной сети на компьютере.
Если не подходит логин и пароль при входе в настройки роутера, попробуйте сбросить ваш DIR-300 на заводские настройки.
Как сбросить настройки роутера Asus на заводские: способы, инструкции
Сбросить настройки на роутере Asus получается самостоятельно и выполняется практически так же, как на других маршрутизаторах. Но в устройствах «Асус» необходимо знать некоторые тонкости во избежание новых проблем. Статья рассматривает и инструктирует, как сбросить конфигурации роутеров ASUS, а также описывает возможные проблемы и их решения.
Внимание! Сброс к заводским настройкам удалит все данные о предыдущей конфигурации маршрутизатора. Поэтому рекомендуется сохранить имеющиеся параметры для осуществления сброса и восстановления
Сброс через веб-интерфейс
Сброс настроек на роутерах Asus удобнее сделать через web-интерфейс, созданный производителем для управления устройством. Модем подключается как по Wi-Fi-сети, так и по LAN. Что необходимо пошагово сделать:
- В адресную строку браузера ввести IP-адрес устройства. Стандартный адрес 192.168.0.1 или 192.168.1.1, если первый не работает.
- Пройти авторизацию в открывшемся окне. По умолчанию, логин и пароль на роутере – admin. Значения записаны на корпусе Asus, там же и IP-адрес.
- В разделе «Дополнительные настройки» выбрать «Администрирование». Далее перейти во вкладку «Управление настройками», нажать на «Восстановить» напротив поля «Заводские настройки».
После сброса следует приступить к изменению параметров маршрутизатора.
Аппаратный возврат на заводские настройки (Reset)
Обзор и настройка модема D-Link Dir-320
При потере логина/пароля или отсутствия доступа по каким-либо причинам к web-интерфейсу, есть шанс сбросить параметры напрямую. Для этого понадобится повернуть обратной стороной корпус. Кнопка Reset или Restore — у ASUS это специальный значок — при единичном нажатии отвечает за включение/выключение Wi-Fi. При зажатии же сбросит параметры модема до заводских. В некоторых моделях Asus кнопки Reset и WPS отдельные. Чтобы осуществить возврат к заводским настройкам, необходимо:
Подключить Asus к питанию, без него устройство не способно сбросить конфигурации.
Нажать и удерживать Reset 10-20 секунд до момента, пока индикатор WPS на передней панели замигает
Для зажатия лучше использовать неострый предмет и давить на кнопку осторожно. В случае выхода из строя кнопки сбросить конфигурации больше не получится.. Asus перезагрузится, выполнит сброс пароля и логина к веб-интерфейсу и восстановление заводских настроек
На это модему понадобится полминуты или минута. После того как удалось сбросить параметры, приступить к изменению конфигурации маршрутизатора и настраивать интернет-подключение
Asus перезагрузится, выполнит сброс пароля и логина к веб-интерфейсу и восстановление заводских настроек. На это модему понадобится полминуты или минута. После того как удалось сбросить параметры, приступить к изменению конфигурации маршрутизатора и настраивать интернет-подключение.
Возможные проблемы
Маршрутизатор ASUS модели RT-N11p: подключение и настройка
Иногда в процессе сброса настроек возникают разные проблемы, ставящие пользователя в тупик:
Не удается открыть страницу web-интерфейса
Если пользователь ввел IP-адрес в браузер, а страница оказалась недоступна, решить эту проблему можно так:
- Прежде всего, нужно узнать, работает ли получение IP при подключении. По умолчанию, получение должно быть автоматическим.
- Возможно, нет соединения с модемом по причине неправильно подключенного, поврежденного кабеля или гнезда. Для решения этой проблемы рекомендуется использовать другой браузер. А также проверить правильность введенного IP-адреса с тем, что написан на корпусе. Удостовериться в подключении роутера к электросети, отключить антивирус и брандмауэр (они могут блокировать страницу), перезагрузить компьютер и маршрутизатор Asus.
- На компьютере с Windows 10 воспользоваться «Панелью управления», перейти во вкладку с настройкой «Сеть», там будет находиться иконка маршрутизатора. Двойное нажатие на нее или щелканье правой кнопкой мыши, выбор вкладки «Просмотр веб-страницы устройства» откроет окно авторизации в браузере.
Для чего нужен полный сброс настроек роутера TP-Link к заводским?
Основных причин три:
- Необходимо обновить ПО роутера, но в случае возможных ошибок при перепрошивке все настройки могут слететь. Чтобы не пришлось вводить все заново, целесообразно сделать резервную копию конфигураций
- Если вы хотите внести какие-то изменения в параметрах вашей беспроводной сети — поменять пароль, изменить название сети и т.д. — а у вас нет доступа в админку, потому что вы забыли данные для доступа, либо вообще маршрутизатор вам достался от кого-то, и вы их никогда не знали.
- Если роутер стал сильно глючить, интернет не работает, wifi не раздается или появились какие-то еще проблемы, то помимо перезагрузки устройства можно сделать сброс к заводским настройкам роутера.
Какие бывают способы сброса настроек роутера ТП-Линк?
На маршрутизаторах TP-Link, как и на всех других моделях, сброс к заводским конфигурациям возможен двумя способами — из панели управления и аппаратно. Первый подойдет тем, у кого есть доступ к кабинету администратора. Второй — для всех остальных, кто не помнит пароль входа или вообще не может подключиться к wi-fi сети роутера
Программный сброс настроек
Чтобы сделать полный сброс роутера TP-Link, необходимо
- подключиться к его wifi сети
- зайти по адресу 192.168.0.1 или 192.168.1.1 (в зависимости от модели)
- авторизоваться под учетной записью администратора
Далее открываем раздел «Заводские настройки», который находится внутри «Системных инструментов»

Здесь достаточно просто нажать на кнопку «Восстановить» и роутер обнулится до состояния «из коробки»

В панели управления современных маршрутизаторов ТП-Линк с обновленным дизайном пункты меню находятся на тех же местах. Отличие лишь во внешнем оформлении

Плюсы и минусы
Удобство выполнения задачи
Нет необходимости доставать роутер
Не работает, если нет доступа к разделу администратора
Аппаратный сброс роутера TP-Link до заводских настроек
Однако, как мы выяснили, доступа к админке у вас может не быть, из-за чего вы и решили откатить роутер до заводского состояния. Или в результате ошибок по каким-то причинам настройки не сбрасываются из панели управления. На этот случай производителем предусмотрена специальная кнопка «Reset» на корпусе устройства. Это так называемый «аппаратный сброс».
В зависимости от модели она может быть двух типов:
- отдельная
- совмещенная с функцией WPS
Отдельная кнопка Ресет, конечно, лучше — обычно она утоплена в корпус, тем самым защищая от случайного нажатия. Для того, чтобы выполнить полный сброс настроек роутера, необходимо взять тонкий острый предмет, типа скрепки или булавки, надавить на кнопку и подержать в таком состоянии секунд 10-15, пока лампочки на маршрутизаторе не замигают и не выключатся.
Ваше мнение — WiFi вреден?
Да
22.98%
Нет
77.02%
Проголосовало: 30833
То же самое делаем с выпуклой кнопкой, только здесь уже булавка не понадобится — справится и палец. Если Reset совмещен с WPS, то при коротком нажатии сработает именно функция быстрого подключения, а не сброса, именно поэтому ее нужно держать в нажатом состоянии долго.
Плюсы и минусы
Универсальность
Необходимо найти булавку
Сброс к заводским настройкам с телефона через приложение TP-Link Tether
И еще один вариант, который появился относительно недавно. Это мобильное приложение TP-Link Tether, с помощью которого можно удаленно управлять сетью без включения компьютера. Для возврата роутера к заводским настройкам надо зайти в меню «Инструменты — Система»
И нажать на «Настройки по умолчанию»
Резервная копия для восстановления ТП-Линк
Резервную копию настроек для восстановления нужно делать в том случае, когда роутер начал глючить. Например, интернет или wifi сигнал пропадает и вы хотите ввести все данные для связи с провайдером заново, но боитесь, что что-то не получится. Имея бэкап с настройками можно будет все вернуть в прежнее состояние, если что-то пошло не так. То же касается прошивки маршрутизатора — перед обновлением ПО рекомендуется сделать резервную копию конфигураций, чтобы при необходимости можно было откатиться назад.
Раздел создания резервной копии настроек TP-Link находится в рубрике «Системные инструменты — Резервная копия и восстановление»
Нажимаем на кнопку «Резервная копия» и сохраняем файл настроек на компьютер
Для того, чтобы потом вернуть те же самые конфигурации на роутер TP-Link, на этой же странице нажимаем на кнопку «Выберите файл», указываем сохраненный файл настроек и жмем на «Восстановить»

Не помогло
Почему происходит самостоятельный сброс маршрутизатора
Вернуть параметры просто, но что делать, если все настройки каждый раз сбрасываются автоматически без какой-либо причины? Зачастую это всегда связано именно с аппаратной частью устройства, а проявления этого имеют только две формы.
Первая выражена в невозможности сохранить все установленные в ходе первоначальной и последующих настроек параметры, а вторая в их регулярном сбросе через некоторое время. Пытаться настраивать что-либо при произвольном поведении бессмысленно. Сначала необходимо устранить причину посредством:
- изменения параметров из другого браузера: это неочевидно, но зачастую помогает;
- произвести перезагрузку устройства из панели управления: это актуально в том случае, если ресет происходит после перезагрузки устройства;
- установить свежую прошивку: зачастую все приобретаемые роутеры не имеют новых прошивок, а, следовательно, могут не поддерживать новые стандарты.
Если это не помогло, то ничего не делайте. Лучше отнесите маршрутизатор в сервисный центр, где есть оборудование для аппаратной проверки, благодаря которому могут скинуть первоначальные параметры.
