Микротик настройка для дома
Static multicast forwarding cache (MFC) entries
Since RouterOS 4.5 MFC is enabled to add static multicast forwarding rules. If a static rule is added, all dynamic rules for that group will be ignored.
Configuration
These rules will take effect only if IGMP-proxy interfaces are configured (upstream and downstram interfaces should be set) or these rules wont be active.
- downstream-interfaces (list of interfaces) : received stream will be sent out to listed interfaces only.
- group (multicast group address) : multicast stream group address this rule applies should be set
- source (IP address) : IP address we are receiving stream from should be set
- upstream-interface (interface) : interface that is receiving stream data should be set
Часто задаваемые вопросы по теме статьи (FAQ)
Подходит ли Микротик для домашнего использования?
Я считаю, что Микротик стоит использовать только тем, кто может его самостоятельно настроить. Если вы не системный администратор, не разбираетесь в сетевых технологиях, лучше поставить какой-то роутер попроще. Я сталкивался с ситуациями, когда пользователь обращается к провайдеру с проблемами доступа в интернет. И когда он говорит провайдеру, что у него устройство Микротик, тех. поддержка провайдера отвечает, что мы не можем помочь с таким устройством. Разбирайтесь сами.
Какую ветку прошивки вы рекомендуете использовать?
Если вас не интересуют нововведения, которые появляются в новых версиях прошивки, я рекомендую использовать ветку long-term. Это самая стабильная версия, куда оперативно вносятся все обновления безопасности.
Можно ли запитать устройства Mikrotik через стандартный poe адаптер 802.3af?
Нет, у Mikrotik свой стандарт poe адаптеров, которые подходят только для устройств этой же фирмы. Он отличается от промышленного стандарта 802.3af, поэтому необходимо приобретать фирменные poe адаптеры Mikrotik.
Из-за чего часто возникают проблемы со связью у устройств компании Apple и роутеров Mikrotik?
Корень проблемы подключения apple устройств, в частности iphone, к микротикам кроется в механизме обновления dhcp leases в режиме сна. Когда iphone или другое устройство apple «засыпает», оно не может корректно обновить dhcp аренду, поэтому при выходе из режима сна wifi сеть бывает недоступна. Частичное решение этой проблемы — делать большой интервал обновления dhcp аренды — несколько часов или суток.
Установка пакета multicast
Чтобы настроить IPTV на роутерах MikroTik, сначала необходимо установить дополнительный пакет multicast. Для этого выполните следующее:
- Определите, к какой серии относится ваш роутер, и версию операционной системы RouterOS, установленную на роутере. Если на сайте нет нужной версии, вам потребуется обновить операционную систему роутера до необходимой версии. Как это сделать можно прочитать в инструкции Как обновить MikroTik RouterOS;
- Нажмите на ссылку напротив Extra Packages и необходимой версии RouterOS, чтобы скачать дополнительные пакеты;
- Распакуйте скаченный архив с дополнительными пакетами;
- Откройте в Winbox меню Files;
- Перетащите из распакованной папки файл multicast-x.xx-mipsbe.npk в Winbox окно File List.
- Перезагрузите роутер через меню System — Reboot или через терминал командой system reboot.
После перезагрузки в меню System — Packages должен появиться модуль multicast.
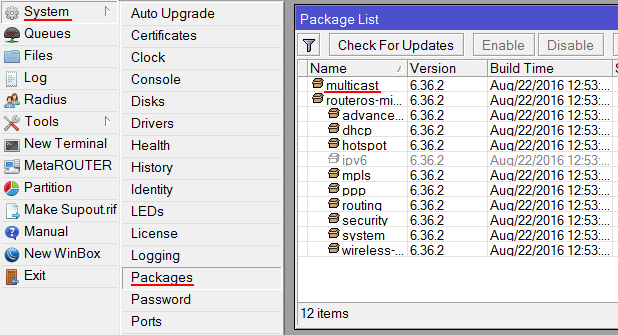
Summary
Internet Group Management Protocol (IGMP) proxy can be used to implement multicast routing. It is forwarding IGMP frames and commonly is used when there is no need for more advanced protocol like PIM.
IGMP proxy features:
- The simplest way how to do multicast routing;
- Can be used in topologies where PIM-SM is not suitable for some reason;
- Takes slightly less resources than PIM-SM;
- Ease of configuration.
On the other hand, IGMP proxy is not well suited for complicated multicast routing setups. Compared to PIM based solutions, IGMP proxy does not support more than one upstream interface and routing loops are not detected or avoided.
By default, IGMP proxy upstream interface will send IGMPv3 membership reports and it will detect what IGMP version the upstream device (e.g. multicast router) is using based on received queries. In case IGMPv1/v2 queries are received, the upstream port will fallback to lower IGMP version. It will convert back to IGMPv3 when IGMPv1/v2 querier present timer (400s) expires. Downstream interfaces of IGMP proxy will only send IGMPv2 queries.
Настройка IPTV Pостелеком через роутер Zyxel keenetic lite 3
Сначала необходимо попасть в интерфейс оболочки конфигурирования роутера. Делается это по аналогии с DLINK. Откройте браузер, наберите 192. 168.1.1, и войдите под логином, указанным на корпусе (чаще всего admin). Если пароль не менялся, то тоже используйте значение admin.
Нажмите на Веб-конфигуратор

В окне нажмите второй значок (внизу) – Интернет.

Переходим в раздел IPoE.

Для работы IPTV Ростелеком укажите значения:
- Использовать разъем: 0. Другие галочки не ставятся.
- Передавать теги VLAN ID: убрать все галочки.
- Включить: поставить метку.
- Использовать для выхода в Интернет: пусто.
- Подключиться через: Broadband connection(ISP).
- Настройка параметров IP: Ручная
- IP-адрес: 1.1.1.2
- Маска подсети: 255.255.255.0
- Основной шлюз: 1.1.1.1
- DNS 1: 195.34.224.1
- DNS 2: 195.34.224.2
- Щелкните «Применить».

Переходите в следующий пункт (третий значок внизу) и выберите раздел IGMP Proxy. Ставьте галочку и нажимайте «Применить».

После этого IPTV Ростелеком заработает.
Настройка DHCP сервер для локальных устройств
Эта штучка не только будет раздавать интернет, но также распределять IP адреса в автономном режиме.
- Опять в той же вкладке АйПи переходим на DHCP Server».
- Выбираем вторую кнопку DHCP Setup».

- В строке выбираем наш созданный мост раннее, в который входит все локальные ЛАН порты.
- Нажимаем далее.
- В первом окне вам будет предложено установить диапазон адресного пространства, в автономном режиме будет поставлена подсеть роутера. В моём случае это девятая подсеть. Просто нажимаем далее.
- Позже указывается шлюз, который будет использоваться другими устройствами. Если вы делаете настройку для дома, то оставляйте поле по стандарту. Там будет стоять IP этого роутера. Опять идём далее.
- Теперь вы может поставить какие адреса будут выдаваться устройствам. Например, иногда нужно зарезервировать адреса для камер-видеонаблюдений или для сетевых принтеров, телевизоров. Но для дома в этом нет необходимости, просто опять идём «Далее».

- В самом конце указываем DNS адрес, который будет использоваться. Оставляем адрес роутера и идём дальше.
Всё локальная сеть настроена и телефоны, планшеты, телевизоры и другие сетевые устройства смогут подключиться в единое сетевое пространство. Но интернета пока нет, остался последний так сказать штрих настроить NAT.
Bootstrap router status
Menu: /routing pim bsr
| Property | Desciption |
|---|---|
| zone-type (active | expiring | configured ) | type of the zone |
| valign=»top»|bsr-address (IP address) | address of BSR router |
| scope-zone (IP address/mask) | multicast group range this router is a BSR |
| bsr-priority (integer) | priority of BSR router |
| local-address (IP address) | local BSR candidate address in scope zone |
| local-priority (integer) | local BSR candidate priority in scope zone |
| state (init | candidate | pending | elected | no-info | accept-any | accept-preferred) | state of BSR router |
| timeout (time | -1) | time-out when this entry will be removed
|
| sz-timeout (time | -1) | in what time when sope zone will time out.
|
Использование телевизионной приставки
В комплект, получаемый пользователем в аренду от провайдера, входит непосредственно IPTV-приставка с поддержкой HD и 3D, адаптер питания от сети переменного тока, набор соединительных кабелей и пульт дистанционного управления.

Настройки IPTV Ростелеком заключается в назначении LAN-порта, который будет использоваться для подключения STB-приставки. Соединение производится кабелем из комплекта монтажных частей, поставляемым провайдером. Настройка Zyxel Keenetik IPTV Ростелеком с прошивкой NDMS v2.06 и выше может быть произведена с использованием встроенной функции TV Port. Информация о версии доступна в разделе «Система» после выбора на его странице пункта «Информация о системе».

На странице вкладки «Интернет» (символ глобуса) в разделе «Подключения» надо в списке найти строку с названием Broadband Connection и кликнуть по ней левой клавишей мышки. На открывшейся странице требуется отметить LAN-порт, к которому планируется подключить телевизионный ресивер, и поставить галочку в клетке «Включить». При этом порт WAN должен быть отмечен для выхода в Интернет.
Не надо забывать ставить отметку включения службы IGMP Proxy. Она доступна на странице вкладки «Настройки» (символ шестеренки) в секторе «Компоненты». После выполнения команды «Применить» между портом WAN провайдера и выбранным портом LAN программным путем устанавливается «прозрачный мост». Теперь мультикаст Ростекома поступает к арендованной у него приставке.
Вариант 1. IPTV на роутере TP-Link (без указания VLAN ID).
Такой способ настроить IPTV на TP-Link подходит для подавляющего большинства провайдеров, предоставляющих интерактивное цифровое телевидение — Билайн, Дом.ру, ТТК и большинство филиалов Ростелеком.
Если вверху окна есть поле выбора режима, то нужно выбрать режим «Мост»:

В некоторых моделях маршрутизаторов выбора режима нет и есть просто поле «Порт IPTV STB»:

Здесь есть возможность выбора одного или двух портов для подключения ТВ-приставки. Нажимаем кнопку Сохранить. Далее, можно подключать приставку в выбранный порт и проверять работу приставки.
Примечание: В некоторых прошивках роутеров TP-Link есть параметр «IGMP Proxy» — его желательно поставить в значение «Включить (Enable)».
Настройка Wi-Fi
Если вы транслируете IPTV по Wi-Fi, то необходимо выполнить следующие настройки.
- Откройте меню Wireless.
- Перейдите на вкладку Interfaces.
- Откройте двойным щелчком беспроводной интерфейс wlan1.
- Перейдите на вкладку Wireless.
- Нажмите кнопку Advanced Mode.
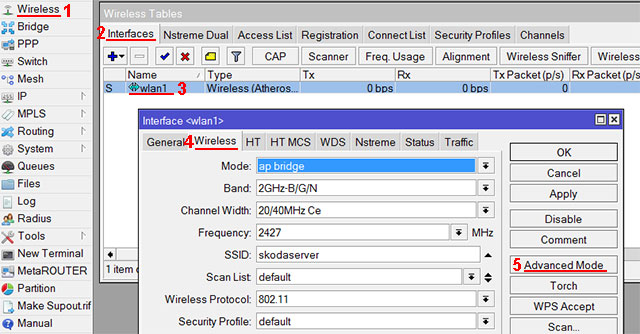
Найдите параметр WMM Support и выберите enabled. Он включит поддержку Wi-Fi multimedia. Если у вас много клиентов, то его лучше не включать, поскольку один клиент может мультикастом съесть весь канал.
В параметре Multicast Helper выберите full. Это позволит отправлять мультикаст пакеты по MAC адресам клиентам, подключенным к Wi-Fi.
После этого нажмите кнопку OK.
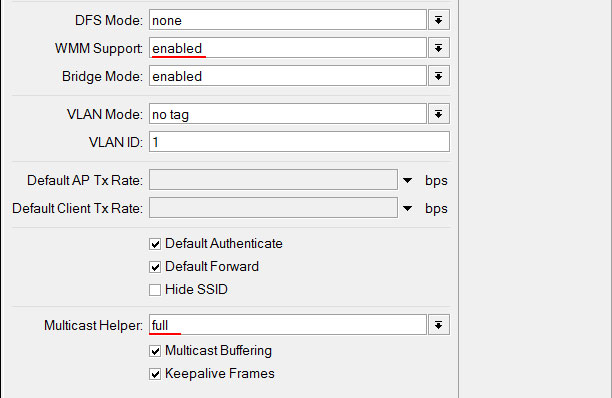
Установка пакета multicast
Чтобы настроить IPTV на роутерах MikroTik, сначала необходимо установить дополнительный пакет multicast. Для этого выполните следующее:
- Определите, к какой серии относится ваш роутер, и версию операционной системы RouterOS, установленную на роутере. Если на сайте нет нужной версии, вам потребуется обновить операционную систему роутера до необходимой версии. Как это сделать можно прочитать в инструкции Как обновить MikroTik RouterOS;
- Нажмите на ссылку напротив Extra Packages и необходимой версии RouterOS, чтобы скачать дополнительные пакеты;
- Распакуйте скаченный архив с дополнительными пакетами;
- Откройте в Winbox меню Files;
- Перетащите из распакованной папки файл multicast-x.xx-mipsbe.npk в Winbox окно File List.
- Перезагрузите роутер через меню System — Reboot или через терминал командой system reboot.
После перезагрузки в меню System — Packages должен появиться модуль multicast.
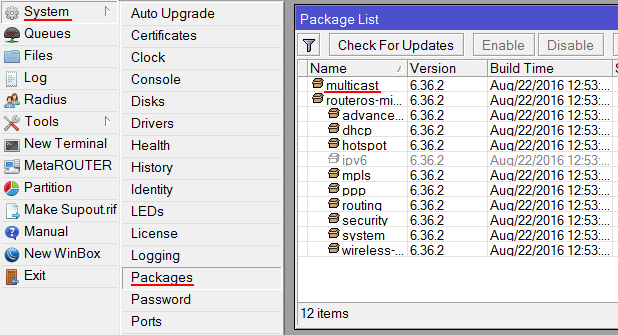
Установка IPTV
Настройка телевещания на роутере Микротик начинается с установки новой операционной системы с подходящей версией.
Подробнее:
- Нужно скачать RouterOS и установить программу на компьютер. Это самая актуальная версия ОС для устройств Микротик.
- Откройте настройки устройства с помощью утилиты WinBox.
- Найдите кнопку «Files», перенесите туда файл из пакета с названием «multicast».
- Откройте раздел «System», найдите пункт «Reboot» или же введите в командную строку следующие символы: «system reboot». Это перезапустит роутер для того, чтобы изменения вступили в силу.
- Откройте пункт «System», в контекстном меню найдите раздел «Packages». Если в нем появился файл из пакета, то настройка мультикаста завершена.
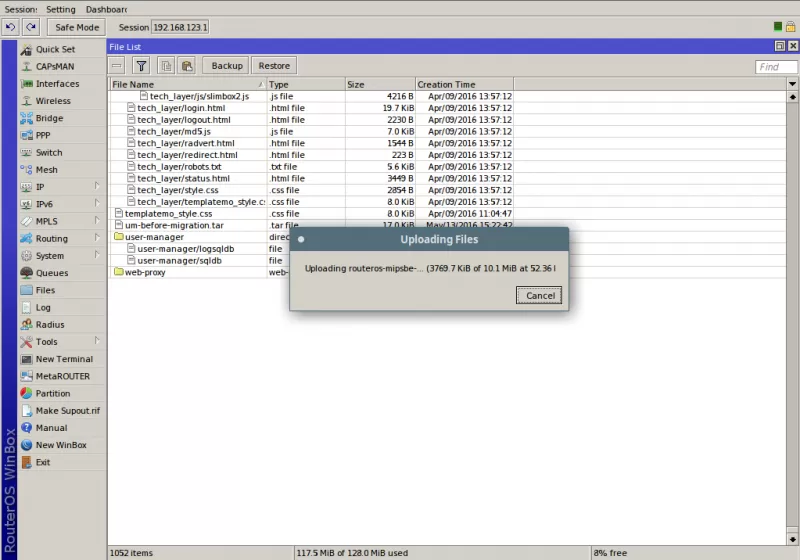
Для просмотра телевидения этого мало, поэтому настройка Mikrotik IPTV продолжается.
Настройка IGMP Proxy
Настройка IGMP на Mikrotik IPTV связана с указанием данных подсетей провайдеров, которые нужны для приема сигнала. Если информации об этом у пользователя нет, то приходится перебирать «стандартные» варианты.
Подробнее:
- Через утилиту откройте раздел «Routing», затем перейдите в «IGMP Proxy».
- В открывшемся окне найдите строку «Interface», укажите в нем номер порта, куда подключен интернет.
- В разделе «Alternative Subnets» напишите номер подсети провайдеров, добавьте галочку в разделе «Upstream».
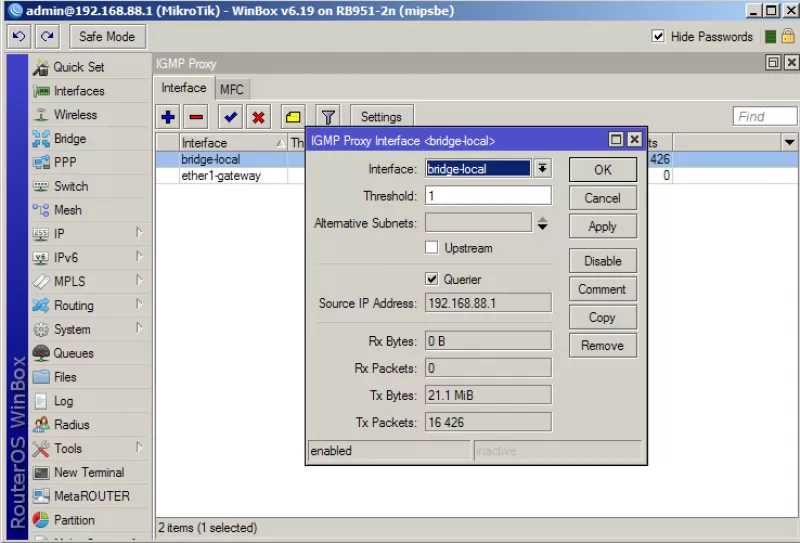
В качестве «стандартных» вариантов можно использовать следующие:
- 10.0.0.0/8;
- 192.168.0.0/16;
- 172.16.0.0/12.
- Остальные параметры оставьте по умолчанию, нажмите кнопку «ОК».
- Кликнете по изображению «+» для добавления портов ТВ.
- В поле «Interface» укажите порт роутера, который соединен с телевизором.
- Галочка не ставится, подсеть не прописывается. Нажмите кнопку «Ок».
- В окне «IGMP Proxy» найдите кнопку «Settings», нажмите на нее. Поставьте галочку в строке «Quick Leave», кликните «ОК».
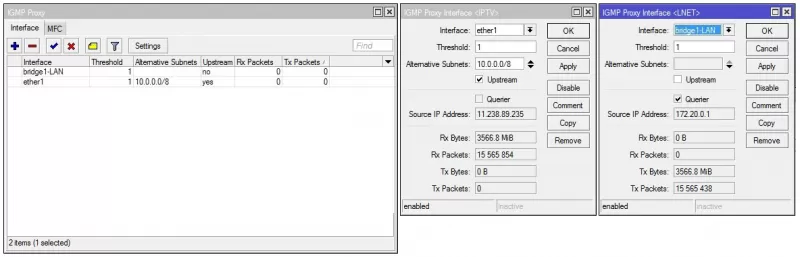
Настройка прокси на этом завершена. При соблюдении всех указаний роутер будет принимать сигнал и передавать его на ТВ.
Настройка Firewall
На устройстве Микротик настройка IPTV осложняется встроенной защитой, которая может не пропустить сигнал телевещания. Поэтому дополнительно изменяются параметры фаервола.
Подробнее:
- В главном меню утилиты найдите раздел «New Terminal».
- Введите поочередно 3 строки программного кода, где вместо «*название порта входа*» прописывается порт, указанный в строке «Interface» на втором шаге предыдущей инструкции:
/ip firewall filter add action=accept chain=input =»Allow IGMP» disabled=no in-interface=*название порта входа* protocol=igmp
/ip firewall filter add action=accept chain=input =»IPTV UDP incoming» disabled=no dst-port=1234 in-interface=*название порта входа* protocol=udp
/ip firewall filter add action=accept chain=forward =»IPTV UDP forwarding» disabled=no dst-port=1234 protocol=udp
- После выполнения программного кода новые правила для фаервола добавятся в меню «Firewall», который находится на вкладке «IP».
- Перенесите их в самый вверх, чтобы их приоритет стал выше запрещающих строк.
После этого можно просматривать телеканалы. Остальные настройки понадобятся тем, кто подключает роутер и телевизор по Wi-Fi.
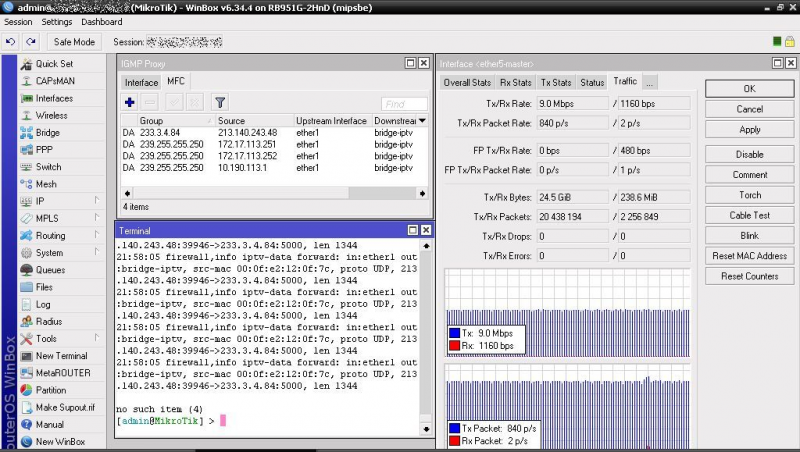
Настройка Wi-Fi
Для настройки соединения Mikrotik Hap Lite IPTV и телевизора по Wi-Fi требуется выполнить инструкцию:
- В главном меню выберите раздел «Wireless».
- В открывшемся окне активируйте вкладку «Interface».
- Дважды кликните по имеющемуся подключению.
- На вкладке «Wireless» нажмите на кнопку «Advanced Mode».
- Установите режиме «Enable» в строке «WMM Support».
- Выберите «Full» в списке «Multicast Helper».
- Нажмите кнопку «ОК».
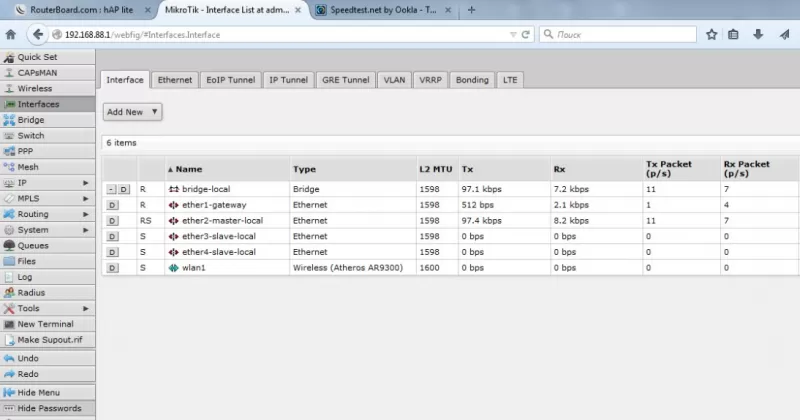
Если телевизор видит точку доступа роутера Mikrotik — настройка IPTV завершена. Остается подключиться к сети и просматривать телевещание местного провайдера.
Обновление прошивки
После очистки настроек я рекомендую сразу выполнить обновление прошивки роутера Mikrotik. Для этого идем в раздел Download официального сайта и скачиваем нужный файл. В данном случае это платформа mipsbe, пакет для загрузки Main package. Загружаем его на компьютер и подключаемся к роутеру с помощью winbox. Выбираем слева раздел Files. Затем открываем рядом два окна — один с файлом прошивки, второй с winbox и перетаскиваем мышкой файл из папки в winbox в список файлов.
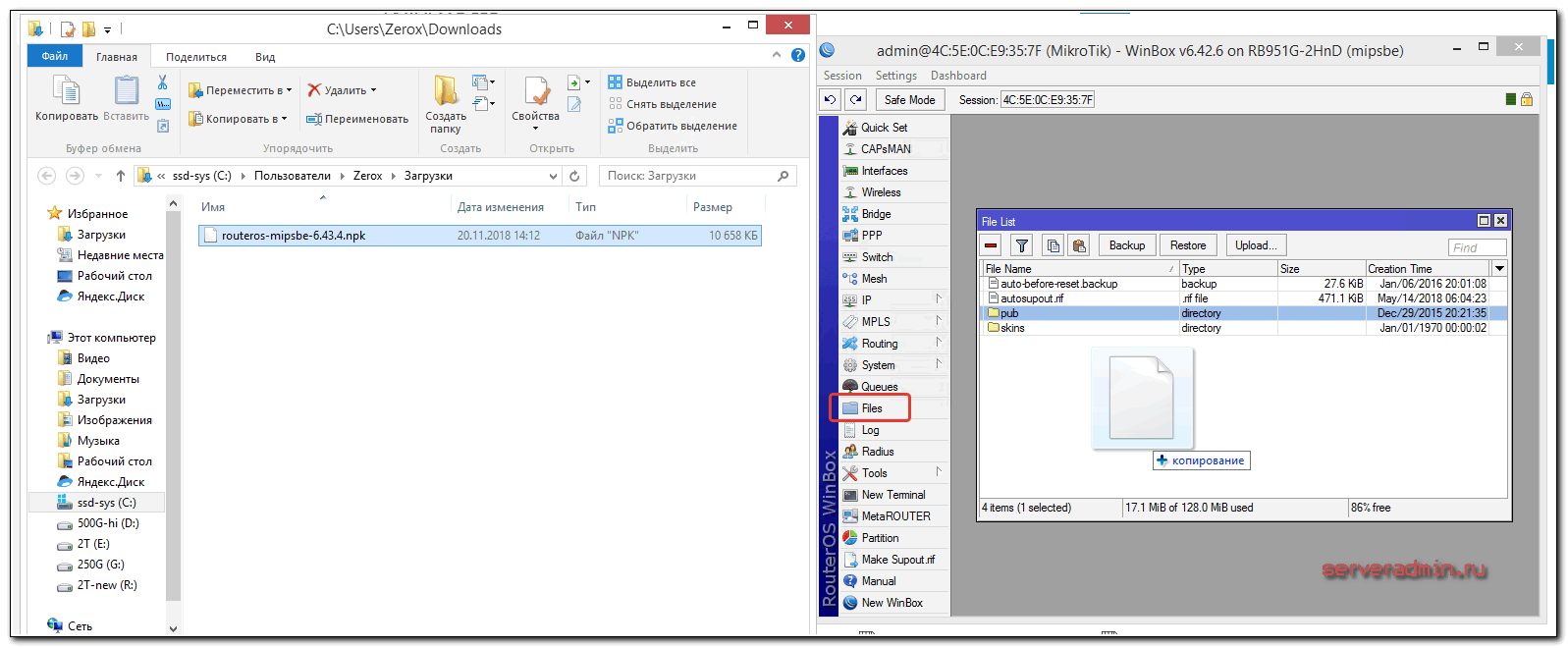
Дожидаемся окончания загрузки прошивки и перезагружаем микротик через раздел меню System -> Reboot. Прошивка обновится во время загрузки роутера. Подождать придется минуты 3. Поле этого снова подключаемся к устройству. После обновления прошивки, нужно обновить загрузчик. Делается это в пункте меню System — RouterBoard. Заходите туда, проверяете строки Current Firmware и Upgrade Firmware. Если они отличаются, то жмете кнопку Upgrade. Если одинаковые, то можно ничего не делать. Изменения вступят в силу после перезагрузки.
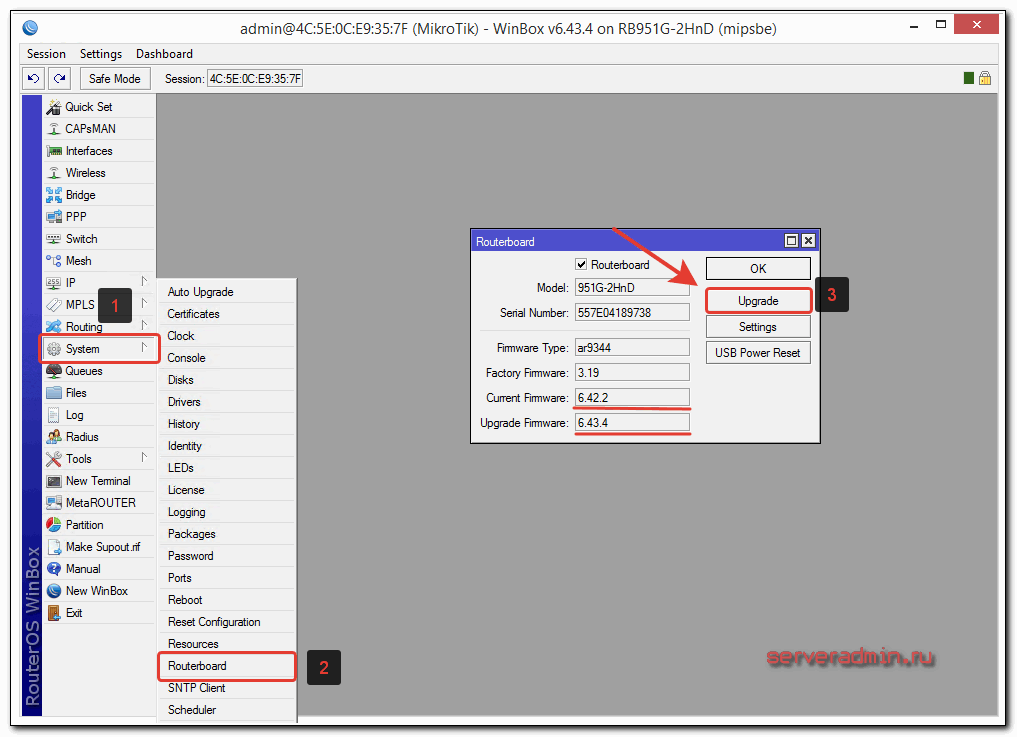
Проверить версию установленной прошивки можно в разделе System — Packages.
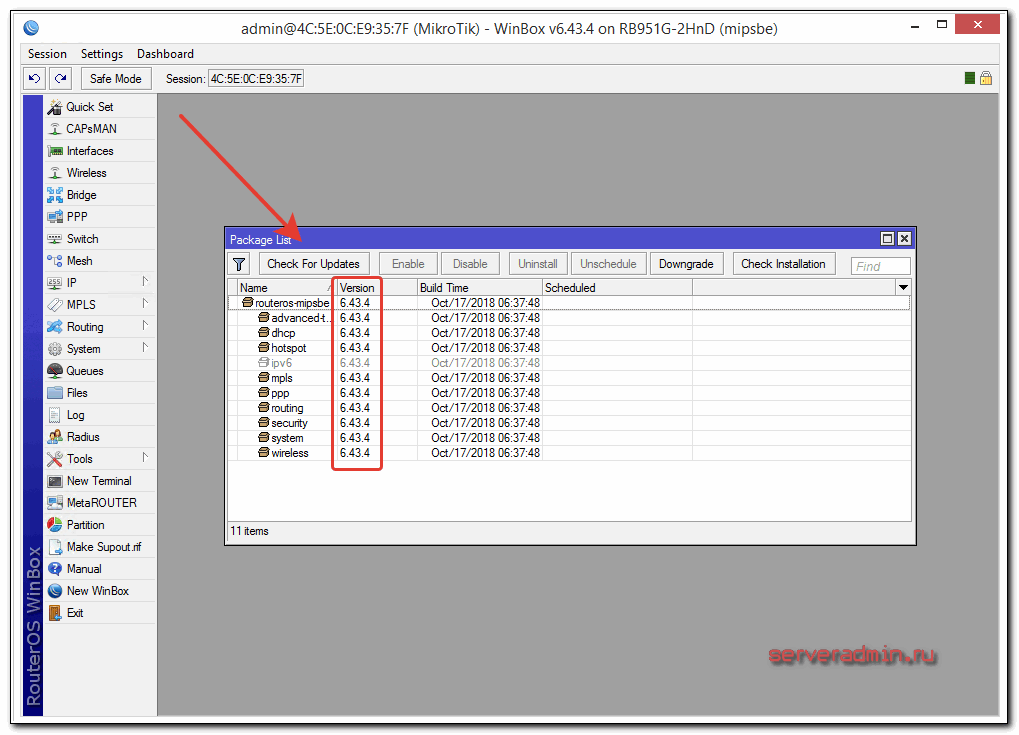
В моем случае версия прошивки — 6.43.4. В будущем, когда на роутере будет настроен интернет, обновляться можно автоматически в этом разделе, нажимая на Check For Updates.
Прошивку обновили, можно приступать к настройке.
Настройка WAN интерфейса MikroTik
Смена MAC адреса WAN порта
Если Ваш провайдер блокирует доступ к сети по MAC адресу, то необходимо сначала изменить MAC адрес WAN порта роутера MikroTik. В противном случае пропустите этот пункт.
Чтобы изменить MAC адрес порта MikroTik, открываем в программе Winbox меню New Terminal и вводим команду:
, где ether1 — имя WAN интерфейса, 00:01:02:03:04:05 — разрешенный MAC адрес.
 Изменить MAC адрес MikroTik
Изменить MAC адрес MikroTik
Чтобы вернуть родной MAC адрес порта, нужно выполнить команду:
, где ether1 — имя интерфейса.
 Вернуть родной MAC адрес MikroTik
Вернуть родной MAC адрес MikroTik
Настройка Dynamic IP
Если интернет провайдер выдает Вам сетевые настройки автоматически, то необходимо настроить WAN порт роутера MikroTik на получение настроек по DHCP:
- Открываем меню IP;
- Выбираем DHCP Client;
- В появившемся окне нажимаем кнопку Add (плюсик);
- В новом окне в списке Interface выбираем WAN интерфейс ether1;
- Нажимаем кнопку OK для сохранения настроек.
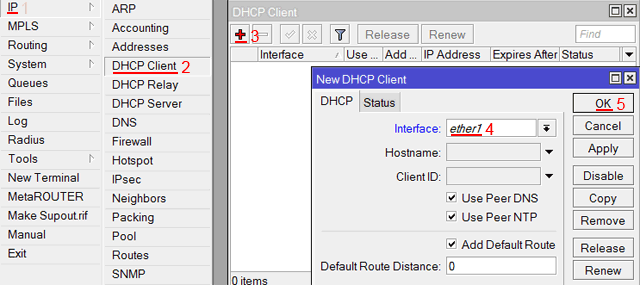 Настройка DHCP клиента MikroTik
Настройка DHCP клиента MikroTik
Теперь мы получили IP адрес от провайдера, который отображается в столбце IP Adress.
 Получение IP адреса по DHCP MikroTik
Получение IP адреса по DHCP MikroTik
Проверим, что есть связь с интернетом:
- Открываем меню New Terminal;
- В терминале пишем команду ping 8.8.8.8 (пингуем сайт google) и жмем Enter на клавиатуре.
Как видим, идут пинги по 60ms, значит интернет подключен и работает. Остановить выполнение команды можно комбинацией клавиш на клавиатуре Ctrl+C.
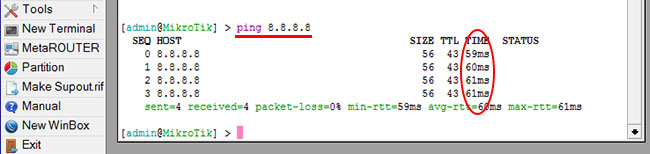 ping MikroTik
ping MikroTik
На компьютерах, подключенных к роутеру MikroTik, интернет не будет работать, пока вы не настроите локальную сеть, Firewall и NAT.
Настройка Static IP
Если вы используете статические сетевые настройки, необходимо настроить WAN порт роутера MikroTik вручную.
Настроим статический IP адрес и маску подсети WAN порта MikroTik :
- Открываем меню IP;
- Выбираем Addresses;
- В появившемся окне нажимаем кнопку Add (плюсик);
- В новом окне в поле Address прописываем статический IP адрес / маску подсети;
- В списке Interface выбираем WAN интерфейс ether1;
- Для сохранения настроек нажимаем кнопку OK.
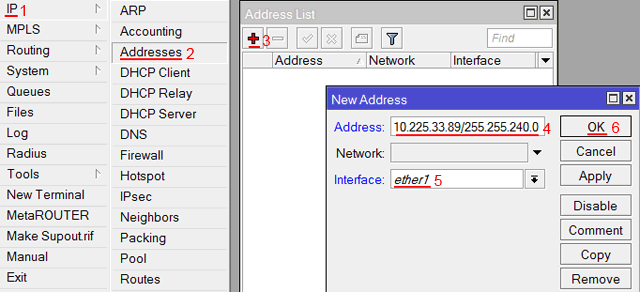 Настройка статического адреса MikroTik
Настройка статического адреса MikroTik
Настроим адрес интернет шлюза MikroTik:
- Открываем меню IP;
- Выбираем Routes;
- В появившемся окне нажимаем кнопку Add (плюсик);
- В новом окне в поле Gateway прописываем IP адрес шлюза;
- Нажимаем кнопку OK для сохранения настроек.
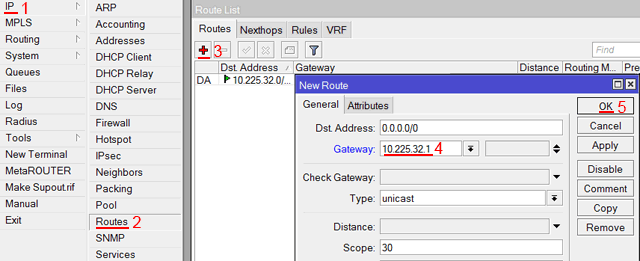 Настройка шлюза MikroTik
Настройка шлюза MikroTik
Добавим адреса DNS серверов MikroTik:
- Открываем меню IP;
- Выбираем DNS;
- В появившемся окне нажимаем кнопку Settings;
- В новом окне в поле Servers прописываем IP адрес предпочитаемого DNS сервера;
- Нажимаем кнопку «вниз» (черный треугольник), чтобы добавить еще одно поле для ввода;
- В новом поле прописываем IP адрес альтернативного DNS сервера;
- Ставим галочку Allow Remote Requests;
- Нажимаем кнопку OK для сохранения настроек.
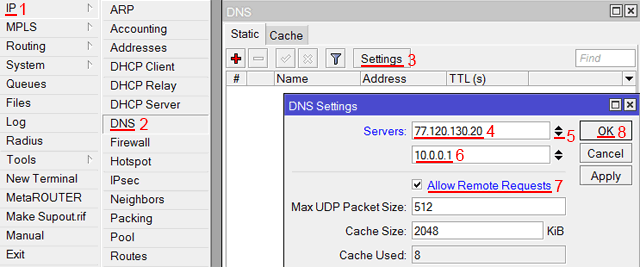 Настройка DNS MikroTik
Настройка DNS MikroTik
Проверим, что есть доступ к интернету:
- Открываем меню New Terminal;
- В терминале пишем команду ping 8.8.8.8 (пингуем сайт google) и жмем Enter на клавиатуре.
Как видим, идут пинги по 60ms, значит интернет подключен и работает. Остановить выполнение команды можно комбинацией клавиш на клавиатуре Ctrl+C.
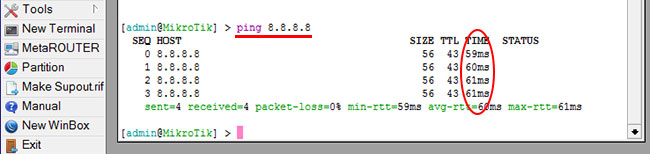 ping MikroTik
ping MikroTik
На компьютерах, подключенных к роутеру MikroTik, интернет не будет работать, пока вы не настроите локальную сеть, Firewall и NAT.
Настройка PPPoE
Если вы используете ADSL модем, к которому по сетевому кабелю подключен роутер MikroTik, сначала необходимо настроить ADSL модем в режим Bridge (мост).
Настроим клиентское PPPoE соединение на роутере MikroTik:
- Слева выбираем меню PPP;
- Нажимаем кнопку Add (плюсик);
- Выбираем PPPoE Client.
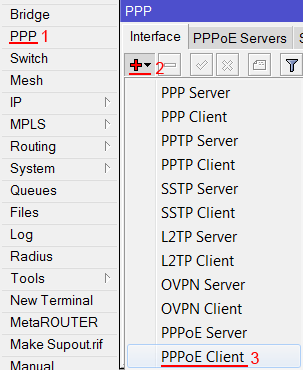 Настройка PPPoE MikroTik
Настройка PPPoE MikroTik
Настраиваем параметры PPPoE соединения MikroTik:
- В поле Name указываем имя соединения;
- В списке Interfaces выбираем первый WAN порт ether1, который подключен к провайдеру;
Выбор интерфейса PPPoE MikroTik - Переходим на вкладку Dial Out;
- В поле User указываем имя пользователя;
- В поле Password вводим пароль;
- Ставим галочку Use Peer DNS;
- Нажимаем кнопку OK.
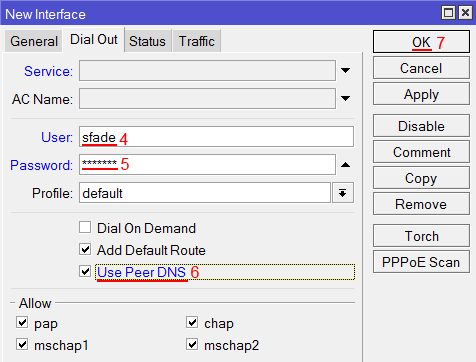 Настройка пользователя и пароля PPPoE MikroTik
Настройка пользователя и пароля PPPoE MikroTik
После создания PPPoE соединения напротив него должна появиться буква R, которая говорит о том, что соединение установлено.
 PPPoE соединение на MikroTik установлено
PPPoE соединение на MikroTik установлено
Проверим, что есть связь с интернетом:
- Открываем меню New Terminal;
- В терминале пишем команду ping 8.8.8.8 (пингуем сайт google) и жмем Enter на клавиатуре.
Как видим, идут пинги по 60ms, значит интернет подключен и работает. Остановить выполнение команды можно комбинацией клавиш на клавиатуре Ctrl+C.
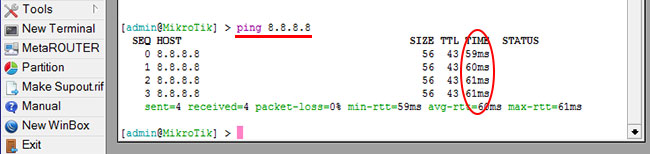 ping MikroTik
ping MikroTik
На компьютерах, подключенных к роутеру MikroTik, интернет не будет работать, пока вы не настроите локальную сеть, Firewall и NAT.
Настройка IPTV на роутерах TP-Link
В этой статье я на реальном примере покажу как настроить IPTV на роутере TP-Link. Если у вас провайдер предоставляет услугу цифрового интерактивного телевидения, и вы сами настраиваете маршрутизатор, то эта информация вам точно пригодится.
Практически все маршрутизаторы компании TP-Link получили поддержку IPTV. И если раньше настройки в основном ограничивались возможностью включить, или отключить IGMP Proxy, то в новых маршрутизаторах (прошивках) есть возможность задать отдельный порт для приставки, или настроить 802.1Q Tag VLAN. Можно смотреть IPTV по Wi-Fi на смартфонах, планшетах, компьютерах, Smart TV. Так же можно смотреть телевидение при подключении по сетевому кабелю. А если у вас IPTV-приставка, то в настройках роутера достаточно выделить для нее отдельный LAN порт, который будет работать в режиме моста.

Если в процессе настройки, в панели управления своего маршрутизатора вы не найдете настроек IPTV, то можно попробовать обновить прошивку по этой инструкции. Если есть новая версия для вашего маршрутизатора.
Мы рассмотрим два варианта:
- Настройка IPTV без VLAN ID. Мы просто в настройках TP-Link укажем порт для нашей приставки и все будет работать. Такой вариант подойдет практически для всех провайдеров. Ну и проверим включен ли IGMP Proxy (если такой пункт у вас есть) . IGMP Proxy дает возможность смотреть телевидение по Wi-Fi и по кабелю на разных устройствах: компьютерах, телефонах, планшетах.
- Настройка 802.1Q Tag VLAN. Когда нужно прописать VLAN ID (его выдает провайдер) .
В любом случае, вам нужно зайти в веб-интерфейс маршрутизатора. Для этого в браузере перейдите по адресу 192.168.0.1, или 192.168.1.1 (можно так же использовать tplinkwifi.net) . На странице авторизации нужно указать логин и пароль. Заводские: admin и admin. На всякий случай даю ссылку на подробную инструкцию: как зайти в настройки роутера TP-Link.
В панели управления перейдите на вкладку «Сеть» (Network) – «IPTV». Если у вам маршрутизатор с новой панелью управления (в голубых тонах) , то откройте раздел «Дополнительные настройки» – «Сеть» – «IPTV».
Я буду настраивать на примере TP-Link TL-WR740N.
Настройка Wi-Fi
Если вы транслируете IPTV по Wi-Fi, то необходимо выполнить следующие настройки.
- Откройте меню Wireless.
- Перейдите на вкладку Interfaces.
- Откройте двойным щелчком беспроводной интерфейс wlan1.
- Перейдите на вкладку Wireless.
- Нажмите кнопку Advanced Mode.
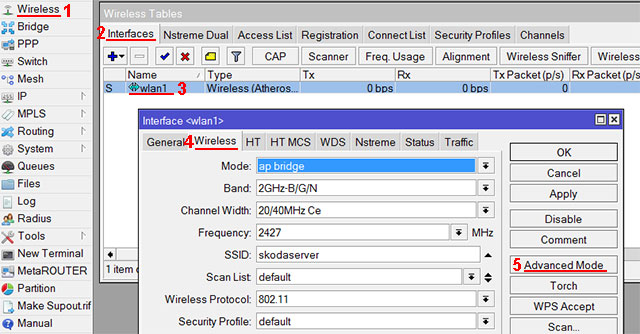
Найдите параметр WMM Support и выберите enabled. Он включит поддержку Wi-Fi multimedia. Если у вас много клиентов, то его лучше не включать, поскольку один клиент может мультикастом съесть весь канал.
В параметре Multicast Helper выберите full. Это позволит отправлять мультикаст пакеты по MAC адресам клиентам, подключенным к Wi-Fi.
После этого нажмите кнопку OK.
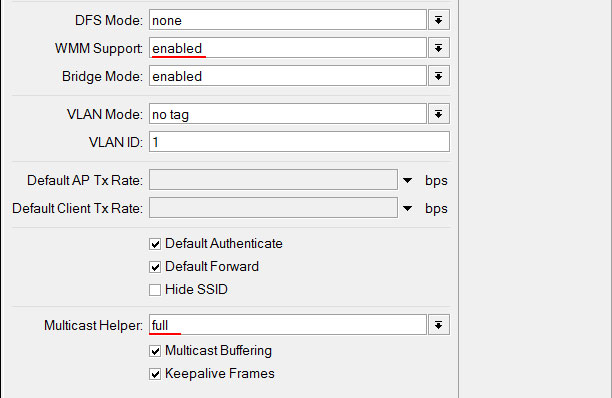
На этом настройка IPTV на MikroTik окончена.
Protocol independent multicast (PIM)
Menu: /routing pim
General PIM protcol settings.
| Property | Desciption |
|---|---|
| switch-to-spt (yes|no, default: yes) | whether to switch to Shortest Path Tree (SPT) phase if multicast data bandwidth threshold is reached. For routers upstream from RP, if this option is disabled, it means that the router will not proceed from protocol phase one (register encapsulation) to native multicast traffic flow. It is recommended to enable this option. |
| switch-to-spt-bytes (integer, default: ) | multicast data bandwidth threshold. If this threshold is reached in the specified time interval, switching to Shortest Path Tree (SPT) happens. If value 0 is configured, switching will happen immediately. |
| switch-to-spt-interval (time, default: 100s) | time interval in which to account multicast data bandwidth, used in conjunction with switch-to-spt-bytes to determine if switching threshold is reached. |
Rendezvous point candidates
Menu: /routing pim rp-candidates
Rendezvous point candidate configuration, when RP is elected for multicast group
| Property | Desciption |
|---|---|
| comment (text) | additional textual information about entry |
| copy-from (number) | create this entry using other entry as a stencil |
| disabled (yes | no Default: no) | state of entry |
| group (multicast group address Default: 224.0.0.0/4) | routes with will be chosen to be a group RP if no other RP will not participate with higher priority |
| holdtime (time Default: 2m30s) | after what time next election will be initiated |
| is-scope-zone (yes|no Default: no) | if set to yes, scope-zone setting is obeyed, if set to no, then scope-zone just represents range of groups that it will function as RP |
| priority (number Default: 192) | value is used when RP is elected, lower value mean higher priority |
| interface (interface) | to what interface to bind to if this router is elected as multicast groups RP |
Выбор RP
ip pim rp-address X.X.X.Xshow ip pim rp Клиент 2Bootstrapshow ip mrouteC-RP
Клиент 2Bootstrapshow ip mrouteC-RP
BSR — BootStrap RouterC-BSR
BootStrap Message (BSM)
 Candidte-RP-Advertisementgroup-to-RP mappingRP-Set
Candidte-RP-Advertisementgroup-to-RP mappingRP-Set самостоятельно
самостоятельно
Завершая главу PIM SM, давайте ещё раз отметим важнейшие моменты
- Должна быть обеспечена обычная юникастовая связность с помощью IGP или статических маршрутов. Это лежит в основе алгоритма RPF.
- Дерево строится только после появления клиента. Именно клиент инициирует построение дерева. Нет клиента — нет дерева.
- RPF помогает избежать петель.
- Все маршрутизаторы должны знать о том, кто является RP — только с её помощью можно построить дерево.
- Точка RP может быть указана статически, а может выбираться автоматически с помощью протокола BootStrap.
- В первой фазе строится RPT — дерево от клиентов до RP — и Source Tree — дерево от источника до RP. Во второй фазе происходит переключение с построенного RPT на SPT — кратчайший путь от получателя до источника.
MDT — Multicast Distribution TreeSPT — Shortest Path Tree(S, G)Source TreeRPT — Rendezvous Point Tree(*, G)Shared TreeHelloJoin (*, G)Join (S, G)Prune (*, G)Prune (S, G)RegisterRegister-StopBootstrapAssertCandidate-RP-AdvertisementRP-Reachable*Есть и другие типы сообщений в PIM, но это уже детали*
Настройка Wi-Fi
Если вы транслируете IPTV по Wi-Fi, то необходимо выполнить следующие настройки.
- Откройте меню Wireless.
- Перейдите на вкладку Interfaces.
- Откройте двойным щелчком беспроводной интерфейс wlan1.
- Перейдите на вкладку Wireless.
- Нажмите кнопку Advanced Mode.
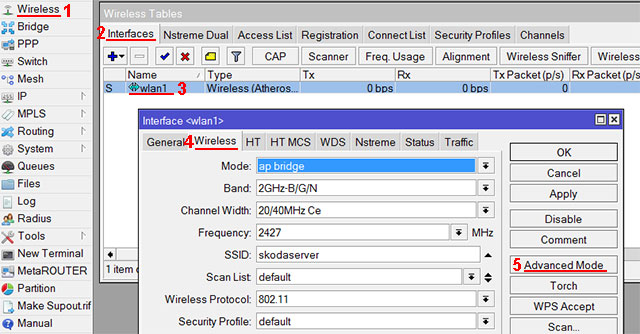
Найдите параметр WMM Support и выберите enabled. Он включит поддержку Wi-Fi multimedia. Если у вас много клиентов, то его лучше не включать, поскольку один клиент может мультикастом съесть весь канал.
В параметре Multicast Helper выберите full. Это позволит отправлять мультикаст пакеты по MAC адресам клиентам, подключенным к Wi-Fi.
После этого нажмите кнопку OK.
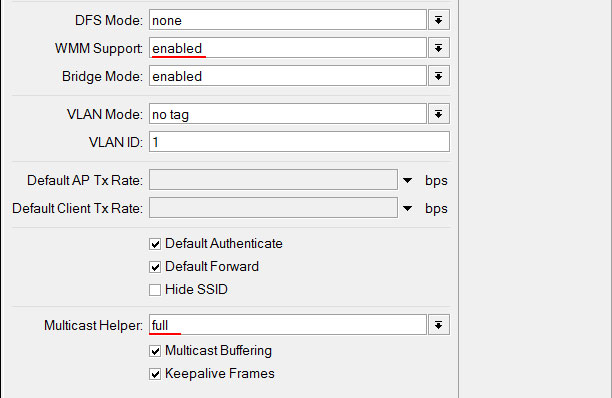
На этом настройка IPTV на MikroTik окончена.
Официальная прошивка с USB – флешки
Этапы перепрошивки:
- Скачать версию ПО Информир.
- Загрузить файлы bootstrap и imageupdate в папку «Mag250» на подготовленный съёмный носитель.
- Вставить флешку в специальный разъём на корпусе устройства.
- Зайти в меню приставки.
- Перейти по пути: «Системные настройки» — «Setup» — «Обновить ПО» — «Обновление через USB» -«Начать обновление».
- Проверить исправность и корректность файлов, скопированных на флешку.
- Нажать «ОК».
Если в процессе установки появилась ошибка необходимо выполнить следующее:
- удалить данные с карты памяти и записать их заново;
- проверить название папки на наличие ошибок, и исправить их;
- запустить процесс другим способом.
SSM
ASM — Any Source MulticastSSM — Source Specific Multicast
- Поиска RP (протоколы Bootstrap и Auto-RP),
- Регистрации источника на мультикасте (а это лишнее время, двойное использование полосы пропускания и туннелирование)
- Переключения на SPT.
- Запрашивать подключение к просто группе, без указания источников. То есть работает как типичный ASM.
- Запрашивать подключение к группе с определённым источником. Источников можно указать несколько — до каждого из них будет построено дерево.
- Запрашивать подключение к группе и указать список источников, от которых клиент не хотел бы получать трафик
 SSM MappingOne-to-Many
SSM MappingOne-to-Many
Wi-Fi
- Переходим в раздел беспроводной сети «Wireless».

- Как вы видите сеть там уже есть, но она спит. Чтобы её разбудить, просто выделите её, а потом нажмите на галочку.

- Теперь после сна находим вкладку «Security profiles». Здесь мы установим пароль, имя сети и зададим тип шифрования.

- Вписываем имя. В качестве мода, устанавливаем динамические ключи.
- Ставим галочку напротив «WPAPSK» и «WPA2PSK». Также не забываем установить «aes ccm» двух полях.
- Ниже будет две строчки для пароля. Придумайте как можно сложнее пароль, но тот, который вы запомните. Не используйте чисто цифирные пароли это чревато взломами. Нажимаем «ОК».
- Теперь переходим на первую вкладку интерфейсы.
- Два раза нажмите по этому соединению левой кнопкой мыши, пока не откроются настройки. Переходим во вторую вкладку. А теперь по пунктам, что ставить:

- Убедитесь, что галочки напротив Default Authenticate» и Default Forward стоят».
- Нажимаем «ОК».
Способы просмотра IPTV
Услуга просмотра интерактивного телевидения провайдера Ростелеком является платной. Ее стоимость суммируется со стоимостью выбранного тарифного плана доставки Интернета. Существует несколько способов просмотра телевизионного потока:
- при помощи телевизионной приставки, приобретенной пользователем или взятой в аренду у компании;
- использование программы IPTV-плеера, установленной на компьютер;
- использование развлекательных порталов Ростелекома.
Если приставка применяется для просмотра IPTV на экранах телевизоров различных моделей, то другие способы могут быть использованы для просмотра телевизионных каналов на мониторах стационарных компьютеров, ноутбуков, планшетных компьютеров и других мобильных устройств. Все они должны иметь доступ к сети Интернет.
