Как называется программа для презентаций и где её скачать
Очистка системы от мусора с помощью CCleaner
Можно приступать к работе с программой CCleaner. Если программа не запустилась автоматически, то откройте ее с помощью ярлыка на рабочем столе, или в меню пуск.
Для начала рассмотрим процесс очистки системы от ненужных файлов. После запуска программы, сразу открывается вкладка “Очистка”
. Она отвечает за очистку ненужных системных файлов и ненужной информации в установленных программах.
Можно галочками выделить, где сканировать и очищать ненужные файлы, а где нет. Есть две вкладки, “Windows”
и “Приложения”
. На вкладке “Windows”
можно ничего не менять. А вот на вкладку “Приложения”
я советую заглянуть. Например я пользуюсь Оперой, и если там будет стоять галочка “Cookie – файлы”
, то программа CCleaner очистит куки, а мне это не нужно. Кстати как очистить куки я писал в статье . После того, как вы уберете ненужные пункты, для запуска сканирования нажмите кнопку “Анализ”
.
Весь найденный мусор будет удален.
Если вас интересует вопрос, а не удалит ли программа нужный мне файл? То я могу ответить, что за несколько лет использования CCleaner, я с такой проблемой не сталкивался.
Мусор удалили, теперь можно перейти к очистке реестра, это так же может ускорить работу вашего компьютера.
В программе переходим на вкладку “Реестр”
и для запуска поиска проблем в реестре, нажимаем кнопку “Поиск проблем”
.
Когда поиск проблем будет закончен, нажмите кнопку “Исправить”
.
Появится сообщение, с предложением сохранить копию изменяемых данных. Можете согласится нажав “Да”
, ну а если не хотите создавать копию, то нажмите “Нет”
. Проблем с компьютер после очистки реестра программой CCleaner я не встречал, но всякое бывает.
В следующем окне нажмите кнопку . После исправления окно можно закрыть.
Очистка реестра завершена.
Отключаем программы из автозагрузки с помощью CCleaner
В программе CCleaner перейдите на вкладку . Выделите программу которую нужно убрать из автозагрузки и нажмите кнопку “Выключить”
.
Дополнительные утилиты
На вкладке “Сервис”
, кроме утилиты “Автозагрузка” есть еще три утилиты.
– с помощью этой утилиты можно удалять программы. Такой себе аналог стандартному средству удаления программ в Windows.
Восстановление системы
– можно просмотреть уже созданные точки восстановления, и при необходимости удалить их. О том как сделать восстановление системы, написано в статье
– интересная утилита, которая позволяет стирать информация как со всего диска, так и затирать свободную область. Зачем стирать свободную область на диске? Просто после удаления файла, он удаляется не совсем, вы его просто не видите, но с помощью специальных программ его можно восстановить. Так вот, такая процедура полностью очищает информацию об удаленных ранее файлах. Будьте осторожны с этой утилитой, не удалите информацию со всего диска.
CCleaner для Windows — одна из популярных программ для очистки и оптимизации работы компьютера. Утилита поддерживает 32- и 64-битные версии ОС, начиная XP и заканчивая Windows 10. При помощи этой простой в использовании программы даже начинающий пользователь сможет очистить систему от «мусора», со временем неизбежно скапливающегося на диске C. Рассказываем, как пользоваться утилитой и какие важные мелочи следует учитывать пользователю.
Что умеет делать приложение?
Сама же программа рассчитана в основном на проведение тестирования на предмет температурного режима. Но это только так считается, и точно так же думает большинство пользователей.
На самом же деле приложение может активно применяться даже для определения того, насколько установленный блок питания может выдерживать критические нагрузки в энергопотреблении. И это уже речь не идет о проверке стабильности работы графического ускорителя.

В вопросе того, как пользоваться программой FurMark, стоит учесть один весьма серьезный момент. Дело в том, что иногда в процессе проведения тестирования видеокарты, если блок питания имеет относительно небольшую мощность, компьютерная система может просто отключиться.
Не стоит пугаться. Это нормально и свидетельствует только о том, что блок, скорее всего, придется заменить, поскольку графическому ускорителю элементарно не хватает питания (напряжение и сила тока не соответствуют характеристикам энергопотребления графического ускорителя).
Как пользоваться программой
Рядовой пользователь ПК чаще всего пользуется не всеми предоставляемыми программой функциями. Основные задачи, с которыми он сталкивается — это очистка системы и реестра, удаление кэша браузеров и сохранённых при веб-сёрфинге cookie-файлов, поиск дублирующихся изображений, документов и видеороликов, деинсталляция приложений, редактирование автозапуска, форматирование жёстких дисков и внешних накопителей, просмотр точек восстановления системы и работа с ними.
Очистка компьютера
Первый по счёту раздел «Очистка» подразделяется на два вкладки: «Windows» и «Приложения». Предустановленные настройки программы не всегда бывают подходящими для пользователя: вместе со временными файлами удаляется история браузеров, сохранённые пароли, списки недавно открытых документов в Microsoft Office. Поэтому перед очисткой необходимо ознакомиться с пунктами во вкладке приложений и снять галочки с подпунктов «Сохранённые пароли» и «Журнал посещённых сайтов» в соответствующих установленным пользователем на ПК браузерам списках. Желательно также снять галочки с подпунктов «Интернет-кэш» и «Cookie-файлы».

Данные о предустановленных в системе Windows браузерах Internet Explorer и Microsoft Edge содержатся во вкладке «Windows».

Опытный пользователь может снять галочки и с других пунктов, если ему требуется сохранить временные файлы некоторых из установленных программ. Но в целом все остальные заданные по умолчанию настройки можно не изменять.
Рассмотрим процесс очистки на примере браузеров Mozilla Firefox и Google Chrome.
Удаление программ
Встроенный в ОС Windows инструмент удаления программ «Программы и компоненты» не всегда справляется со своими задачами корректно. Поэтому имеет смысл обратиться к помощи CCleaner для полной деинсталляции программного обеспечения.

Редактирование списка автозагрузки
Вместе с запуском компьютера и загрузкой операционной системы запускаются также определённые приложения. И если работа некоторых из них неразрывно связана с нормальной работой ОС Windows, то другие, прописываясь в списке автозагрузки, при автоматическом запуске только занимают место в оперативной памяти и отвлекают пользователя.

Встроенная утилита форматирования дисков в Windows не во всех случаях работает, как надо.

Работа с точками восстановления
В пункте «Восстановление системы» раздела «Сервис» можно удалить старые автоматически созданные точки восстановления.
Видео: использование программы CCleaner
На данный момент существует множество программ, которые обладают схожим с CCleaner функционалом, но все они по тем или иным пунктам проигрывают этому многофункциональному инструменту, все функции которого доступны в бесплатной версии. Поэтому большинство пользователей, как начинающих, так и продвинутых, останавливаются именно на этом способе очистки компьютера.
Установка
В отличие от многих иных программ подобного класса CCleaner является практически безопасной. Иными словами, вероятность того, что после очистки ваш компьютер перестанет нормально работать, сведена к минимуму. А раз так, то рекомендовать утилиту можно широкому кругу пользователей вне зависимости от уровня их квалификации.
Скачать программу лучше всего с официального сайта (http://www.piriform.com/ccleaner/download), а не с многочисленных варезных сайтов: только в этом случае вы можете быть уверены, что вместе с CCleaner вы не установите на свой компьютер разнообразные дополнительные программы без надобности, шпионское ПО или даже вирусы. Тем более что базовая версия бесплатная, а дополнительные возможности (professional и professional Plus) обычному человеку в реальной жизни практически не нужны. Впрочем, вы сами можете в этом убедиться на странице загрузки.
Установка (если вы скачали дистрибутив с оффсайта) никаких сложностей не представляет, а если у вас установлен файерволл и утилита запросится в сеть, можете с чистой совестью это запретить. Как, кстати, и отказаться от «бонуса» в виде Google Chrome: на функционировании программы это никак не скажется.
Это руководство устарело
- Версия:
- Лицензия:
:Introduction
Страница программы: www.piriform.com/ccleaner
Операционная система: все версии Windows
Лицензия: бесплатная программа
Используемая здесь версия программы: 4.16
Объем дистрибутива: 3.3 Мб
Последняя редакция этого материала: август 2014 г.
Что почитать сначала
Главу нашего руководства «Как надежно стереть информацию»
Что вы получите в результате
- избавитесь от сведений о ваших «прогулках» по всемирной паутине (история посещений, cookie, сохраненные формы, временные файлы браузера);
- очистите «Корзину» Windows;
- удалите информацию о недавних документах;
- избавитесь от «мусора» навсегда (удалили — больше он не вернется);
- сканируете реестр Windows и уберете старые (ненужные) записи;
- сможете деинсталлировать программы в Windows;
- очистите неиспользуемое пространство на диске так, чтобы «удаленные» Windows файлы нельзя было восстановить;
- сможете найти дубликаты файлов на диске;
- сможете определить, какие программы следует запускать вместе с Windows.
Аналоги для GNU Linux, Mac OS и Microsoft Windows
Неплохая программа для надежного удаления файлов (иногда про такие говорят «файловый шреддер»), работающая под GNU Linux и Microsoft Windows — BleachBit. BleachBit позволяет удалять временные файлы системы и примерно 70 популярных программ, а также очищать свободное место на диске. Это утилита с открытым кодом, есть портативная версия (без инсталлятора), поддерживаются 32 языка. Пользователи Ubuntu Linux могут воспользоваться руководством Cleaning up all those unnecessary junk files…, чтобы узнать больше об очистке системы.
Приверженцам Mac OS могут понравиться бесплатные программы от Titanium’s Software: OnyX and Maintenance. С их помощью легко избавиться от следов работы на компьютере и прочего «мусора». А приложение Disk Utility позволяет очищать свободное место на диске. Чтобы надежно очистить Trash, откройте меню Finder и выберите Finder > Secure Empty Trash…. Чтобы всегда (автоматически) надежно очищать Trash, выберите Finder > Preferences и щелкните по вкладке Advanced. Затем отметьте опцию Empty Trash securely. Чтобы очистить свободное пространство на диске, запустите системное приложение Disk Utility, выберите раздел диска, выберите вкладку Erase, а затем щелкните по кнопке Erase Free Space…
##Полезная информация перед началом работы##
По умолчанию компьютерные программы (включая интернет-браузер) автоматически собирают информацию о ваших действиях. Хотите вы этого или нет, за вами тянется «цифровой хвост», которым способны воспользоваться злоумышленники. (Как охотник выслеживает добычу). Всякий раз, как вы запускаете интернет-браузер, текстовый редактор или иную программу, создаются временные файлы. Они тоже хранятся на компьютере. В принципе, злоумышленнику могут оказаться доступны списки недавно отредактированных документов или посещенных веб-страниц. Например, всякий раз, как вы пишете адрес веб-сайта в строке браузера, программа предлагает страницы из числа уже просмотренных вами.

Хотя иметь под рукой историю посещений в браузере может быть удобно, это, по сути, отчет о ваших действиях в интернете. Более того, о ваших недавних действиях можно судить по изображениям, которые скачиваются на ваш диск при просмотре веб-страниц, а также электронным письмам, если вы отправляете их, заполняя в сети какие-нибудь формы.
Чтобы избавиться от следов той или иной программы, нужно открывать папку соответствующей программы, определять, какие файлы являются «мусором», и удалять их вручную. CCleaner просто показывает список программ и предлагает выбрать те, чьи следы нужно убрать.
Важно: хотя CCleaner удаляет только временные файлы, а не рабочие документы на компьютере, весьма рекомендуется регулярно делать резервные копии документов. О том, как и зачем осуществлять резервное копирование, можно прочесть в главе «Как избежать потери данных»
После того, как CCleaner выполнит свою работу, вы можете потерять не только историю посещений веб-страниц, но и сохраненные в браузере пароли. Нелишне напомнить: никогда не сохраняйте пароли в браузере! Пользуйтесь для хранения паролей надежными инструментами, например, программой KeePassX. А что касается CCleaner, то именно в этом и есть его задача: почистить компьютер от информации, которая подвергает его риску.
:Installation instructions
Как пользоваться CCleaner
Существенный плюс этой программы в том, что она сразу же готова к использованию и не требует дополнительных настроек. Вам не нужно лезть в настройки и менять там что-то под себя. Интерфейс интуитивно понятен и поделён на разделы. Это обеспечивает быстрый доступ к любой интересующей вас функции.
В разделе «Очистка» вы сможете избавиться от ненужных системе файлов, остатков неправильно удалённых программ и кэша. Особенно удобно то, что можно настроить удаление отдельных групп временных файлов. К примеру, не рекомендуется удаление автозаполнения форм и сохранённых паролей в вашем браузере, если вы не хотите вводить всё это заново. Для начала работы приложения нажмите на кнопку «Анализ».
В колонке слева от главного окна вы можете настроить список разделов, которые необходимо очистить
После проведённого анализа в окне программы вы увидите элементы, подлежащие удалению. При двойном щелчке на соответствующей строке появится информация о том, какие файлы будут удалены, и путь к ним.
Если нажать левую кнопку мыши на строке, появится меню, в котором вы можете открыть обозначенный файл, добавить его в лист исключений или сохранить список в текстовом документе.
Если вы долго не чистили HDD, объём дискового пространства, освобождаемого после чистки может впечатлить
В разделе «Реестр» вы сможете устранить все проблемы, связанные с реестром. Тут уже будут отмечены все необходимые настройки, так что вам просто нужно нажать на кнопку «Поиск проблем». После завершения этого процесса приложение предложит вам сохранить резервные копии проблемных вложений и исправить их. Просто нажмите на «Исправить отмеченные».
Настоятельно рекомендуется сохранять резервные копии исправлений реестра
В разделе «Сервис» находится несколько дополнительных возможностей по обслуживанию компьютера. Тут вы можете удалить ненужные вам программы, сделать очистку диска и т. д.
В разделе «Сервис» множество полезных функций
Отдельно хотелось бы отметить пункт «Автозагрузка». Тут можно отключить автоматический запуск некоторых программ, которые начинают свою работу вместе с включением Windows.
Удалив из автозагрузки ненужные приложения, вы существенно увеличите быстродействие своего компьютера
Ну и раздел «Настройки». Название говорит само за себя. Тут можно поменять язык приложения, настроить исключения и разделы для работы. Но для обычного пользователя менять тут ничего не надо. Так что подавляющему большинству этот раздел не понадобится в принципе.
В разделе «Настройки» вы можете, в том числе, настроить автоматическую очистку при включении ПК
Программа Аида 64
Аида 64 – одна из лучших профильных программ для тестирования, диагностики и мониторинга персонального компьютера. Программа очень проста в использовании, предоставляет информацию о системе, а также дает возможность тестирования всех компонентов компьютера. Далее подробней разберемся, как же пользоваться правильно приложением Aida64. Остановимся более подробно на версии Экстрим, которая популярна среди начинающих пользователей.

Начиная с 2010 года, программа стала платной с пробным периодом. Стоимость довольно высока для такого приложения – 40 долларов, однако в сети достаточно просто найти ключ активации для нужной версии. Когда процесс активации будет закончен, перейдем к изучению работы полезного ресурса. Инструкция по применению, равно как и видео по тому, как работать в приложении, находится в сети в довольно большом количестве. Постараемся довольно ёмко ответить на все главные вопросы по работе Aida64.
Функционал Аида64
Какой конфигурацией располагает компьютер? Где посмотреть температурный режим устройств, а также его возможность перегрева при стрессовых нагрузках? Не возникают ли скачки напряжения? На эти и многие другие вопросы отвечает в своей работе ресурс Aida64.
Как проверить компьютер с помощью Aida64
Список функций версии Extreme Edition включает в себя следующее:
- Обнаружение устройств на персональном компьютере. Разработчики отмечают, что приложение обладает самой обширной базой распознавания оборудования.
- Мониторинг измерений рабочих характеристик. Поддерживаются датчики температуры, напряжения, энергопотребления и многие другие.
- Экранное отслеживание и уведомления. При помощи Аида можно непрерывно следить за состоянием ПК, в критических моментах будут немедленно срабатывать оповещения и выключение устройства.
- Тестирование оборудования. Здесь содержится ряд тестов, используемых для оценки оборудования и производительности в целом.
- Сведения о программном обеспечении. Большая база данных о характеристиках ПО и параметрах работы Windows.
Определение оборудования
Самая полная среди аналогичных программ база диагностируемого оборудования нарабатывалась долгое время. Проверить это можно, соблюдая нашу короткую пошаговую инструкцию пользования данной функцией.

- Открыть вкладку Меню.
- Найти интересующую составляющую и ознакомиться со сведениями об установленном «железе».
- Чтобы посмотреть данные по материнской плате – Системная плата – Чипсет, BIOS. Для оперативной памяти Системная плата – Память. Для Видеокарты – Отображение. Для жесткого диска — Хранение данных и звуковой карты — Мультимедиа. Полные данные об компьютере и ОС – Суммарная информация.
Советы по использованию приложения
Следует отметить еще несколько полезных функций программы, которые помогут воспользоваться преимуществами Аида 64.
Как узнать температуру с помощью Aida64
- Ресурс аккумулятора ноутбука можно узнать через меню Компьютер – Электропитание. Меню находится в главном окне программы.
- Для того, чтобы увидеть лицензионный ключ ОС Windows и Office, необходимо перейти в Меню – Программы – Лицензии. Платный установщик обновлений не рекомендуется устанавливать, поскольку денег за него просят довольно много, а многие обновления устанавливать вредно или бессмысленно.
- Инструмент Monitor Diagnostics позволяет настроить дисплей. Это способ позволяет обнаружить проблемы с конфигурацией и неисправностями. Данные можно найти через Сервис – Диагностика монитора.
- Во вкладке Меню также можно пройти в Датчики и посмотреть температуру оборудования. Те же данные отображаются и в процессе тестов.
- Вкладка Статистика поможет сравнить результаты тестов с исходными значениями.
Достоинства приложения
- Уведомления о критических ситуациях.
- Полное тестирование всего оборудования.
- Сбор полных сведений об устройствах компьютера.
- Бесплатный пробный период.
- Русскоязычная версия.
Как проанализировать результаты тестирования FurMark
По результатах стресс тестирования можно определить состояние видеокарты. Рекомендуем уровень производительности определять, не по количеству кадров в секунду выдаваемых в FurMark, а по просмотру видео с реальными тестами разных графических адаптеров
Для анализа состояния нужно обращать внимание на максимальную рабочую температуру и скорость вращения вентиляторов
Максимальная рабочая температура
В различных тестах доступных в свободном доступе можно найти тестирования Вашей видеокарты в FurMark. Именно это необходимо сделать для определения текущего состояния видеокарты. В общем не советуем покупать экземпляры, в которых рабочая температура в полной нагрузке превышает 80 °C. Несмотря на то что критическая температура для современных графических адаптеров начинается с 90 °C, такие видеокарты требуют замены охлаждения.
Скорость вращения вентиляторов
Скорость вращения вентиляторов влияет на рабочую температуру и уровень шума. Если же графический адаптер в процессе нагрузки перегревается, а скорость вентиляторов остается на уровне 33%, тогда первым же делом обновите драйвера видеокарты. В случае максимальной температуры графического чипа в нагрузке на уровне 80 °C и 100% скорости вентиляторов пользователь получит не только много шума, а и скорее всего проблемную видеокарту.
Заключение
FurMark используется для тестирования стабильности работы видеокарты и определения её состояния. Именно максимальная рабочая температура и скорость вращения вентиляторов показывают пользователю на сколько интенсивно использовалась видеокарта. А также в случае сравнения тестируемого графического адаптера с аналогичным в Интернете можно определить текущее состояние.
Полное удаление папок и файлов программой Eraser
Для того чтобы выполнить полное удаление информации самый простой способ — это кликнуть на требуемом файле или папке правой кнопкой мышки и в появившемся контекстном меню навести стрелку на строку с программой Eraser после чего во вновь появившемся списке выбрать команду «Erase».
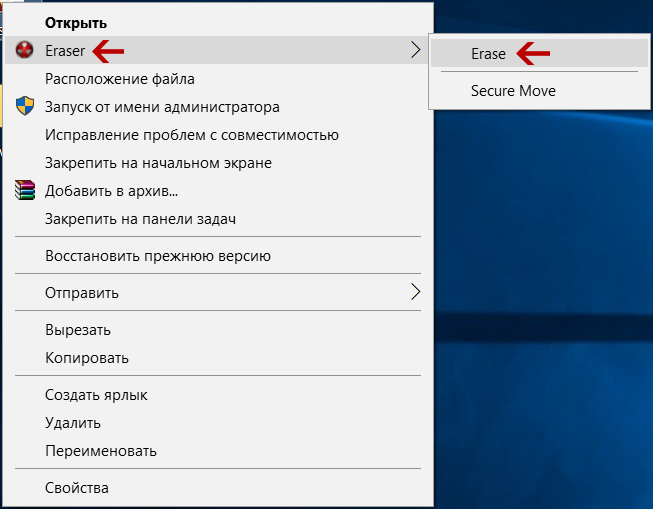
Чтобы выполнить это из окна программы следует в левом угле кликнуть по опции «Erase Schedule», и из появившегося списка выбрать строку «New Task».

Затем в новом окне нужно поставить радиокнопку на строку «Run immediately», и снизу слева нажать на кнопку «Add Data».
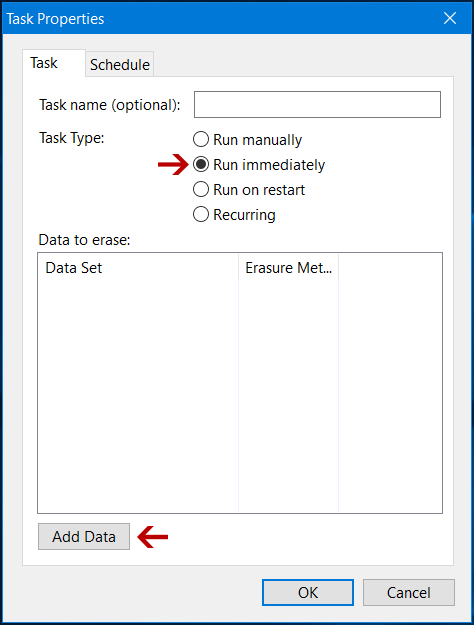
Во вновь появившемся окне в поле «Target type», если это файл (файлы), то оставить всё как есть, в случае с папкой (папками) надо поставить настройку «Files in Folder». После этого нажать на кнопку «Browse» которая находится рядом с полем «Settings» и выбрать желаемые данные. Всё остальное оставить как есть по умолчанию. По завершению нажать на кнопку «OK» и затем опять на «OK». Сделаю небольшое отступление, в поле » Erasure method», можно выбрать способ удаления выбор действительно очень велик, также вместе с методом выбирается количество проходов. Я обычно оставляю это поле по умолчанию.
Есть много программ, которые позволяют восстановить файл с компьютера.
Это может помочь если вы в спешке удалили парочку важных файлов.
Но что если вы решили продать свой компьютер или ноут? Что если вы не хотите, чтобы какой нибудь мамкин хакер восстановил файлы, которые лучше бы не попадали в чужие руки? (фото, тексты с важными данными и прочее).
В этом случае, вам поможет бесплатная программа для безвозвратного удаления файлов с жесткого диска, которую мы рассмотрим.
Очистка жёсткого диска и реестра
Каждый раз, когда вы изменяете информацию о конфигурации системы, устанавливаете программное обеспечение или выполняете другие обычные задачи, эти изменения отражаются и сохраняются в реестре Windows. Чтобы производительность была максимальной, нужно регулярно чистить компьютер. Однако со временем реестр накапливает устаревшую конфигурационную информацию и настройки, включая следы устаревших программ. Параметр Реестр позволяет сканировать и удалять такую информацию, улучшая общую функцию и скорость вашей системы, а также защищая вашу конфиденциальность и безопасность.
Очистка системного мусора
Эта функция позволит удалить все временные данные, созданные Microsoft Windows и большинством приложений, которые вы используете на своём компьютере.
Нажмите Пуск – Программы – CCleaner, чтобы активировать консоль CCleaner.
Нажмите «Очистка». Консоль CCleaner, отвечающая за очистку системного мусора, разделена на две панели. На левой отображаются вкладки Windows и приложения, а на правой – пустое пространство для отображения информации или результатов операции очистки. Снизу расположены кнопки «Анализ» и «Очистка». Используя следующие шаги, вы удалите временные данные для элементов, которые вы отметили на вкладках Windows и Приложения. Учитывая, что у разных пользователей установлены разные программы, ваш собственный список приложений может несколько отличаться.
Внизу списка доступных операций есть вкладка «Прочее». При установке некоторых значений появляется диалоговое окно подтверждения, объясняющее, на что влияет на каждый параметр. Если вы включите опцию Очистка свободного места, вы значительно увеличите время, необходимое для процесса очистки; убедитесь, что у вас есть как минимум час или более для этого. Проверьте все параметры на вкладках Windows и Приложения, чтобы обеспечить полную очистку временных данных
Однако важно понимать, какие конфигурации и настройки удаляются. Нажмите ОК, чтобы закрыть сообщение и продолжить процесс удаления.
Нажмите Анализ, чтобы сгенерировать и просмотреть список различных временных документов, доступных для удаления
Перед началом процесса очистки закройте все другие программы. Если вы оставите их открытыми, CCleaner может не удалить все временные документы, связанные с этими программами.
Нажмите Да, чтобы продолжить поиск для удаления.
Нажмите «Запустить Cleaner»
Нажмите ОК, чтобы удалить временные документы.
Вы успешно удалили свои временные данные из вкладок Windows и Приложения с помощью CCleaner.
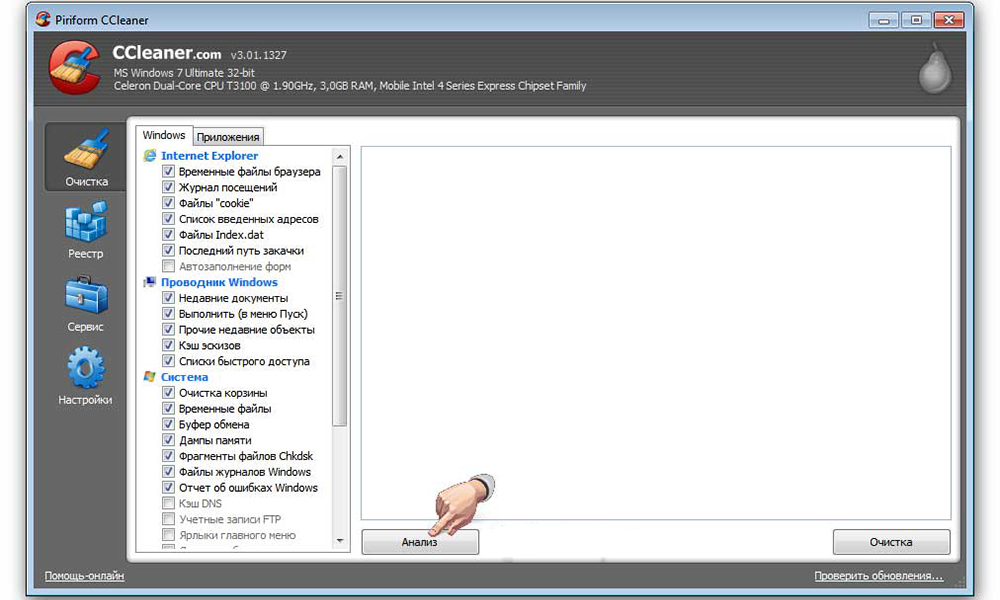
Очистка реестра Windows
Нажмите Реестр, чтобы очистить реестр с помощью CCleaner. Окно разделено на список «Целостность реестра» и панель, которая используется для отображения информации о каких-либо выявленных проблемах.
Отметьте все элементы в списке «Очистка реестра», а затем щёлкните Поиск проблем, чтобы начать сканирование неисправностей, связанных с реестром, которые необходимо устранить; через некоторое время ваши результаты появятся в окне справа
В качестве меры предосторожности, прежде чем приступать к исправлению реестра Windows, вам будет предложено сохранить резервный документ. Если возникла проблема после очистки реестра Windows, вы можете восстановить его в исходное состояние с помощью этого документа резервной копии.
Нажмите «Исправить выбранное», чтобы активировать диалоговое окно подтверждения
Если вы забыли, где сохранили файл резервной копии реестра, просто выполните поиск расширения .reg.
Нажмите «Да», чтобы создать резервную копию реестра.
Нажмите «Сохранить» после того, как вы выбрали местоположение для своего резервного файла. Пользователи с расширенными или экспертными уровнями оценят возможность устранения некоторых проблем и игнорирования других, в зависимости от их требований. Средним пользователям и новичкам рекомендуется просто исправить все выбранные проблемы.
Нажмите стрелки вправо или влево, чтобы просмотреть каждую проблему, а затем нажмите исправить выделенное, чтобы исправить только те, которые вы отметили.
Реестр Windows теперь успешно вылечен.
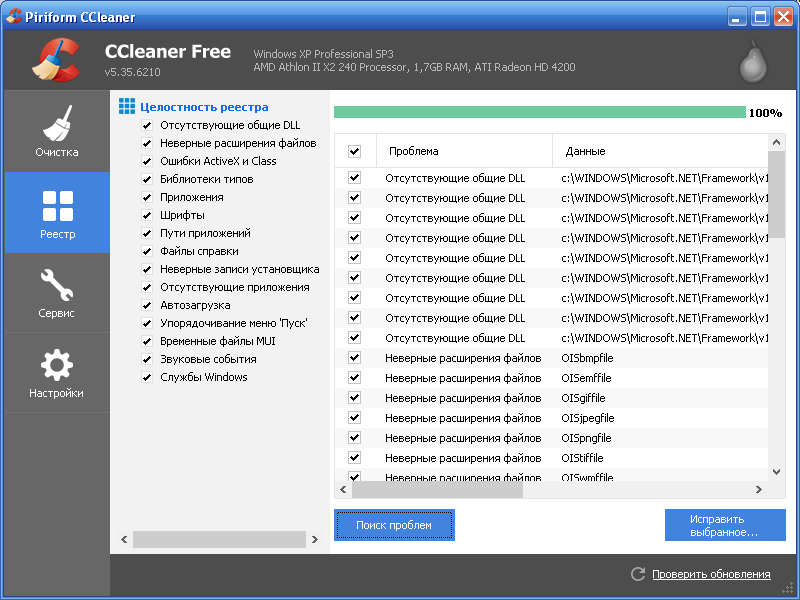
Удаление программ
- Выберите из списка установленных программ ту, которую вам больше не нужна и нажмите «Деинсталляция».
-
После этого запуститься собственная утилита удаления, после чего программа будет стёрта с жёсткого диска.
Оптимизация автозагрузки
- Утилита позволяет отключить «лишние» программы, запускаемые при старте компьютера или основных браузеров (Explorer, Firefox, Opera). Также можно проанализировать запланированные задачи и контекстное меню. Для этого выберите соответствующую кнопку вверху окна программы.
- После этого отметьте интересующий вас пункт и определитесь с тем, что необходимо сделать: отключить его, включить или удалить соответствующую запись (синие кнопки справа от списка).
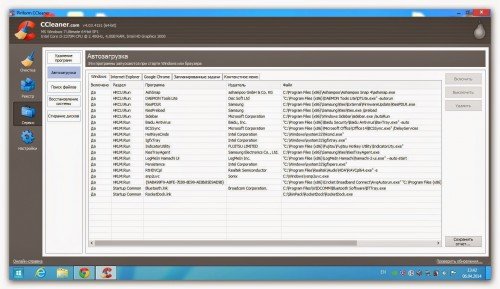
Оптимизация автозагрузки
Анализ имеющихся дисков
- Укажите типы данных, объём которых необходимо проанализировать (раздел «Категории»).
- Отметьте те диски, на которых будет производиться поиск.
- Нажмите кнопку «Анализ» (процедура может занять некоторое время, так что придётся запастись терпением).
- В результате вы получите возможность понять, какие данные занимают на жёстких дисках больше всего места и определить самые «тяжёлые» файлы в каждой из категорий.
- После этого можно отметить галочками те данные, которые вам более не нужны, нажать правую кнопку мышки и выбрать пункт «Удалить выбранные файлы».
Поиск одинаковых файлов
- Определитесь, по каким критериям будет вестись поиск (имя, размер, дата, содержимое).
- Отметьте те файлы, которые будут проигнорированы (размер, атрибуты).
- Выберите диски, на которых будет производиться поиск (вкладка «Включения») и данные, которые не следует учитывать (вкладка «Исключения»).
- Когда все будет готово, нажмите кнопку «Найти».
-
В результате вы получите список повторяющихся файлов с указанием места на диске, где они находятся. Отметьте те из них, которые вам не нужны и нажмите «Удалить выбранные». Программа попросит подтвердить ваши намерения «Выбранные файлы будут окончательно удалены из системы. Вы действительно хотите это сделать?». Если всё хорошо, нажмите кнопку «ОК».
Управление точками восстановления
Не секрет, что Windows «любит» создавать точки восстановления, которые занимают довольно много места на диске. От большинства из них можно совершенно спокойно избавиться.
- Выберите ненужную запись в основном окне программы и нажмите «Удалить».
- Подтвердите свои намерения «Вы уверены в этом?», нажав «ОК».
- В целях безопасности возможность удалить последнюю точку сохранения заблокирована.
Стиратель дисков
- Выберите область для уничтожения (ниспадающий список «Стирать:»): «Только свободное место» или «Весь диск (все данные будут утеряны)».
- Выберите применяемый алгоритм (ниспадающий список «Способ:»): «Простая перезапись (1 проход)», «DOD 5220.22-M (3 прохода)», «NSA (7 проходов)» или «Гутманн (35 проходов)». При этом стоит учитывать, что чем надёжнее метод, тем больше времени он займёт. Потому даже в самом щадящем варианте для завершения работы утилиты может потребоваться до получаса или даже больше.
Как пользоваться
Как скачать
Переходим по сылке выше — откроется страница загрузки программы и через пару секунд начнется копирование CCleaner на компьютер. Если браузер выдаст сообщение, что скачиваемый файл может нанести угрозу, игнорируем предупреждение и подтверждаем действие.
Портативной версии программы на официальном сайте нет. Скачать ее можно на Softportal.
Как установить
Дважды кликаем по скачанному файлу. В открывшемся окне справа сверху выбираем Русский язык (или другой желаемый):

Снимаем все галочки, кроме создания ярлыков:

И нажимаем Установить:
Процесс не займет много времени. После его окончания, снимаем галочку Показать примечания к версии и кликаем по Запустить CCleaner:
Чистка системы
Раздел «Очистка» — ставим флажки напротив элементов, которые хотите очистить:
Обратите внимание, что в разделе две вкладки — Windows и Приложения. Для безопасного удаления выставляем следующие флажки: .
* в вашем случае набор программ может быть другим.
Для браузеров безопасно выставлять только по две галочки, чтобы не удалить сохраненные пароли и историю работы в сети Интернет.
После того, как флажки будут выставлены кликаем на Анализ — будет показан список всех файлов для удаления. Нажимаем Очистка, затем подтверждаем нажатием OK. Если в системе будет запущен браузер, программа попросит его закрыть — необходимо это сделать или отказаться от его чистки в данный момент.
Удалить файлы Интернета
Раздел «Очистка», вкладки «Windows» и «Приложения» — в группе браузеров ставим флажки элементов для очистки. Чтобы не удалить пароли и другую важную информацию, в используемом браузере стоит выставить только 2 галочки — Интернет-кэш и Cookie-файлы. После нажимаем Анализ и Очистка.
Чистка реестра
Раздел «Реестр» — выставляем флажки (безопасно выставить следующие: Отсутствующие общие DLL, Неверные расширения файлов, Ошибки ActiveX и Class, Пути приложений, Файлы справки, Отсутствующие приложения, Временные файлы MUI):

Теперь нажимаем Поиск проблем и ждем, пока система проведет анализ ошибок реестра:

После нажимаем Исправить — программа предложит сделать резервную копию реестра, соглашаемся, нажав Да, выбираем путь для записи файла и нажимаем Сохранить. В появившемся окне нажимаем Исправить отмеченные.
Повторяем процедуру еще несколько раз, пока система не перестанет находить ошибки реестра.
Удаление программ
Раздел «Сервис», подраздел «Удаление программ» — кликаем правой кнопкой мыши по программе, которую хотим удалить и нажимаем Деинсталяция — отвечаем на вопросы мастера удаления:

Управление автозапуском
Раздел «Сервис», подраздел «Автозагрузка» — если необходимо убрать из автозагрузки какой-либо сервис, кликаем по нему правой кнопкой мыши и нажимаем Выключить:

Автоматическая чистка системы при включении компьютера
Очень полезная функция — позволяет держать систему в чистоте. Прежде всего настраиваем галочки в разделе «Очистка».
Переходим в раздел «Настройки», подраздел «Настройки» — ставим галочку Выполнять очистку при запуске компьютера:

Закрываем программу. Теперь при загрузке компьютера система будет чиститься автоматически.
Автоматическая чистка с помощью скрипта
При желании контролировать более тонко процесс чистки, можно написать скрипт для автоматического запуска CCleaner для удаления ненужных временных файлов.
Пример cmd-скрипта:
@echo off
«\Program Files\CCleaner\CCleaner64.exe» /AUTO
* @echo off — отключает вывод на экран сообщений работы скрипта; если добавить в конце /SHUTDOWN, компьютер будет выключен после отработки скрипта.
Как видим, скрипт не большой. Его запуск можно настроить в планировщике Windows для автоматизации удаления мусора.
Как поменять язык на русский
Если CCleaner запускает не тот пользователь, который его установил, будет использоваться язык по умолчанию — английский.
Чтобы это исправить, переходим в раздел Options — Settings и выбираем язык в выпадающем меню Language на Russian:

