Рейтинг программ для очистки системного реестра windows
Поиск и удаление всех записей, связанных с удаленной программой
Шаг 1. Одновременно нажать «Ctrl» и «F» для открытия меню поиска в реестре.
 Для открытия меню поиска в реестре одновременно нажимаем «Ctrl» и «F»
Для открытия меню поиска в реестре одновременно нажимаем «Ctrl» и «F»
Шаг 2. Ввести «ключевые слова», позволяющие найти программные ветви по ее имени, имени папки или имени ее запускаемого файла.
 Находим необходимый файл
Находим необходимый файл
Шаг 3. Нажать «Найти следующее» («Find Next») для начала поиска. Необходимо, чтобы в меню поиска были отмечены галочками «Ключи» («Keys»), «Значения» («Values») и «Данные» («Data»).
 Нажимаем «Найти следующее»
Нажимаем «Найти следующее»
Шаг 4. Выбрать щелчком мыши запись, сохранившуюся после удаления программы, и нажать «Del», чтобы стереть ее.
 Выбираем необходимую запись и нажимаем «Del»
Выбираем необходимую запись и нажимаем «Del»
Шаг 5. Нажать клавишу «F3», чтобы найти следующий результат, соответствующий введенным ключевым словам, и повторить процедуру, удалив таким образом всю информацию о программе.
Как почистить реестр
Программы, очищающие реестр автоматически, обычно выполняют свою работу, руководствуясь специальным набором инструкций. Однако этот набор может не подойти пользователю в конкретном случае. К счастью, реестр может быть очищен вручную с помощью встроенного в Windows специального редактора.
Шаг 1. Нажать кнопку «Пуск» и найти в меню программу «Выполнить», запустив ее щелчком мыши.
Нажимаем кнопку «Пуск» и находим программу «Выполнить»
Шаг 2. Набрать в запустившемся окне команду «regedit», и нажать «ОК».
Набираем команду «regedit» и нажимаем «ОК»
Запустится «Редактор реестра».
Редактор реестра
Справка
Перед тем, как производить те или иные модификации реестра, важно создать его резервную копию. Если некоторые из вносимых изменений повредят программному обеспечению ПК, это даст возможность восстановить работоспособность системы
Шаг 3. Нажать «Файл» («File») и выбрать «Экспорт» («Export»).
Нажимаем «Файл» и выбираем «Экспорт»
Шаг 4. Выбрать «Все» («All») в панели «Экспортировать область».
Выбираем «Все» в панели «Экспортировать область»
Шаг 5. Выбрать папку, куда будет сохранена копия реестра и ввести ее имя.
Выбираем папку, куда будет сохранена копия реестра и вводим ее имя
Шаг 6. Нажать «Сохранить» («Save»).
Нажимаем «Сохранить»
Программа редактирования реестра разделена на два окна. Левое окно используется для отображения всего древа разделов реестра, а окно справа – для отображения отдельных его записей.
Как почистить реестр в windows 10 с помощью программ
Специализированные утилиты обладают рядом преимуществ: они не повредят важные системные файлы, не требуют знаний или серьезных затрат времени. Однако при выборе нужно всегда отдавать предпочтение популярным программам. Скачивать их следует только с официального сайта или страницы.
При выборе утилиты необходимо учитывать, что не все из них бесплатны и имеют русский язык. Кроме того, у некоторых приложений довольно сложный интерфейс. Чтобы избежать длительного поиска наилучшей программы, рекомендуется выбрать один из следующих вариантов:
- CCleaner. Эту утилиту можно считать самой популярной. Причиной тому наличие бесплатной версии, в которой есть все важные функции, русский язык, высокая эффективность очистки и простота в освоении. При этом в ней нет рекламы, как в большинстве других бесплатных приложений.
- Windows Manager. Присутствует бесплатная версия на русском языке. Одним из главных преимуществ считается наличие дополнительных функций, таких как защита ПК от вредоносного ПО, возможность создания резервных копий перед очисткой и сбор огромного количества данных о компьютере. В дополнение программа может использоваться для настройки системы.
Auslogics Registry Cleaner. В отличие от других утилит, приложение не имеет кучи дополнительных функций. Это можно считать как минусом, так и плюсом. Программа очень проста в применении и полностью переведена на русский
Ее отличительная черта – наличие колонки, определяющей важность удаления
- IObit Advanced SystemCare. Основная цель данной утилиты – повысить производительность компьютера, а также поддерживать стабильную работу ОС. Как и большинство других приложений, имеет платную и бесплатную версию. Выделяется среди остальных крайне простым интерфейсом. Присутствует русский язык.
- Wise Registry Cleaner. Предназначена именно для очистки реестра, поэтому не влияет на безопасность и другие подобные параметры. Программа бесплатная и переведена на русский язык. Имеет несколько типов чистки, создает точки восстановления и помогает оптимизировать работу операционной системы. Присутствует система исключений.
- Revo Uninstaller. Изначально эта программа нужна для полного удаления приложений. Она позволяет избежать сохранения ненужных файлов. Также утилита может и очищать реестр с помощью специальной функции, которая называется «Чистильщик» (можно найти среди кнопок в левой части окна или в разделе «Инструменты» в зависимости от версии). Есть бесплатная версия, которая переведена на русский язык.
- Reg Organizer. Такая бесплатная утилита не только очищает реестр, но и помогает избавиться от скопившегося мусора на накопителях, ускоряет работу ОС. Программа позволяет вносить изменения в реестр и настраивать Windows. Она полностью на русском языке.
- Vit Registry Fix. Данное приложение можно считать одним из наиболее эффективных. Оно способно распознавать множество ошибок и имеет ряд фильтров. В дополнение у нее есть ручной режим. Резервная копия перед очисткой создается автоматически. Как и все предыдущие, бесплатна и на русском языке.
Наиболее простой метод очистки реестра – с помощью специальных утилит. Одновременно с этим он отличается высокой эффективностью и безопасностью
Однако важно помнить, что малоизвестные программы могут содержать вредоносное ПО или производить некачественную очистку
Как почистить реестр
Программы, очищающие реестр автоматически, обычно выполняют свою работу, руководствуясь специальным набором инструкций. Однако этот набор может не подойти пользователю в конкретном случае. К счастью, реестр может быть очищен вручную с помощью встроенного в Windows специального редактора.
Шаг 1. Нажать кнопку «Пуск» и найти в меню программу «Выполнить», запустив ее щелчком мыши.
 Нажимаем кнопку «Пуск» и находим программу «Выполнить»
Нажимаем кнопку «Пуск» и находим программу «Выполнить»
Шаг 2. Набрать в запустившемся окне команду «regedit», и нажать «ОК».
 Набираем команду «regedit» и нажимаем «ОК»
Набираем команду «regedit» и нажимаем «ОК»
Запустится «Редактор реестра».
 Редактор реестра
Редактор реестра
Шаг 3. Нажать «Файл» («File») и выбрать «Экспорт» («Export»).
 Нажимаем «Файл» и выбираем «Экспорт»
Нажимаем «Файл» и выбираем «Экспорт»
Шаг 4. Выбрать «Все» («All») в панели «Экспортировать область».
 Выбираем «Все» в панели «Экспортировать область»
Выбираем «Все» в панели «Экспортировать область»
Шаг 5. Выбрать папку, куда будет сохранена копия реестра и ввести ее имя.
 Выбираем папку, куда будет сохранена копия реестра и вводим ее имя
Выбираем папку, куда будет сохранена копия реестра и вводим ее имя
Шаг 6. Нажать «Сохранить» («Save»).
 Нажимаем «Сохранить»
Нажимаем «Сохранить»
Программа редактирования реестра разделена на два окна. Левое окно используется для отображения всего древа разделов реестра, а окно справа – для отображения отдельных его записей.
Удаление записей об автозагрузке
Многие, особенно известные программы, записывают в реестр ветви, связанные с собственной загрузкой, проведением обновлений, или иными подобными действиями при запуске ОС. Пользователь имеет возможность удаления подобных записей.
Шаг 1. Используя приведенный выше способ, раскрыть раздел до папки HKEY_LOCAL_MACHINESOFTWARE Microsoft Windows Current Version Run.

Раскрываем раздел до папки HKEY_LOCAL_MACHINESOFTWARE Microsoft Windows Current Version Run
Шаг 2. Найти требуемые данные справа. Это ярлыки некоторых запускаемых файлов в автозагрузке.

Находим требуемые данные справа
Если сведений о принадлежности записей определенной программе у пользователя нет, или неизвестно конкретное их значение, можно поискать эти данные в Интернете, например, в Google, или использовать специальный сайт Process Library, расположенный по адресу https://www.processlibrary.com/en/.
Шаг 3. Для поиска в Process Library нужного набрать требуемое значение в поисковой форме, расположенной справа и нажать «Search». Система выдаст необходимую информацию.

Набираем требуемое значение в поисковой форме
Шаг 4. Выделить требуемые значения мышью и нажать кнопку «Del» для их удаления.
Шаг 5. Открыть ветвь до папки: HKEY_CURRENT_USERSOFTWAREMicrosoftWindowsCurrentVersionRun, и повторить необходимые действия.

Все остальные программы записывают сведения в HKEY_CURRENT_USER
Шаг 6. После завершения очистки выйти из редактора, нажав «Файл» («File») – «Выход» («Exit»).

Выходим из редактора, нажимая «Файл» и «Выход»
Чистим с Ccleaner
Многие пользователи знакомы с Ccleaner — небольшой утилитой, которая позволяет произвести быструю очистку реестра, удалить временные файлы, настроить автозагрузку и не навредить windows.
Ccleaner обладает интуитивно понятным интерфейсом, благодаря чему в ней легко сможет разобраться любой начинающий пользователь. На данный момент последняя версия утилиты имеет номер 4.19.4867. Скачать ее можно с сайта программного обеспечения. Также она существует в нескольких редакциях: стандартная, портативная и легкая.
Вкладка Очистка
Во время первого запуска пользователь увидит главное окно, где с левой стороны будут представлены несколько пунктов: очистка, реестр, сервис и настройка. Вверху главного окна утилиты отображены сведения о версии программы и системная информация о компьютере.
«Очистка» позволяет произвести удаление временных файлов из системы, браузеров, утилит, мультимедиа и многих других. Пользователь по своему желанию может отметить в списках те пункты, где необходимо произвести очистку.
Нужно заострить внимание на пункте «Cookie-файлы». Если поставить галочку на этом пункте, программа произведет удаление сохраненных паролей в браузерах, так как они и хранятся в так называемых cookie-файлах
Вкладка Реестр
Здесь отображен список возможных проблем с реестром. Ccleaner проанализирует его целостность (найдет старые ключи, которые были оставлены из-за неправильного удаления программ).
При этом нужно отметить, что любая ошибка в реестре введет к замедлению работы компьютера, система начинает работать менее стабильно (произвольная перезагрузка компьютера, замедление работы приложений, сравнительно долгая загрузка операционной системы при старте и многие другие проблемы).
Работать с вкладкой достаточно просто:
для начала необходимо кликнуть на вкладку «Реестр». Пользователь попадет в главное окно, где с левой стороны будет представлен список «Целостность…». По умолчанию каждый пункт отмечен галочкой. Рекомендуется не снимать отметки;
затем необходимо нажать на вкладку «Поиск проблем», и программа начнет анализирование реестра;
после анализа необходимо кликнуть на вкладку «Исправить…»;
после клика на пункте «Исправить…» пользователю будет предложено сделать резервную копию всех изменений. Это дает возможность, при необходимости, сделать восстановление к исходному состоянию. Достаточно лишь кликнуть по сохраненной копии;
после того, как принято решение сохранять (или нет) резервную копию реестра, появится небольшое окно, где будет описана его проблема и возможность ее исправления;
после исправления текущих проблем процедуру поиска проблем необходимо повторить несколько раз.
Вкладка Сервис и удаление программ
С помощью функции «Сервис» пользователь может произвести удаление приложений и компонентов, настроить автозагрузку, найти нужные файлы, выполнить восстановление системы и стереть диск.
Теперь разберемся с каждым представленным пунктом:
- пункт «Удаление программ» — альтернативный метод деинсталляции приложений взамен стандартному, через панель управления. В пункте «Удаление программ» представлена информация о каждом приложении (издатель, дата установки, размер и версия).
Для удаления нужно:
-
выбрать в списке «Установленные программы» программу, которую необходимо удалить, кликнув по вкладке «Деинсталляция»;
если есть необходимость, то можно сделать отчет, сохранив текущий список программ в текстовом файле. Отчет поможет пользователю узнать о возникших неполадках во время удаления некоторых приложений. Чтобы сохранить отчет, нужно кликнуть правой кнопкой мыши по любому приложению, представленному в списке, и кликнуть по пункту «Сохранить отчет…».
Вкладка Настройка
В настройках представлены основные параметры программы:
«Настройки». В данной вкладке можно произвести настройку языка, выбрать дополнительные параметры, такие как «Выполнить очистку при запуске компьютера», добавить пункт «Запустить Ccleaner» в контекстное меню Корзины и другие. Также можно выбрать режим очистки и диски для очистки свободного места;
«Cookie-файлы» позволяет сохранить определенные cookie для интернет-браузеров. Для этого необходимо правой кнопкой мыши щелкнуть по нужному сайту и в выпадающем меню выбрать «Сохранить»;
«Включение» позволяет выбрать определенные папки, которые программа всегда будет удалять;
«Исключение» позволяет выбрать папки и файлы, а также определенные ветки реестра, которые не будут удалены;
«Слежение» позволяет в автоматическом режиме следить за программами для автоочистки;
«Дополнительно» предлагает опытным пользователям использовать расширенные настройки.
Недостатки реестра MS Windows
Способ хранения настроек операционной системы при помощи реестра имеет ряд весомых недостатков. Ниже мы перечислим наиболее весомые.
- Относительно низкая устойчивость к сбоям. Один неверный байт в файле куста (ветка реестра, похожая по своей сути на корневую директорию в файловых системах) при попытке его загрузки приводит к сбою ОС.
Данная проблема в современных версиях MS Windows решается с помощью двухуровневого логирования, а на случай возникновения ситуации, когда реестр не может быть восстановлен, система может выполнить реинициализацию поврежденных записей реестра во время загрузки. - Выборочность при сохранении системных настроек в реестр – означает, что не все настройки системы заносятся в реестр. Из-за такого подхода перенос настроек системы путем копирования ее реестра невозможен.
- В процессе функционирования операционной системы – реестр подвергается фрагментации, что приводит к постепенному замедлению скорости доступа.
- Помимо настроек, в реестре хранится и другая информация системы и приложений, что приводит к постепенному увеличению размера реестра. Эту проблему можно частично решить с помощью специальных утилит, о которых мы поговорим в следующей части нашей статьи. Кстати, в нашем материале вы можете прочесть о пяти лучших бесплатных программ для исправления ошибок ОС Windows 7
Чистка реестра MS Windows 7 вручную
Существует 2 способа очистки системного реестра – ручная и программная очистка.
Важно! При очистке реестра вручную следует сразу оговорится, что данная операция должна выполнятся опытными пользователями с должной степенью внимания, т.к. любая из допущенных ошибок может повредить операционную систему
О программной очистке реестра мы поговорим в соответствующем разделе.
Для ручной чистки необходимо:
- Нажимаем сочетания клавиш Win + R. В открывшемся окне вводим команду вызова системной утилиты для работы с реестром – «regedit». Нажимаем «ОК».
- Выполняем резервное копирование реестра, что позволит в последующем отметить все внесенные изменения.
Нажимаем Файл – Экспорт. В разделе выбора диапазона экспорта следует выбрать весь реестр, после чего выбрать место для сохранения резервной копии, ввести ее имя и нажать кнопку «Сохранить».
- Переходим к непосредственному удалению сведений о программах, которые были удалены. Для этого заходим в раздел «HKEY_CURRENT_USER» (который находится в левой части окна редактора реестра), открываем подраздел «Software» и ищем название компании разработчика ПО или непосредственно название программы, которая была удалена.
- Для удаления следует выделить запись, кликнув по ней мышей и нажать клавишу «Del» на клавиатуре.
- Также программу можно поискать автоматически, воспользовавшись функцией поиска. Для этого следует нажать комбинацию клавиш Ctrl+F и в открывшемся окне следует ввести название программы и нажать «ОК», после чего будут выделены все найденные записи.
Если найденная выделенная запись корректна, т.е. принадлежит удаленной программе, следует нажать на клавиатуре клавишу Del, для перехода к следующей записи нажимаем F3.
После удаления ненужных записей, закрываем редактор реестра.
Чистка реестра MS Windows 7 с помощью программ
Программная очистка реестра предназначена для новичков, а также пользователей, которые хотят сэкономить свое время ведь ручная очистка, как стало ясно предыдущего раздела, довольно кропотливое дело.
Рассмотрим 3 наиболее популярные программы для оптимизации и очистки системы.
Reg Organizer
Программа Reg Organizer имеет неплохой функционал и помимо собственно редактирования реестра, позволяет выполнять поиск и замену его записей, полное удаление установленного ПО, создание и сравнение снимков ключей реестра, а также его ручную и автоматическую очистку.
Дополнительными возможностями программы являются функция тонкой настройки ОС, редактирование файлов конфигурации и возможность очистки дисков от системного мусора.
Перед тем как приступить к редактированию реестра
Прежде чем приступить к редактированию реестра, надо осознать ответственность, которую вы берете на себя. Вся важная системная информация хранится в реестре
Одно неправильное или неосторожное движение и ваш компьютер превратится в кирпич. Тогда придется «с нуля» переустанавливать Windows, все программы на нем, настраивать заново компоненты
Знаний обычного пользователя для ручного редактирования реестра не достаточно. Поэтому дадим некоторые рекомендации, которых обязательно стоит придерживаться:
- Не следует что-то менять или удалять в реестре, если не знаете, к чему это относится и к чему приведет;
- Перед началом его редактирования необходимо сделать снимок реестра;
- Никогда не оставляйте работающим без надзора редактор реестра;
- Не заменяйте редактор реестра на аналогичные из других версий Windows.
Как обезопасить себя от проблем, которые могут возникнуть в результате редактирования реестра, мы расскажем немного ниже.
Восстановление данных при сбое ОС
Если после правки реестра система перестала загружаться, ее работу можно восстановить через компонент «Восстановление системы». Сведения, содержащиеся в реестре, наряду с остальными данными ОС, будут восстановлены на период создания выбранной точки сохранения (восстановления) данных.
Для этого необходимо войти в режим «Устранение неполадок компьютера» (Windows 7).
Шаг 1. Нажимать кнопку F8 в момент начала загрузки ПК. Появится меню «Дополнительные варианты загрузки». Выбрать «Последняя удачная конфигурация (дополнительно)».

Выбираем «Последняя удачная конфигурация (дополнительно)»
Шаг 2. Выбрать язык, кликнуть «Далее».

Выбираем язык и нажимаем «Далее»
Шаг 3. Ввести имя пользователя (лучше Администратора) и (если есть), пароль, нажав «ОК».

Вводим имя пользователя, пароль и нажимаем «ОК»
Шаг 4. Появится окно «Параметры восстановления системы», где нужно выбрать «Восстановление системы».

В окне «Параметры восстановления системы» выбираем «Восстановление системы»
Шаг 5. При появлении следующего окна нажать «Далее».

Нажимаем «Далее»
Шаг 6. Выбрать точку восстановления. В этом же окне можно выбрать другие точки восстановления и посмотреть список затрагиваемых при восстановлении программ. Нажать «Далее».

Выбираем точку восстановления и нажимаем «Далее»
Шаг 7. Нажать «Готово».

Нажимаем «Готово»
Шаг 8. Нажать «Да».

Нажимаем «Да»
Компьютер автоматически перезагрузится, устранив неполадки.
Перед проводимыми изменениями реестра важно всего всегда создавать его копию. Если имеется неопределенность, лучше не удалять никаких данных вручную, а перед тем, как принять решение по удалению, можно поискать информацию об удаляемой записи в Интернет
Программы очистки реестра
Облегчить работу пользователю помогут утилиты. Их задача – анализ и автоматическая очистка системы. Пользователю остается только нажимать определенные кнопочки, предсказываемые программой.
В некоторых утилитах встроен редактор самостоятельной правки и ручной очистки списка. Работать приятнее и нагляднее с большими функциональными возможностями, по сравнению со стандартным редактором реестра Windows.
Существует много программ автоматической очистки. Мы рассмотрим две самые эффективные и легкие для понимания программы: Reg Organizer и CCleaner.
Чистка реестра инструментами Reg Organizer
Удобная многофункциональная утилита с возможностями настройки системы, её оптимизации и оснащенная инструментами для работы с реестром. В неё входит:
- автоматическая чистка (с заданными параметрами по умолчанию, но можно и менять);
- оптимизация;
А. Дефрагментация – перераспределение файлов на диске, расположенных в непрерывных областях;
B. Сжатие файлов.
Все это способствует увеличению скорости работы ОС.
- снимок (копия конфигурации актуального состояния);
- редактор (чистка и правка списка вручную).
Программа русифицирована и наглядна.
Алгоритм автоматической чистки с помощью данной утилиты:
1) Загружаем Reg Organizer (найти и скачать с интернета).
2) Запускаем программу. Появляется окно:
3) В левом верхнем углу окна, нажимаем левой кнопкой мыши надпись «Чистка реестра».
Появляется окно:
Кликнуть голубую надпись «Только некоторые разделы…» и выбрать параметры. Но, это не обязательно.
Нажимаем кнопку «Начать». Запускается процесс проверки.
4) Появится окно с предложением «Исправить ошибки». По желанию, просмотрите неверные записи, нажав голубую надпись: «Показать неверные записи» (необязательно).
5) Жмем левой кнопкой мыши кнопку «Исправить».
Утилита очистила реестр компьютера. Жмем «Готово» и закрываем окно программы.
О необходимости очистки утилита периодически напоминает: «Пора почистить».
Чистка реестра инструментами CCleaner
Утилита компании «Piriform» широко распространена в интернете. Бесплатная версия программы справляется с задачей. Русифицирована и проста в использовании.
Алгоритм автоматической чистки с помощью данной утилиты:
1) Загружаем CCleaner (с того самого Интернета).
2) Запускаем. Появляется окно программы. В меню слева выбираем значок с надписью «Реестр».
3) Самостоятельно выбираем пункты анализа (ставим или убираем «галочки»). По умолчанию – выбраны все. Жмем кнопку «Поиск проблем». Программа проанализирует реестр и выдаст список ошибок.
4) Просматриваем записи с ошибками и убираем галочки возле тех, которые оставляем (по желанию). Нажимаем кнопку «Исправить».
Программа предложит сохранить резервные копии старого реестра. Возникли неполадки в конце чистки? Запускаем файл сохраненной копии. Восстанавливаем старый реестр. Жмем «Да».
5) Выбираем папку и имя файла резервной копии.
6) Нажимаем «Сохранить».
7) Можно исправлять по одной записи, щелкая кнопку «Исправить» или одним нажатием на кнопку «Исправить отмеченные», проделать этот процесс автоматически со всеми отмеченными записями.
Автоматическая чистка окончена. Можно закрывать окно программы.
Что такое реестр, как и чем он может засоряться
Для повышения своего быстродействия операционная система Windows использует некую базу данных. Она состоит из актуальной информации о настройках, параметрах и конфигурациях всех программ, установленных на компьютере, а также данные о внешних устройствах. Эта база данных называется системным реестром. База работает постоянно: программы обращаются к ней сотни раз в секунду. Информация в ней претерпевает изменения с каждым новым действием на компьютере.
Со временем реестр начинает засоряться «мусорными» файлами:
- ошибками;
- остаточными записями от удалённого софта;
- ненужными файловыми расширениями;
- записями о запуске вредоносных файлов, которые антивирус давно удалил;
- холостыми ключами и т. д.
Накопление реестровых файлов — нормальное явление, так как пользователь постоянно ищет что-то в интернете с помощью поисковиков, устанавливает и удаляет программы и т. д. Не все понимают, что реестру нужно обслуживание: регулярная чистка от накопленных ненужных файлов.
Для чего его нужно чистить
Почему нужно очищать реестр от «мусорных» файлов? Главная причина — снижение скорости работы всей операционной системы. Компьютер работает медленно и с большим количеством сбоев, начинает подвисать гораздо чаще. Чтобы оживить систему, нужно избавить её от этого «груза» информации в реестре.
Более того, если в реестре остались файлы от старой удалённой программы, этот же повторно установленный софт может начать работать со сбоями, так как привязка будет производиться к файлам удалённого ПО, хранящимся в реестре. Реестр должен очищаться от остаточных файлов программ после их удаления.
CCleaner
Самый популярный и востребованный чистильщик и оптимизатор, поддерживающий поиск и удаление из реестра устаревших записей. Эта программа выделяется среди прочих удобством и безопасностью, так что ее можно смело рекомендовать «чайникам». За очистку реестра Windows 10 в приложении отвечает отдельный модуль «Реестр». Запустите его через меню в левой части чистильщика и нажмите кнопку «Поиск проблем». В результате вы получите список неверных ключей, которые можно безопасно удалить нажатием «Исправить выбранное». Перед запуском процедуры очистки CCleaner предложит создать резервную копию данных, можете согласиться или отказаться.

Ручная чистка реестра
Этот раздел предназначен для опытных пользователей. Без понимания механизма работы реестра, осознания последствий собственных действий ручную очистку лучше не выполнять, а воспользоваться специализированной программой. Настоятельно рекомендуется перед вмешательством в записи создать резервные копии Windows и реестра.
Чтобы сохранить бэкап, потребуется перейти к редактору реестра, ввести команду regedit в меню Пуск, затем нажать по появившейся надписи, запустив программу.
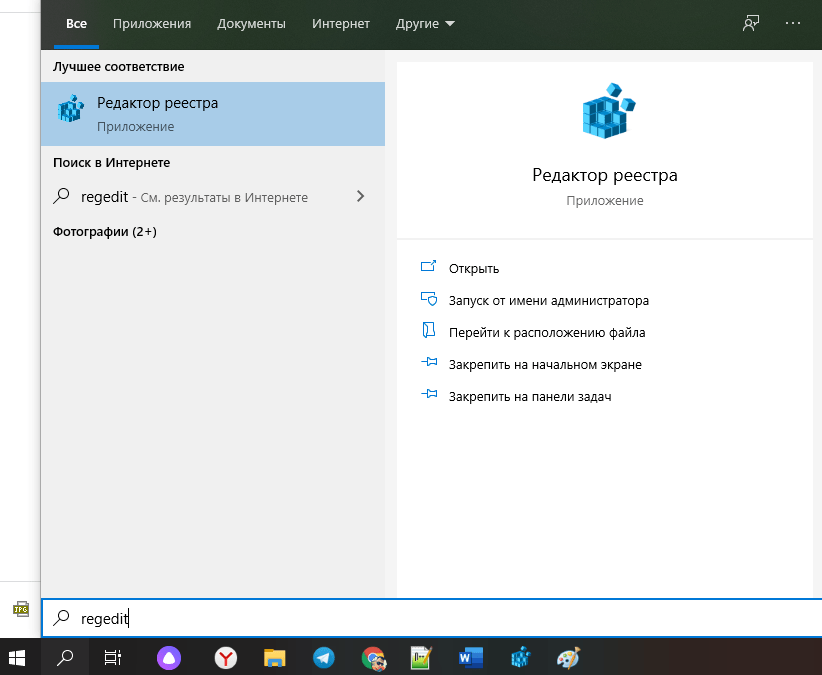
Далее нужно найти кнопку «Файл» вверху слева, там будут строчки «Импорт» и «Экспорт». Выбираем вторую, нажимаем, сохраняем копию. Можно сохранить как отдельную ветку, так и все записи. Нужно дождаться окончания процесса.
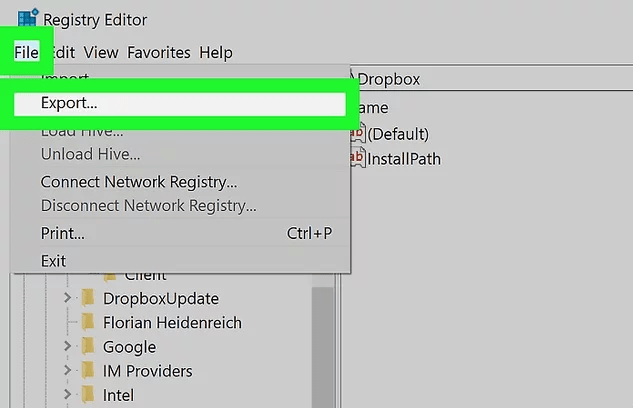
До начала работы с записями в реестре проводится удаление ненужного ПО. Для этого запускается меню Пуск, далее – «Параметры», «Приложения». Выбираются подлежащие удалению программы, нажимается кнопка «Удалить». Запуск ПК для работы с реестровыми записями производится в безопасном режиме.
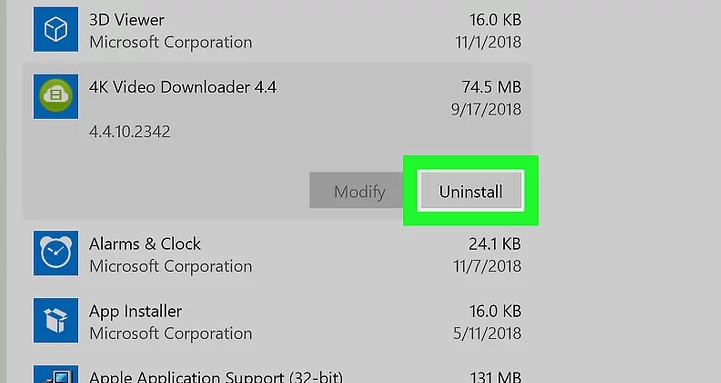
Следует выбрать в главном меню (Пуск) режим перезагрузки. В нижнем левом углу должна быть кнопка «Выключение», при нажатии на нее нужно удерживать клавишу «Shift», затем выбрать «Перезагрузка» в открывшемся списке. Не отпуская «Shift», нажимаем клавишу.

Должен появиться синий экран. Теперь можно отпустить «Shift». Посредине экрана будет надпись «Поиск и устранение неисправностей».
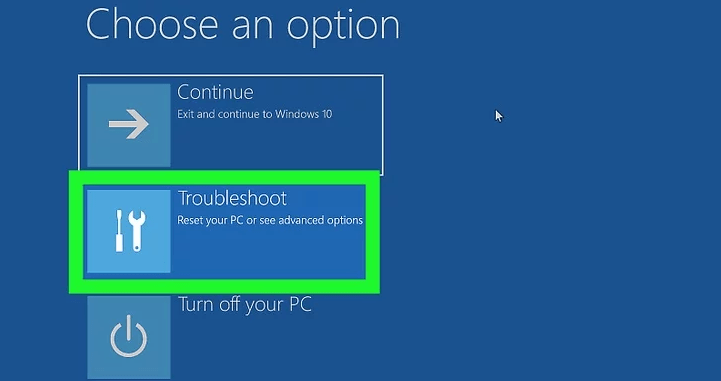
Нажимаем, затем кликаем по «Дополнительным параметрам».
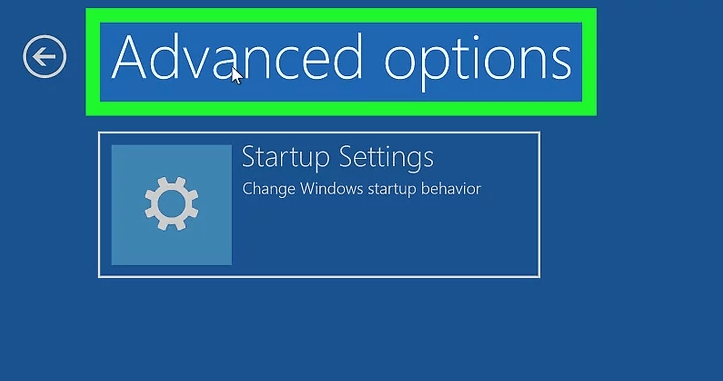
Далее переходим к «Параметрам запуска», нажимаем. Перезагрузку нужно подтвердить.

Затем выбирается режим с загрузкой сетевых драйверов. Когда ОС запустится, можно будет приступать к обслуживанию компьютера.

Записи об удаленных программах
В безопасном режиме запускаем редактор реестра (команда regedit). Затем переходим к каталогу «HKEY_LOCAL_MACHINE». Щелкнув по нему, открываем ветку, в которой будет запись «SOFTWARE». Это установленное на компьютере ПО. Находим по названию папку удаленной программы.
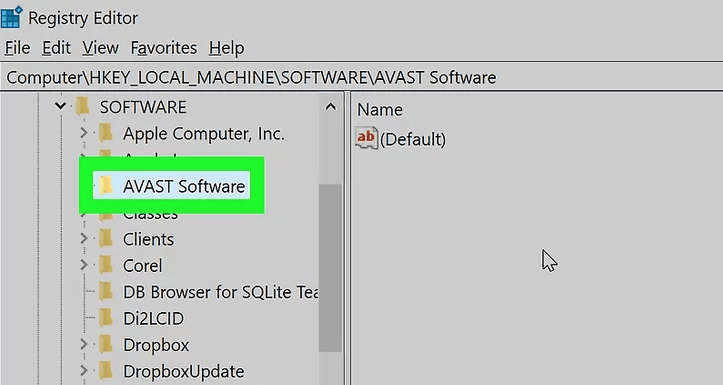
Кликом ПКМ по записи открываем контекстное меню, там выбираем «Удалить», нажимаем. Подтверждаем действие (кнопка «Да»), избавляемся от ненужной записи.

Автозагрузка
Входим в режим редактора реестра. Из представленного перечня ключей будут нужны следующие:
- HKEY_CURRENT_USER\Software\Microsoft\Windows\CurrentVersion\Run;
- HKEY_LOCAL_MACHINE\Software\Microsoft\Windows\CurrentVersion\Run.
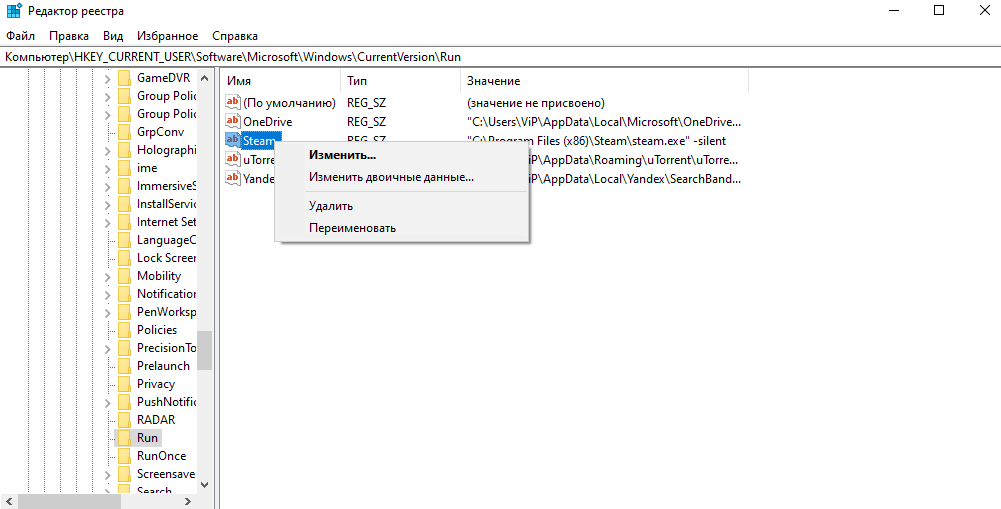
Чтобы добраться до них, потребуется последовательно раскрыть каждый элемент дерева. Это «HKEY_CURRENT_USER», «Software», «Microsoft», «Windows», «Current Version», «Run». В правой панели появятся программы, которые загружаются при старте ОС. Если щелкнуть ПКМ по требуемому ПО, появится контекстное меню. Выбираем требуемую позицию («Удалить»), нажимаем. Действие проделывается столько раз, сколько необходимо.
Ищем и удаляем записи вредоносных программ
Входим в редактор реестра.
В разделе «HKEY_LOCAL_MACHINE» переходим по ветке «Software\Microsoft\WindowsNT\CurrentVersion». Откроется категория «Winlogon» (слева).

На правой панели может быть не одна позиция. Нужна та, которая обозначена «Shell». Записи должна соответствовать строка «explorer.exe». Остальные относятся к подозрительным, удаляются. Строке «Usernit» соответствует запись «Расположение/userinit.exe», никакие другие недопустимы.
Как почистить реестр на Windows 7 вручную
Бывает иногда, что какое-то приложение было удалено с компьютера и снова понадобилось его установить.
Но с установкой не все получается. Система предлагает удалить старую версию приложения.
Что делать в таком случае? Скорее всего, это говорит о том,
что от старой версии остались записи в реестре.
Поэтому реестр на Windows 7 требуется почистить от старых записей, которые мешают установить новую версию.
Чтобы зайти в редактор реестра, нажимаем на клавиатуре комбинацию Win+R и в окошке Выполнить вводим команду regedit, нажимаем Ok.
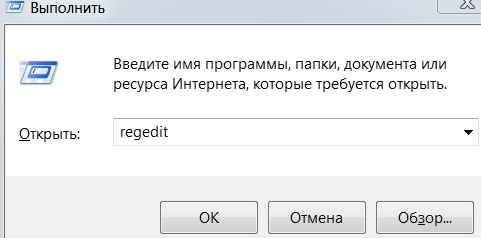
Открывается редактор реестра. В редакторе набираем Ctrl+F и вставляем в строку поиска название приложения.
Чистка реестра Windows 7 вручную несет определенную опасность для операционной системы. Поэтому работать с реестром надо очень аккуратно, и не забыть перед этим процессом, создать опять же его резервную копию.
Так в строку поиска желательно вводить определенное название конкретного приложения, например, такое, как свободный пакет приложений – OpenOffice.
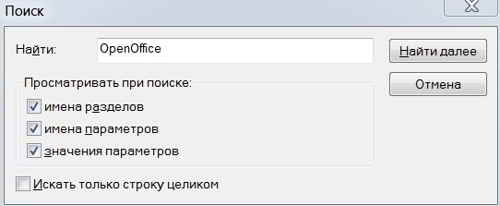
Если в этом случае ввести просто слово Office, то будут затронуты файлы Microsoft Office от корпорации Microsoft и возможно удалены нужные данные.
После того как поиск в редакторе реестра будет произведен,
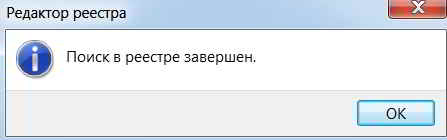
в окне редактора отобразятся файлы, которые надо удалить.

Нажимаем Delit и подтверждаем действие нажатием Enter.
Чтобы поиск продолжить, нажимаем F3. Находятся ещё файлы, которые относятся к программе OpenOffice. Также удаляем их.
Таким образом, решается проблема, как почистить реестр на Windows 7 в ручном режиме. В конце процесса, когда реестр очищен, компьютер надо перезагрузить.
TweakNow PowerPack
В этом сборнике есть все утилиты, которые необходимы для оптимизации работы компьютера. Если вы выберете это приложение, то другие попросту будут лишними. В сборнике есть несколько основных модулей, которые контролируют работу операционной системы.
Windows Secret
В этом разделе программы можно выполнить ряд настроек для эффективной работы проводника, меню пуск и рабочего стола. Англоязычный интерфейс может слегка усложнить задачу для людей, не знающих языка.

Пользователь может настроить работу сетевого соединения.
Windows Cleaner
В этом разделе можно:
- почистить диск;
- дефрагментировать дисковое пространство:
- очистить реестр:
- ускорить автозагрузку системы;
- почисть трекеры;
- деинсталлировать приложения.

Восемь полезных функций в одном окне.
System Information
Этот блок программы поможет пользователю узнать, какая оперативная память установлена, версию операционной оболочки, параметры процессора и монитора.

Всю информацию о рабочем устройстве можно узнать в этом окне.
Auslogics Registry Cleaner
Бесплатная программа для чистки реестра, отличающаяся от CCleaner более глубоким сканированием, а также возможностью более гибкой настройки параметров проверки и очистки
Утилита обнаруживает следы удаленных файлов, программ, некоторых системных компонентов и ярлыков, поддерживает сортировку обнаруженных проблем по важности, просмотр их описаний, создание резервных копий ключей перед удалением. Среди доступных инструментов также есть поиск в реестре по ключевым словам (см
очистку штатными средствами системы), переход к ключу в Regedit, управление резервными копиями и системными точками восстановления.


Ускоритель Компьютера скачать
Начнем наш обзор с функционального, а главное – эффективного инструмента для оптимизации, очистки, устранения неполадок и сбоев в персональном компьютере. Софт гарантирует ускорение работоспособности компьютера, повышение производительности ресурсов, ликвидацию зависаний, оптимизацию модулей и реестра, контроль жесткого диска и его «зачистку».

В Ускорителе пользователь может управлять автозагрузкой, использовать планировщик, просматривать отчет об удаленном ПО, освобождать на диске место, исправлять неверные расширения и редактировать автозапуск. Недостатком является ограничение срока работы бесплатной версии.
Автоматическая очистка реестра

Автоматическая очистка реестра предполагает выполнение большинства операций без вмешательства пользователя. Сюда входит и просмотр разделов реестра, и формирование результатов, и автоматическое исправление после того, как пользователь примет такое решение. Поэтому у автоматической чистки есть предварительные настройки, где можно отключить часть разделов реестра, проверяемых функцией автоматической чистки, внести записи, которые должны игнорироваться при проверке реестра, выполнить еще ряд дополнительных установок.
Процедура автоматической чистки выполнена в виде пошагового мастера, что значительно облегчает работу начинающим пользователям. После запуска проверки программа покажет разделы реестра, в которых ею были обнаружены проблемы. Теперь можно либо запустить автоматическую процедуру исправления, либо ознакомиться с более детальной информацией и решение принимать после этого. Есть возможность отмены изменений, внесенных функцией автоматической чистки. Для этого следует воспользоваться функцией восстановления резервных копий.
System Mechanic
System Mechanic — настоящий программный комплекс, который включает модули по:
- поиску дубликатов;
- очистке реестра;
- поиску нерабочих ссылок и не работающих ярлыков;
- отслеживанию изменений при инсталляции приложений;
- управлению модулями автозагрузки;
- дефрагментации дисков;
Бесплатная версия программы обладает ограниченным функционалом.
Программа помогает блокировать вечно всплывающие баннеры в браузерах, а также защищает от рекламных и шпионских вредоносных программ.
Несмотря на англоязычный интерфейс в программе просто разобраться.
System Mechanic ускоряет скорость сетевого и интернет-соединения в три раза.
Посредством утилиты можно проводить деинсталляцию нежелательных приложений. Ссылка на официальный ресурс:
