Топ-7 андроид приложений для создания красивых презентаций прямо на телефоне
Содержание
Очень многие презентации на SlideShare неудачные. Слайды в них перегружены эффектами, подбор цветов и картинок странный, огромные фрагменты текстов не читаются и навевают скуку, а шаблонные иллюстрации выглядят заезженно и разношерстно.

Виной этому, с одной стороны, доступность программ для презентаций и обилие возможностей внутри них, а с другой — незнание базовых правил изложения и восприятия информации. Вы скажете: «Нужно быть дизайнером, чтобы создать идеальную презентацию!» Да, для идеальной, может, и нужно. Но я расскажу о базовых принципах и покажу, как сделать хорошую презентацию, которая будет работать на свою обучающую цель.
Как создавать презентации?
Итак, давайте разберемся, как создать презентацию на мобильном устройстве.
Первое, что надо сделать, так это запустить PowerPoint. Затем:
- создать необходимое количество слайдов;
- настроить визуальные параметры (фон, цвет и стиль шрифта, эффекты);
- распределить имеющиеся шаблоны по кадрам (если подходящих нет, их можно загрузить с интернета);
- заполнить данные (внести в слайды текст, картинки, фотографии и т.д.);
- настроить дополнительные составляющие в виде кнопок управления;
- добавить второстепенные аспекты (музыкальное сопровождение, переходы, анимации);
- предварительно посмотреть презентацию и откорректировать ее;
- сохранить работу.
Программы и сервисы для создания презентаций
Пришло время ознакомиться с сервисами, которые помогут создать презентацию самому.
PowerPoint
Форма сервиса: приложения для Windows, macOS, iOS, Android; онлайн-версия.
Цена: от $80 в составе пакета программ Microsoft Office 365, в онлайне — бесплатно, а в премиум-версии от $7 в месяц.

Сервис для создания презентаций PowerPoint
Возможности: Подойдет как для новичка, так и для дизайнера. Здесь есть все инструменты для создания и проведения презентаций:
- Автоматическая или ручная смена слайдов
- Встроенные шаблоны
- Возможность добавлять медийные объекты любых форматов.
- Поддержка совместного режима работы.
- Анимированные диаграммы.
- Совместимость с другими приложениями.
Недостатки:
- Не поддерживает 3D-модели.
- В некоторых версиях программы отсутствует возможность сохранить презентацию в HTML формате для размещения на сайте.
KeyNote
Форма сервиса: приложения для macOS, iOS.
Цена: бесплатно

Пример работы в Keynote
Возможности: По функционалу ничем не уступает PowerPoint. Содержит большой набор шаблонов для слайдов, эффектов и переходов. Презентацию, сделанную в приложении, можно экспортировать в форматы PDF, JPEG, PNG, HTML, PowerPoint и другие.
Недостатки: Программа работает только на устройствах производства Apple.
Impress
Форма сервиса: приложение для Windows, macOS, iOS, Android, Linux.
Цена: бесплатно.

Работа со слайдами в Impress
Возможности: Бесплатный аналог PowerPoint. Обладает похожим интерфейсом и содержит почти такой же набор инструментов. Нет режима группового редактирования. Зато поддерживает импорт 3D-моделей. Может работать с многослойными изображениями .psd и векторными картинками некоторых типов.
Недостатки: Версия для мобильных устройств урезанная и имеет ограниченный функционал.
Prezi
Форма сервиса: онлайн-версия, приложения Windows, macOS, iOS, Android.
Цена: есть бесплатная версия и несколько расширенных тарифов от $4 в месяц.
Работа в сервисе Prezi
Возможности: Если все предыдущие программы использовали для подачи материала последовательный показ слайдов, то презентации Prezi совсем другого формата. Здесь пользователь размещает свои тексты и изображения на виртуальной доске. По ней можно перемещаться и показывать тот или иной элемент.
Благодаря такому формату, ваша презентация станет похожа на историю или путешествие. Вы покажете зрителю ваше видение общей картины.
Недостатки: Оформление не совсем привычно и скорей всего займет больше времени.
Canva
Форма сервиса: онлайн-версия, приложения для iOS и Android.
Цена: бесплатно, платная подписка для тех, кому нужны более полные графические библиотеки.

Сервис Canva — шаблоны
Возможности: Чтобы создать презентацию, здесь достаточно перетащить нужный элемент на страницу. Много готовых шаблонов. Есть возможность добавить элементы анимации при показе. Сервис позволяет работать над проектами совместно.
Даже в бесплатной версии библиотека изображений, фигур, стикеров, gif-файлов и шрифтов довольно большая. Если же вы купите подписку, то фотостоки вам не понадобятся. Ресурсы Canva закроют все потребности.
В сервисе делают не только презентации, но и визуал для соцсетей, заставки для видео. Шаблоны одного стиля есть в разных размерах. Если, к примеру, вы пишете о будущей презентации пост или приглашаете посетить ее в сторис, можно использовать единую тему.
Недостатки: Не найдено
Google Slides
Форма сервиса: онлайн, приложения для iOS и Android.
Цена: бесплатно.

Презентации в Google Slides
Как и другие приложения Google, программу часто применяют для командной работы. Созданные презентации сохраняются на Google диск, что удобно — не нужно дублировать на электронном носителе. Доступ к файлу получаешь из любой точки, где есть сеть.
По функционалу сервис Google Slides почти такой же, как PowerPoint. Совместим с файлами, созданными в этой программе.
Недостатки: Библиотека шаблонов для оформления презентации меньше, чем в других приведенных в статье сервисах.
Tilda
Форма сервиса: онлайн.
Цена: бесплатный и платные тарифы.
Создание презентации в Тыльде
Возможности: Платформу обычно используют для создания сайтов и посадочных страниц. Но в ней есть функция, которая превращает сверстанный лендинг в презентацию.
Шаблоны Tilda разработаны дизайнерами. Шрифты и изображения подобраны для того, чтоб картинка выглядела профессионально. Оформить красивую презентацию не составит труда, так как здесь можно найти обучающее видео по любому вопросу.
Недостатки: Бесплатная версия очень ограниченная.
Polaris Office
Polaris Office очень похож на OfficeSuite. Раньше это был хороший, простой офисный пакет. Приложение уже не простое и не маленькое. Он имеет массу функций, включая основы, а также ведение заметок, поиск документов, зашифрованные файлы и поддержку различных форматов. Это включает в себя документы PDF и Microsoft. Бесплатная версия исправна.
Вы также можете получить подписки на 3,99 и 5,99 долларов в месяц. Это дает вам дополнительные функции, такие как возможность использовать его на более чем трех устройствах вместе с дополнительным облачным хранилищем. Модели подписки не очень хороши, но бесплатная версия все еще хороша для простых вещей, если вы не против рекламы.
Quip – одно из новых офисных приложений в списке. Это также один из немногих бесплатных. У него небольшой, но приличный набор функций. Это включает в себя возможность совместной работы над документами с другими людьми. Он представлен в виде чата, который вы можете использовать для общения с людьми при редактировании документов.
Вы также получите поддержку электронных таблиц, синхронизацию между устройствами, автономную поддержку и различные варианты экспорта. Он также имеет поддержку облачного хранилища. Quip существует не так давно, как другие офисные приложения, но он лучше, чем многие из них.
Шаг второй. Оформляем титульный слайд
Первый слайд содержит всего две строки «Заголовок слайда» и «Подзаголовок слайда». По сути, это текстовые поля, содержимое которых вы можете отредактировать, что мы и делаем, заменяя текст своим; Выделив текст мышкой, форматируем его согласно задуманному дизайну — меняем его размер, гарнитуру, цвет и так далее, а поскольку текст содержится в независимых полях, вы можете изменять их расположение на холсте
Обратите внимание на крестик в правом верхнем углу поля «Геохронологическая шкала», позволяющий перетаскивать блок по полю слайда; Белый слайд выглядит не очень привлекательным, поэтому тут же на вкладке «Дизайн» жмем «Формат фона» и подбираем подходящее цветовое оформление, например, градиент. Определившись с оформлением, жмем «Применить ко всем», если хотим, чтобы выбранный формат фона автоматически применялся ко всем новым слайдам
Закрываем меню «Формат фона» и переходим на вкладку «Главная».
Вставка с помощью iSpring Suite
Разобравшись, как вставить презентацию в презентацию с помощью средств PowerPoint, можно попробовать еще один способ — с помощью программы iSpring Suite. Процесс добавления включает такие этапы:
- Преобразовать дополнительную презентацию в формат HTML5.
- Вставить проект как web-объект.
- Опубликовать основную презентацию со встроенным web-объектом.
Методика сравнительно сложная, особенно, если применяется впервые. Зато такую преобразованную презентацию можно легко распространить по сети или загрузить в систему дистанционного обучения, встроить в веб-страницу или в блог.
Выбор формата HTML5 позволит просматривать презентацию на любых устройствах, включая мобильные телефоны и планшеты. Кроме того, утилиту iSpring Suite, у которой есть бесплатная версия, можно рассматривать как уникальный инструмент для повышения функциональности программы PowerPoint.
- Сочетания клавиш в Windows 11: обзор главных функций
- Как прибавить проценты в Эксель: 3 метода с примерами
Как сохранить презентацию PowerPoint
Как я говорила выше, если использовать свои, а не предустановленные шрифты, то у других людей презентация разъедется. Советую сохранять, передавать и загружать презентацию в вебинарную комнату в PDF-формате.
Нажмите «Файл» —>> «Сохранить как…» —>> дайте документу имя и выберите из выпадающего списка PDF-формат. Сохраните презентацию.
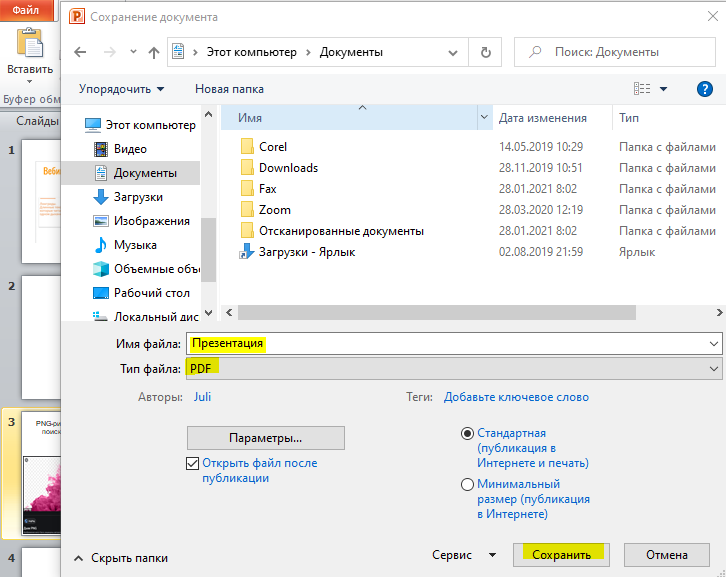
А теперь обязательно откройте ее и посмотрите, не разъехалась ли ваша верстка. На всякий случай.
Все, готовую презентацию можно отправить вложением по почте или загрузить в облако с предоставлением доступа. Если вам предстоит оффлайн-выступление, сделайте несколько копий на разные флешки и возьмите с собой. Удачных выступлений!
Авторам онлайн-школ также будут интересны другие наши статьи:
- «Как составить бизнес-план онлайн-школы: пошаговая инструкция»;
- «Краудфандинг: как запустить онлайн-школу и не погрязнуть в кредитах»;
- «Упаковка образовательного продукта: что входит, где искать специалиста и как проверить эффективность»;
- «Запуск онлайн-школы с нуля»;
- «Как организовать работу онлайн-школы с помощью Trello»;
- «Главные профессии в сфере EdTech».
Создание слайд-шоу
В отличие от презентаций, которые чаще всего создаются с целью донести до аудитории важную информацию, слайд-шоу носят скорее развлекательный характер и представляют собой видеофильм, созданный из фотографий.
Developer: ScoompaPrice: Free
Scoompa Video совмещает в себе функции видеоредактора и приложения для создания слайд-шоу. Утилита может похвастаться встроенной библиотекой с бесплатными шаблонами, стилями, анимациями и фильтрами. Поэтому при помощи Scoompa Video можно быстро создавать красивые видео и делиться полученным результатом с друзьями.
Slideshow Maker
Developer: kkappsPrice: Free
Slideshow Maker — это бесплатная утилита с минимальным функционалом, которая позволяет создавать простые слайд-шоу из фотографий. Среди инструментов для редактирования: возможность добавить текст, изменить контраст и цветопередачу изображений, встроенные фильтры, а также библиотека с готовыми стилями и шаблонами.
VidArt
Developer: Sweet Selfie Inc.Price: Free
С помощью VidArt можно создать презентацию на телефоне из фотографий, наложить на видеоряд подходящую музыку, эффекты и сразу же поделиться готовым результатом с друзьями. Приложение совмещает в себе функции для видеомонтажа, поэтому позволяет обрезать и изменять ролики до нужных размеров и форматов. Среди главных особенностей — поддержка HD разрешения и встроенная библиотека с бесплатными шаблонами, фильтрами.
Современные смартфоны могут стать отличной заменой для стационарного компьютера или ноутбука. Даже на бюджетном Android-устройстве без особых проблем можно создать или отредактировать практически любой файл. С помощью приложений из данной подборки вы сможете создать презентацию или полноценное слайд-шоу с музыкальным сопровождением.
|
Жанр |
Работа |
|---|---|
| Рейтинг | 4,4 |
| Установки | 100 000 000–500 000 000 |
| Разработчик | Microsoft Corporation |
| Русский язык | есть |
| Оценок | 450 598 |
| Версия | 16.0.8730.2050 |
| Размер apk | 62.1 MB |
Вы занятой человек, которому всегда нужно находиться в рабочей колеи, но не хочется быть привязанным к компьютеру. Тогда, наверняка, вас не раз посещала мысль о том, как сделать презентацию на телефоне? Наверное, вы слышали о приложениях-монстрах Kingsoft Office или Smart Office. У нас есть полный обзор офисных приложений для Андроид. Но сегодня мы поговорим о приложении от Майкрософт. Итак, читайте дальше.
Microsoft PowerPoint на Андроид – приложение, предназначенное для создания и исправления презентаций на смартфонах и планшетах. Специально выполненное интуитивное чувствительное управление отлично соединяется с качеством, интерфейсом и весьма известным внешним видом. PowerPoint – это часть пакета от Microsoft, еще в этот пакет входят MS Word, и MS Excel для Андроид.
Программа рассчитана для работы на ходу. Вы можете создавать эффектные проекты, просматривать их и тут же вносить изменения.
PowerPoint для Android предусмотрен для работы над презентациями на гаджетах, дисплей которых не меньше 10,1 дюймов. Чтобы воспользоваться всеми ее преимуществами, необходимо подписаться на Office 365.
Лучшие программы для создания презентаций на Android
Все мы в своей жизни делали презентации. Будь то школьный проект или же доклад в университете. А кто-то продолжает создавать презентации до сих пор на своей работе. Но мало кто задумывался о том, что существует множество программ «по ту сторону» Power Point, которые не только не уступают, но в чем-то и обгоняют знаменитое приложение. Есть подобные приложения и для Android, а о лучших из них мы вам сейчас и расскажем, после чего вы уже сами сможете выбрать, подходят они вам или нет. Непременно оставляйте свои комментарии на эту тему в нашем чате в Телеграм.

Создать красивую презентацию в наше время проще простого
Mini Slide — Минимализм во всем

Если вы ищете минималистичное и легкое в управлении приложение, которое не требует изучения огромного количества руководств, то Mini Slide определенно стоит вашего внимания. К отличительным чертам программы можно отнести то, что оно, во-первых, является приложением с открытым исходным кодом, а во-вторых исповедует в своем дизайне так называемый метод Такаши. Метод Такаши — это японская техника для как можно более емкого выражения мыслей как можно меньшим количеством знаков. Довольно интересный подход.
Google Презентации — Доступ к презентациям с любого устройства

Чтобы не остаться в стороне, Google запустила свой собственный пакет приложений для создания презентаций. Причем работает он как не только в приложении, но и в мобильном браузере. Программа полностью бесплатна и в ней нет рекламы. Поскольку большинство людей используют Gmail и имеют учетную запись Google, использование этой программы имеет большой смысл, так как приложение благодаря функции синхронизации посредством аккаунта Google позволяет вам получить доступ к своим файлам с любого устройства.
Prezi — Самая продвинутая программа для создания презентаций

Prezi, в отличие от конкурентов, работает совсем иначе. Вместо того, чтобы показывать слайды один за другим, Prezi создает из вашей презентации огромный видеофрагмент. Грубо говоря, перед вами есть огромный «лист бумаги», на котором вы можете расположить требуемую информацию так, как вы хотите, а Prezi создаст из итого видео, отдельные части которого можно будет увеличить, а также создать красивые анимированные переходы между фрагментами. Выглядит все это довольно круто и свежо.
Microsoft PowerPoint — Золотой стандарт в создании презентаций

Вы же не думали, что Microsoft упустит возможность выпустить мобильную версию своего приложения PowerPoint? При этом организовано оно довольно удобно и позволяет выполнять практически все те же действия, что и программа для настольных компьютеров. При этом PowerPoint синхронизируется с Office 365 и OneDrive для доступа к файлам из облака. Присутствует тут и довольно интересная опция лектора, благодаря которой вы можете увидеть презентацию с заметками на своем мобильном телефоне, в то время как аудитория будет видеть только картинки без дополнительных подсказок.
Remote for PowerPoint Keynote — Удобный способ управления презентациями

И в конце небольшой бонус. Remote for PowerPoint Keynote, как ясно из названия — это программа, которая превращает ваш смартфон в пульт дистанционного управления для перелистывания слайдов и управления презентацией. Приложение работает с Microsoft PowerPoint или Apple Keynote. Имеется возможность подключится к проектору или ноутбуку с презентацией посредством Bluetooth, Wi-Fi или даже через интернет с использованием стандарта IPv6. В комплекте также эмулятор мыши, который позволит вам использовать виртуальную мышь, если вам это потребуется при работе с презентацией.
Как провести презентацию со смартфона
Подготовив презентацию, нужно разобраться с её демонстрацией.
Вячеслав
Несколько лет работал в салонах сотовой связи двух крупных операторов. Хорошо разбираюсь в тарифах и вижу все подводные камни. Люблю гаджеты, особенно на Android.
Задать вопрос
Вопрос эксперту
Как показать презентацию с Keynote с устройствами Apple?
С помощью Keynote Remote. Для этого необходимо установить программу на Макбук и мобильный гаджет. Установить сопряжение через «Пульты ДУ» в Настройках. Далее принцип работы таков: 1. Подключить устройства к одной сети вай-фай. 2. Открыть презентацию на телефоне. 3. На другом устройстве нажать на кнопку Keynote Remote. 4. Нажать на «Пуск»
Затем нужно просто выбирать подходящие действия во время демонстрации (смена слайдов, подчеркивание важной информации маркером и т.д.)
Можно ли перекинуть презентацию с айфона на ПК с Виндоус? Откроется ли?
Если форматировать презентации в подходящих форматах (ppt., pptx)
Можно ли открыть презентацию, сделанную на телефоне на компьютере без проводного соединения?
Можно с помощью приставок; авторизации в одном аккаунте.
4.3 / 5 ( 25 голосов )
Открываем презентацию онлайн
Если на компьютере отсутствует PowerPoint либо необходимо запустить презентацию на мобильном устройстве, достаточно перейти на описанные ниже ресурсы. Все они имеют ряд достоинств и недостатков, выбирайте тот, который полностью будет отвечать вашим потребностям.
Способ 1: PPT онлайн
Простой и понятный ресурс для работы с файлами в формате PPTX (поддерживаются и файлы, созданные в более старых версиях PowerPoint с расширением PPT). Для работы с файлом достаточно просто загрузить его на сайт
Обратите внимание на то, что после загрузки файл будет размещен на сервере и получить доступ к нему смогут все желающие. Сервис практически не изменяет внешний вид презентации, однако об эффектах и красивых переходах здесь можно забыть. Загружать на сайт можно только файлы размером не более 50 мегабайт, но в большинстве случаев данное ограничение неактуально
Загружать на сайт можно только файлы размером не более 50 мегабайт, но в большинстве случаев данное ограничение неактуально.
- Заходим на сайт и загружаем презентацию, щелкнув на кнопку «Выбрать файл».
- Вводим имя, если название по умолчанию нас не устраивает, и щелкаем на кнопку «Залить».
- После загрузки и конвертации файл будет открыт на сайте (загрузка занимает считанные секунды, однако время может колебаться в зависимости от размера вашего файла).
- Переключение между слайдами происходит не автоматически, для этого нужно нажимать соответствующие стрелки.
- В верхнем меню можно посмотреть количество слайдов в презентации, сделать показ на весь экран и поделиться ссылкой на работу.
- Внизу доступна вся текстовая информация, размещенная на слайдах.
На сайте можно не только просмотреть файлы в формате PPTX, но и найти нужную презентацию через поисковик. Сейчас сервис предлагает тысячи вариантов от разных пользователей.
Способ 2: Microsoft PowerPoint Online
Доступ к офисным приложениям от Microsoft можно получить и в онлайн-режиме. Для этого достаточно иметь фирменную учетную запись. Пользователь может пройти несложную регистрацию, загрузить свой файл на сервис и получить доступ не только к просмотру, но и редактированию документа. Сама презентация загружается в облачное хранилище, за счет чего доступ к ней можно получить с любого устройства, которое имеет выход в сеть. В отличие от прошлого способа, доступ к загруженному файлу получите только вы, или люди, которым будет предоставлена ссылка.
- Заходим на сайт, вводим данные для входа в учетную запись или регистрируемся, как новый пользователь.
- Загружаем файл в облачное хранилище, нажав на кнопку «Отправить презентацию», которая находится в правом верхнем углу.
- Откроется окно, похожее на декстопную версию программы PowerPoint. При необходимости меняем некоторые файлы, добавляем эффекты и вносим другие изменения.
- Для начала показа презентации щелкаем на режим «Слайд-шоу», который находится на нижней панели.
В режиме запуска «Слайд-шоу» не отображаются эффекты и переходы между слайдами, текст и размещенные картинки не искажаются и остаются, как в оригинале.
Способ 3: Google Презентации
Сайт позволяет не только создавать презентации в онлайн-режиме, но и редактировать, и открывать файлы в формате PPTX. Сервис автоматически преобразовывает файлы в понятный для себя формат. Работа с документом ведется на облачном хранилище, желательно пройти регистрацию — так вы сможете получить доступ к файлам с любого устройства.
- Щелкаем «Открыть Google Презентации» на главной странице сайта.
- Нажимаем на значок папки.
- В открывшемся окне переходим на вкладку «Загрузка» и нажимаем «Выберите файл на компьютере».
- После выбора файла начнется процесс загрузки.
- Откроется окно, где можно будет просмотреть файлы в презентации, изменить, добавить что-либо в случае необходимости.
- Для начала показа презентации щелкаем на кнопку «Смотреть».
В отличие от описанных выше способов, Google Презентации поддерживает воспроизведение анимации и эффектов перехода.
Все описанные выше способы помогут вам открыть файлы в формате PPTX на компьютере, где отсутствует соответствующее программное обеспечение. В интернете есть и другие сайты для решения данной задачи, однако они работают по одному принципу и рассматривать их нет нужды.
Опишите, что у вас не получилось.
Наши специалисты постараются ответить максимально быстро.
Основные функции
Совместимость файлов, и не важно, где вы их будете просматривать, на телефоне или планшете, они не будут иметь никаких отличий от исходного материала. Все графики и чертежи будут удерживаться на своих местах.
Оформление в высоком качестве.
Знакомый скин Microsoft office поможет без труда начать работу.
Привычные элементы – изображение, диаграмма, анимация и все переходы в меню находятся рядом
Это максимально повышает продуктивность в работе.
Для удобства имеется огромное количество замечательных шаблонов, что сэкономит ваше время при оформлении.
Отличным местом для хранения проектов, являются облачные хранилища, такие как Google Disk, Dropbox и One Drive. Оттуда они с легкостью и в любое время загружаются на устройство.
Над презентацией могут трудиться сразу несколько человек, изменения будут сохраняться на все подключенные устройства.
Существует возможность отправлять свои документы другим пользователям по электронной почте с помощью вложений, прикрепляя гиперссылку. К файлу можно дописать объяснение, если оно нужно.
Встроенная лазерная указка, перья и макросы помогут вам лучше выразить свои мысли во время выступления.
Можно продолжать работу с того места, на котором закончили в предыдущий раз, так как приложение запоминает с какими проектами вы работали. Не имеет значения, с какого устройства будете заходить снова. Как уже упоминалось, для этого нужно хранить ваши документы в облачном хранилище – например, в Облаке Mail.ru.
Как создать презентацию (на примере PowerPoint и «Google Презентаций»)
Так как PowerPoint пока еще самая распространенная программа для создания слайдов, рассмотрим пошагово процесс на ее примере (будем работать в версии 2010-го года, но она не сильно отличается от более современной). Параллельно, для тех, кто не использует Windows, будем показывать, как делать то же самое в бесплатных Google Slides.
Выбор формата
Начинать создание презентации нужно с выбора формата. Два самых популярных — 4:3 и 16:9 (для широкоэкранных дисплеев). Раньше стандартом считался формат 4:3, поэтому в версии PowerPoint 2010-го года по умолчанию выбран именно этот формат. Чтобы его изменить, перейдите на вкладку «Дизайн», щелкните на «Параметры страницы», откройте выпадающий список «Размер слайдов» и выберите соотношение 16:9.

Создание нового слайда
На вкладке «Главная» нажмите кнопку «Создать слайд» и выберите макет. По сути, можно нажать на любой макет, так как дополнительные элементы при необходимости всегда можно добавить позже с помощью соответствующих кнопок в разделе «Вставка».

В «Google Презентациях» аналогичная кнопка находится примерно на том же месте, но не имеет названия — просто плюсик.

Выбор фона слайда
Чтобы изменить фон, нажмите на «Стили фона» во вкладке «Дизайн», а затем на «Формат фона». Это же окошко можно открыть с помощью контекстного меню: щелкните правой кнопкой мыши по слайду и выберите «Формат фона».

В этом окне можно выбрать в качестве фона цвет, градиент, текстуру, узор или изображение. С помощью ползунка внизу можно отрегулировать прозрачность, если, к примеру, фоновое изображение делает неразличимым текст на слайде.
Для выбора фона в Google Slides есть отдельная кнопка на панели инструментов.

Можно выбрать цвет, градиент, изображение, а также восстановить (удалить) фон, если это необходимо.
Вставка объектов
Основная работа по оформлению слайдов — это вставка и размещение на них различных объектов (текста, рисунков, таблиц и т. д.). За эту функцию в PowerPoint отвечает вкладка «Вставка». Если макет предусматривал объект, то его можно вставить прямо на слайде.

В презентациях «Гугла» немного по-другому: на панели только несколько элементов (текст, картинка, фигура, линия), все остальное — в разделе «Вставка» главного меню.

Работа с объектами
Когда объект создан/добавлен, его можно перемещать по слайду и настраивать (менять размер, цвет, форму и т. д.). У каждого элемента есть свои настройки (у таблиц — одни, у надписей — другие, у изображений — третьи), изменить которые можно щелкнув по нему, а затем — на появившуюся вкладку «Формат».

В Google Slides при выделении объекта в правой части панели появляется кнопка Параметры форматирования».

Добавление анимации и эффектов
За добавление переходов между слайдами и анимации к объектам в PowerPoint отвечают вкладки «Переходы» и «Анимация» соответственно.

Во вкладке «Переходы» можно также задать параметры смены слайдов: будет это происходить по щелчку или автоматически по истечении определенного времени. Чтобы применить анимацию к объекту, нужно выделить его и на соответствующей вкладке выбрать нужный эффект и настроить параметры. От длительности зависит, насколько быстрым или медленным будет эффект. Задержка указывает программе на продолжительность паузы перед началом анимации.
Настроить переходы в Google Slides можно с помощью одноименного пункта меню «Слайд». Кнопка «Анимировать» на панели инструментов появляется автоматически при выделении объекта.

Сохранение презентации
Это заключительный этап создания презентации. В PowerPoint предусмотрено несколько форматов, в которых можно сохранить готовый файл. Это собственный формат PPT (PPTX — в более поздних версиях), статичные PDF, PNG, JPG, TIFF (в виде изображений можно сохранять как отдельные слайды, так и всю презентацию архивом), а также видеофайлы.

«Google Презентации» позволяют скачать готовый файл в формате PPTX, ODP, PDF, TXT и отдельные слайды в качестве изображений JPEG, PNG и файла формата SVG.

Это было краткое описание процесса создания презентаций. Рассмотрены самые базовые функции. Но их достаточно, чтобы начать делать первые презентации. Со временем, по мере освоения программ, вы начнете открывать для себя новые возможности и даже научитесь использовать доступные инструменты нестандартными способами.
Использование iSpiring Suite
Также вы можете разместить одну презентацию в другой при помощи технологии iSpiring. Презентация преобразуется в формат Flash/Html5, сохраняя при этом все функции и свое оформление.
Используя iSpiring Suite, вы сохраняете место на слайде. Вы имеете право разместить дополнительную презентацию там, где захотите. При этом она не закроет собой слайд, сделав его содержимое нечитаемым. Презентация станет компактным элементом, который вы сможете легко и просто перемещать. Она будет запускаться по одному щелчку мышкой тогда, когда вам это необходимо.

Трансформация элемента PowerPoint во Flash делает его универсальным. Вы можете вставить его в свой сайт или блог, а также добавить в систему дистанционного обучения. В процессе конвертации качество не меняется. Все картинки, ссылки и общий дизайн презентации останутся неизменными.

Алгоритм вставки при помощи iSpiring Suite
Если вы хотите научиться помещать одну презентацию в другую с помощью iSpiring, следуйте алгоритму:
В редакторе iSpiring трансформируйте презентацию, которую хотите добавить в основную, в формат Html Для этого в меню PowerPoint выберите пункт iSpiring Suite и кликните по иконке «Публикация». Откройте публикацию Web и нажмите Ctrl+C, предварительно выделив адрес документа в графе «Локальная папка» в пункте меню «Главная»
- Воспользуйтесь режимом трансформации для мобильных устройств (Html5). Презентацию можно будет просматривать на планшетах и смартфонах. В появившемся меню укажите плеер, который будете использовать для управления элементом, кликните по иконке «Опубликовать», чтобы завершить процесс конвертации
- Откройте вашу основную презентацию и вставьте в нее дополнительную как Web-объект. Для этого в разделе меню iSpiring Suite кликните по кнопке Web, найдите путь к файлу, воспользуйтесь кнопкой «Обзор» и вставьте туда путь к папке, который вы копировали раньше. Откройте нужную папку с отметкой Web
- Откройте файл под названием Index. О галочкой. Кликните по кнопке «Ок». Web-объект будет помещен в презентацию

Чтобы посмотреть, что из всего этого получилось, воспользуйтесь кнопкой «Просмотр» в разделе меню iSpiring Suite. Не забудьте выбрать пункт «Просмотр всех слайдов».
Вставить одну презентацию в другую достаточно просто, если совершать все действия последовательно и не отклоняться от указанного плана.
