Что такое microsoft powerpoint
Способы запуска
Несмотря на то, что документы с форматом «ppt» создавались в ПО ранних версий, открыть документы подобного формата не составит труда, если использовать следующие программы:
- Microsoft PowerPoint.
- OpenOffice Impress.
- FileViewPro.
- PowerPoint Viewer.
Каждый из этих способов обладает схожим алгоритмом, поэтому необходимо детально рассмотреть каждый из них и понять, как открыть.
Microsoft PowerPoint
Открыв ПО, необходимо щелкнуть на кнопку «Файл».

В боковом меню будет отображаться кнопка «Открыть», которую необходимо нажать. Чтобы упростить задачу с двумя предыдущими шагами, можно воспользоваться комбинацией из кнопок Ctrl+O.
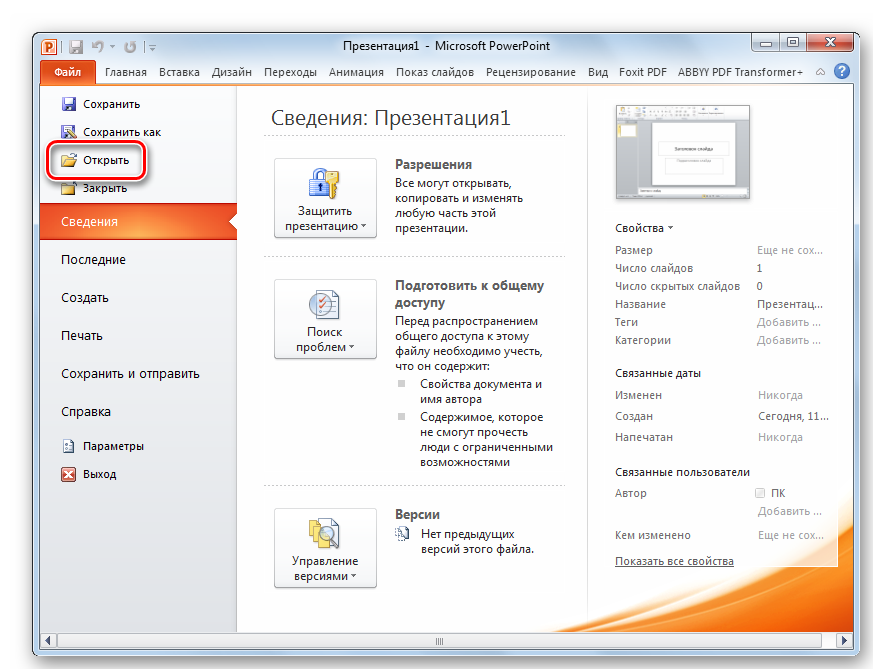
После открытия соответствующего окна, необходимо перейти в область памяти, где находится необходимый файл с расширением «ppt». Щелкнув по нему мышью, следует нажать на кнопку «Открыть» в окне.
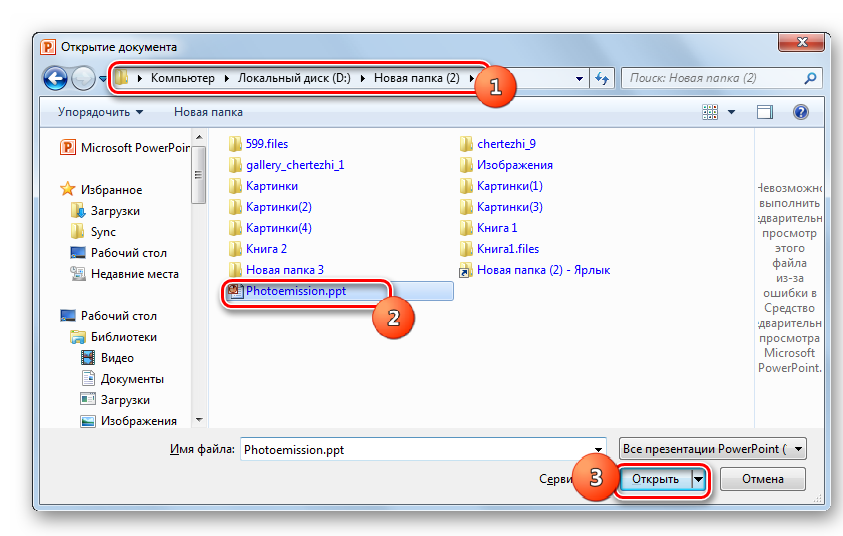
Выполнив все эти действия, пользователь получает результат в виде открытия необходимого документа в программе Microsoft PowerPoint. Презентация готова к редактированию и запуску онлайн. Обеспечение может устанавливать на Андроид.
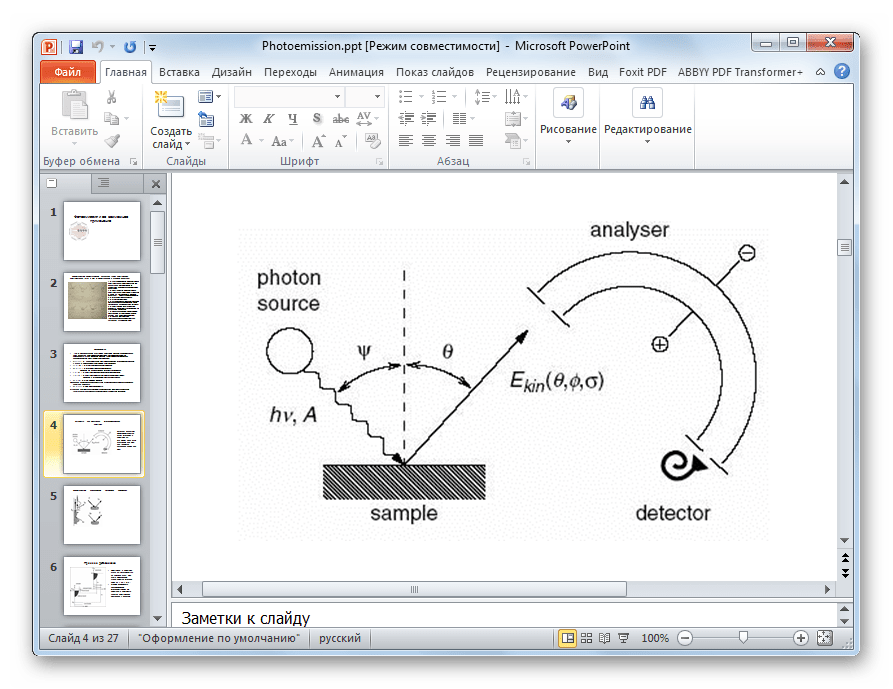
OpenOffice Impress
Пакет ПО обладает приложением Impress, которое способно запускать файлы формата ppt».
Нажав двойным щелчком мыши на программу, пользователь увидит перед собой окно открытия, где будет предложено несколько различных вариантов запуска. Необходимо нажать кнопку «открыть».
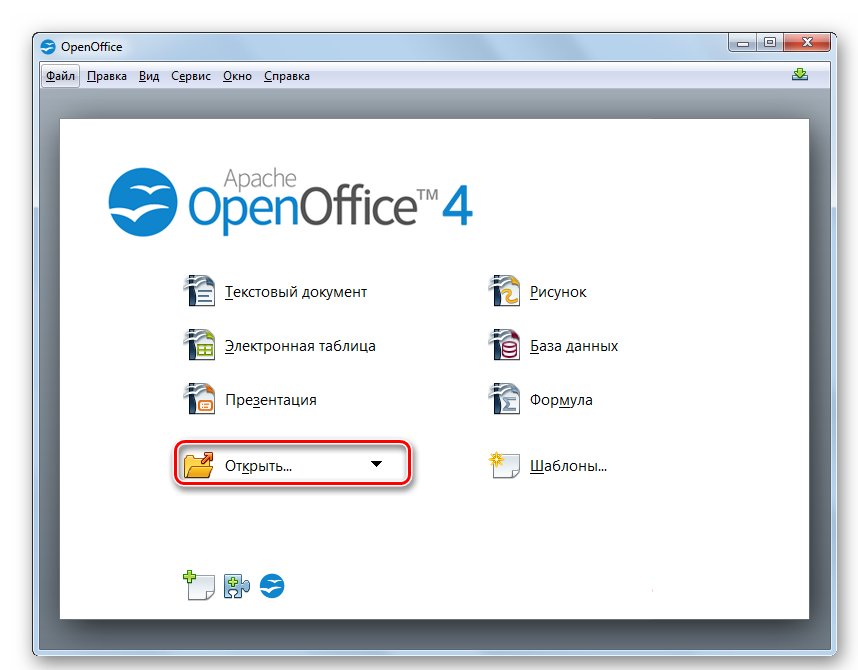
Вышеуказанную процедуру также можно выполнить с помощью кнопки «файл», где необходимо выбрать из списка функцию «открыть» для поиска необходимого документа.
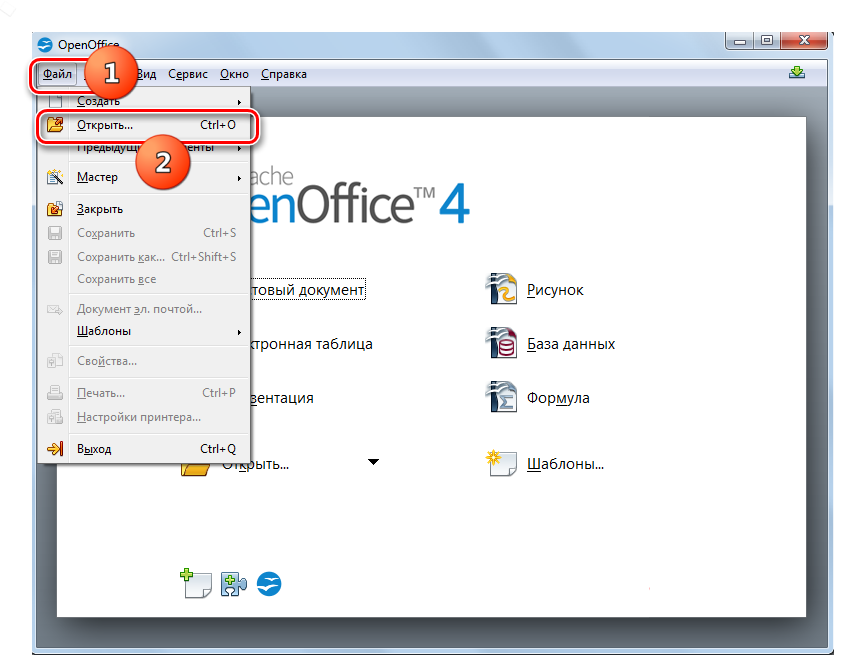
В появившемся окне необходимо переместиться в ту область памяти, где содержится документ, и выбрать соответствующий файл с расширением «ppt». Нажав щелчком на иконку, следует продолжить операцию щелчком по кнопке «открыть».
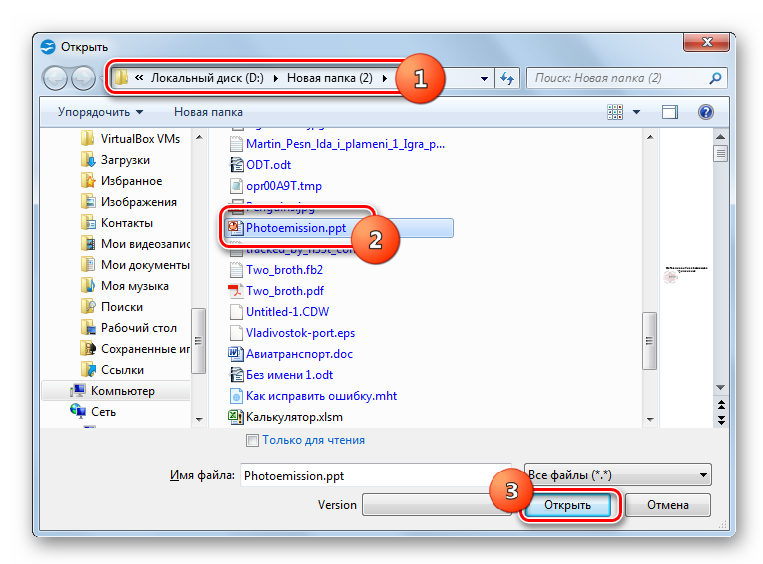
После завершения импорта документа, он поддается открытию и полностью готов к работе. Пользователь может,как редактировать, так и запускать презентацию в режиме просмотра.

FileViewPro
Помимо программного обеспечения, которое предназначено для просмотра и работы с презентациями, документы с форматом «ppt» могут открывать утилиты для обычного просмотра, например, FileViewPro.
Запустив программу с помощью двойного щелчка или через командную строку, необходимо нажать на кнопку «открыть» в левом верхнем углу.
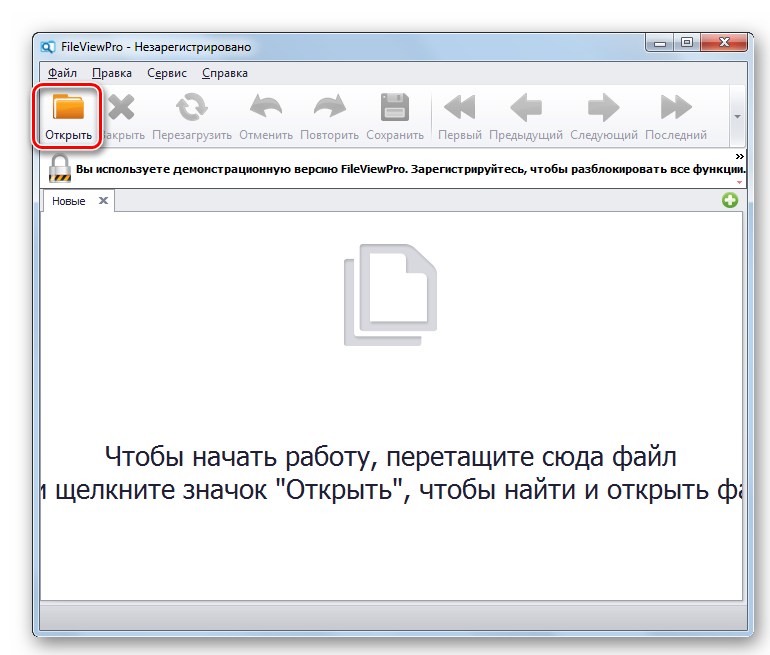
Сделать это можно и с помощью расширения Меню, где, нажав на кнопку «файл», пользователь может найти соответствующую команду «открыть».
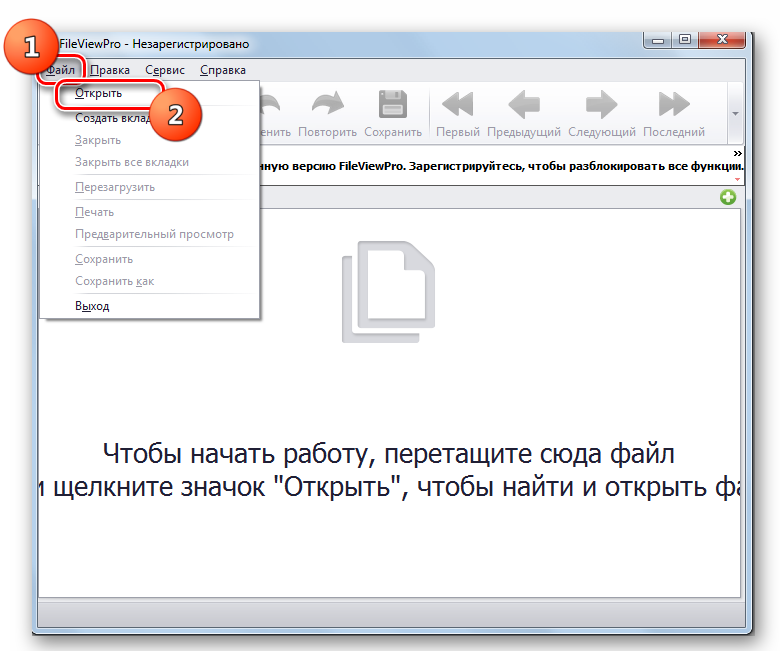
Как только появилось окно открытия, необходимо перейти в область памяти, где хранится необходимый файл с расширением «ppt». Найти документ можно и с помощью поиска, где следует написать фрагмент или полное название документа. Выбрав необходимое, следует продолжить операцию, нажав «открыть».

После всех выполненных действий программа успешно запускает необходимый файл. Пользователь может просматривать содержимое презентации, а также делать примитивные правки.
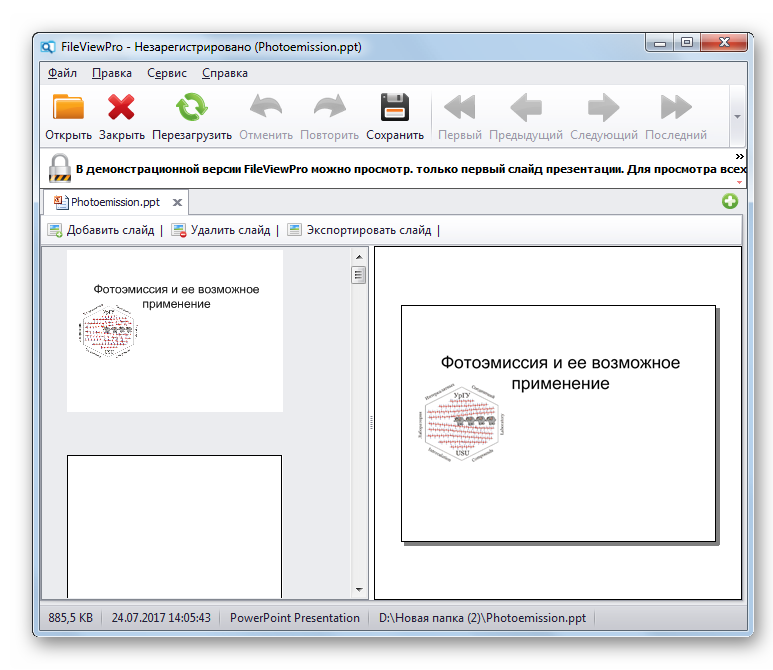
PowerPoint Viewer
Установив данное ПО на свой компьютер, пользователю необходимо запустить ее, после чего сразу всплывает окно с открытием какого-либо файла. Следует выбрать область памяти, указать необходимый документ и продолжить операцию, нажав кнопку «открыть».
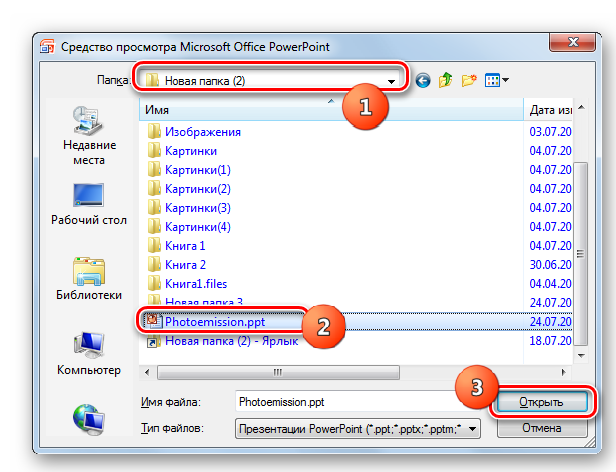
Презентация будет запущена в режиме просмотра в полноэкранном режиме. Следует отметить, что утилита используется, если другого обеспечения для запуска файлов нет. Тогда открытие данных в формате «ppt» будет установлено по умолчанию.
Пользователь может использовать любой из четырех предложенных способов запуска, ведь каждый из них имеет схожие алгоритмы и одинаково эффективный результат.
Как сохранить презентацию в PowerPoint 2013/2016?
Сохранения презентации на локальном диске компьютера
- Во вкладке «Файл»
выберите «Сохранить»
. - Выберите пункт «Компьютер»
. - Требуемую папку можно обнаружить либо в разделе «Последние папки»,
либо кликнув «Обзор»
. И в первом, и во втором случае откроется стандартное окно сохранения Windows. - Впишите название презентации в строку «Имя файла»
и нажмите «Сохранить»
.
Примечание.
В PowerPoint 2013 кнопка «Обзор»
находится во вкладке «Компьютер»
. В версии 2016 года она является отдельным пунктом вкладки «Сохранить как»
.


В качестве примера возьмем облачное хранилище OneDrive. Для работы с этим облаком необходима учетная запись Майкрософт. Если таковая у вас есть, переходите к следующим действиям.
- Выберите «Файл» > «Сохранить как»
. - Кликните «Добавление места»
>
«OneDrive»
. - Откройте презентацию, которую необходимо сохранить в облачном хранилище.
- Выберите «Сохранить как»
, а затем в OneDrive. - Нужную папку можно найти в разделе «Последние папки» или воспользовавшись опцией «Обзор»
. - Нажмите «Открыть»
.


Примечание.
Наличие учетной записи Office 365 SharePoint позволяет сохранить общий доступ к документам в облаке.
Базовый алгоритм сохранения презентации в программе 2010 года во многом схож с последующими версиями, но есть ряд нюансов, которые важно учесть. Рассмотрим процесс сохранения пошагово
- Нажмите комбинацию «Файл» > «Сохранить как»
. - Перед тем как сохранить презентацию в PowerPoint 2010 определите, какой из указанных ниже вариантов для вас предпочтительнее:
- для презентации, поддерживаемой лишь в PowerPoint 2007-2010 в списке «Тип файла»
выберите «*.pptx»
; - для презентации, которая будет открываться в PowerPoint 2010 или других ранних версиях, выберите «* .ppt»
.
- Выберите папку для сохранения.
- Введите в поле «Имя файла»
название презентации и нажмите «Сохранить»
.


Для последующего сохранения презентации достаточно будет нажать «Сохранить».
Как открыть файл pptx linux
На дистрибутиве Ubuntu есть отличная альтернатива коммерческому пакету МС Офис — LibreOffice и соответствующая утилита для работы с презентациями — Impress (Рисунок 5).
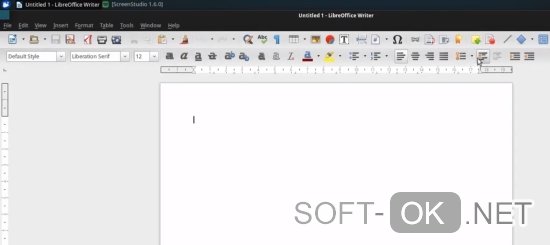
Рисунок 5. Пример открытого файла .pptx в приложении LibreOffice на Ubuntu
Этот инструмент поддерживает мультимедиа. Он не только импортирует, но и сохраняет ваши работы в pptx.
Его возможности можно расширить дополнениями анимации, стилей, клипарта 2D и 3D. В наличии есть заготовленные шаблоны для создания проектов, которые также можно сохранять в формате Flash — swf.
Способы
В числе других вариантов для открытия исходного типа, актуальными будут:
-
Whyteboard. Она предназначена для работы с pdf, сохраняет данные в собственном WTBD, но работает и с расширениями другого типа.
-
ffDiaporama. Разработана специально для создания слайд-шоу, работает с графикой и видео, добавляет текстовые комментарии, поддерживает различные эффекты.
-
Google Docs. Онлайн сервис, описание которого можно найти выше.
-
Stage из офисного пакета Calligra Suite. Для дистрибутивов на базе KDE. Экспортирует данные в формат OpenDocument.
-
Apache OpenOffice Impress. Аналогичен описанному выше инструменту.
Инструкция
Зайдите в приложение Impress и просмотрите свой файл одним из удобных для вас способов. Выберите одну из опций меню (Рисунок 6).
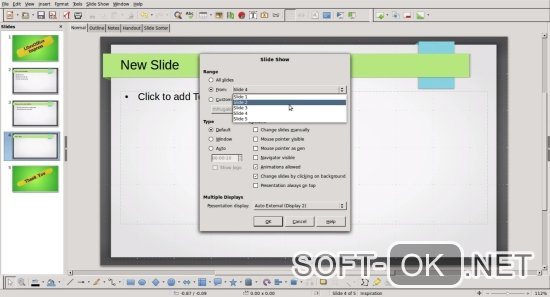
Рисунок 6. Меню выбора настроек в приложении Impress
Для редактирования — Normal.
Outline — организация и изложение общих положений текста.
Notes — просмотр и изменение общих примечаний к слайдам.
Handout — представление только бумажных данных.
Slide Sorter — для быстрого упорядочивания и показа слайдов в виде эскиза.
A-PDF PPTToPDF
Эта программа позволит ppt конвертировать в pdf
У нее есть такие преимущества:
- Точность данных сохраняется при конвертировании;
- Скорость работы;
- Готовый файл занимает немного места;
- Позволяет отредактировать файл pdf;
- Работа через командную строку;
- Понятный интерфейс.
Правда, постоянное применение будет стоить денег, за продукт надо заплатить 39 долларов. Для начала можно воспользоваться пробной версией, она бесплатна.
Какую программу лучше использовать решать уже каждый будет самостоятельно. Онлайн конвертеры и утилиты для этой цели всегда доступны.
ПОСМОТРЕТЬ ВИДЕО
Устранение неполадок PPT-файлов
Общие проблемы с открытием файлов PPT
Apache OpenOffice удален
Вы пытаетесь загрузить PPT-файл и получить сообщение об ошибке, например «%%os%% не удается открыть расширение файла PPT». Обычно это связано с тем, что у вас нет Apache OpenOffice для %%os%% установлен. Типичный путь открытия документа PPT двойным щелчком не будет работать, так как %%os%% не может установить подключение к программе.
Совет: Если вам извстна другая программа, которая может открыть файл PPT, вы можете попробовать открыть данный файл, выбрав это приложение из списка возможных программ.
Apache OpenOffice устарел
Иногда может быть установлена устаревшая версия Apache OpenOffice, несовместимая с типом PowerPoint Presentation. Загрузите последнюю версию Apache OpenOffice с веб-сайта Apache Software Foundation, чтобы убедиться, что у вас установлена правильная версия. Эта проблема в основном возникает, когда файл PowerPoint Presentation был создан более новой версией Apache OpenOffice, чем на компьютере.
Совет . Если щелкнуть правой кнопкой мыши файл PPT, а затем выбрать «Свойства» (Windows) или «Получить информацию» (Mac), вы можете получить подсказки о том, какая версия вам нужна.
В первую очередь проблемы, возникающие при открытии PPT-файлов, связаны с тем, что на вашем компьютере установлена неправильная версия Apache OpenOffice.
Хотя на вашем компьютере уже может быть установлено Apache OpenOffice или другое программное обеспечение, связанное с PPT, вы по-прежнему можете столкнуться с проблемами при открытии файлов PowerPoint Presentation. Если у вас по-прежнему возникают проблемы с открытием PPT-файлов, могут возникнуть другие проблемы, препятствующие открытию этих файлов. Эти другие проблемы включают (перечислены в порядке от наиболее до наименее распространенных):
Открыть файл pptx онлайн
Начнём с ответа на самый распространённый вопрос — как посмотреть презентацию, если на ПК нет подходящего приложения. Для этого нужно открыть файл pptx онлайн.
Воспользуйтесь одним из нижеприведенных сервисов:
- Google Презентации. Позволяет смотреть, редактировать и создавать статичные документы. Слайды с аудио, видео и анимацией недоступны.
- Ispring Cloud. Поддерживает все эффекты, созданные в оригинальном приложении. Документы будут доступны только для чтения, но вы можете поделиться на них ссылкой или переслать их по электронной почте.
- SlideShare. Отображает только простую информацию без мультимедиа, сохраняет её в низком качестве. Подходит для создания PPT и просмотра нового формата без внесения в него изменений. Ведёт статистику использования загруженных данных — лайки, ссылки, комментарии к ним, и так далее.
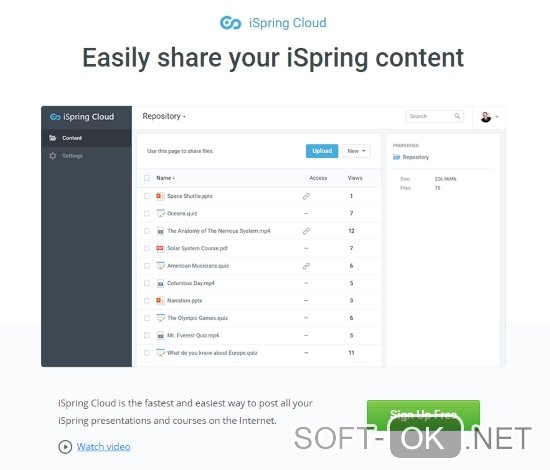
Рисунок 2. Интерфейс онлайн сервиса Ispring Cloud. для работы с файлами .pptx
Чем открыть .ppt формат
Соответственно, для открытия более раннего формата ppt будет необходимо использовать Microsoft PowerPoint версий 1997-2003 годов. При этом учтите, что ppt-файлы, созданные на более ранних версиях данной программы (до PowerPoint 8.0, увидевшего свет в 1997 году) могут не корректно открываться на более новых версиях PowerPoint. Для их правильного отображения понадобиться их конвертация с помощью соответствующих сервисов, например, сетевого ресурса Zamzar.
Кроме упомянутого PowerPoint файл с расширением PPT открывают следующие программы:
- Kingsoft Presentation – бесплатный инструмент для создания презентаций в формате Специфика работа схожа с PP, при этом программа практически не потребляет системных ресурсов, легка и удобна в работе;
- OpenOffice Impress – программа, входящая в состав популярного OpenOffice, отдельно от последнего не распространяется. Обладает широкими возможностями для создания презентаций, простым и удобным интерфейсом, поддерживает импорт множества форматов, в том числе и нужного нам «ppt». Пакет OpenOffice распространяется бесплатно;
- SoftMaker FreeOffice Presentations – компонент ещё одного бесплатного продукта SoftMaker FreeOffice. Создатели программы обещают «безукоризненную совместимость» данного софта с Microsoft Power Point, и весь необходимый для пользователя функционал для создания презентаций;
- Microsoft PowerPoint Viewer – бесплатное приложение, созданное специально для просмотра содержимого ppt-файла. Данное приложение – только вьювер (просмотрщик), расширенные возможности для редактирования презентаций здесь отсутствуют;
- ACD Systems Canvas – ещё один инструмент для создания иллюстраций и графиков, с возможностью просмотра и воспроизведения файлов с расширением.
Групповая работа
Совместный доступ PowerPoint — что такое? Несмотря на то что PP зачастую используется одним человеком, программа также поддерживает возможности совместной работы над презентацией.

В этом случае документ сохраняется в Интернете на OneDrive или SharePoint, а совместное редактирование осуществляется благодаря публикации ссылки и совместному редактированию.
Перейдите на вкладку «Обзор» в верхней части программы и нажмите кнопку «Новый комментарий» — здесь можно оставить заметки и переместить их на экране для просмотра другими членами команды. Комментарии могут быть особенно полезным инструментом для разъяснения внесенных изменений и видны всем сотрудникам, участвующим в совместном редактировании.
Также вы можете загружать свою презентацию на такие веб-сайты, включая все слайды и заметки. Для этого необходимо перейти в «Файл», «Сохранить и отправить» и «Создать видео». Документ будет сохранен в формате WMV, который может воспроизводиться на проигрывателе Windows Media и может быть загружен на большинство видеосайтов.
Новые функции, добавленные в PowerPoint 2019
В свежем релизе приложения PowerPoint 2019 были внесены следующие изменения:
- Поддержка SVG (векторной графики) и 3D-моделей в качестве визуального эффекта. Вы можете вставлять и редактировать векторные графические изображения в презентациях для создания четкого, профессионального контента с качественным дизайном. PowerPoint 2019 также поддерживает SVG-файлы с наложенными фильтрами
- Конвертация SVG-иконок в формы. При преобразовании SVG-изображения или иконки в форму вы можете разобрать SVG-файл на составные элементы и редактировать отдельные части в нем
- Добавлен новый переход “Трансформация”, позволяющий одному изображению бесшовно и плавно превращаться в другое
- Функция зума
- Теперь в PowerPoint 2019 можно экспортировать видео напрямую в формат 4K
- Помимо перечисленных выше изменений, приложение PowerPoint 2019 получило обновленный интерфейс, вследствие чего стала возможной гибкая настройка ленты инструментов
- Добавлен помощник для людей с ограниченными возможностями
- Подсветка важных текстовых элементов в случае необходимости, схожая с той, что уже присутствует в редакторе Word. Выберите соответствующие цвета для подсветки, чтобы выделить необходимые текстовые фрагменты в презентации
- Функция записи. Вы можете записывать аудио или видео-изложение материала, а также можете записывать жесты цифровых чернил
- Запуск слайд-шоу при помощи цифрового пера.
Важно отметить, что PowerPoint 2019 также поддерживается операционными системами macOS и Android
Описание Microsoft PowerPoint 2019
Microsoft PowerPoint 2019 — программное средство для создания интерактивных презентаций, которые дополнят ваш устный доклад, лекцию или публичное выступление. Презентации создаются на основе отдельных анимированных слайдов, сменяющих друг друга с плавными, кастомизируемыми переходами. Презентация может сопровождаться звуковыми эффектами или музыкальными композициями, служащими в качестве фона вашей речи. Сами слайды могут содержать как текстовые и графические, так и аудио или видео (даже в HD-качестве) элементы, выполненные в индивидуальной манере или на основе шаблона для придания всем слайдам общей структуры и применения визуальной темы. Программа PowerPoint 2019 вмещает в себя весь необходимый функционал для создания эффектных, динамичных презентаций и их оформления в надлежащем стиле. Утилита входит в состав расширенного офисного пакета Microsoft Office 2019, хотя можно найти и отдельный дистрибутив приложения, распространяющийся по коммерческой лицензии. Демонстрировать презентации можно как на обычном мониторе, экране ноутбука, планшета либо дисплее смартфона, так и на специальном проекторе, выводящем изображение на внешний источник. В последнем случае вам также придется позаботиться об экране или поверхности, на которой будет отображаться картинка. При совместной работе другие пользователи могут добавлять комментарии, чтобы запросить отзыв либо задать вопрос.
Бесплатная альтернатива
OpenOffice также может открыть формат PPT. Данная разработка является полнофункциональным пакетом офисных приложений, которые включают многоязыковую поддержку и работают под основными и распространенными операционными системами. Интерфейс легко использовать и выучить, особенно пользователям упомянутого уже Microsoft Office.
Программа абсолютно бесплатна, и ею может воспользоваться любой желающий
Поскольку нас интересует PPT-формат, отдельное внимание следует уделить компоненту под названием OpenOffice.org Impress, так как именно он позволяет создавать и работать с презентациями. Благодаря набору мастеров, вы можете быстро подготовить хорошую презентацию из собранных вами материалов
Реализована возможность, позволяющая просматривать презентацию во множестве режимов. Для того чтобы работать с графикой, разработчики предусмотрели удобную Эффекты и анимация слайдов придаст красочность создаваемой презентации. Благодаря эффектам шрифтов можно сделать трех- и двухмерные надписи. MS Powerpoint и OpenDocument — совместимые форматы.
Поддерживаемые форматы видео и звука в PowerPoint для macOS
Звуковые файлы, полученные из iTunes Store , могут не воспроизводиться в файлах, к которым предоставлен общий доступ
Музыкальные файлы, приобретенные в iTunes Store, воспроизводятся только на авторизованных компьютерах, так что для тех, кому вы предоставляете общий доступ к презентации, воспроизведение файлов из iTunes может оказаться невозможным.
Более новые версии PowerPoint для macOS
Видео в PowerPoint 2016 для Mac, PowerPoint 2019 для Mac и PowerPoint для Office 365 для Mac
|
файла |
Расширение |
|
Фильм AVI (для некоторых AVI-файлов могут потребоваться дополнительные кодеки) |
AVI или VFW |
|
Фильм MPEG-4 |
MP4, MPG4 |
|
Фильм Apple MPEG-4 |
M4V |
|
Фильм MPEG |
MPG, MPEG, MPE, M75, M15 |
|
Видео MPEG-2 |
M2V |
|
Транспортный поток MPEG-2 |
TS |
|
Фильм QuickTime |
MOV или QT |
|
Фильм DV |
DV или DIF |
Звук в PowerPoint 2016 для Mac
|
Формат файла |
Расширение |
|
Аудиофайл AIFF |
AIFF или AIF |
|
Звуковой файл AU |
AU или SND |
|
Звуковой файл MP3 |
MP3 или MPGA |
|
Звук MP2 |
MP2 |
|
Звуковой файл MPEG-4 |
MP4 или MPG4 |
|
Звуковой файл WAV |
WAV, WAVE, BWF |
|
Звуковой файл Audible.com |
AA или AAX |
|
Звуковой файл Apple MPEG-4 |
M4A |
|
AAC — звуковой файл MPEG-2 |
AAC или ADTS |
|
Формат Apple CoreAudio |
CAF |
|
Звуковой файл с адаптивным кодированием с переменной скоростью |
AMR |
|
Мелодия звонка |
M4R |
|
Звуковой файл AC-3 |
AC3 |
|
Улучшенный звуковой файл AC-3 |
EAC3, EC3 |
Файлы Windows Media (WMV, WMA) не поддерживаются в PowerPoint 2016 для Mac или PowerPoint для Office 365 для Mac. Однако если на компьютере Mac установлен подключаемый модуль Flip4Mac и на слайде уже есть WMV- или WMA-файл, PowerPoint предложит преобразовать его в MP4- или MP3-файл. Сведения о том, поддерживает ли этот подключаемый модуль вашу версию macOS, см. на странице скачивания Flip4Mac .
Видео и звук в PowerPoint для Mac 2011
Видео
|
Формат файла |
Расширение |
|
Фильм AVI |
AVI, VFW |
|
Фильм DVI |
DV, DIF |
|
Фильм MPEG |
MPG, MPEG, MPE, M75, M15 |
|
Видео MPEG-2 |
M2V |
|
Транспортный поток MPEG-2 |
TS |
|
Фильм MPEG-4 Фильм Apple MPEG-4 |
MP4, MPG4 M4V |
|
Фильм QuickTime |
MOV, QT |
|
Файл Windows Media Video* |
WMV |
Звук
|
Формат файла |
Расширение |
|
Звуковой файл AC-3 Улучшенный звуковой файл AC-3 |
AC3 EAC3, EC3 |
|
Звуковой файл с адаптивным кодированием с переменной скоростью |
AMR |
|
Звуковой файл Apple Lossless |
M4A |
|
Звуковой файл AU |
AU, SND |
|
Звуковой файл Audible.com |
AA, AAX |
|
Формат файла для обмена аудиоданными |
.aif, .aiff, .aifc |
|
Звуковой файл фильма QuickTime |
MOV, MOOV, QT |
|
Файл Core Audio |
CAF |
|
Звук MPEG уровня 2 |
MP2 |
|
Аудио MPEG уровня 3 |
MP3, MPGA |
|
Аудио MPEG-4 |
MP4, MPG4, M4A |
|
Мелодия звонка |
M4R |
|
Windows Media Audio* |
WMA, ASF |
|
Аудиофайл WAV Windows |
WAVE, WAV, BWF |
Преимущества использования
Редактор Повер Поинт Онлайн предельно прост в освоении. Первую презентацию можно создать буквально за несколько минут. Приложите усилия и фантазию, чтобы сделать её более красочной. Повер Поинт Онлайн обладает следующими преимуществами:
- Не требует установки, благодаря чему не загромождает дисковое пространство лишними файлами.
- Работает в любых браузерах и операционных системах, что открывает возможность работы с презентациями на любых компьютерах.
- Онлайн-сохранение всех изменений – даже если прервётся связь с сетью или отключится электроэнергия, все последние изменения будут сохранены на Google Диске.
- Простота в освоении – у редактора профессиональный набор функций, но презентации редактируются визуально, что облегчает работу.
- Возможность групповой работы над презентациями – пригодится студентам, школьникам и работающим людям, трудящимся над одним проектом.
- Расширяемый функционал – устанавливайте дополнения из магазина Google Workspace Marketplace и получайте доступ к новым функциям.
- Поддержка множества форматов – как для открытия, так и для сохранения файлов с презентациями.
- Автоматическое обновление без скачивания и установки – пользователю не нужно заботиться о регулярном обновлении редактора.
По мере развития Повер Поинт Онлайн получает всё новые функции, необходимые для создания презентаций. Инструмент одинаково хорошо подходит для школьников, студентов и работающих людей.
Характеристика формата файла .ppt
Файл формата ppt содержит слайд-шоу (иначе говоря, презентацию), созданную при помощи приложения PowerPoint из офисного пакета Microsoft Office. Плюсом таких презентаций является то, что в каждом слайде можно для улучшения восприятия материала использовать различные типы информации – как стандартный текст, графики, диаграммы, так и медиа-контент (аудио и видео, анимированные изображения, визуальные эффекты и форматирование). Естественно, что данный формат представления информации пользуется большой популярностью не только среди учащихся различных заведений, поэтому как открыть файл ррт знает и большинство работников организаций, работающих на компьютерах.
Причины выхода из строя
Для начала стоит рассмотреть список причин поломки документа, чтобы предотвратить последующие рецидивы.
- Ошибка при извлечении
Самая частая причина поломки документа. Обычно происходит в случае, если презентация редактировалась на флешке, которая в процессе или была отключена от компьютера, или просто сама отошла от контакта. При этом документ не был сохранен и закрыт должным образом. Очень часто файл оказывается сломанным.
- Поломка носителя
Аналогичная причина, только с документом все было нормально, но вышло из строя устройство-носитель. При этом могут пропасть, стать недоступными или сломаться многие файлы, в зависимости от характера неисправности. Ремонт флешки редко позволяет вернуть документ к жизни.
- Деятельность вирусов
Существует широкий спектр вредоносного ПО, которое нацеливается на определенные типы файлов. Часто это попросту документы MS Office. И такие вирусы могут вызывать глобальную порчу и неисправность файлов. Если пользователю повезло, и вирус лишь блокирует нормальную работоспособность документов, после исцелений компьютера они могут заработать.
- Системная ошибка
Никто не застрахован от банального сбоя процесса выполнения программы PowerPoint, либо еще чего-то. Особенно это свойственно для обладателей пиратской операционной системы и пакета MS Office. Как бы то ни было, в практике каждого пользователя ПК присутствует опыт подобных проблем.
- Специфические проблемы
Существует ряд других условий, при которых файл PPT может быть поврежден или недоступен для работы. Как правило, это специфические проблемы, которые случаются настолько редко, что относятся практически к единичным случаям.
Одним из примеров является сбой процедуры обработки вставленных в презентацию медиафайлов из онлайн-ресурса. Как итог, при запуске просмотра документа все просто переклинило, компьютер завис, а после перезапуска презентация перестала запускаться. Согласно анализу специалистов из Microsoft, причиной стало использование чрезмерно сложных и некорректно сформированных ссылок на изображения в интернете, что дополнялось некорректностью функционирования самого ресурса.
В итоге все сводится к одному – документ либо вообще не открывается в PowerPoint, либо выдает ошибку.
Софт для конвертации
Чтобы сохранить презентацию на флешку в другом формате, не обязательно загружать сторонние приложения, все можно сделать и через PowerPoint. Для правильной работы старого разрешения PPT понадобится включить в программе режим совместимости. Он позволит на новом продукте MicrosoftPowerPoint запускать старые форматы.
Чтобы запустить pptx на PP 2007, 2010 или 2013 никаких манипуляций не надо, ведь он предназначается для современных продуктов конструктора Майкрософт Офис.
Запуск совместимости форматов
Когда создается презентация, и предусмотрено ее применение в старых продуктах Повер Поинт, то запустить этот режим работы можно при помощи сохранения данных в разрешении PPT
Для этого:
- Открываем документ в программе;
- Нажимаем на слово «Файл» после чего выбираем пункт «Сохранить как»;
- Выбираем место хранения документа;
- В строке «Тип» ставим значение PP1997—2003;
- В строке «Имя» пишем название для документа;
Клацаем на иконку «Сохранить»
Запуск PPT в продуктах MSOffice 2013 и 2016 года производится в автоматическом режиме по принципу совместимости.
Запуск работы по совместимости для всех документов
Чтобы в документе были доступны все функции утилиты PP 2003 года, в программе надо настроить сохранение всех документов в старом разрешении.
Для этого:
- Выбираем меню первую строчку в верхнем меню, и нажимаем на команду «Параметры»;
- В открывшемся окне нажимаем на «Сохранение»;
На следующем этапе среди предоставленных вариантов в поле «Сохранять в этом формате» выбираем строку «PP 97-2003»
Отключение этого режима
Чтобы открыть PPTX без лишних проблем через приложения просмотра презентаций,надо документ сохранять именно в этом разрешении.
Для этой цели:
- Запускаем документ, созданный в старой версии программы;
- Переходим в меню «Файл» и выбираем пункт «Сохранить как»;
В строчке «Тип» выбираем файл pptx
Даем имя документу.
После этого легко получится открыть формат pptx. В программе 2013 и 2016 годов можно еще перевести pptx в pdf.
