Как конвертировать powerpoint (ppt) презентацию в видео
Office Recovery

Специально для таких ситуаций разработана программа RS Office Recovery, которая предназначена для восстановления удаленных данных Microsoft Office и OpenOffice. Для приложения не имеет значения тип цифрового накопителя, с которого был удалена таблица, база данных и т.п.
RS Office Recovery – это узкопрофильное приложение, помогающее возвращать медиа вне зависимости от причин удаления. Программа работает не только с форматами Microsoft Office в числе которых: Word, Excel, Power Point, Access. Интересно, что документы других офисных программ, например, OpenOffice также без проблем восстанавливаются.
Разработчики проекта уверяют, что их продукт поможет восстановить документы даже в самых сложных ситуациях. RS Office Recovery работает как со здоровыми носителями, так и с поврежденными дисковыми накопителями (форматирование, технические проблемы, ошибки фрагментации). С помощью приложения юзеры могут не только восстановить удаленные файлы, но и получить доступ к поврежденным медиа. RS Office Recovery используется два варианта восстановления офисных медиа:
- Быстрое восстановление – специализируется на восстановлении недавно удаленных медиа.
- Глубокое восстановление – используется в ситуациях, когда требуется восстановить старый документ или на съемном накопите использовались часты циклы записи и перезаписи информации (требует длительного времени для анализа).
Ключевые преимущества RS Office Recovery
- Наличие функции предварительно просмотра восстановленных документов, что открывает возможность ознакомиться с содержимым медиа перед тем, как их восстанавливать. Посредством этой опции пользователи сэкономят время и место на диске.
- Форматирование съемных носителей не является проблемой для RS Office Recovery. Дополнительно поддерживается анализ перераспределенных разделов файловых систем.
- Широкий список восстанавливаемых медали: Word, Excel, Power Point, Access, Adobe PDF и OpenOffice.
- Программа способна восстанавливать данные даже с поврежденных и нездоровых носителей.
- Чтение и поддержка всех популярных типов накопителей: USB-накопители, SSD, HDD и т. п.
- Утилита работает в автоматическом режиме, поэтому с ней разберутся даже неопытные обладатели ПК.
- Два режима работы программы, которые решают большую часть задач.
- Удобно и интуитивно понятный интерфейс.
- Работа с зашифрованными или архивированными данными.
- Поддержка версия Microsoft Office старых форматов (Office 2003 и новее).
- Наличие русскоязычного меню.
В окне программы используют удобную навигационную систему, позволяющая отсортировать найденный материал по критериям: размер, дата изменения, формат.
Сохранение презентации в формате видео
Еще один популярный вариант сохранения презентации PowerPoint – это сохранение в формате видео. Сделать это можно двумя способами, через меню «Сохранить как» и через меню «Экспорт».
В первом случае для сохранения презентации PowerPoint в формате видео вам нужно перейти в «Файл – Сохранить как – Обзор». После этого нужно выбрать папку для сохранения, ввести имя файла и задать формат. Для того чтобы сохранить презентацию именно в формате видео нужно выбрать тип файла – «Видео MPEG-4» либо «Windows Media Video».
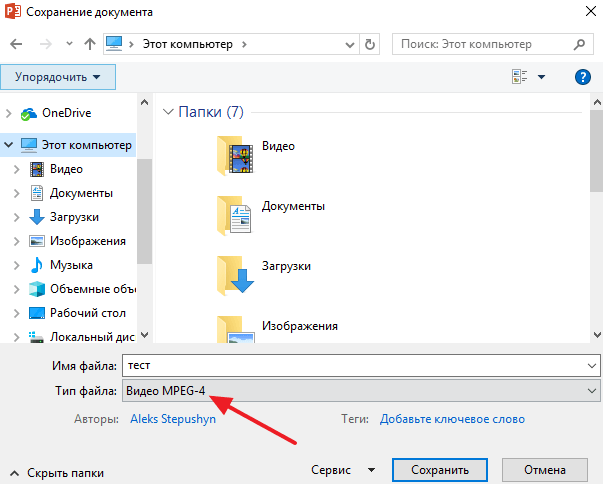
В современных версиях PowerPoint также доступно сохранение в формат видео через меню «Экспорт». В этом случае нужно открыть меню «Файл – Экспорт – Создать видео».
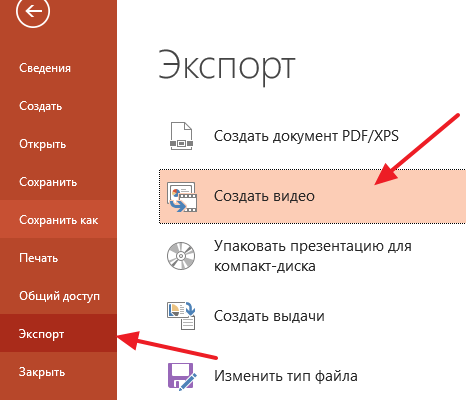
После чего нужно выбрать разрешение видео, время показа каждого кадра и нажать на кнопку «Создать видео».
Часть 4. Часто задаваемые вопросы о PowerPoint для MP4
Можете ли вы сохранить PowerPoint как MP4?
Возможность сохранения PowerPoint в формате MP4 зависит от версии и системы. PowerPoint 2010 или более поздняя версия на ПК, PowerPoint 2011 и 2019 для Mac предлагают функцию преобразования.
Как мне преобразовать PowerPoint в видео со звуком?
PowerPoint поддерживает только рассказанное аудио, записанное в слайд-шоу, при конвертации в видео. Другие встроенные медиа-файлы больше не будут воспроизводиться.
Как конвертировать PPTX в MP4?
PPTX — расширение файла для PowerPoint 2007 и новее. Это означает презентацию PowerPoint Open XML, которая использует комбинацию XML и ZIP для сжатия содержимого. Вы можете конвертировать PPTX в MP4 в PowerPoint напрямую.
Заключение
Теперь вы должны понимать, как конвертировать PowerPoint в MP4 в Windows и Mac OS X. По сравнению с PPT, MP4 обладает более высоким уровнем совместимости. Несмотря на то, что на устройстве нет PowerPoint, вы можете воспроизводить презентации после преобразования в видео MP4. Конвертер Tipard PPT в Video — это удобный способ сделать это в Windows 10/8/7 без установки PowerPoint. Если у вас возникнут другие проблемы, связанные с конвертацией PPT, оставьте свое сообщение под этим сообщением.
Конвертация
Но одними встроенными средствами сыт не будешь, особенно если у вас более ранняя версия офиса или вы хотите преобразовать презентацию в другой формат, например MOV или AVI. В этом случае вам поможет простая конвертация.
Онлайн конвертер
Самый простой способ — это конвертировать презентацию в видео онлайн, т.е. без установки дополнительных программ. Давайте разберем подробнее.
- Заходим на сайт https: //www.online-convert.com/ru/ , ищем там пункт «Видеоконвертер», после чего выбираем желаемый формат, например AVI. Затем жмем на кнопку «Начать» .
- Теперь выбираем файл презентации в формате PPT или PPTX, после чего спускаемся вниз и нажимаем на кнопку «Преобразовать» . Конечно, вы можете проделать некоторые дополнительные настройки, например разрешение видео, число битрейт, декодер, параметры качества и т.д., но лучше оставить по умолчанию.
- Теперь жмем, пока завершится конвертация (все зависит от размера презентации), после чего начнется автоматическое скачивание файла. Проверяем и наслаждаемся.
Конвертер ppt в видео
Но по разным причинам онлайн-конвертеры могут не работать. Банально, у вас могут отключить интернет. Поэтому под рукой нужно иметь специальную программу, которая сможет помочь вам в любое время сделать видео из презентации. Пользоваться такими программами очень легко, но к сожалению этим могут похвастаться далеко не все конвертеры. Но я приведу список программ, которые способны преобразовать презентацию в видео.
- PPT to AVI converter
- MOVAVI Powerpoint to Video
Как видите, всё очень легко и просто. То, что еще 10 лет назад казалось невозможным, сегодня делается просто элементарно.
Как Конвертировать PowerPoint в видео с встроенный звук
Конвертировать PowerPoint в любой видео форматов со звуком и анимацией PowerPoint представляет собой прекрасный инструмент для проведения презентаций и слайд-шоу. Она была смешивается во всех сферах жизни, независимо от того, это школа работе, делах, праздничный или ароматного семьислайд-шоу. Из-за несовместимости различных версий PowerPoint, иногда вам может понадобиться Сохранить PowerPoint, видео таким образом, чтобы его можно было легко играть другие люди.
Первый способ заключается в сохранении PowerPoint слайды, изображения, а затем импортировать в программу Windows Movie Maker для создания видео-выход. Вы можете увидеть подробное руководство здесь. Недостатком этого метода является то, что оригинальные анимации, переходы, встроенные аудио и видео клипы будут удалены.
Еще один способ доступен только для пользователей PowerPoint 2010. PowerPoint 2010 позволяет сохранить PowerPoint непосредственно в видео WMV. Все отлично кроме того, что выход видео нет звука.
Есть ли способ, что мы можем конвертировать PowerPoint в видео любых форматов, Включая все анимации, переходы, аудио, видео клипов и параметры синхронизации времени?
КакКонвертировать PowerPoint в видео с встроенный звук и синхронизированные анимации
Moyea PowerPoint к видео-конвертер то, что вы ищете. Он способен конвертировать PowerPoint презентации во все популярные видео форматы, такие как MP4, AVI, WMV, FLV, MOV, VOB, 3GP, WebM и т.д. для просмотра на IPAD или загрузки на YouTube и так далее. Самое интересное в том, что оно сохраняет все оригинальные эффекты PowerPoint в видео выход. Следующее краткое руководство покажет вам, как конвертировать PowerPoint в любой видео ипеть эту мощную PowerPoint конвертер.
Шаг 1: Добавление файлов PowerPoint.
Запустите программу и нажмите Добавлять импортировать исходный PowerPoint файлы.
Советы:
1. Вы можете импортировать любые файлы PowerPoint, в том числе PowerPoint 2000/2002/2003/2007/2010/2013 и PowerPoint различных форматов, таких как *. PPT, *. PPS, *. Банк, *. Pptm, *. PPTX, *. PPTX, *. POTX и т.д.
2. Существует не предел максимального числа так что вы можете добавить столько файлов PowerPoint, как вам нравится и конвертировать их все на видео одновременно.
Шаг 2: Выберите выходной формат видео.
Щелчок Профиль и выбрать выходной формат видео, как вам нравится.

Советы:
1. Вы также можете настроить качество видео в зависимости от ваших потребностей. Просто нажмите Настройки и изменить кодек, битрейт, частоту кадров, размер видео, соотношение сторон и аудио канал себе.
Шаг 3: Преобразование.
Щелчок Начало кнопку, чтобы сохранить PowerPoint в видео формате. Во время процесса преобразования, вы можете проверить Предварительный просмотр возможность смотреть выхода фильма в режиме реального времени. Процесс преобразования может занять некоторое время в зависимости от скорости вашего компьютера и количества файлов PowerPoint вы добавили для преобразования. Хотите PowerPoint для видео-конвертер?
Как экспортировать из PowerPoint в видео
Начните с открытия презентации PowerPoint. Экспорт презентации PowerPoint в видеофайл должен быть последним шагом вашего процесса. Это связано с тем, что каждый раз, когда вы вносите изменения, вам нужно конвертировать презентацию PowerPoint в видео.
Как я уже упоминал ранее, PowerPoint будет экспортировать анимацию и переходы при экспорте файла в виде видео.
Чтобы начать экспорт, перейдите в меню Файл > Экспорт > Создать видео.
Перейдите в Файл > Экспорт > Создать видео, для выбора настроек экспорта видео вашей презентации PowerPoint.
В этом меню, перед экспортом готового видео, вы можете выбрать несколько основных параметров. Выпадающие меню с правой стороны контролируют качество и время вашей презентации.
Вот основные пункты, с которыми вам нужно определиться, прежде чем конвертировать PowerPoint в видео:
1. Настройте качество видео PowerPoint
Выберите параметр качества из раскрывающегося списка, чтобы найти компромис между размером файла и качеством видео.
Чем лучше качество вы выбираете, тем больше будет готовый файл. Если вы собираетесь загружать видео на интернет-сервисы, такие как YouTube, то нормально экспортировать в самом высоком качестве и позволить им позаботиться о сжатии.
Выберите параметр качества из раскрывающегося списка, основанного на том, для чего вы экспортируете или где будете распространять готовый видеофайл.
Если вы делитесь этим видео с коллегой по электронной почте или публикуете его на своем собственном сервере, правильным выбором может стать меньший размер файла. Вот мои рекомендации по использованию каждого из параметров:
- Качество презентации. Когда размер файла невелик и он не содержит объектов, используйте Качество презентации. Это обработает видео так, что оно будет выглядеть будет очень близко к вашей оригинальной презентации как большой файл.
- Качество для Интернета. Это идеально, если вы хотите быстро загрузить в соцсеть, такую как Facebook или Twitter. Использовать качества Интернета это хорошая промежуточная точка между размером файла и чёткостью.
- Низкое качество. Это правильный выбор, если вы пытаетесь сэкономить место, например, когда вы присоедините видео к электронному письму.
Выберите параметр качества из раскрывающегося списка, чтобы сделать свой выбор.
2. Контроль времени слайдов PowerPoint
Теперь вам нужно установить время выполнения для каждого слайда в вашем видео. В раскрывающемся меню есть два варианта настройки времени:
- Не использовать записанные речевое сопровождение и время показа слайдов. Просто установите длительность показа для каждого слайда в видео, например, по 5 секунд.
- Использовать записанные речевое сопровождение и время показа слайдов. Настройте определённые промежутки времени для каждого слайда для показа и, возможно, записать озвучку для видео версии.
Выберите либо использовать конкретное время показа, либо установить время для показа каждого слайда.
В принципе, два этих варианта позволяют выбирать между установкой определённого времени показа или использованием одного и того же времени выполнения для каждого слайда.
Для этого примера, давайте оставим параметр Не использовать записанные речевое сопровождение и время показа слайдов.
Если вы не используете записанное время показа, вам нужно установить Время показа каждого слайда, что является временем отображения каждого слайда в видеоверсии вашей презентации.
Если вы выбираете этот вариант, вам нужно как установить опцию Время показа каждого слайда. Это то, как долго каждый слайд будет показан в видео. Значение по умолчанию — 5 секунд, как вы можете видеть на снимке с экрана выше.
3. Создаём видео PowerPoint
Наконец, нажмите Создать видео. PowerPoint откроет окно Сохранить как и вам нужно будет выбрать папку и имя файла для готового видео.
Задайте папку и имя файла, а также видеоформат, чтобы сохранить готовое видео.
Для экспорта вы можете выбирать между файлом MPEG-4 (файл .MP4) или файлом Windows Media Video (.WMV), поэтому выберите соответствующий формат, если ваше устройство имеет какие-либо ограничения. Обычно я оставляют здесь MP4.
В старом формате *.ppt
Если сделанная работа будет показана на другом компьютере, и Вы не знаете, какая версия Microsoft Office там установлена: 2003, 2007, 2010 и так далее, то лучше, чтобы презентация была в предыдущих версиях PowerPoint (РР).
Дело в том, что презентация, сделанная в PP 2007 и выше, по умолчанию имеет расширение *pptx, а если она сделана в 2003 версии – то расширение *.ppt. Поэтому, если решите сохранять все в формате *pptx, то просто не сможете затем открыть их на том компьютере, на котором установлена версия 2003 года.
Переходим на вкладку «Файл» и выбираем «Сохранить как». В следующем окне в поле «Тип файла» выбираем «Презентация PowerPoint 97-2003».
Теперь можно успокоиться, какая бы версия программы не была установлена на другом компьютере, Вы сможете открыть на нем свою работу, расширение которой теперь *.ppt.

В старом формате *.ppt
Если сделанная работа будет показана на другом компьютере, и Вы не знаете, какая версия Microsoft Office там установлена: 2003, 2007, 2010 и так далее, то лучше, чтобы презентация была в предыдущих версиях PowerPoint (РР).
Дело в том, что презентация, сделанная в PP 2007 и выше, по умолчанию имеет расширение *pptx
, а если она сделана в 2003 версии – то расширение *.ppt
. Поэтому, если решите сохранять все в формате *pptx
, то просто не сможете затем открыть их на том компьютере, на котором установлена версия 2003 года.
Переходим на вкладку «Файл»
и выбираем «Сохранить как»
. В следующем окне в поле «Тип файла»
выбираем «Презентация PowerPoint 97-2003»
.
Теперь можно успокоиться, какая бы версия программы не была установлена на другом компьютере, Вы сможете открыть на нем свою работу, расширение которой теперь *.ppt
.

Как сделать видео презентацию качественной и интересной
Иногда презентации создаются как дополнение к выступлению спикера, торгового представителя или других людей, которые объясняют все происходящее на экране. Но ее можно сделать вполне самостоятельным инструментом, который не будет нуждаться в посторонней помощи и разъяснениях. Некоторые нюансы могут изменяться от вида презентации – коммерческой, обучающей, информирующей и так далее
Но основные моменты у всех одинаковы и вот на что нужно обратить внимание:
Структура
Перед тем, как создать презентацию, составьте структуру повествования. Благодаря ей вы четко донесете свой посыл. Опишите что вы хотите рассказать и выстройте ролик так, чтобы структурно он был логичен и последователен.
Стандартная схема повествования любой истории выглядит примерно так:
- Вступление
- Завязка
- Развитие действия
- Кульминация
- Развязка
- Конец
Под этот алгоритм можно адаптировать любой формат презентации. Вам необязательно выстраивать целую историю с героями, сюжетной линией и антагонистом. В случае с видео презентацией параллели такие:
- вступление – это приветствие
- завязка – представление темы презентации
- развитие действий – раскрытие темы
- кульминация – демонстрация ключевых ценностей предложения или озвучивание главной мысли
- развязка – добавление аргументов
- конец – призыв к действию
В зависимости от формата презентации и ее задач структура может меняться. Возможно, вы захотите подойти к этому концептуально или же вовсе пропустить некоторые пункты. Главное чтобы прослеживалась ключевая мысль. В противном случае презентация просто не будет работать.
Одна презентация – одна ключевая мысль
Не пытайтесь рассказать в презентации обо всем на свете, так как длинный формат здесь не подойдет. Всегда должна быть одна тема, вокруг которой выстраивается все видео. Если речь о конкретной компании, то будет уместно рассказать и о ее достижениях, и о линейке услуг. Но если вы рассказываете о конкретном товаре, то уже лучше его раскрыть со всех сторон, а остальные товары если и затронуть, то уже в самом конце без акцентирования внимания.
Оформление
Хорошие фотографии, визуальные элементы одной стилистики, иллюстрирование примеров и данных – все это та часть презентации, которая делает ее живой и нескучной. В нашем редакторе есть инструменты, позволяющие сделать анимацию фона, отдельных объектов и другую работу с графическими элементами.
Работа с текстом
Не забивайте текстом весь слайд и не добавляйте его одним большим куском. Текстовой составляющей должно быть немного. Она может закреплять озвученные мысли емким выражением, если есть закадровый голос или в нескольких предложениях передавать вложенный смысл. Не забывайте про верстку – отступы, расстояния между строчками, разный размер шрифтов и другая работа с текстом поможет сделать его более читаемым и легким для восприятия.
Какие элементы презентации не входят в видеофайл
К ним относятся:
- мультимедиа, которое вставлялось в другие версии программы. В таком случае объекты нужно будет обновить или преобразовать.
- файлы группы QuickTime. Но не все. При наличии стороннего кодека ffdShow и требований обязательной оптимизации совместимости.
- Макросы.
- Элементы ActiveX и OLE.
Например, вы вставляли медиа в PowerPoint 2007. В других версиях оно будет доступно, но когда вы решите его экспортировать, то связанный носитель удалится.
- Файл — Сведения — Преобразовать;
- щелкаем по объекту — Обновить.
Кроме PowerPoint можно использовать программы Movavi Video Suite и VideoShow.
Нет времени во всем разбираться самостоятельно? Пусть этим занимаются опытные эксперты Studently.
ProShow Producer — профессиональный инструмент для создания видео из фотографий
ProShow — программа для создания анимационного видеоряда из фотографий, картинок, музыки и различных эффектов.
Вы сможете самостоятельно создать профессиональное видео хорошего качества с использованием собственных снимков. Результат выглядит как кинофильм, сопровождается выбранной музыкой или вашими комментариями.
В программе есть инструменты для захвата объектов, а готовое видео можно сразу заливать в YouTube или отправить письмом. Основой при работе с ProShow может быть видео или презентация, на которые накладывается аудиоряд. Объекты, используемые в видеоряде, размещаются на тайм-линии.

Главный экран в программе ProShow
При использовании этого сервиса вы сможете не ограничивать себя в разрешении и применении фильтров, которых в программе более тысячи. При этом можно проделывать с видеозаписью различные манипуляции: накладывать текст, аудиоряд, использовать эффекты и фильтры. Также вы сможете самостоятельно определять время просмотра того или иного кадра.
Инструкция по работе с программой:
Достоинством сервиса является качественная реализация деталей и возможность конвертации полученного видео в 40 различных форматов. Из недостатков — недемократичная цена, превышающая стоимость аналогов. Но она компенсируется качеством исполнения.
Вы сможете редактировать видеопрезентацию: настроить музыкальный ряд, задать длительность каждого представленного кадра, наложить титры. Также программа имеет богатый выбор спецэффектов и позволяет сохранять видео в HD качестве.
Сервис предлагает бесплатный и платный пакеты. При использовании бесплатной демо-версии на каждой записи будет стоять лого разработчика, а через 16 дней доступ к приложению закроется. Платный тариф снимет все ограничения, однако его стоимость достигает 250$ ежемесячно.
Как сохранить файл в формате видео?
После процедуры генерирования слайдов и записи движений лазерной указки, речевого сопровождения и времени, вы сможете создать готовый видеофайл.
- Перейдя в меню “Файл”, воспользуйтесь командой “Сохранить” для надлежащего сохранения всех недавних изменений электронного содержимого в формате PPTX.
- Далее в главном меню перейдите в раздел “Файл” -> “Экспорт” -> “Создать видео” (Альтернативный вариант — иконка “Экспорт в видео” на вкладке “Запись”.)
- В новом раскрывающемся списке “Создать видео” выберите требуемое качество видео, которое напрямую влияет на разрешение в конечном представлении видеофайла. Чем выше качество файла, тем больше пространства на диске занимает результирующий видеофайл. (Попытайтесь попрактиковаться с выбором разных параметров, чтобы в итоге определить, какой из них подходит вам больше остальных.)
|
Качество |
Разрешение |
Устройство для отображения |
|
Standard (480p) |
852×480, файл занимает минимум места на диске |
Переносные и портативные устройства |
|
HD (720p) |
1280×720, файл выделяется средним размером |
Интернет и DVD-диски |
|
Full HD (1080p) |
1920×1080, файл обладает крупным размером |
Компьютеры и экраны HD |
|
Ultra HD (4K) ͒ |
3840×2160, файл занимает наибольший объем дискового пространства |
Мониторы и телевизоры с массивной диагональю или размером экрана |
Примечания: ͒ Качество Ultra HD (4K) доступно лишь в том случае, если вы задействуете Windows 10.
- Во втором раскрывающемся списке “Создать видео” вы сможете указать, содержит ли презентация длительность отображения слайдов и речевое сопровождение. (При необходимости значение данного параметра может быть изменено.)
Если ранее речевое сопровождение записано не было, по умолчанию будет выбрана опция “Не использовать записанное речевое сопровождение и время показа слайдов”.
Изначально, на отображение каждого слайда PowerPoint выделяет временной интервал в 5 секунд. Это время может быть изменено в поле “Время показа каждого слайда”. С правой стороны от значения этого поля нажмите стрелку вверх или стрелку вниз для увеличения или уменьшения длительности соответственно.
Если ролик содержит в себе речевое сопровождение, по умолчанию будет указан параметр “Использовать записанное время показа слайдов и речевое сопровождение”.
- Щелкните на иконке “Создать видео”.
- В поле “Имя файла” введите уникальное название видеоролика, укажите папку, где вы хотели бы сохранить видеоклип, и воспользуйтесь кнопкой “Сохранить”.
- В поле “Тип файла” укажите значение “Windows Media Video” либо “Видео MPEG-4”. Процесс создания видеоролика будет показан в строке состояния в нижней секции видимой области экрана. Эта процедура может занимать несколько часов, время конвертации будет зависеть от сложности презентации и длительности полученного видеофайла.
Рекомендация: Если видеоклип достаточно длинный, вы можете так настроить свою рабочую среду, чтобы конвертация осуществлялась в ночное время. Так, уже утром вы получите готовый преобразованный видеофайл.
- Для воспроизведения готового видеоролика, откройте исходную папку, в которой хранится клип, и дважды щелкните на нем мышью.
Показать видеоинструкцию
Видеоинструкция
Telegram
Ответы на другие вопросы:
Параметры приложения PowerPoint 2019
Запись с экрана в PowerPoint 2019
Добавление листа Excel в PowerPoint 2019
Вставка таймера на экране в презентации PowerPoint 2019
Как восстановить презентацию в Power Point разными способами
В этом блоке рассмотрим варианты восстановление презентации в Power Point, начиная от внутренних способов восстановления и заканчивая использованием сторонних программ.
Восстановление внутренними инструментами Power Point
Если вылет не носит системный характер, например, вирусная ОС или поломка HDD, SDD накопителя, то человеку под силу вернуть презентацию посредством внутренних служб Power Point. Чтобы восстановить утерянные слайды, необходимо:
- Откройте презентацию в «Павер Поинт».
- Перейдите во вкладку «файл».
- Нажмите на кнопку «открыть».
- В нижней части меню находится пункт «восстановить несохраненные презентации».
В открытом окне находятся файлы, с которыми велась работа в последнее время. Задача пользователя – найти необходимый документ. Примечательно, что в папке располагаются и другие форматы из пакета Office. Поскольку функция «автоматического сохранения» доступна на всех утилитах, работающих под управлением «Офиса», то пользователю придется найти Power Point. Для удобства в программе используется сортировка, поэтому отыскать документ будет несложно. Метод работает только с медиа, которые сохранялись автоматически.
Сохранение презентации в PDF
Не редко перед пользователями встает задача сохранения презентации PowerPoint в формате PDF. Это может понадобиться, например, для распечатки или просмотра презентации на компьютере без установленной программы PowerPoint.
Если у вас современная версия программы PowerPoint, то вы можете сохранить презентацию в PDF без использования стороннего софта. Все что вам нужно сделать это открыть меню «Файл», перейти в раздел «Экспорт» и выбрать «Создать документ PDF/XPS».
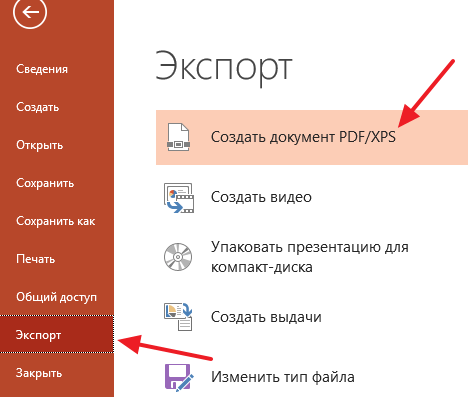
Если у вас старая версия PowerPoint, в которой нет функции экспорта в PDF, то вы можете установить на компьютер программу PDF принтер. Это что-то вроде виртуального принтера, который вместо того, чтобы распечатывать документ, сохраняет его в формате PDF.
После установки этой программы вам нужно просто открыть «Файл – Печать», выбрать в качестве принтера установленный PDF принтер и распечатать документ. Более подробно о виртуальных PDF принтерах можно почитать в статье о создании PDF файлов.
Другие способы подключения
Как подключить флэшку к телевизору, у которого нет разъема. Обычно это старые модели, где функция просмотра видео с внешних устройств еще не предусмотрена. Потому многих интересует, как подключить флешку к старому телевизору. Это можно сделать с помощью DVD и ТВ-тюнера, ANDROID приставки.
Способ 1
Все видеопроигрыватели оснащены разъемами для флешек. Поэтому при помощи подключенного к телевизору плеера, можно осуществлять просмотр информации с накопителя.
Для этого нужно установить флэшку в проигрыватель, включить все устройства, выбрать в меню нужный фильм и начать просмотр.
Способ 2
Запустить работу USB-накопителя можно при помощи приставки для просмотра цифрового телевидения. Такие приемники оснащены всеми необходимыми разъемами, в том числе и USB. Устройство должно подключаться, через HDMI, но если ТВ совсем старого выпуска, то тогда нужно задействовать кинескопные входы (тюльпаны).
После подсоединения всех устройств вставить флешку, выбрать необходимое видео для просмотра во вкладке МЕНЮ, нажать кнопку PLAY.

Способ 3
Просмотр с носителя осуществляется при помощи ANDROID приставки. Оснащено устройство такими же разъемами, как и цифровой тюнер, поэтому подключение происходит по аналогичной схеме. На рынке представлены разные модели, можно подобрать приставку по достаточно экономичной стоимости.
Все способы также подходят ко всем известным маркам ТВ LG, Самсунг, Сони.
Часть 4. Часто задаваемые вопросы о преобразовании PowerPoint в видео
Вопрос 1. Как сделать снимок экрана в PowerPoint?
PowerPoint оснащен функциями записи экрана и захвата экрана. Если вы хотите сделать снимок экрана с помощью PowerPoint, вы можете щелкнуть вкладку «Вставить» и затем выбрать функцию «Снимок экрана». Вам разрешено захватить выбранную часть или весь экран как хотите.
Вопрос 2. Как сделать снимок экрана с помощью PowerPoint?
Когда ты хочешь снимать видео с PowerPoint, вы можете щелкнуть вкладку «Вставка» и выбрать параметр «Запись экрана». После этого вы можете нажать Выбрать область, чтобы выбрать область записи экрана и начать запись.
Вопрос 3. Куда делись записи PowerPoint?
Файлы записи PowerPoint будут сохранены в папке по умолчанию. Если вы хотите экспортировать запись в другую папку, вы можете нажать «Файл», а затем выбрать опцию «Сохранить как», чтобы выбрать подходящую папку для выходных файлов.
Вопрос 4. Как сделать снимок экрана на Mac?
Чтобы сделать снимок экрана на вашем Mac, вы можете положиться на собственное программное обеспечение для записи, QuickTime Player. Это официальный медиаплеер, который также поддерживает некоторые основные функции записи видео и звука. Вы можете запустить QuickTime Player на Mac, щелкнуть «Файл» в строке меню и использовать функцию «Новая запись экрана» для захвата экрана Mac.
Заключение
Независимо от того, содержит ли ваша презентация PowerPoint только текст или это мультимедийная презентация со звуковым повествованием, переходами и видео, вы можете выбрать конвертировать PowerPoint в видео. Прочитав этот пост, вы получите 3 простых и эффективных метода экспорта PowerPoint в видео. Если у вас остались вопросы по как сохранить PowerPoint как видео, вы можете оставить нам сообщение или связаться с нами напрямую.
Что вы думаете об этом посте.
Прекрасно
Рейтинг: 4.9 / 5 (104 голосов)
Почему стоит презентацию преподносить как видео
Видео-файл дает возможность четкой и качественной демонстрации. Его можно отправить вложением в переписке по емейлу, опубликовать в сети, записать на дисковый носитель и т. д.
MPEG-4 (MP4) и WMV — два формата, в которых возможно сохранение. Они считаются общедоступными, в т. ч. чтобы воспроизводить в потоке Интернет.
Вот вам 6 причин от наших экспертов, почему стоит делать видео-презентацию. Это возможность:
- записывать и синхронизировать речь и перемещение указки;
- следить за качеством и размерами;
- включать переходы и анимацию;
- просматривать презентацию без приложения Поверпоинт;
- воспроизводить без внешнего контроля;
- параллельно работать над созданием видео и презентации.
