Officeclicktorun.exe
Способ 2: Программы от сторонних разработчиков
Решения от сторонних разработчиков — лучший метод полностью деинсталлировать практически любое программное обеспечение для тех пользователей, кто не хочет самостоятельно выполнять все действия или кого не устраивает стандартная функциональность операционной системы. Тематических приложений существует огромное количество, но их всех мы не можем рассмотреть в рамках одного руководства, поэтому предлагаем остановиться на IObit Uninstaller.
- После скачивания и установки IObit Uninstaller запустите приложение, где перейдите в раздел «Все программы» и отметьте галочкой пункт с Microsoft Office 2020.

Теперь вверху активируется зеленая кнопка «Деинсталлировать», по которой и нужно кликнуть.

В появившемся окне отметьте галочкой пункт «Автоматически Удалять все остаточные файлы» и нажмите по кнопке «Деинсталлировать».

Подождите, пока выполняется операция, после чего на экране отобразится уведомление об успешном удалении компонента.

Как вы уже знаете, существует множество аналогов IObit Uninstaller, которые можно использовать в тех случаях, если рассмотренный софт по каким-либо причинам не подошел. Мы предлагаем ознакомиться с лучшими представителями такого ПО в отдельном обзоре на нашем сайте, перейдя по расположенной далее ссылке. Благодаря кратким описанием вы без проблем подберете оптимальное для себя решение и сможете удалить абсолютно любую программу с ее остаточными файлами.
Подробнее: Программы для удаления программ
Профессиональный подход к уборке помещений
Собственный дом, офис или любое другое помещение должны содержаться в чистоте. Но не всегда хватает сил и времени на это. Обратитесь к профессионалам! Клиниговые компании имеют в своем арсенале мощнейшее, современное оборудование, специальные моющие средства и хорошо обученных сотрудников. Все это в совокупности дает отличные результаты.
Ежедневная уборка помещений включает в себя мытье всех поверхностей, удаление пыли. Заключая договор, обговариваются все детали, что именно будет входить в ежедневную уборку:
- влажная уборка шкафов и стеклянных поверхностей;
- вывоз мусора и укладка одноразовых пакетов в урны;
- мытье и полировка пола.
Все зависит от пожелания заказчика и степени загрязнения помещения.
Как убрать офис, расчет
Стоимость на клининговые услуги нельзя назвать низкой! Но оно того стоит. Вы можете вызвать менеджера компании, который произведет расчет. Эта процедура совершенно бесплатна. Вы вместе со специалистом определите фронт работ.
Уборка офиса –
очень важный момент, все должно сиять чистотой и создавать благоприятную обстановку для работы. Чтобы не отвлекать сотрудников от работы, клинеры могут выполнять уборку в нерабочее время, и утром вы попадете в рай чистоты. Все сияет, блестит и благоухает свежими ароматами.
Нюансы удаления пакета Microsoft Office 2013
Затем зайдите в «Пуск», выберите «Панель управления» — «Программы и компоненты». Активируйте системный аккаунт от имени администратора и в перечне приложений щелкните на Microsoft Office 365 (номер версии должен выглядеть так: 15.0.4148.1014). В появившемся окне нажмите «Удалить». Если появится окошко «Microsoft Office Click-To-Run» — закройте его. То же самое сделайте с уведомлением о завершении удаления. Затем перезагрузитесь и снова зайдите в раздел «Программы и компоненты». В контекстном меню нажмите «Обновить». После этого избавьтесь от SkyDrive (входит в состав Office) и снова перезагрузите устройство. Напоследок воспользуйтесь какой-либо программой для очистки реестра для удаления регистрационных записей.
На этом наша речь касательно темы удаления Microsoft Office исчерпана. Соблюдайте пошаговую инструкцию и у вас не будет проблем с деинсталляцией пакета программ.
Удаление Office 365
Поставленную задачу можно решить несколькими способами – задействованием специальной утилиты от Microsoft или же системным средством удаления программ. ПО для деинсталляции использовать не рекомендуем: Office 365 тесно интегрирован в систему, и его удаление сторонним инструментом может нарушить её работу, а во-вторых, приложение от сторонних разработчиков всё равно не сможет удалить его полностью.
Способ 1: Удаление через «Программы и компоненты»
Самый простой метод решения задачи – использование оснастки «Программы и компоненты». Алгоритм следующий:
- Откройте окно «Выполнить», в которое введите команду appwiz.cplи нажмите «ОК».

Если вы не можете найти соответствующую запись, сразу переходите к Способу 2. Согласитесь на деинсталляцию пакета.

Следуйте инструкциям деинсталлятора и дождитесь, пока процесс завершится. Затем закройте «Программы и компоненты» и перезагрузите компьютер.
Этот способ самый простой из всех, и в то же время самый ненадёжный, поскольку часто пакет Офис 365 в указанной оснастке не отображается, и требуется задействовать альтернативное средство для его удаления.
Способ 2: Утилита-деинсталлятор от Microsoft
Пользователи часто жаловались на отсутствие возможности удалить этот пакет, поэтому недавно разработчики выпустили специальную утилиту, с помощью которой можно деинсталлировать Office 365.

Закройте все открытые приложения, и офисные в частности, после чего запускайте средство. В первом окне нажмите «Далее».

Сообщение об успешной деинсталляции ещё ни о чём не говорит – скорее всего, обычного удаления будет недостаточно, поэтому нажимайте «Далее» для продолжения работы.

Снова воспользуйтесь кнопкой «Далее».

На этом этапе утилита проверяет наличие дополнительных проблем. Как правило, она их не обнаруживает, но если на вашем компьютере установлен другой набор офисных приложений от Microsoft, потребуется удалить и их, поскольку в противном случае ассоциации со всеми форматами документов Майкрософт Офис будут сброшены, и заново настроить их не представляется возможным.

Когда все проблемы при деинсталляции исправлены, закрывайте окно приложения и перезагружайте компьютер.
Утилита Fix it
На данном сайте в свободном доступе находится маленькое приложение «Fix it». Ее разработали программисты Майкрософт специально для удаления офисных продуктов. Здесь необходимо выбрать утилиту, которая соответствует операционной системе.
Утилита разработана в двух версиях: отдельно для ОС Windows 8 и для ОС Windows 7/Vista/XP/Server 2008/ Server 2003. Выбирать нужно приложение к версии программы Office 2010. Данная утилита загружается очень быстро. Удаление можно начать сразу, без использования панели управления.
Чтобы удалить Офис 2010, необходимо нажать кнопку «Fix it» или щелкнуть ссылку «Устранить проблему». Откроется новое окно загрузки файла, нужно нажать «Сохранить файл» и дальше следовать инструкции мастера устранения проблемы. После завершения процедуры необходимо перезагрузить компьютер.
Постановка задачи
Не так давно я произвел установку Windows 10 и начал с ней работать. После установки пакета приложений Office 365 у вас может появиться много причин для удаления приложений. Возможно, вы пытаетесь освободить лицензию Office 365 (или Office 2019/2016) для другого компьютера, возможно, что-то не работает должным образом, и вы пытаетесь переустановить программное обеспечение, чтобы исправить любые проблемы, или вы хотите перейти на предыдущую версию, а может быть вы хотите удалить его вообще навсегда, у каждого своя ситуация и свое видение. В данной публикации я покажу вам известные мне правильные методы, по полной деинсталляции Microsoft Office 365.
Совершение процесса с помощью Revo Uninstaller и Uninstall Tool
Удалить пакет программ с использованием любого «анинсталлятора» еще проще. К примеру, возьмем тот же Revo Uninstaller (www.revouninstaller.com). Открываете утилиту и в перечне ищите Microsoft Office. Как только нашли соответствующую строчку, кликните левой кнопкой мышки. После этого на панеле программы засветиться ряд функций, среди которых будет отображаться и опция «Удалить». Нажмите на иконку опции, предоставьте положительный ответ на запрос об удалении и в завершении щелкните ОК. Спустя несколько минут Office исчезнет с вашего компьютера.
После запуска Uninstall Tool выберите в правой стороне соответствующий пакет действующего Office, а слева активируйте ссылку под названием «Деинсталляция». В процессе удаления программа будет выдавать данные об деинсталляции (сколько компонентов еще осталось, время удаления и т.д.).
Деинсталляция Office через «Средство простого исправления»
Средство простого исправления — приложение-деинсталлятор от компании Microsoft, созданное для упрощения процедуры удаления Office. Удаление таким способом также очень простое в исполнении, ведь для этого потребуется лишь скачать нужный файл и совершить несколько кликов.

Вставляем ссылку в адресную строку любого браузера, нажимаем «Enter»
Шаг 2. После установки запустите его, кликнете по «Далее», затем по «Да».

Кликаем по «Далее»

Нажимаем «Yes» («Да»)
Шаг 3. После окончания работы программы, закройте её и перезагрузите ваш компьютер. Это действие удалит все остаточные файлы.

Нажимаем по кнопке «Закрыть»
Удаление Office без использования утилит
После выполнения действия на экране появится перечень программ, которые установлены на вашем устройстве. В этом списке нужно найти наименование Microsoft Office (для просмотра всего перечня приложений используйте полосу прокрутки или колесо мышки). Нажмите на пакет программ левой кнопкой мышки, после чего появится кнопка «Удалить». Собственно, нажав ее, вы запустите процесс удаления.
Москвичи могут установить Windows и Office на старых компьютерах с большой скидкой
В некоторых случаях «сборник» программ Microsoft может выдать запрос о подтверждении удаления, надеясь, что вы нажали кнопку «Удалить» случайно. Щелкните «Да» и дождитесь завершения удаления. Как только процесс подойдет к концу, советуем проверить ПК через CСleaner.
Стоит отметить, что не всегда данный метод срабатывает.
Удаление через соответствующий раздел «Панели инструментов» может произойти лишь частично в том случае, если инсталяционный файл был поврежден или новый пакет программ установился не до конца.
Как полностью удалить Office 365 с помощью инструмента Easy Fix
Microsoft предоставляет простой инструмент для исправления, который поможет вам быстро полностью удалить Office 365, Office 2019 или 2016 со своего компьютера. Используйте эти шаги, чтобы использовать инструмент для удаления набора офисных приложений с вашего устройства (Подробное описание утилиты https://support.office.com/en-us/article/uninstall-office-from-a-pc-9dd49b83-264a-477a-8fcc-2fdf5dbf61d8#OfficeVersion=Click-to-Run_or_MSI).
Первое, что вы должны сделать, это скачать утилиту с официального сайта (https://aka.ms/diag_officeuninstall) или у меня (Загрузить инструмент Office easy fix)
Запускаем приложение SetupProd_OffScrub.exe, у вас начнется подключение к сайту Microsoft
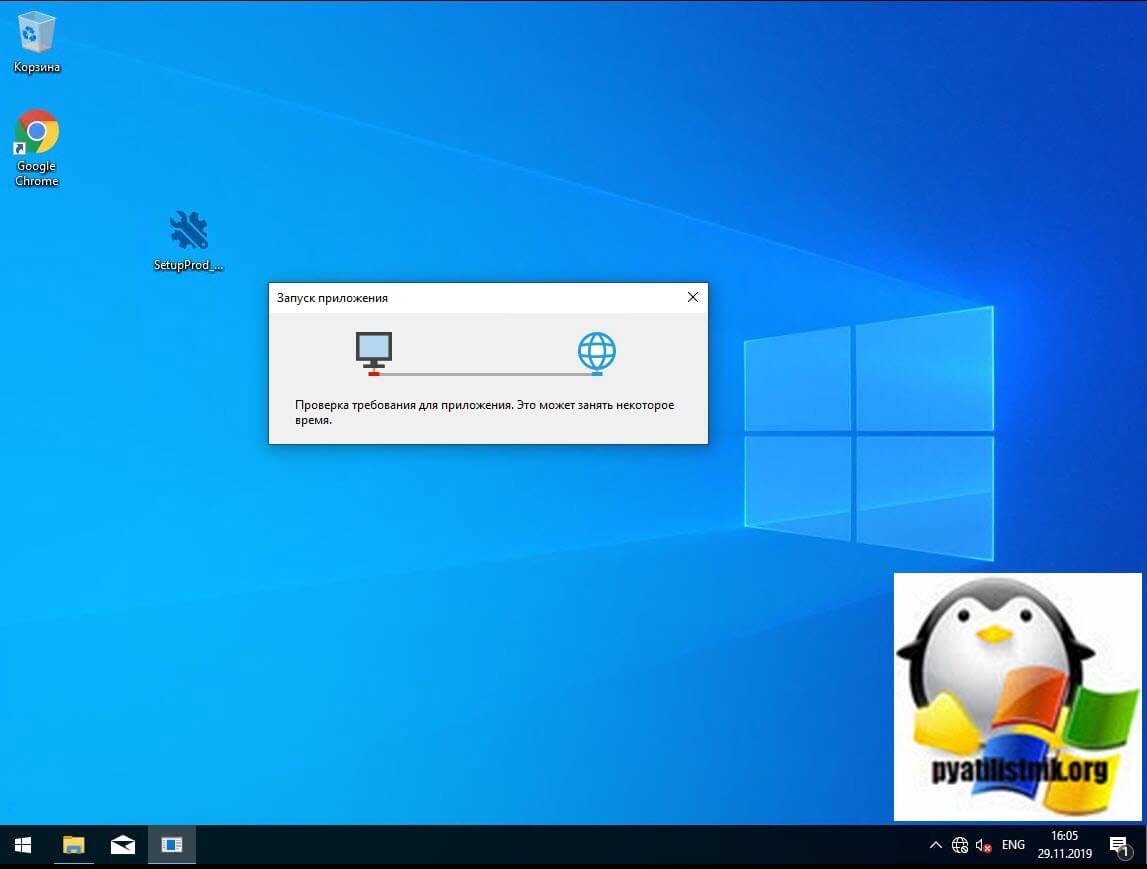
Если на данном компьютере у вас не будет интернет соединения, то вы увидите ошибку:
Скачивание приложения не выполнено. Проверьте сетевое подключение или обратитесь к системному администратору или поставщику сетевых услуг

Если все хорошо, то у вас откроется окно установки office easy fix tool, нажимаем соответствующую кнопку.
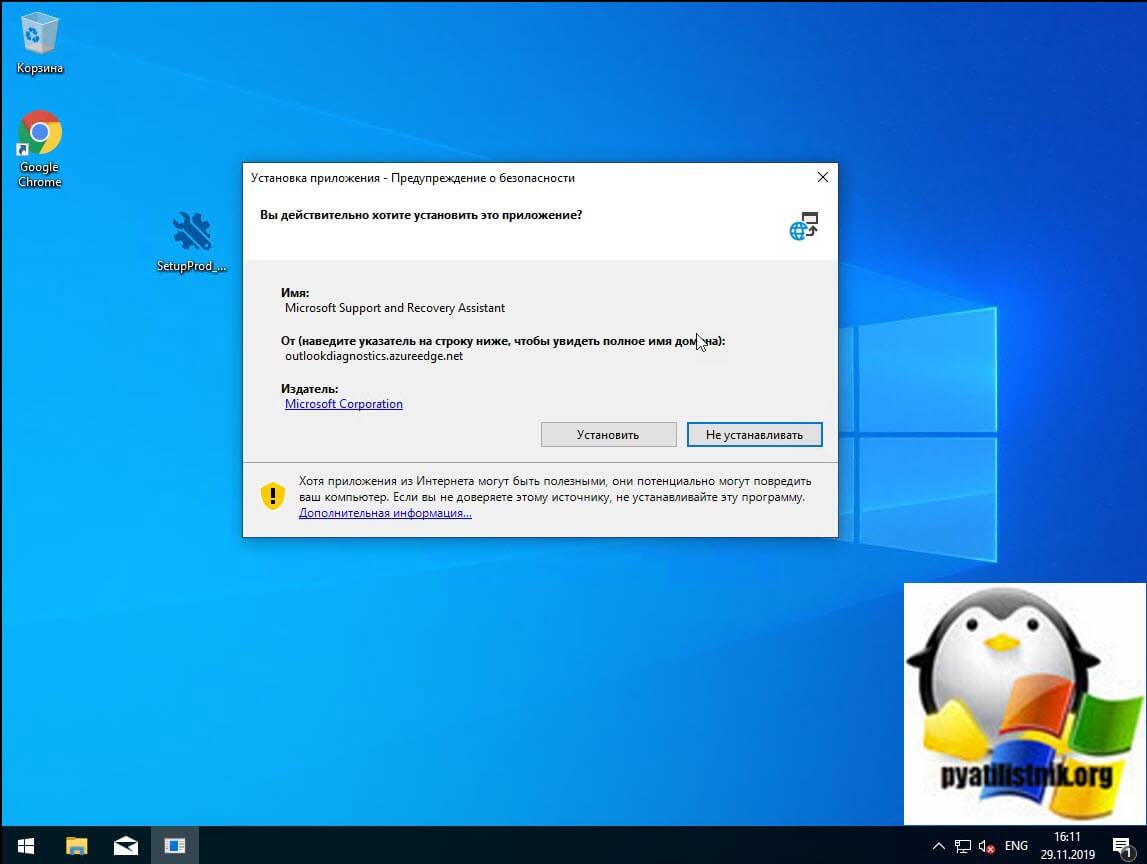
Будет загружен Microsoft Support and Recovery Assistant.
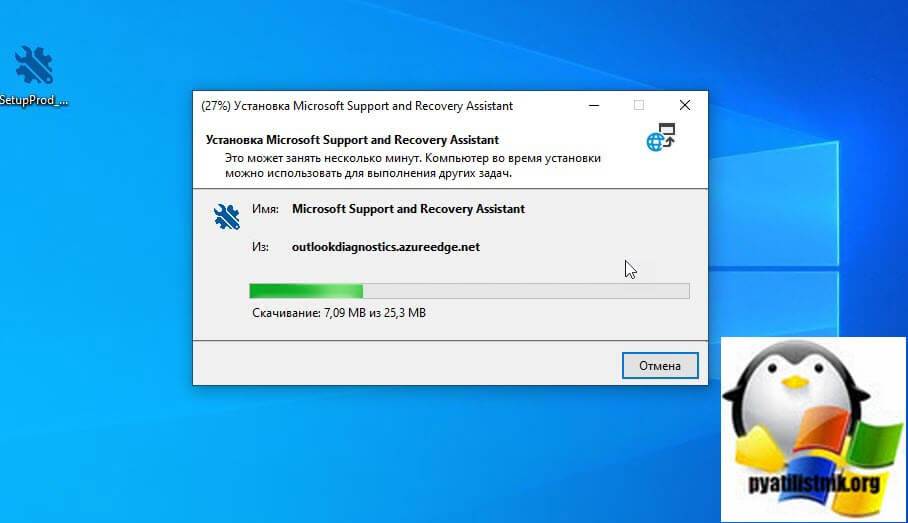
На рабочем столе у вас появится ярлык «Microsoft Support and Recovery Assistant» и откроется окно лицензионного соглашения, нажмите «Соглашаюсь«.
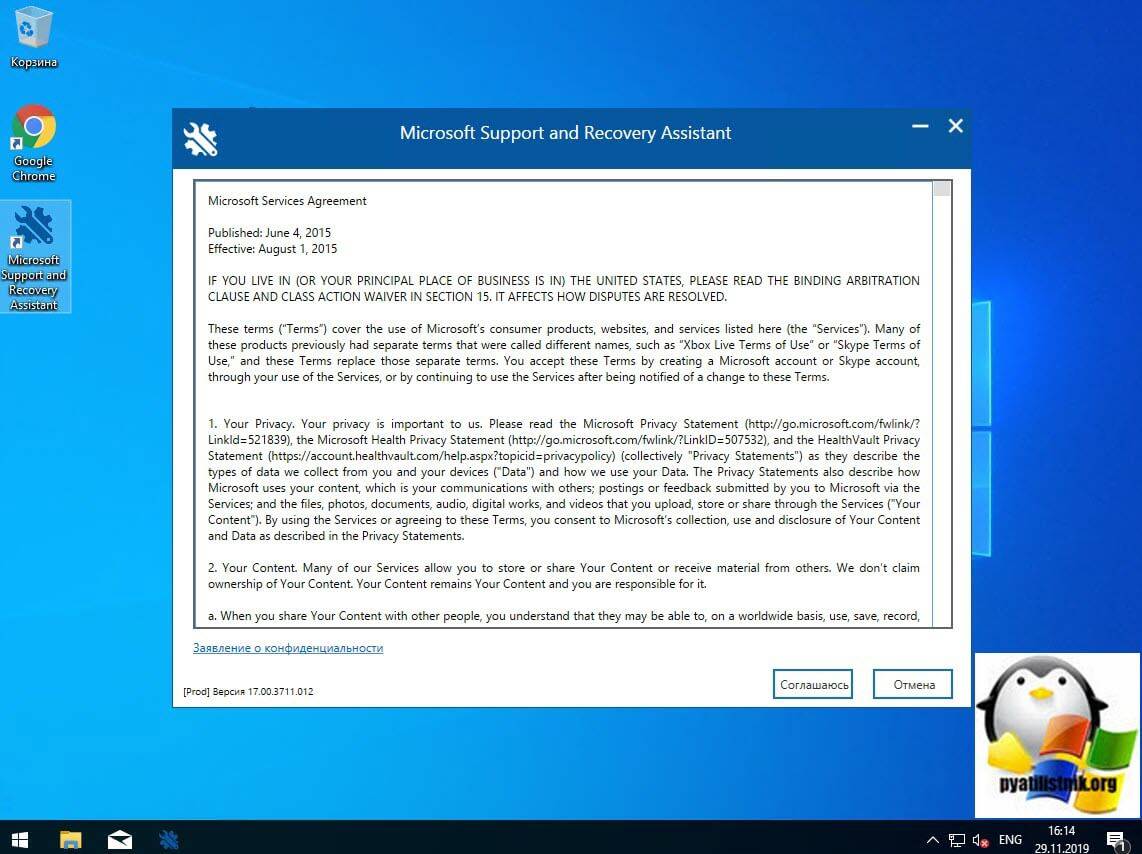
Microsoft Support and Recovery Assistant — это инструмент выполняющий тесты, чтобы выяснить, в чем дело, и предлагает лучшее решение для выявленной проблемы. В настоящее время он может исправить проблемы Office, Office 365 или Outlook. Если помощник по поддержке и восстановлению Microsoft не может решить проблему для вас, он предложит следующие шаги и поможет вам связаться со службой поддержки Microsoft.
Запускаем утилиту Microsoft Support and Recovery Assistant, в открывшемся меню выбираем пункт «Office» и нажимаем далее.
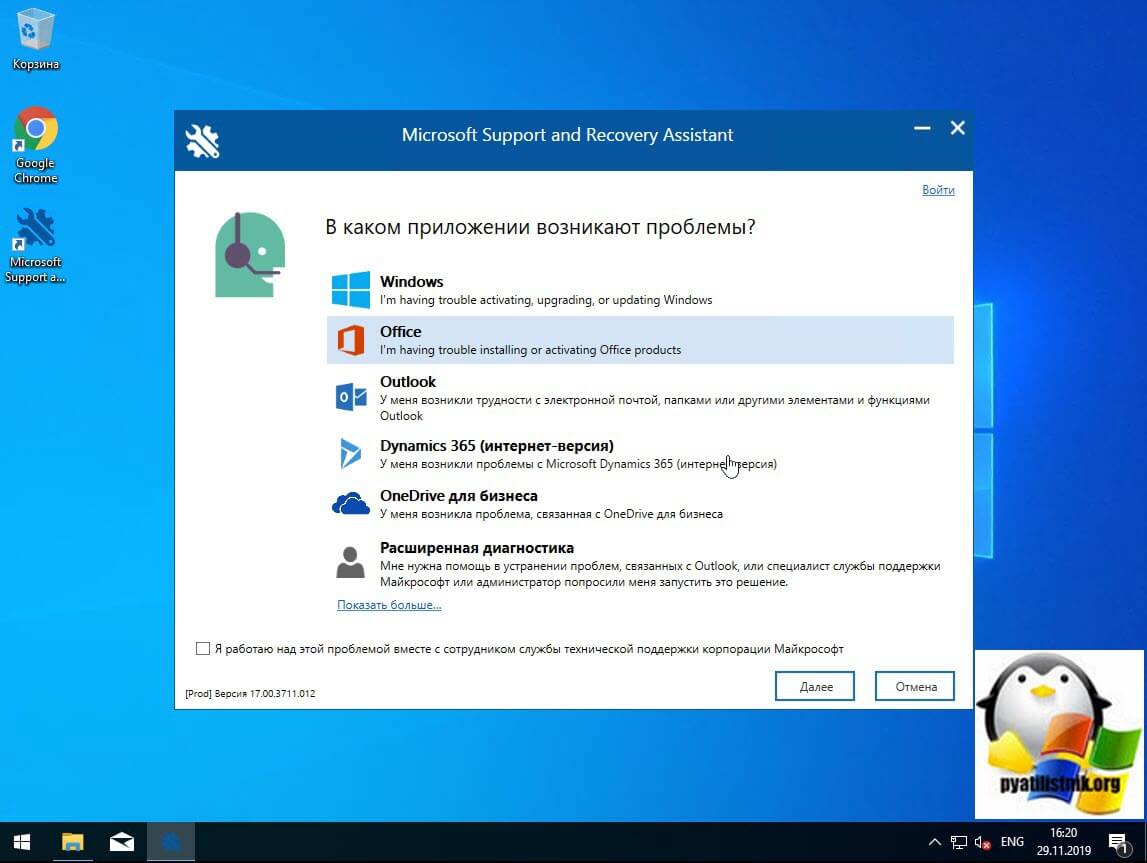
Далее, чтобы удалить предустановленный office 365 вы выбираете пункт «I have Office installed but i’m having trouble uninstalling Project».
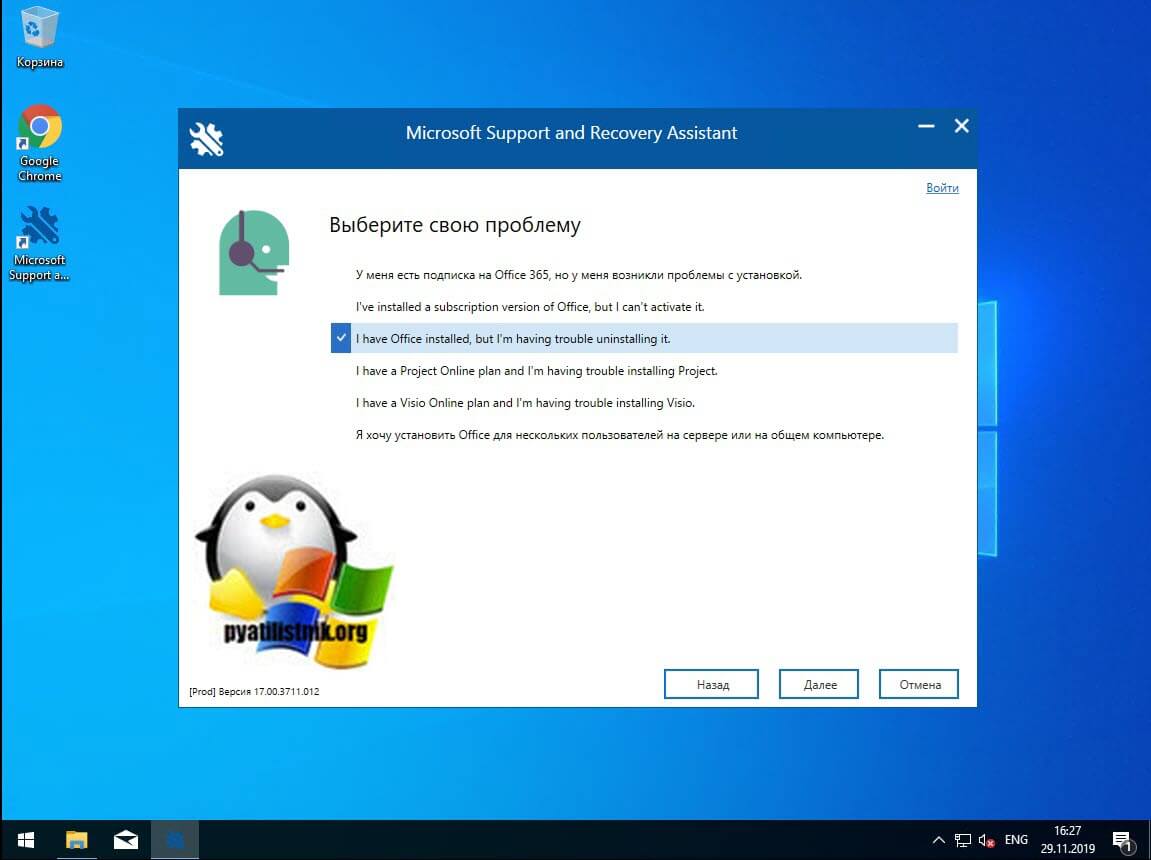
Указываем, что текущий компьютер нуждается в процедуре.
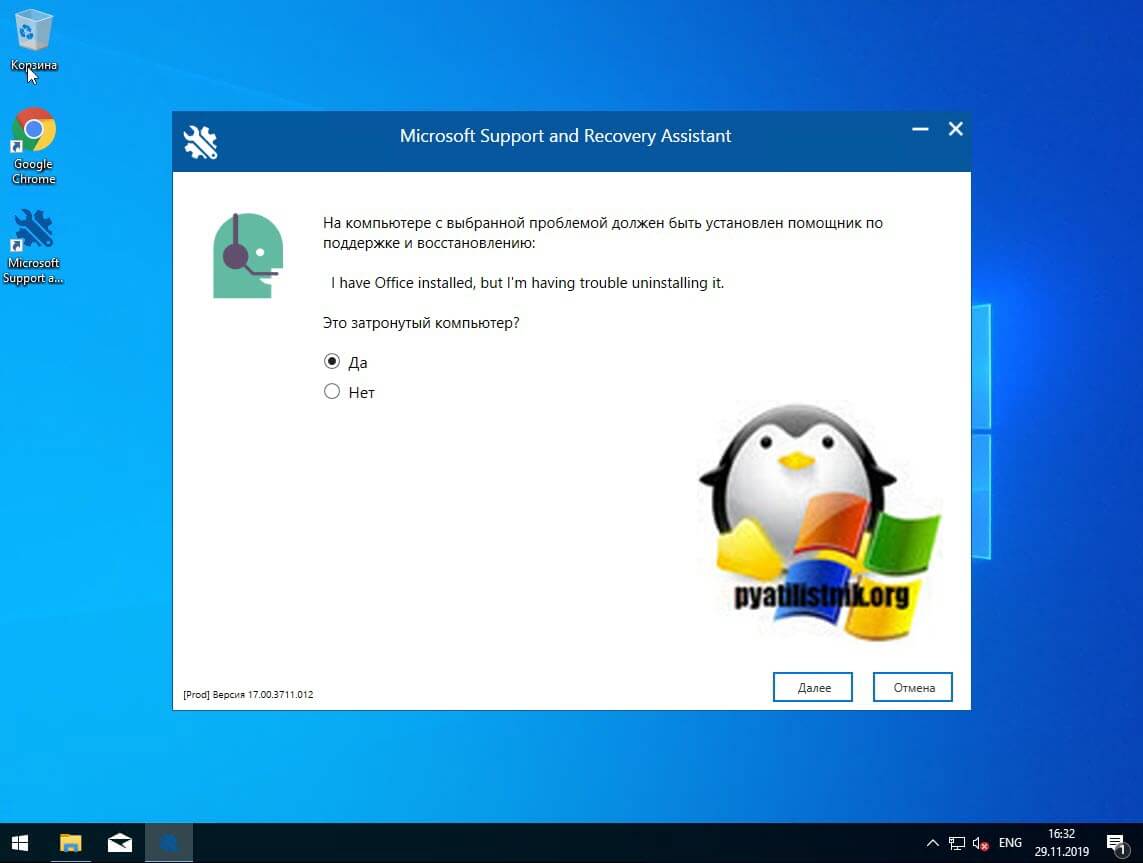
Указываем, что будем удалять, в моем примере, это Microsoft Office 365 ProPlus
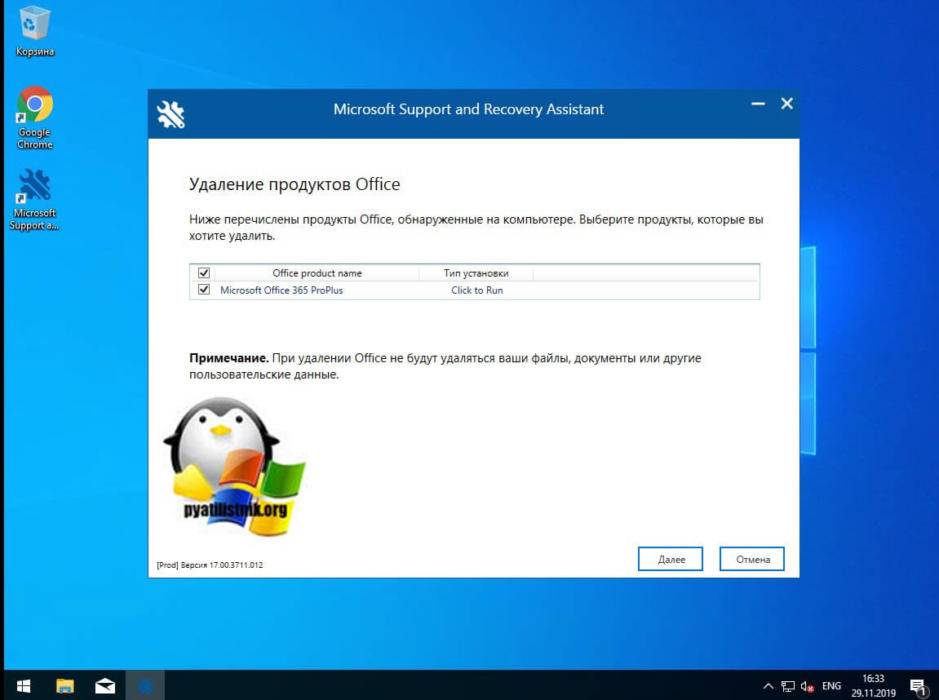
Подтверждаем удаление офиса 365. Дожидаемся окончания процедуры.
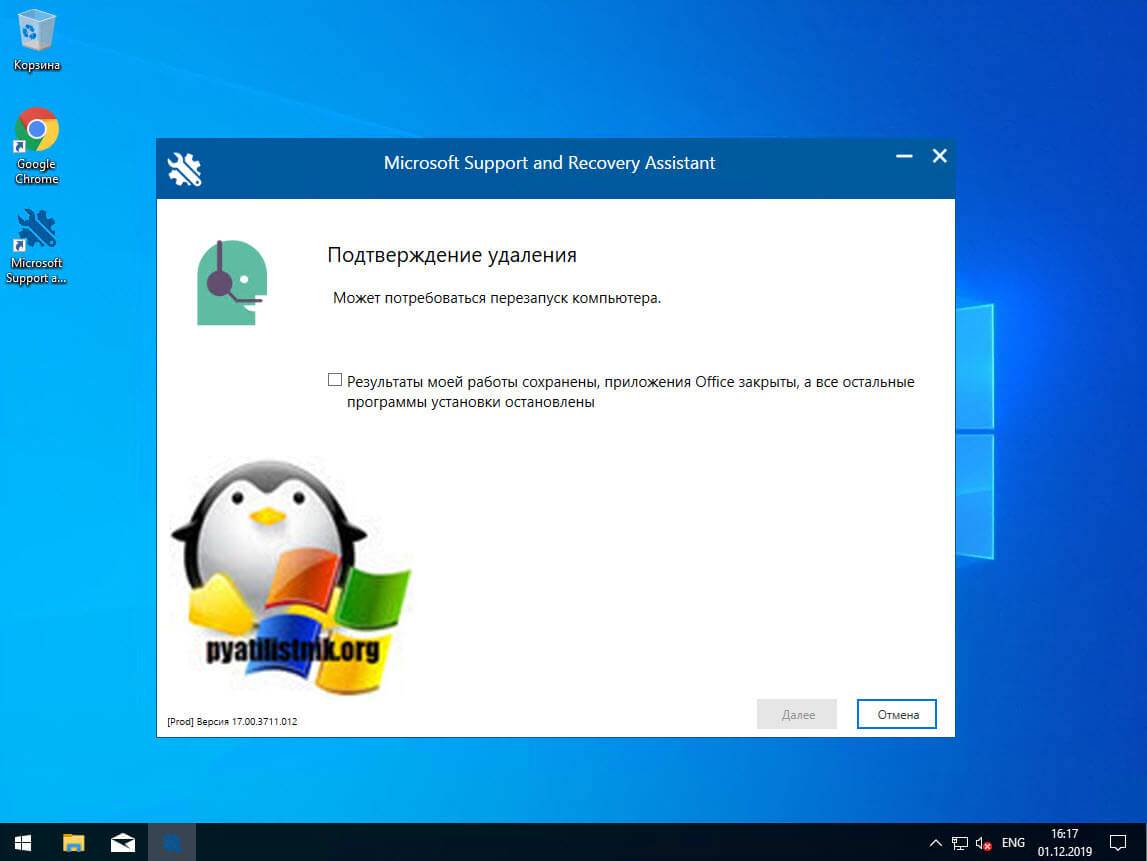
Вот так вот выглядит процесс удаления офиса 365 через Microsoft Support and Recovery Assistant
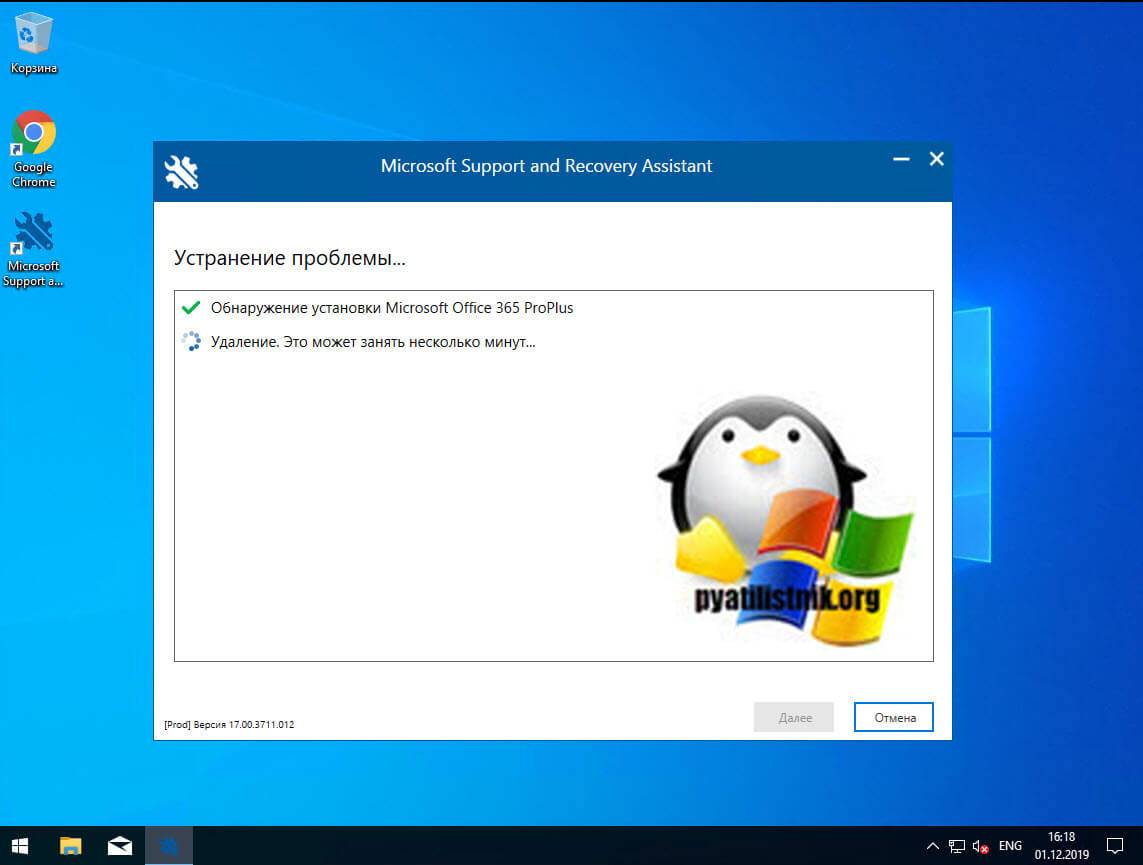
Через минуту вас уведомят, что необходимо произвести перезагрузку вашей операционной системы.
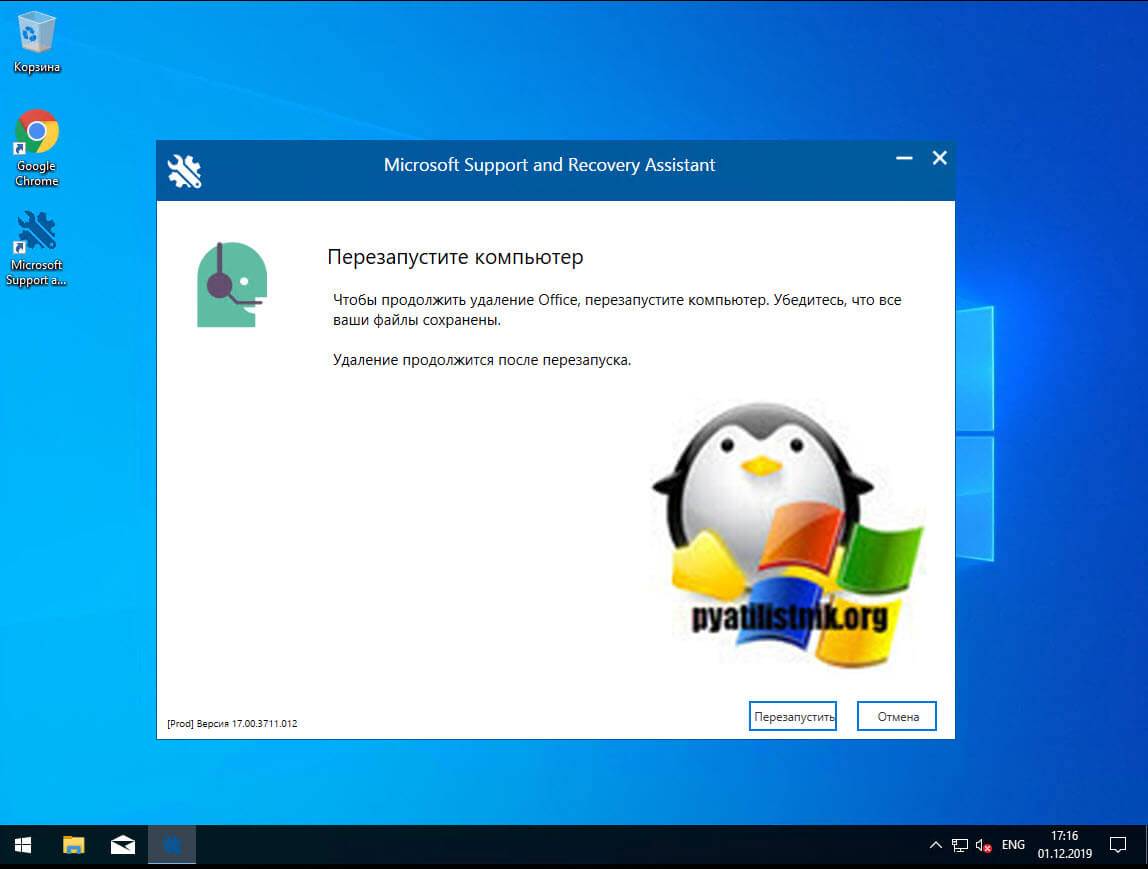
Когда вы в следующий раз загрузите систему, то увидите, что пакет office полностью удален.
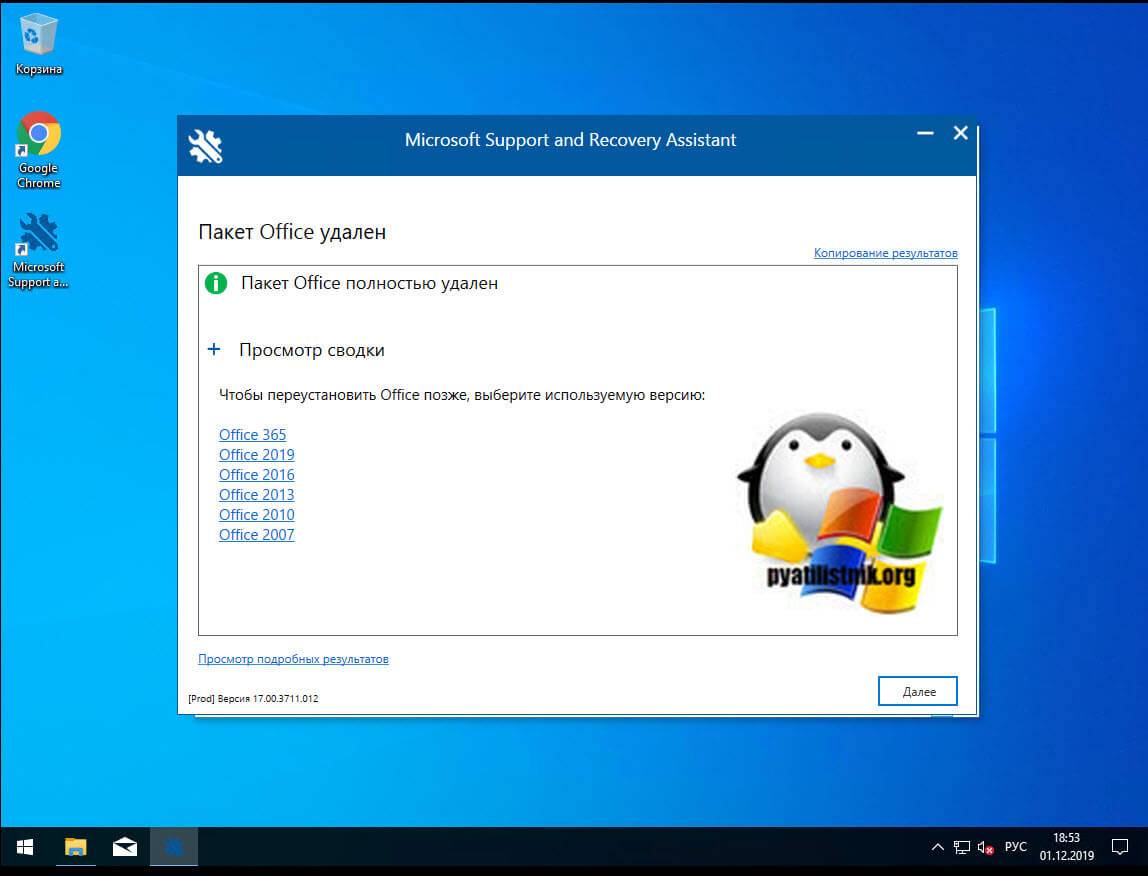
Дополнительные способы удаления компонентов
После завершения работы Windows Installer CleanUp можно воспользоваться CCleaner для полной очистки операционной системы. Как только установка приложения будет завершена его необходимо запустить и выбрать на левом списке раздел «Реестр». В списке выбрать или все пункты, или только самые нужные. Дальше надо нажать на кнопку «Поиск проблем» и ждать завершения процесса.
Потом в программе выделяют все ошибки, связанные непосредственно с продуктом Офис 2010, и нажимают на кнопку «Исправить». Тогда нужно сохранить настройки реестра, для этого надо нажать «Да», потом выбрать место на диске для бэкапа и нажать «Сохранить». И снова в новом окне нажать «Исправить».
В результате проведения всех вышеперечисленных операций Microsoft Office 2010 будет полностью удалён из операционной системы.
Удаление Office через Fix It
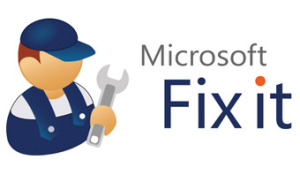
Скачайте инструмент и кликните на иконку. В стартовом окне нужно принять требуемое условие по использованию ПО, затем щелкнуть «Далее». После этого последует не самый приятный процесс в обращении с утилитой. Нужно подождать пока закроется окно программы (их может быть несколько). Это может занять до 10-15 минут, но ваши ожидания прошли не зря – вот таким специфическим маневром проходит удаление пакета программ в Fix It. После закрытия всех окон инструмента обязательно перезагрузите устройство. Напоследок рекомендуем снова воспользоваться услугами приложения CСleaner, о котором уже вспоминали раннее.
Стоит отметить, что инструмент не удаляет приложения, которые скачивались отдельно от пакета программ. Даже при условии, что Office версии 2010 и такого же года выпуска отдельно загруженная программа семейства Microsoft.
Удаление отдельного приложения Windows 10
Для начала запустите Windows PowerShell, для этого начните набирать в строке поиска в панели задач «powershell», а когда соответствующая программа будет найдена, кликните по ней правой кнопкой мыши и выберите пункт «Запустить от имени администратора».
Для удаления встроенных программ будут использоваться две встроенные команды PowerShell — Get-AppxPackage и Remove-AppxPackage, о том, как именно ими пользоваться для этой цели — далее.
Если вы введете в PowerShell команду Get-AppxPackage и нажмете Enter, вы получите полный список всех установленных приложений (имеются в виду только приложения для нового интерфейса, а не стандартные программы Windows, которые вы можете удалить через панель управления). Правда, после ввода такой команды, список будет не очень удобным для анализа, поэтому рекомендую использовать следующий вариант этой же команды: Get-AppxPackage | Select Name, PackageFullName
В этом случае мы получим удобный для просмотра список всех установленных программ, в левой части которого отображается краткое имя программы, в правой — полное. Именно полное имя (PackageFullName) и требуется использовать для удаления каждого из установленных приложений.
Для удаления конкретного приложения используется команда Get-AppxPackage PackageFullName | Remove-AppxPackage
Однако, вместо написания полного имени приложения, имеется возможность применить символ «звездочка», который заменяет любые другие символы. Например, для удаления приложения «Люди», мы можем выполнить команду: Get-AppxPackage *people* | Remove-AppxPackage (во всех случаях также можно использовать краткое имя из левой части таблицы, окруженное звездочками).
При выполнении описанных команд, приложения удаляются только для текущего пользователя. Если вам нужно удалить его для всех пользователей Windows 10, то используйте параметр allusersследующим образом: Get-AppxPackage -allusers PackageFullName | Remove-AppxPackage
Приведу список имен приложений, которые вы с большой вероятностью захотите удалить (я привожу краткие имена, которые можно использовать со звездочками в начале и конце для удаления конкретной программы, как это было показано выше):
- people — приложение Люди
- communicationsapps — Календарь и Почта
- zunevideo — Кино и ТВ
- 3dbuilder — 3D Builder
- skypeapp — загрузить Skype
- solitaire — Microsoft Solitaire Collection
- officehub — загрузить или улучшить Office
- xbox — приложение XBOX
- photos — Фотографии
- maps — Карты
- calculator — Калькулятор
- camera — Камера
- alarms — Будильники и часы
- onenote — OneNote
- bing — Приложения Новости, спорт, погода, финансы (все сразу)
- soundrecorder — Запись голоса
- windowsphone — Диспетчер телефонов
Как удалить Microsoft Office
Office — самый распространённый пакет офисных программ для ОС Виндовс. Microsoft Word, Excel, PowerPoint — все эти и другие офисные программы можно найти практически на любом компьютере или ноутбуке под управлением Windows. Однако случается так, что для документов используются иные программы и сервисы, а этот пакет лишь занимает место на жестком диске. Или же, хоть и достаточно редко, в какой-либо из этих программ случается сбой, требующий полного удаления и переустановки Microsoft Office. В этом руководстве будет рассмотрено, как окончательно удалить Microsoft Office 2007, 2010, 2013 и более новых версий, а также как заново его установить.

Официальная утилита
Компания Майкрософт позаботилась о своих пользователях и представила специальную программу-деинсталлятор для полного удаления средств Microsoft Office 365, 2007, 2010, 2020 и др. – «Средство простого исправления». В таком случае потребуется лишь скачать необходимый файл утилиты и запустить его – деинсталляция произойдет в автоматическом режиме. Для этого:
- Необходимо произвести загрузку файла с сайта Майкрософт, а затем запустить его.
- После чего откроется стартовое окно программы, в котором нужно нажать на кнопку «Далее».
- Запустится процесс диагностики.
- После его завершения нажать на кнопку «Yes», тем самым подтверждая свои намерения удалить Office.
- Дождаться окончания процедуры.
- Нажать кнопку «Далее».
- И снова дождаться завершения операции.
- После чего нажать на кнопку, отмеченную на скриншоте. Это запустит поиск и устранение дополнительных проблем.
- Опять «Далее».
- По окончании процесса утилита покажет результат своей работы.
Объединение строк, столбцов и ячеек в Excel
В завершении потребуется перезагрузить компьютер.
Дополнительные способы удаления компонентов
Если некоторые компоненты все еще не удалились, или пользователь просто хочет быть уверенным в этом, можно установить бесплатную утилиту Windows Installer CleanUp, потом запустить ее и выбрать из списка Офис 2010 и нажать «Remove». Появится окно для подтверждения действия, где нужно нажать «ОК».
После завершения работы Windows Installer CleanUp можно воспользоваться CCleaner для полной очистки операционной системы. Как только установка приложения будет завершена его необходимо запустить и выбрать на левом списке раздел «Реестр». В списке выбрать или все пункты, или только самые нужные. Дальше надо нажать на кнопку «Поиск проблем» и ждать завершения процесса.
Потом в программе выделяют все ошибки, связанные непосредственно с продуктом Офис 2010, и нажимают на кнопку «Исправить». Тогда нужно сохранить настройки реестра, для этого надо нажать «Да», потом выбрать место на диске для бэкапа и нажать «Сохранить». И снова в новом окне нажать «Исправить».
В результате проведения всех вышеперечисленных операций Microsoft Office 2010 будет полностью удалён из операционной системы.
Утилита Fix it
На данном сайте в свободном доступе находится маленькое приложение «Fix it». Ее разработали программисты Майкрософт специально для удаления офисных продуктов. Здесь необходимо выбрать утилиту, которая соответствует операционной системе.
Утилита разработана в двух версиях: отдельно для ОС Windows 8 и для ОС Windows 7/Vista/XP/Server 2008/ Server 2003. Выбирать нужно приложение к версии программы Office 2010. Данная утилита загружается очень быстро. Удаление можно начать сразу, без использования панели управления.
Чтобы удалить Офис 2010, необходимо нажать кнопку «Fix it» или щелкнуть ссылку «Устранить проблему».
Откроется новое окно загрузки файла, нужно нажать «Сохранить файл» и дальше следовать инструкции мастера устранения проблемы. После завершения процедуры необходимо перезагрузить компьютер.
Способ 3: Штатное средство Windows
Последний метод нашего сегодняшнего материала заключается в использовании стандартных опций Windows 10 для удаления Office 2016. Недостаток этого варианта заключается в том, что после деинсталляции вам придется самостоятельно открыть редактор реестра и удалить остаточные файлы, а также воспользоваться поиском по жесткому диску, чтобы найти другие связанные элементы. Давайте обо всем об этом поговорим далее.
- Для начала выполним основной этап удаления. Откройте «Пуск» и перейдите в меню «Параметры».
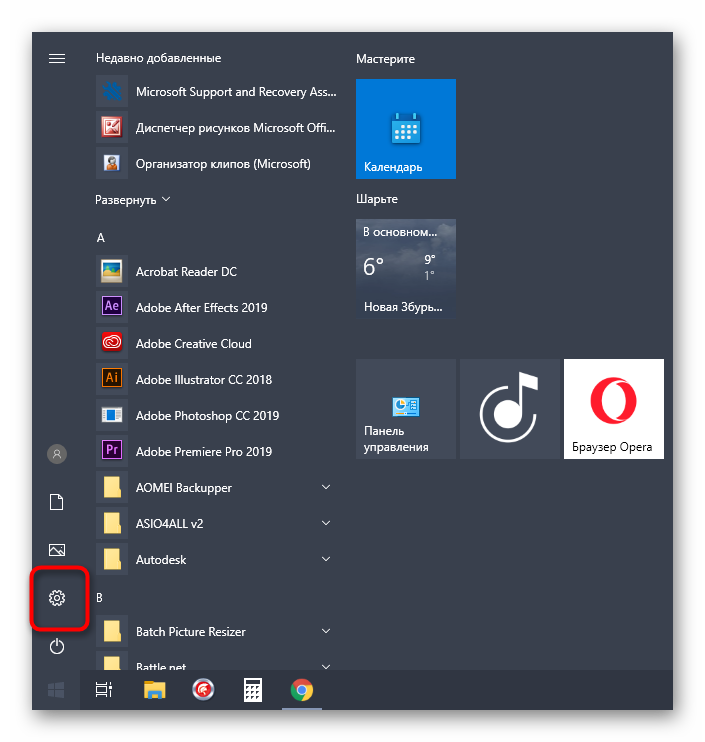
Откройте раздел «Приложения».
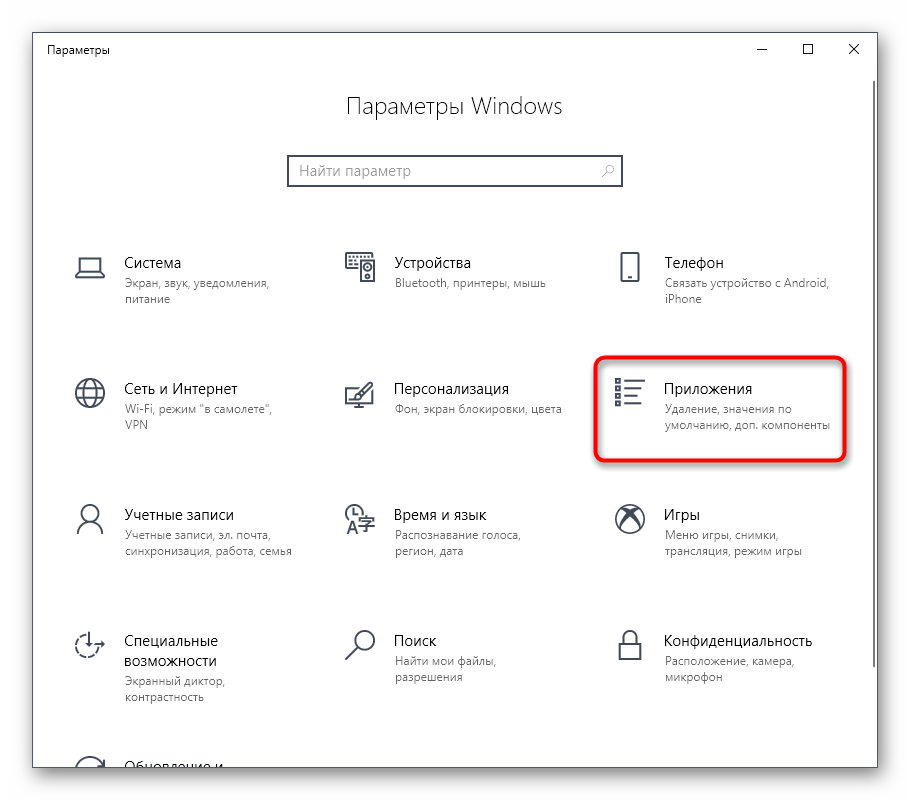
Здесь отыщите Microsoft Office 2016 и нажмите по надписи приложения.
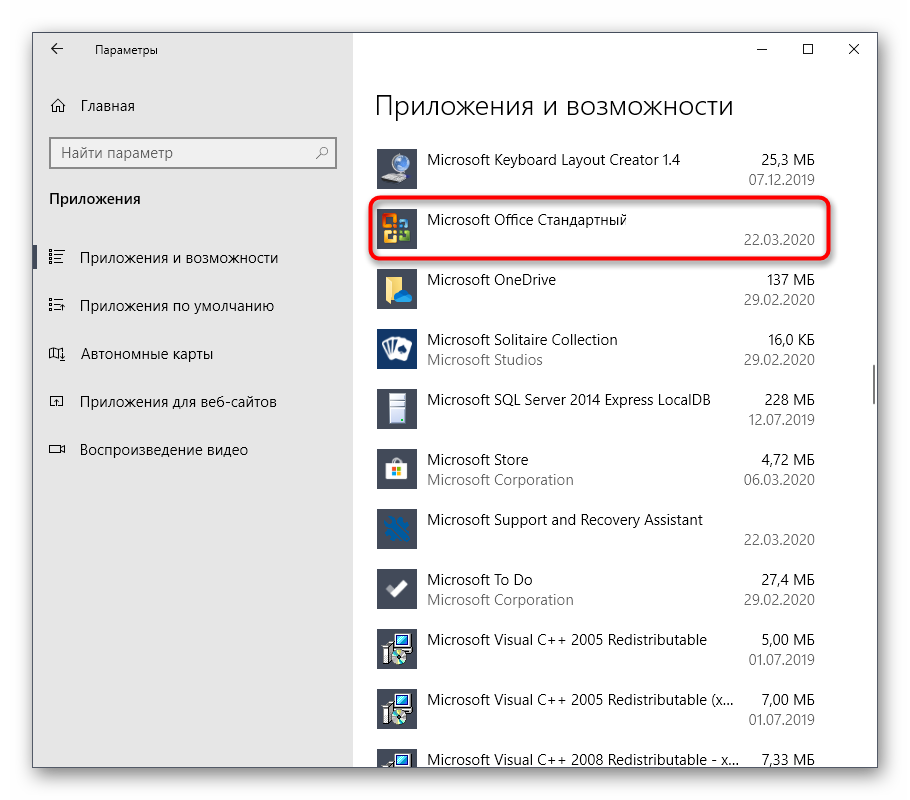
В появившемся меню выберите пункт «Удалить».
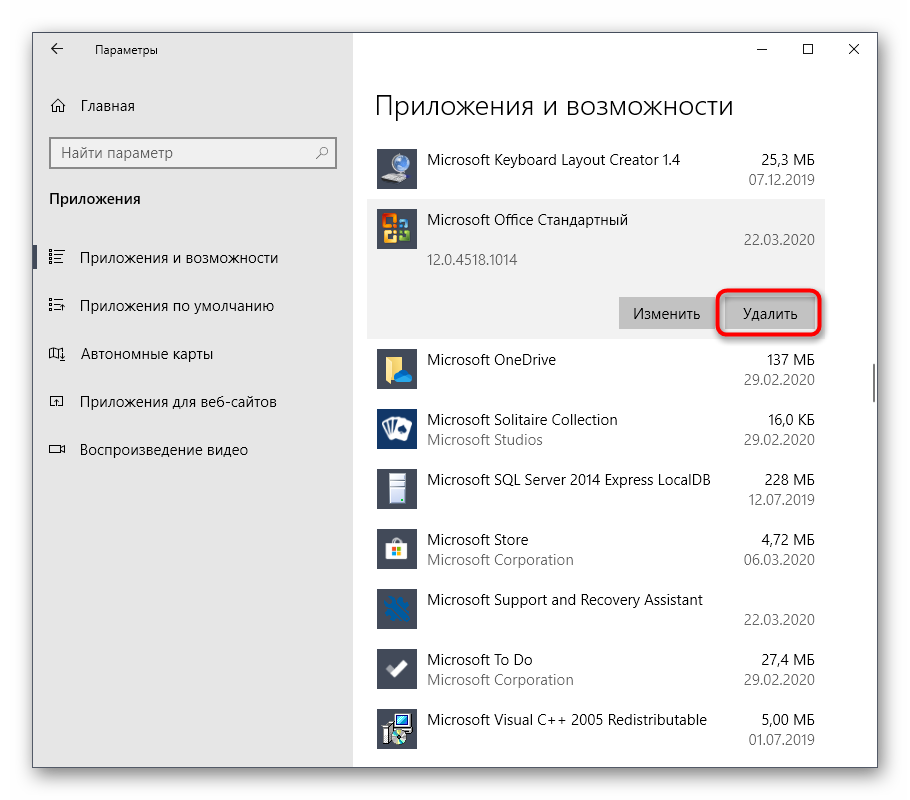
Подтвердите начало деинсталляции.
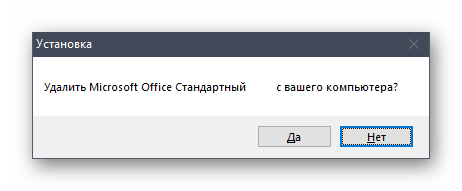
В открывшемся окне вы можете отслеживать прогресс текущей операции.
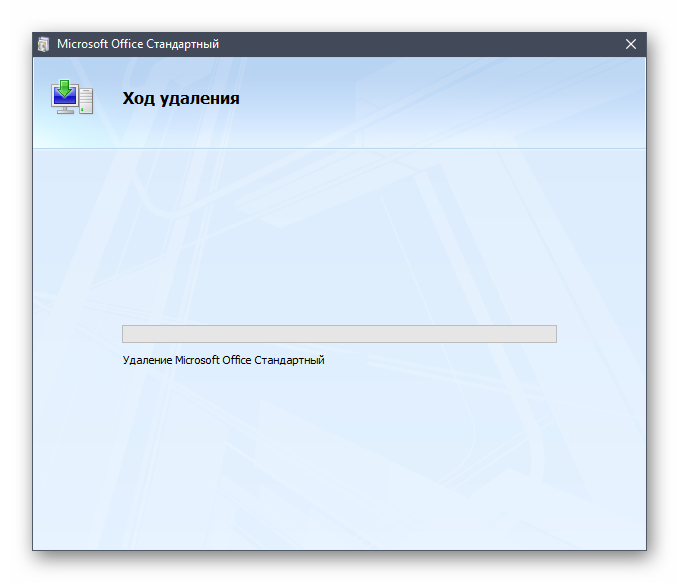
В конце будет получено уведомление об успешном удалении.
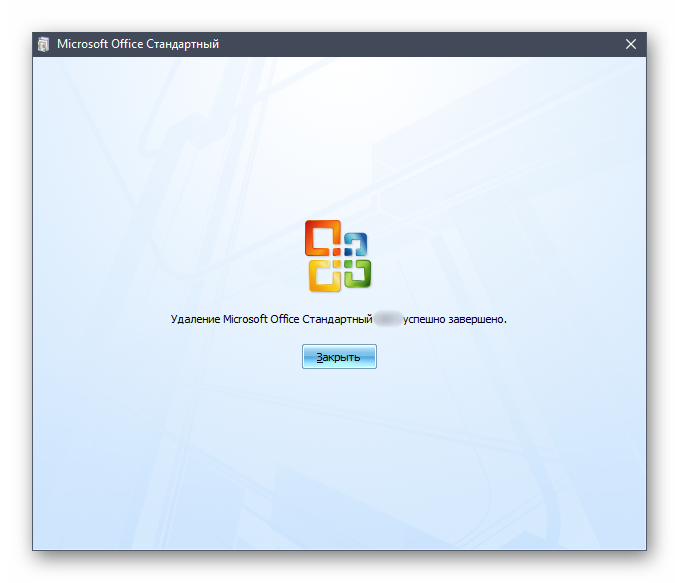
Теперь откройте утилиту «Выполнить» через стандартное сочетание клавиш Win + R, где в поле напишите и нажмите на Enter для применения команды.
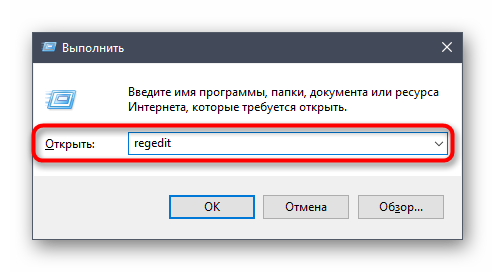
Запустится «Редактор реестра», в котором откройте меню «Правка» и выберите пункт «Удалить». Открыть средство поиска можно и через комбинацию Ctrl + F.
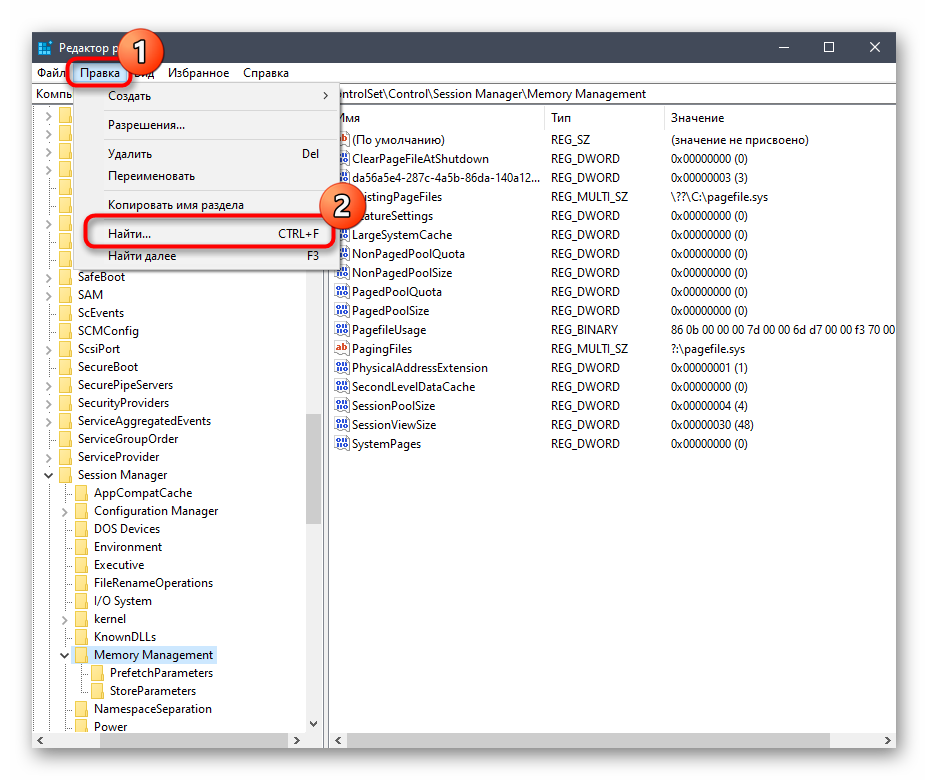
В строке введите название программы и нажмите на «Найти далее».
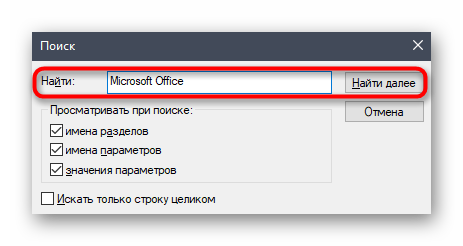
Удалите все найденные ключи через контекстное меню, которое открывается путем клика правой кнопкой мыши по строке параметра.
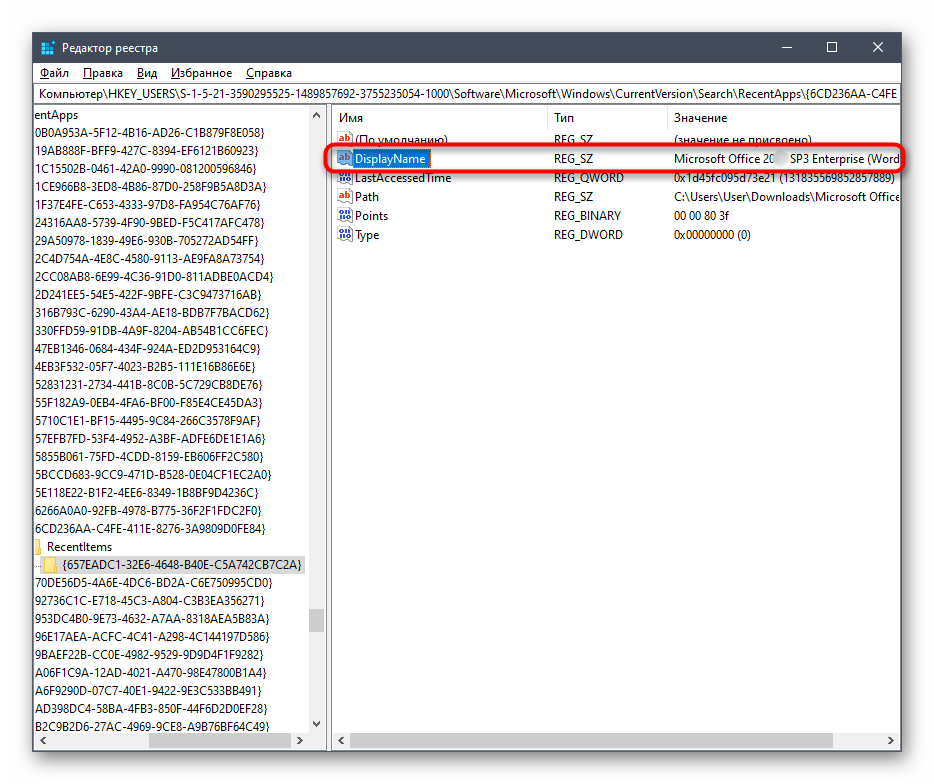
Откройте «Проводник», через поиск снова отыщите сегодняшний компонент и удалите остаточные файлы. После не забудьте очистить «Корзину» от лишних элементов.
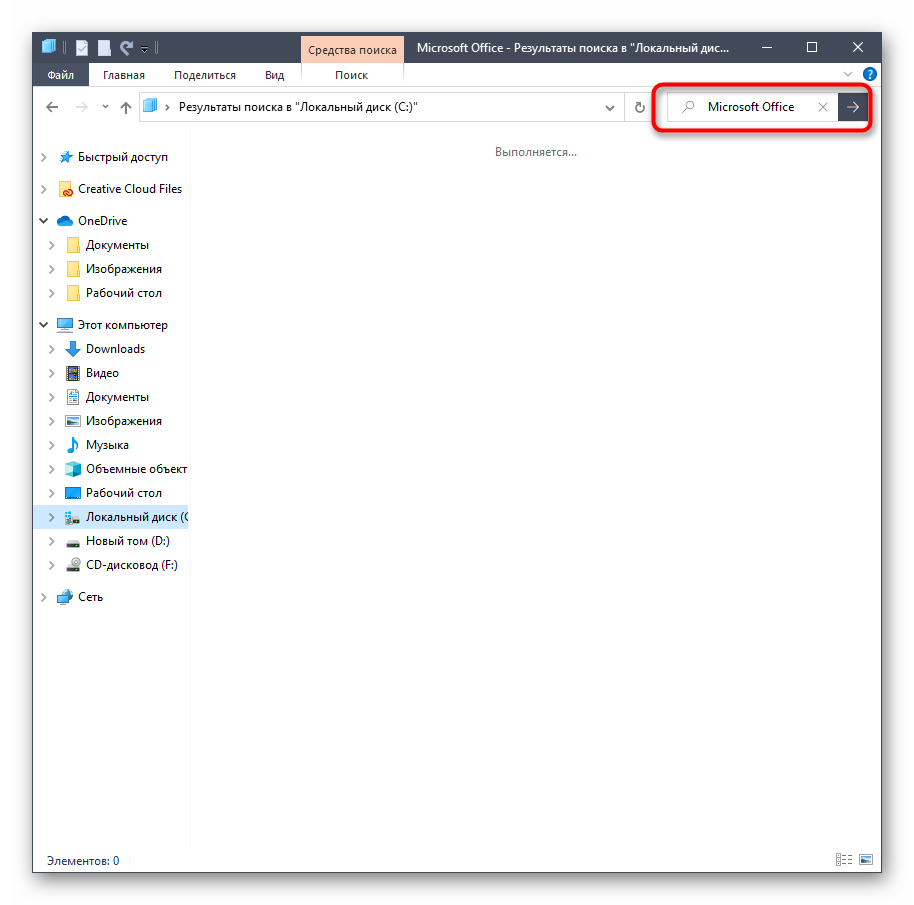
Только что вы ознакомились с тремя разными вариантами удаления Microsoft Office 2016 в операционной системе Windows 10. Вам осталось только подобрать подходящий способ, отталкиваясь от личных предпочтений, простоты реализации и эффективности.
Опишите, что у вас не получилось.
Наши специалисты постараются ответить максимально быстро.
Как удалить Microsoft Office 2010 полностью из системы?

Если у вас установлена старая версия Microsoft Office 2010 и вы хотите попробовать новую версию Office, а места на диске не хватает, то необходимо сначала удалить Office 2010. Если вы не можете удалить Microsoft Office 2010 стандартными средствами, то указания ниже пригодятся вам.
Во-первых, вы должны скачать программу для удаления Office 2010. Например, эта программа для удаление Office 2007 подходит для удаления Office 2010. Если не смогли скачать, попробуйте эту.

Скачайте программу и запустите её. Нажмите кнопку “Go“, чтобы начать удаление Office 2010.

Процесс удаления Office 2010 начнётся. Подождите немного, потом компьютер нужно будет перезагрузить для завершения процесса, если перезагрузка не произойдёт автоматически.

После перезагрузки компьютера… Программа сообщит вам об окончательном удалении Office. Нажмите кнопку “Done” для выхода.

Может быть, некоторые компоненты Office 2010 не будут удалены. Теперь загрузите Windows Installer Clean Up.
Установите бесплатную утилиту и запустите её. Выберите из списка вашу старую версию Office 2010. Затем нажмите кнопку “Remove“.

Появится предупреждение, нажмите “ОК” для подтверждения удаления Microsoft Office 2010.

После этого, вы можете использовать CCleaner для очистки системы.
Установите и запустите эту программу. Выберите “Реестр” на левом списке. Из списка выберите нужные пункты или просто выберите их все. Затем нажмите кнопку “Поиск проблем“. Дождитесь завершения процесса.

Выделить все найденные ошибки в реестре относительно Office 2010, а затем нажмите кнопку “Исправить…” Нажмите кнопку “Да” в появившимся окне, чтобы сохранить настройки реестра. Выберите место на диске для бэкапа. Нажмите кнопку “Сохранить“. В новом окне нажмите снова “Исправить“.
Итак, теперь Microsoft Office 2010 полностью удалён из системы.
«Прекращена работа программы»
Частая ошибка, возникающая при запуске Word. Рассмотрим основные причины и варианты исправления проблемы.
- Драйвера.
С первого взгляда кажется, что драйвера видеокарты, контроллеров и прочие совершенно ни при чем. Однако часто неактуальные версии драйверов компьютера могут создавать конфликты в запуске программ, в частности Ворда.
Лучше всего воспользоваться сторонним ПО для обновления драйверов. Такие программы комплексно анализируют компьютер и обновляют все драйверы. Самая популярная программа – Driver Pack Solutions, на которую мы писали подробный обзор. Также можно воспользоваться альтернативным софтом. Список и обзор других приложений – здесь.
- Исправление ошибки.
Разработчики Microsoft создали специальную утилиту, позволяющую исправить ошибки запуска пакета Microsoft Office. Вот ссылка, по которой можно сразу загрузить утилиту.
Запустите ее и нажмите «Далее». Программа начнет поиск неисправностей. Если найдет – сообщит об успешном исправлении.
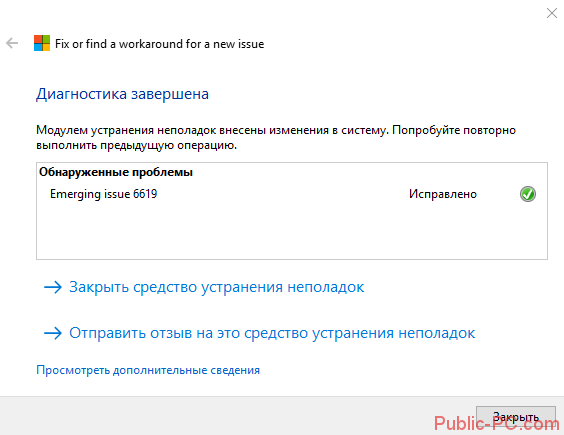
После этого запустите Ворд. Если ошибка «Прекращена работа…» снова появляется, воспользуйтесь советами ниже.
- Отключение надстроек.
Надстройки Word – распространенная причина невозможности запустить программу. Разработчики Microsoft выделили несколько надстроек, мешающих адекватному запуску приложения — Dragon Naturally Speaking, Abbyy FineReader, PowerWord.
Надстройки отключаются в безопасном режиме запуска приложения. Нажмите комбинацию клавиш Win+R и введите команду winword /safe. Если приложение не запустилось в безопасном режиме, проблема вряд ли кроется в надстройках.
Но если запустилось, переходим в контекстное меню «Файл».
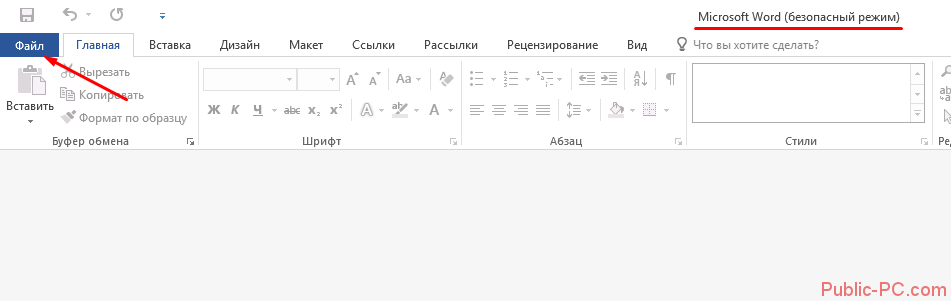
Далее запускаем меню «Параметры».
Выбираем вкладку «Надстройки», внизу устанавливаем «Надстройки Word» и кликаем «Перейти».
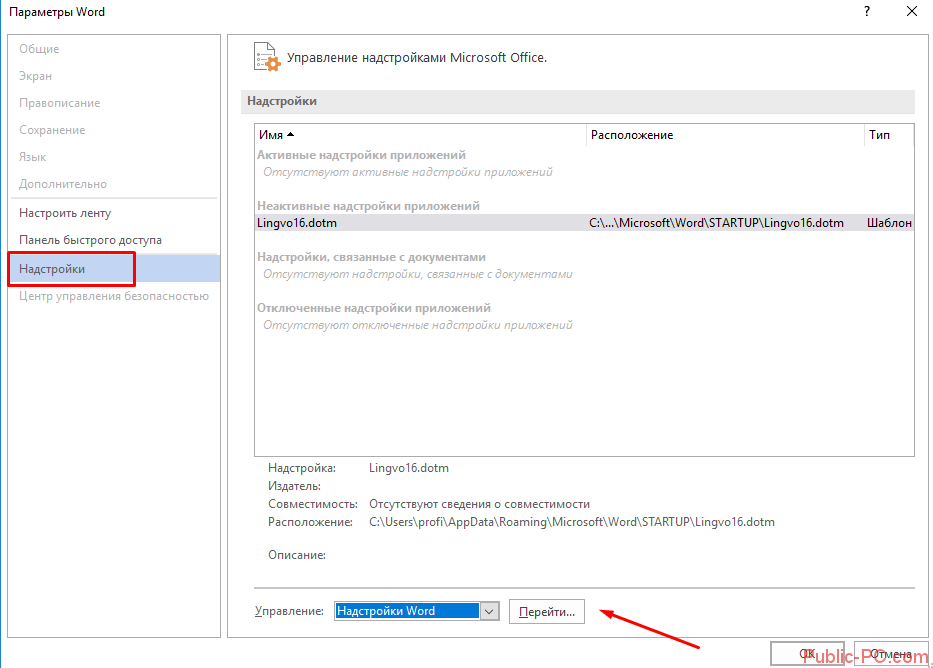
Уберите маркеры с надстроек, которые появились в списке.
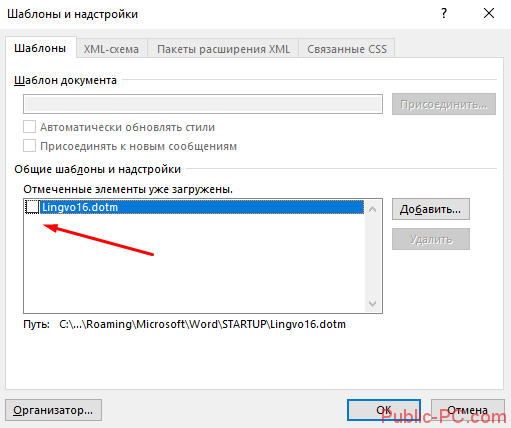
Если поле пустое, вернитесь обратно в параметры. Выберете теперь пункт «Надстройки COM».
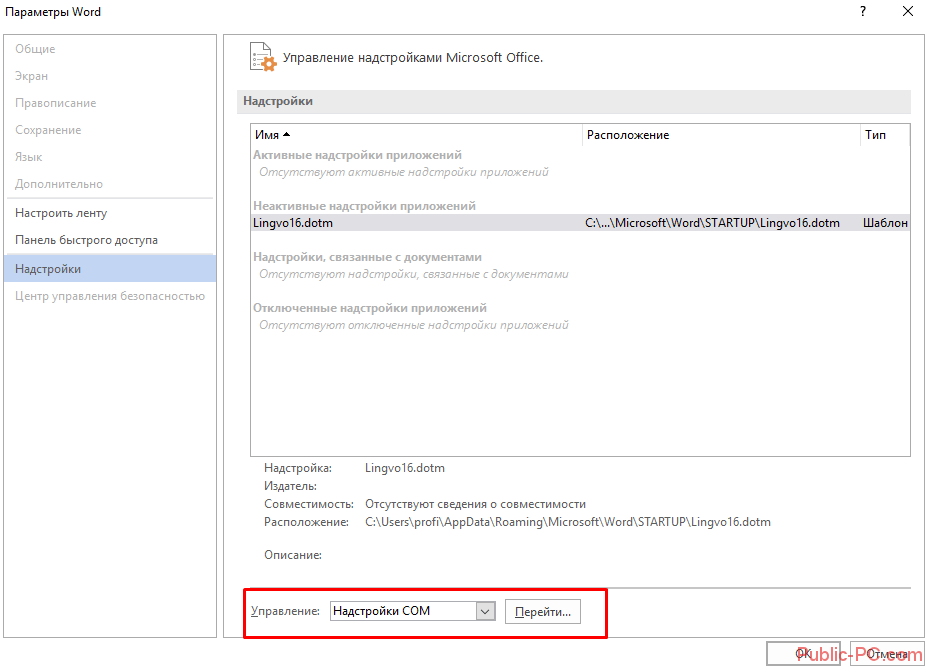
В появившемся окне поочередно отключайте надстройки: одну отключили, вышли из безопасного режима, снова запустили Word в обычном режиме. И так с каждой надстройкой, пока не поймете, какая вызывает ошибку.
В нашем случае никаких надстроек COM нет.
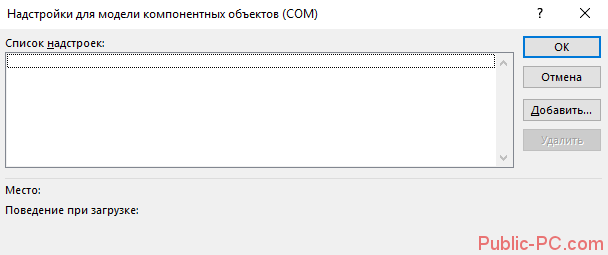
Как удалить microsoft office полностью из системы
Давайте рассмотрим вот такую ситуацию, ваша организация решила отказаться от использования Microsoft Office 2007-2016 и сопутствующих продуктов (Visio, Project) в пользу LibreOffice, так как его функционала достаточно для нужд компании и он бесплатен. Вам необходимо удалить все продукты MS Office с 500 рабочих станций. Для выполнения этой задачи у вас два варианта:
- удалить microsoft office через групповые политики, при наличии в локальной сети компании, контроллеров домена Active Directory
- Удалить MS Office руками, локально на компьютере. Как понимаете это занимает куда больше времени.
Удаляем через панель управления
Начну я пожалуй с самого простого способа, подходящего для любого пользователя и эникейщика и для компаний, где просто нет групповых политик. Данный метод, подразумевает полное удаление microsoft office из специального места «Программы и компоненты» или специализированного программного продукта по типу Ccelaner, где есть свой аналог окна «Программы и компоненты».
Если вы через командную строку запустите файл setup.exe и добавите ключ, то вы получите разные виды настроек.

Вот перечислены основные ключи установки и удаления MS Office:
- /admin
- /adminfile
- /config
- /modify
- /repair
- /uninstall
Если например запустить setup.exe с ключом /admin, то вы попадете в «Центр развертывания Microsoft Office».
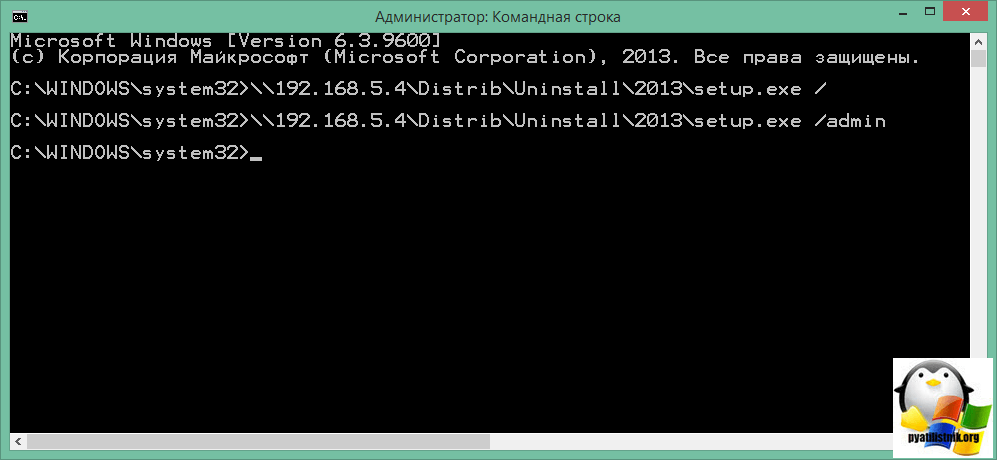
Сам «Центр развертывания Microsoft Office» нам сейчас не нужен, о нем мы еще поговорим в будущих статьях, из вышеизложенного нам нужен ключ /uninstall. Его мы будем использовать вместе с Config.xml.
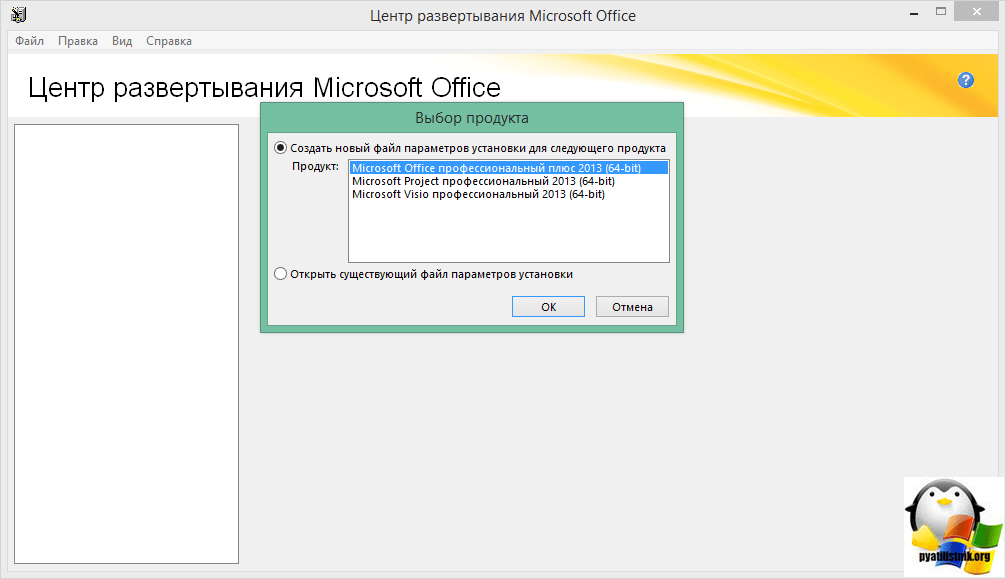
Теперь создадим Config.xml, и зададим в нем, что удалять мы для примера будем microsoft office 2013 версии ProPlus и скажем, что окна не показывать и согласиться с удалением офиса. Ниже представлен текст содержимого файла.
Данный файл так же кладем на общую шару, я положил Config.xml рядом с дистрибутивами офиса. Когда все готово, можно создавать исполняемый файл. Создайте простой текстовый документ и смените ему расширение на cmd. Содержимое у него будет такое:
В файле мы обращаемся по пути \\192.168.5.4\Distrib\Uninstall\2013\ к фалу setup.exe с ключом /uninstall, далее идет редакция ProPlus, после ключ /config и сама ссылка на Config.xml. Данный файл нужно поместить теперь в групповую политику. Хочу отметить, что в одном таком файле может быть перечисление по удалению разных версий microsof office хоть 2007, хоть 2013.
\\192.168.5.4\Distrib\Uninstall\2013\setup.exe /uninstall ProPlus /config \\192.168.5.4\Distrib\Uninstall\Config.xml
\\192.168.5.4\Distrib\Uninstall\2016\setup.exe /uninstall ProPlus /config \\192.168.5.4\Distrib\Uninstall\Config2.xml
Теперь когда все готово, вам необходимо создать объект групповой политики, я буду делать GPO на контроллере домена. Открываем редактор групповой политики и щелкаем по нужному OU правым кликом, из контекстного меню выбираем «Создать объект групповой политики в этом домене и связать его с подразделением».
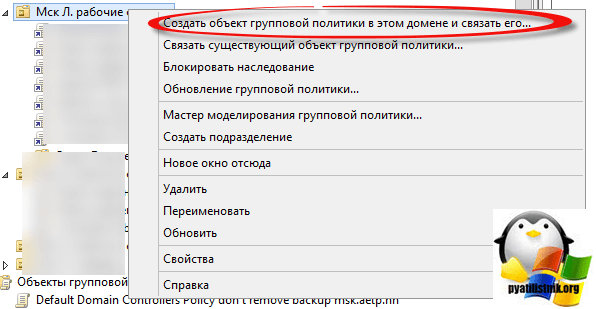
Задаем имя нового объекта GPO, оно по ситу ни на что не влияет, но для удобства советую писать все подробно и понятно для себя.
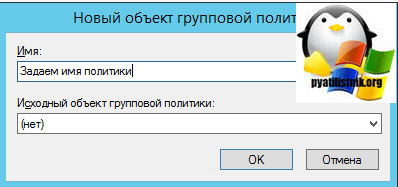
Теперь изменим новую политику.
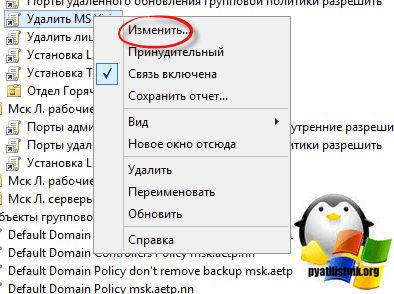
Переходим в ветку
Конфигурация компьютера\Политики\Конфигурация Windows\Сценарии (запуск/завершение)
Тут два варианта:
- Автозагрузка > политика будет применяться перед входом на рабочий стол пользователем
- Завершение работы > политика будет применяться перед выключением компьютера
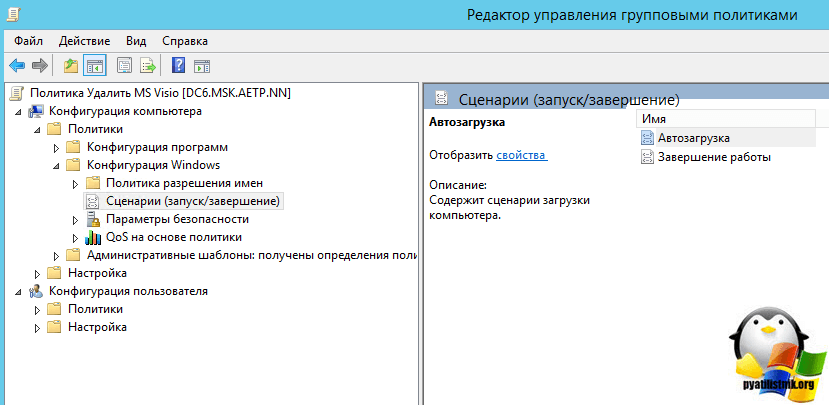
Нажимаем кнопку добавить.
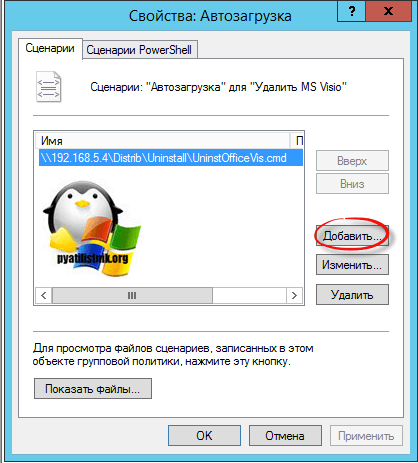
И кладем сюда наш созданный cmd, после чего сохраняем его тут.
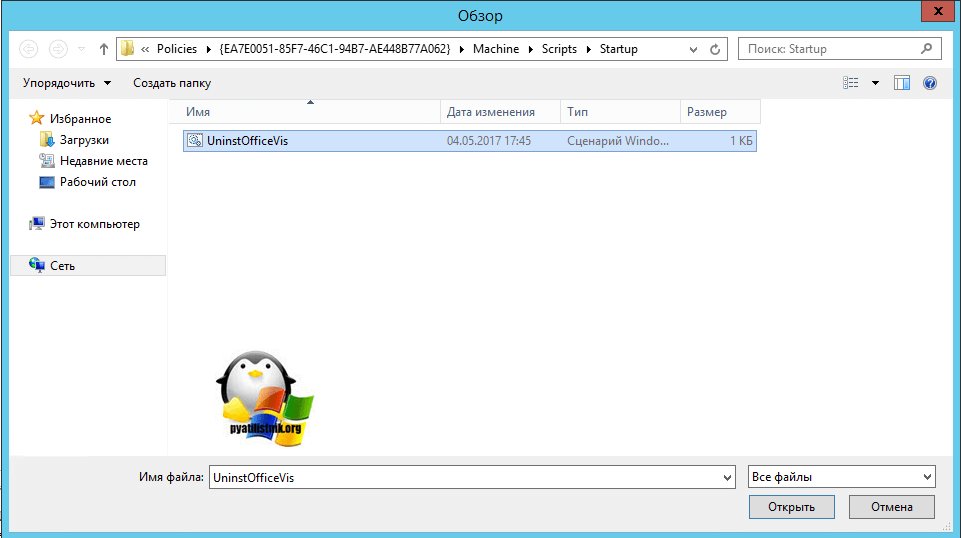
В итоге, после применения групповой политики, при входе или завершении работы, у вас в фоновом режиме запуститься удаление Microsoft Office, это можно отследить в мониторе ресурсов, найдя там процесс setup.exe. Само удаление займет минут 5-10 и все ярлычки удаляться из меню пуск.
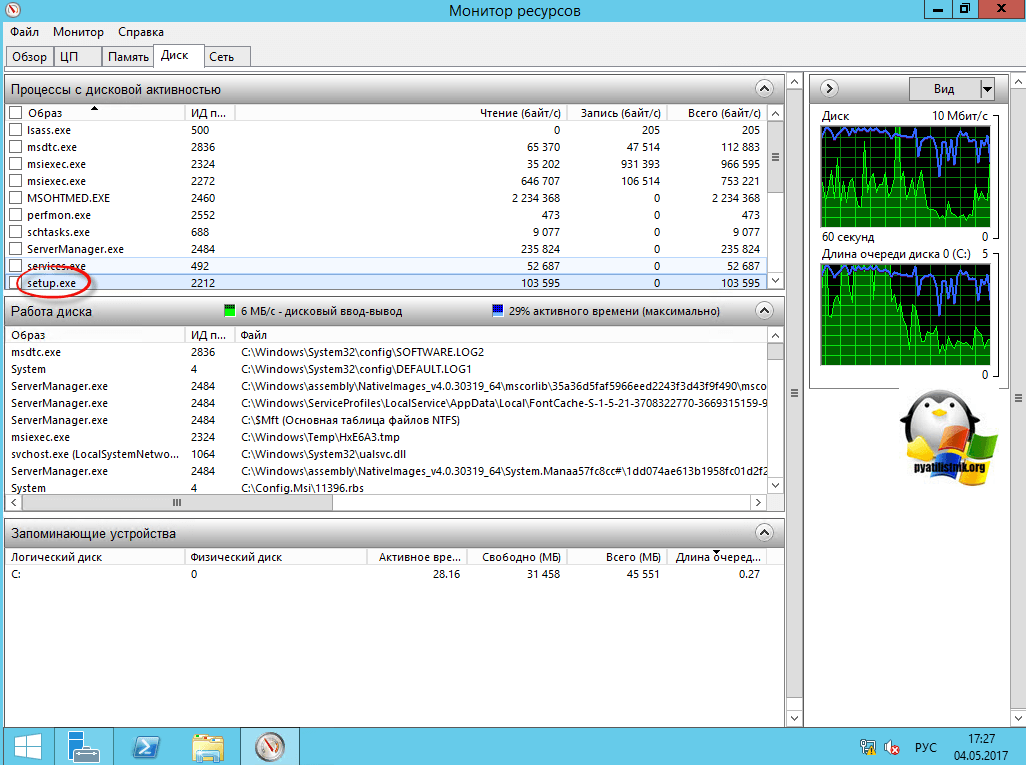
Если вы установили пакет офисных программ Microsoft Office 2010, 2013, 2016 или 365 (это те версии, которые совместимы с Windows 10), однако они не работают или не устраивают вас по функционалу, способов, как удалить Microsoft Office 2010 (иди другую версию) не так много. Поэтому рассмотрим их подробнее.
