Как удалить microsoft office
Часть 2 : 3 Дополнительные методы для удаления Office 2016 / 2011 с Mac
Вот еще несколько способов, которыми вы можете удалить Office 2016 или Office 2011 с Mac. Это может не очистить файлы кэша или удалить файл лицензии Office на Mac. Но вы можете переустановить Microsoft Office для Mac после удаления без каких-либо проблем.
Метод 1: удалите Office 2016 / 2011 из приложений
Это прямой метод удаления Microsoft Office 2016. Если вы уже использовали метод для удаления приложения, вы можете очистить кэш с помощью Mac Cleaner или командной строки.
Шаг 1Перейдите в «Приложения» из Finder на вашем MacBook.
Шаг 2Нажмите Command на клавиатуре и нажмите, чтобы выбрать все приложения Office.
Шаг 3После этого Ctrl + щелкните приложение Office, которое вы выбрали, и нажмите кнопку «Переместить в корзину», чтобы удалить Microsoft Office 2016.
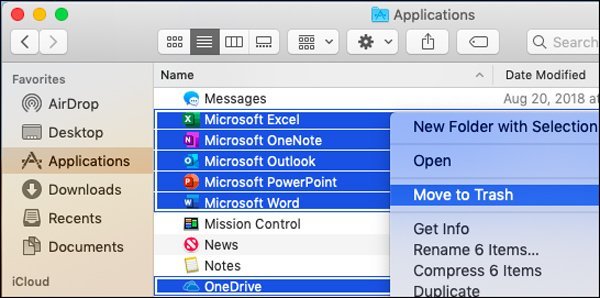
Метод 2: очистка Office 2016 / 2011 через пользовательскую библиотеку
В отличие от двух других методов, это более сложный способ удаления Office для Mac. Но если вам нужно только удалить Excel, Word или другие программы на Mac, это должен быть рекомендуемый метод. Просто узнайте больше деталей, как показано ниже.
Шаг 1Перейдите в Finder и нажмите Ctrl + Shift + g. Введите командную строку
/ Library и нажмите кнопку «Перейти».
Шаг 2После этого вы можете перейти в папку «Контейнеры», выбрать следующую папку и переместить их в корзину. Если некоторые из папок недоступны, вам просто нужно удалить существующие.
- com.microsoft.errorreporting
- com.microsoft.Excel
- com.microsoft.netlib.shipassertprocess
- com.microsoft.Office365ServiceV2
- com.microsoft.Outlook
- com.microsoft.Powerpoint
- com.microsoft.RMS-XPCService
- com.microsoft.Word
- com.microsoft.onenote.mac
Шаг 3Чтобы удалить данные Outlook из Office, нажмите стрелку назад, чтобы вернуться в папку «Библиотека» и открыть «Групповые контейнеры». Ctrl + клик по каждой из этих папок, если она есть, и Перейти в корзину.
- UBF8T346G9.ms
- UBF8T346G9.Office
- UBF8T346G9.OfficeOsfWebHost
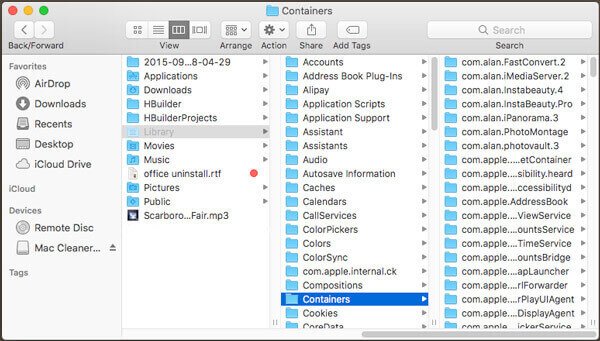
Метод 3: удалить Office 2016 / 2011 из Dock и перезапустить
Удаление Office 2016 / 2011 из Dock — это еще один простой способ удаления Microsoft Office на Mac. Если Microsoft Office 2016 установлен в Dock на вашем Mac, это метод, который вы можете легко завершить удаление в течение нескольких кликов.
Шаг 1Если в Dock доступна программа Excel, Word, PowerPoint или другая программа Office, нажмите Ctrl + щелкните приложение.
Шаг 2Выберите «Параметры» и выберите «Удалить из Dock» в этом меню, чтобы удалить Word / Excel в Mac.
Шаг 3После этого все, что вам нужно сделать, это перезагрузить Mac. Microsoft Office 2011 / 2016 будет полностью удален.
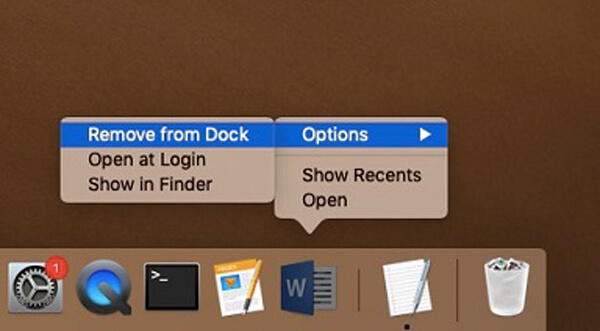
Помимо вышеуказанных методов, вы также можете использовать сценарий удаления Office 2016, чтобы полностью удалить Office на Mac. Это должно быть сложным заданием для начинающих. На самом деле, удаление Office на Mac не является сложной задачей, но очистка кэша и журналов — это головная боль. Просто узнайте больше о рекомендуемых методах и выберите нужный.
Для чего нужна служба «Нажми и работай»
Файлом процесса является OfficeClickToRun.exe, расположенный в каталоге C:\Program Files\Common Files\Microsoft Shared\ClickToRun. Как правило, служба Click-To-Run имеется на компьютерах, на которых установка приложений Microsoft Office была произведена по сети. Будучи запущенной в фоновом режиме, служба «Нажми работай» позволяет начать работать с приложениями пакета еще до того момента, когда их инсталляция на компьютер не будет завершена окончательно. Это можно сравнить с работой приложений, позволяющий просматривать видеоконтент с торрент-трекеров, не дожидаясь его полной загрузки.
Кроме того, Click-To-Run играет роль в управлении координацией используемых Офисом ресурсов и своевременным его обновлением. В более ранних версиях системы компонент Click-To-Run можно было удалить из классической панели управления, но в последних версиях Windows 10, похоже, с этим возникли трудности. Тем не менее, вы можете отключить данный модуль, если посчитаете его излишним. Например, существует расхожее мнение, что служба используется для телеметрии.
Итак, чтобы ее отключить, разверните в Диспетчере задач процесс Microsoft Office Click-To-Run (SxS), нажмите ПКМ по подпроцессу «Microsoft Office «Нажми и работай» и выберите в контекстном меню «Открыть службы».

Либо запустите оснастку управления службами командой services.msc и отыщите одноименную службу в списке прочих служб.
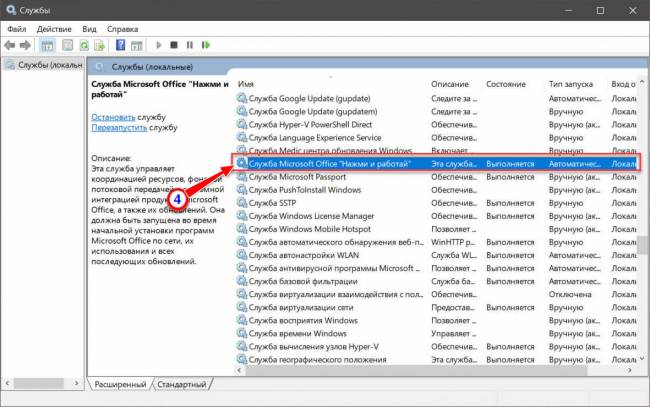
Системное имя этой службы — ClickToRunSvc. Открыв двойными кликом ее свойства, тип запуска выберите «Отключено», затем остановите ее, сохраните настройки и перезагрузите компьютер.
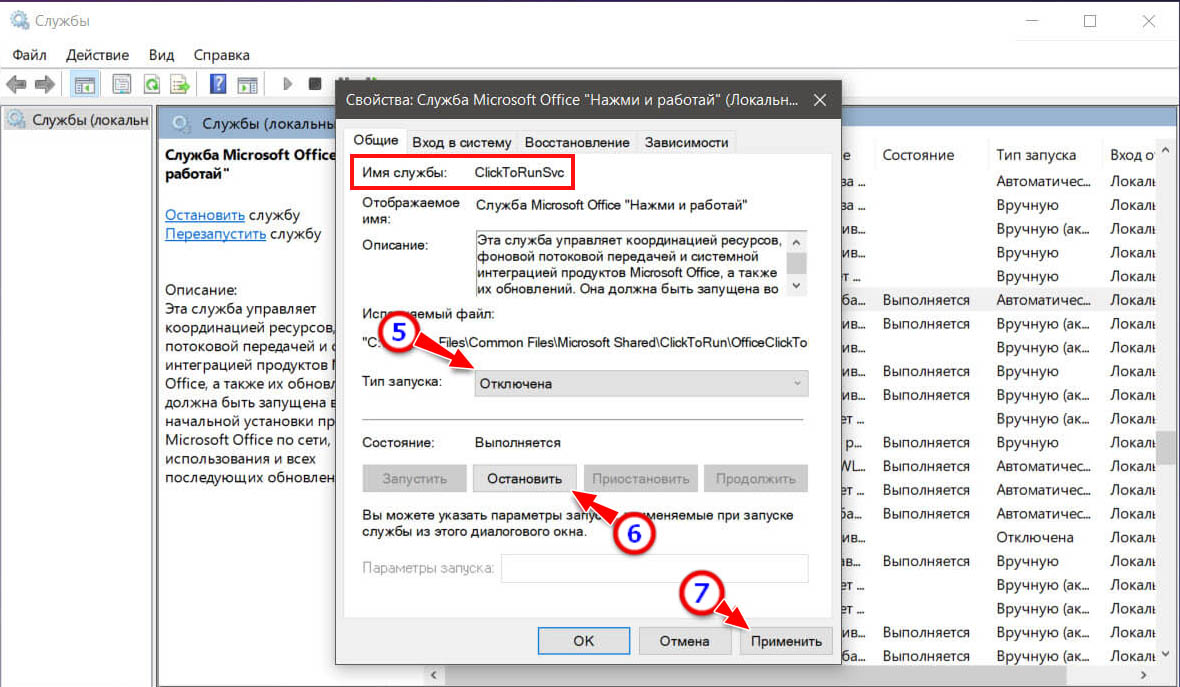
Какие проблемы может вызвать отключение службы
Отключение упомянутой службы приведет к невозможности автоматического обновления офисного пакета. Увы, отключение ClickToRunSvc с большой долей вероятности может привести и к тому, что Офис попросту перестанет запускаться. Если вдруг вы столкнитесь с такой проблемой, попробуйте в свойствах службы ClickToRunSvc установить тип «Вручную», то есть служба будет стартовать только при запуске Офиса. Для временного отключения же службы можно воспользоваться командой net stop ClickToRunSvc в командной строке после запуска Офиса.
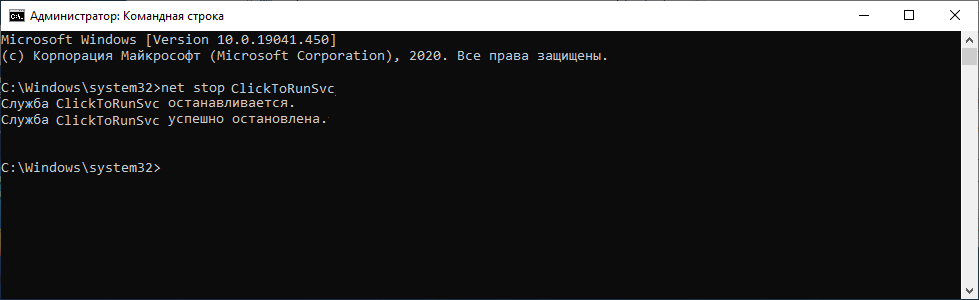
Возможно, стоит подумать и об установке Microsoft Office без интегрированной в него функции ClickToRunSvc. А вообще, наличие этой службы не должно особо смущать, ресурсов она потребляет самый минимум, за исключением тех моментов, когда она активно выполняет порученную ей работу.
Стандартное удаление Microsoft Office
Один из самых популярных и доступных методов деинсталляции Microsoft office — следование стандартной для Виндовс процедуре удаления программ. Осуществляется это с помощью системного раздела «Программы и компоненты». Смотрите приведенную ниже пошаговой инструкцию, где описано, как открыть данный раздел и правильно выполнить удаление.
Шаг 1. Откройте главное меню Виндовс — раздел «Пуск», кликнув по иконке в виде логотипа Windows в левом нижнем углу. Найдите «Панель управления» и щелкните по ней левым кликом мыши.
Если вы пользуетесь 10-й версией Виндовс, откройте классическую «Панель управления» с помощью системного поиска, написав соответствующее название.

Также на всех Windows-cистемах присутствует возможность открытия «Панели управления» посредством окна «Выполнить», вызываемой клавишами «Win» и «R». Затем просто впишите «control» в строке команд.

Шаг 2. Выберите раздел с названием «Программы и компоненты».

Шаг 3. Среди списка найдите Microsoft Office, а затем кликнете левой клавишей по строке с названием программы. В контекстном меню выберите «Удалить». Затем вам останется лишь подтвердить действие.

Как полностью удалить Office 365 с помощью инструмента Easy Fix
Microsoft предоставляет простой инструмент для исправления, который поможет вам быстро полностью удалить Office 365, Office 2019 или 2016 со своего компьютера. Используйте эти шаги, чтобы использовать инструмент для удаления набора офисных приложений с вашего устройства (Подробное описание утилиты https://support.office.com/en-us/article/uninstall-office-from-a-pc-9dd49b83-264a-477a-8fcc-2fdf5dbf61d8#OfficeVersion=Click-to-Run_or_MSI).
Первое, что вы должны сделать, это скачать утилиту с официального сайта (https://aka.ms/diag_officeuninstall) или у меня (Загрузить инструмент Office easy fix)
Запускаем приложение SetupProd_OffScrub.exe, у вас начнется подключение к сайту Microsoft
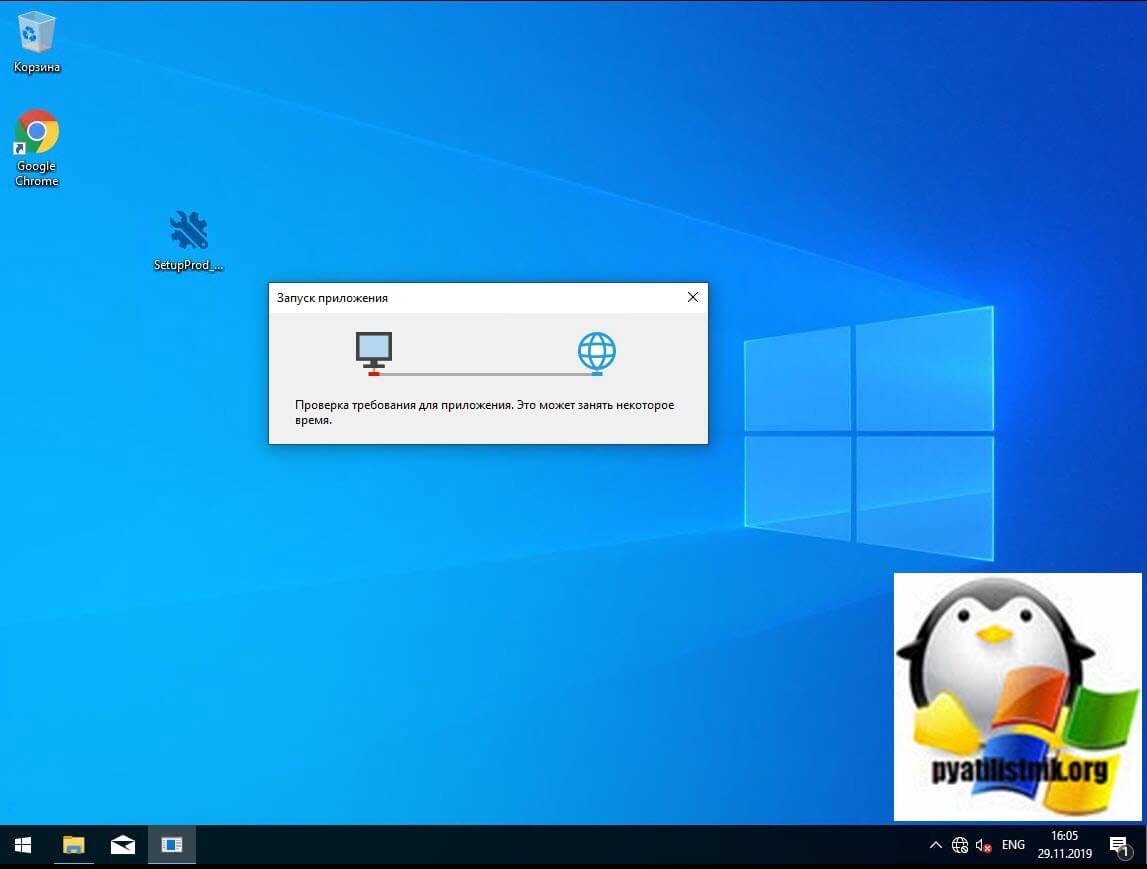
Если на данном компьютере у вас не будет интернет соединения, то вы увидите ошибку:
Скачивание приложения не выполнено. Проверьте сетевое подключение или обратитесь к системному администратору или поставщику сетевых услуг

Если все хорошо, то у вас откроется окно установки office easy fix tool, нажимаем соответствующую кнопку.
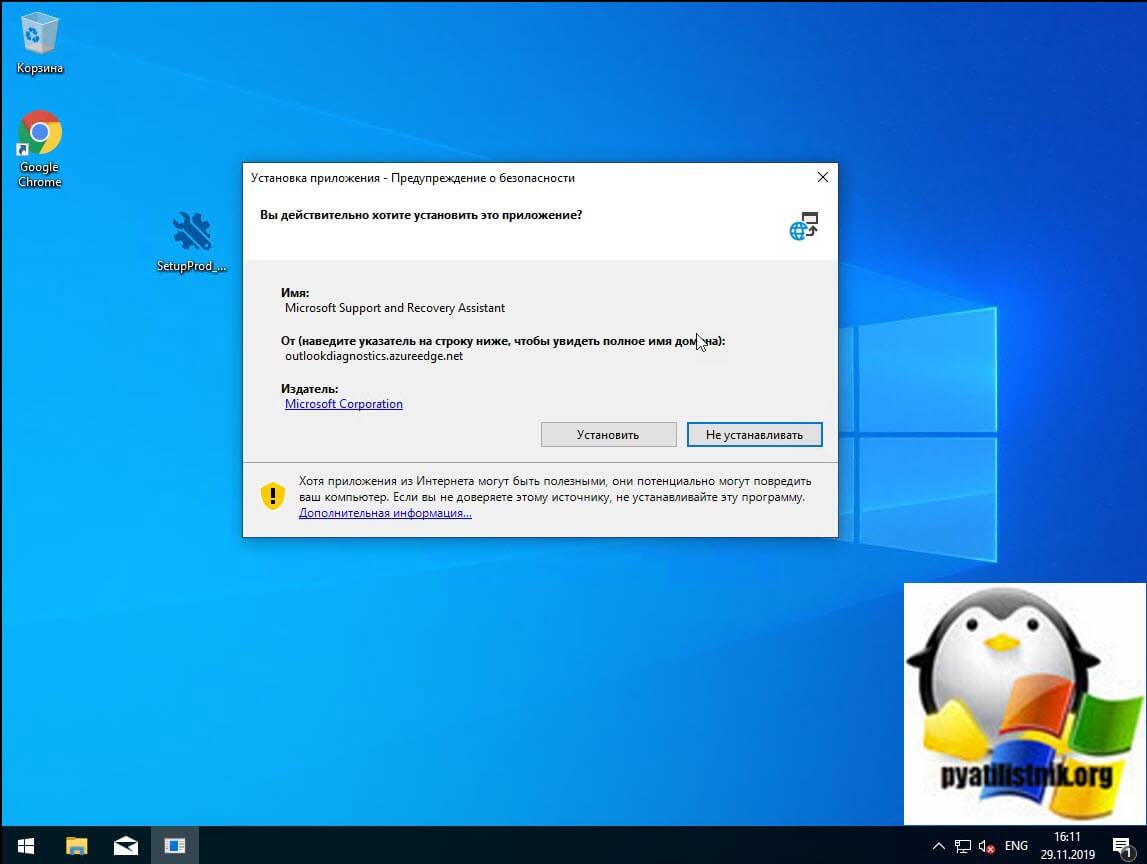
Будет загружен Microsoft Support and Recovery Assistant.
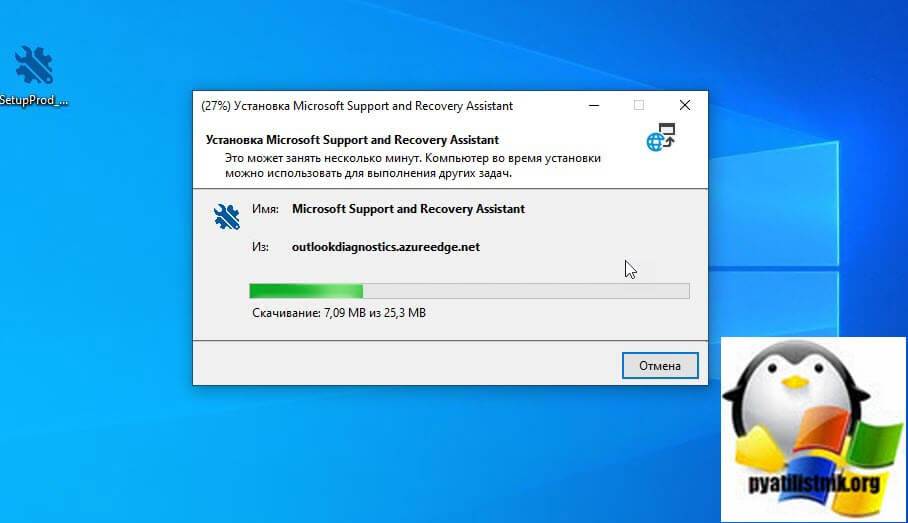
На рабочем столе у вас появится ярлык «Microsoft Support and Recovery Assistant» и откроется окно лицензионного соглашения, нажмите «Соглашаюсь«.
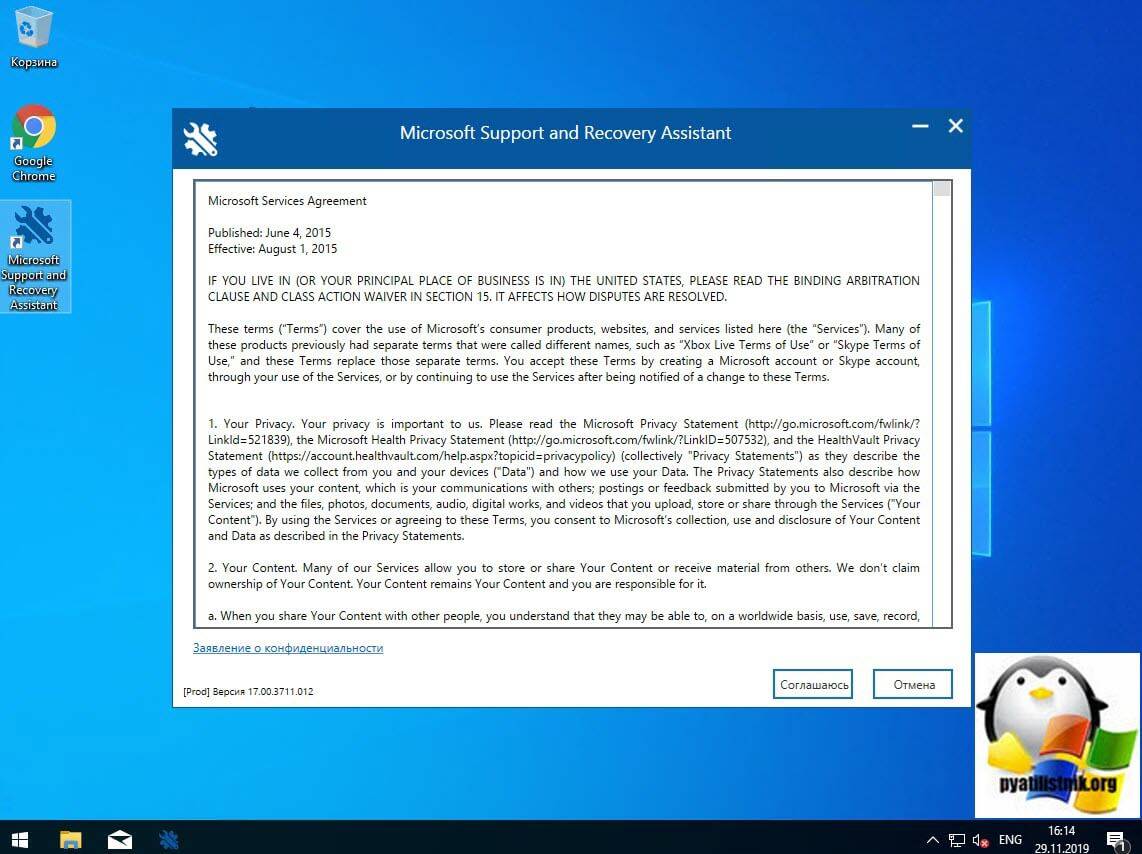
Microsoft Support and Recovery Assistant — это инструмент выполняющий тесты, чтобы выяснить, в чем дело, и предлагает лучшее решение для выявленной проблемы. В настоящее время он может исправить проблемы Office, Office 365 или Outlook. Если помощник по поддержке и восстановлению Microsoft не может решить проблему для вас, он предложит следующие шаги и поможет вам связаться со службой поддержки Microsoft.
Запускаем утилиту Microsoft Support and Recovery Assistant, в открывшемся меню выбираем пункт «Office» и нажимаем далее.
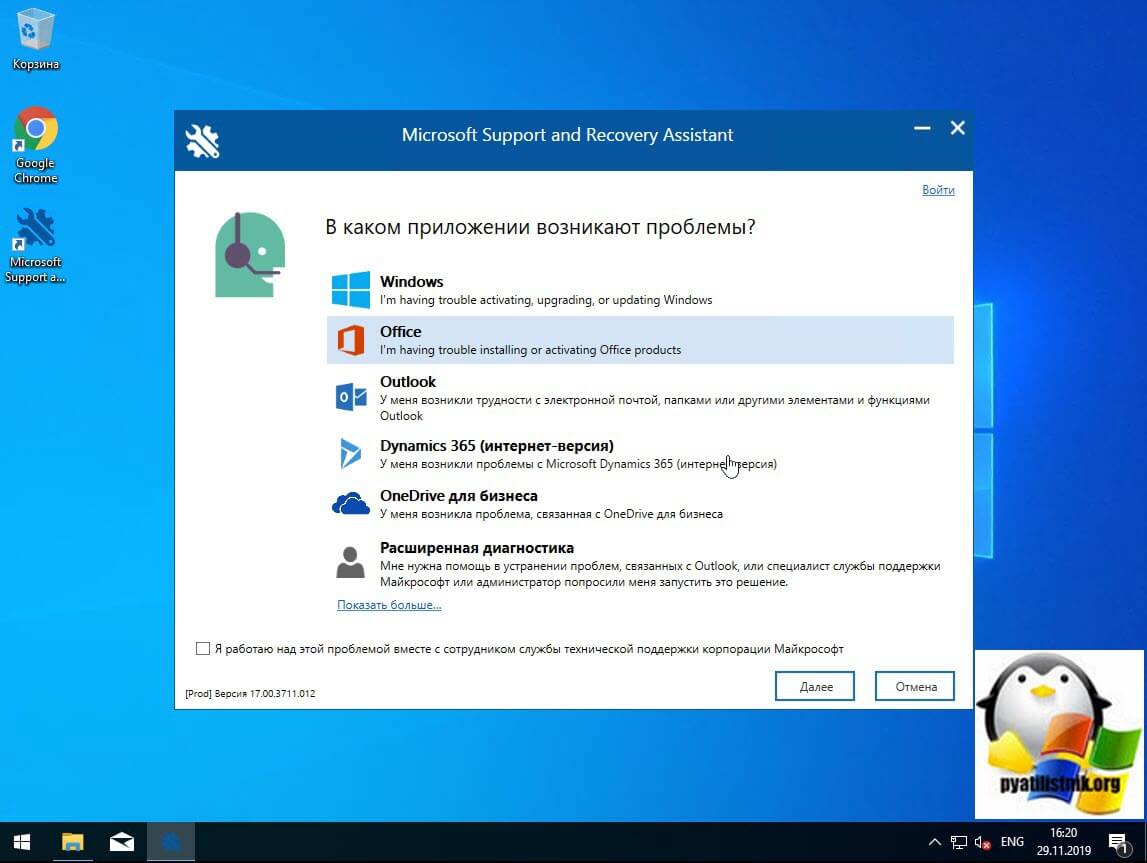
Далее, чтобы удалить предустановленный office 365 вы выбираете пункт «I have Office installed but i’m having trouble uninstalling Project».
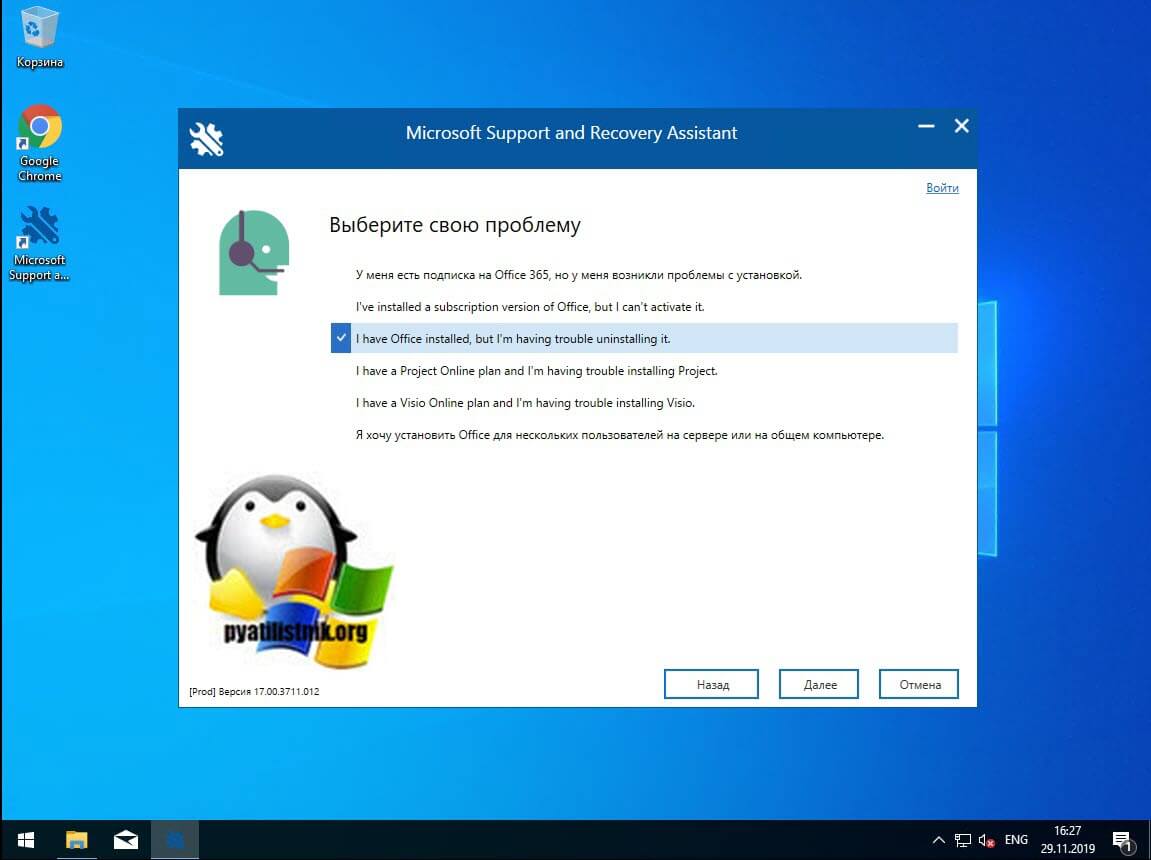
Указываем, что текущий компьютер нуждается в процедуре.
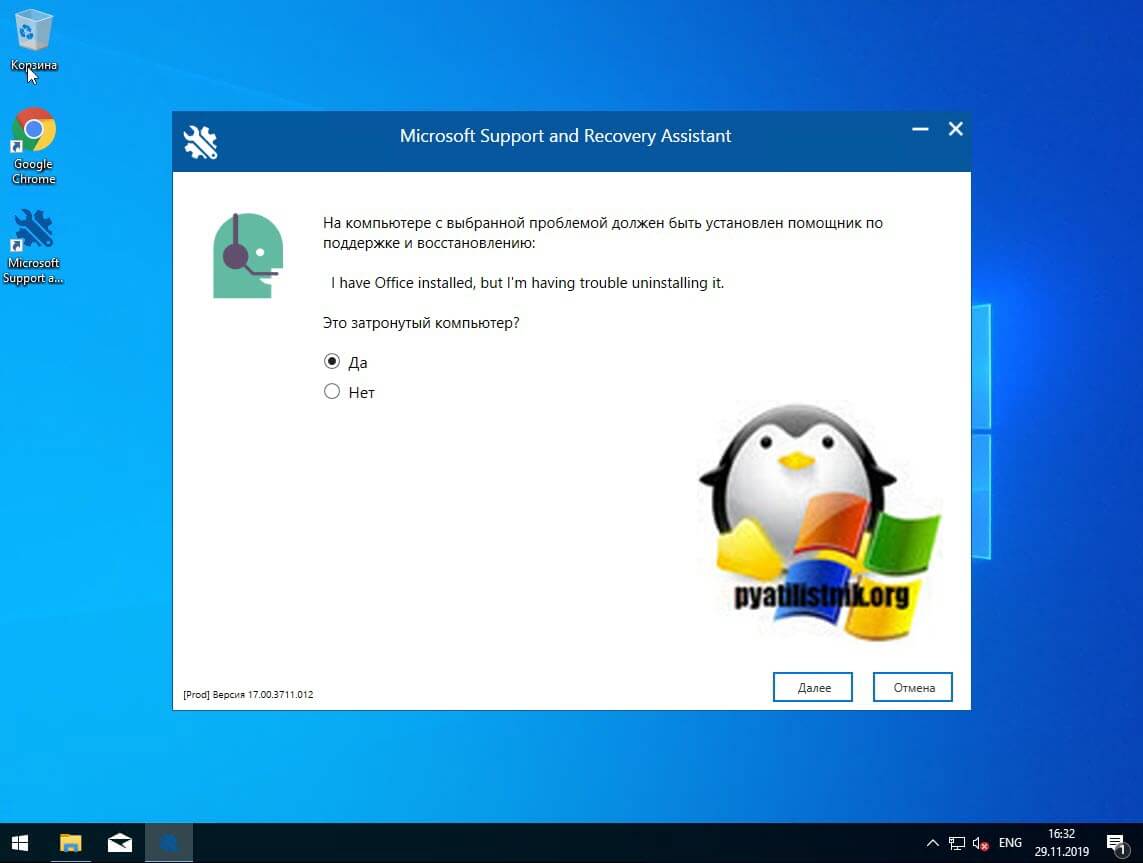
Указываем, что будем удалять, в моем примере, это Microsoft Office 365 ProPlus
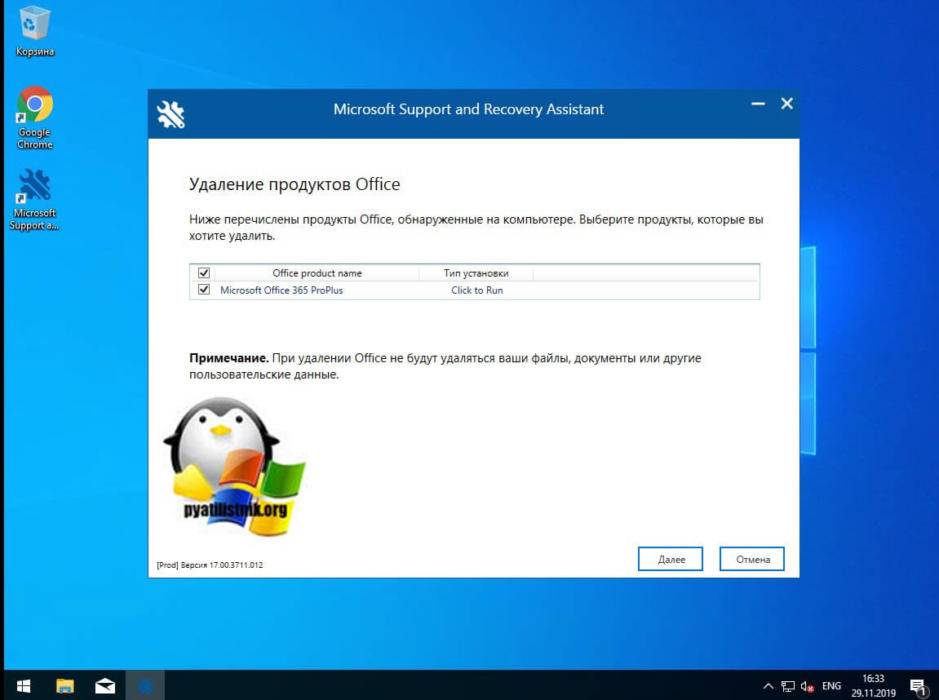
Подтверждаем удаление офиса 365. Дожидаемся окончания процедуры.
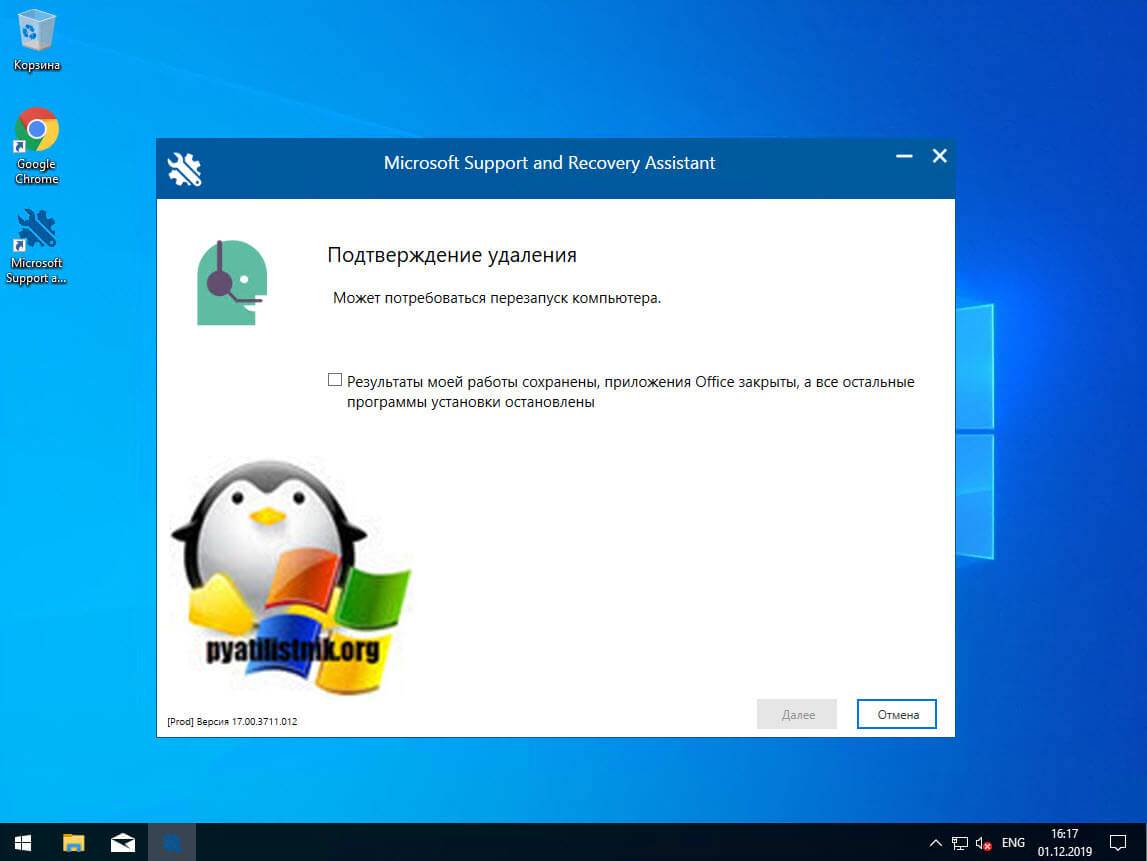
Вот так вот выглядит процесс удаления офиса 365 через Microsoft Support and Recovery Assistant
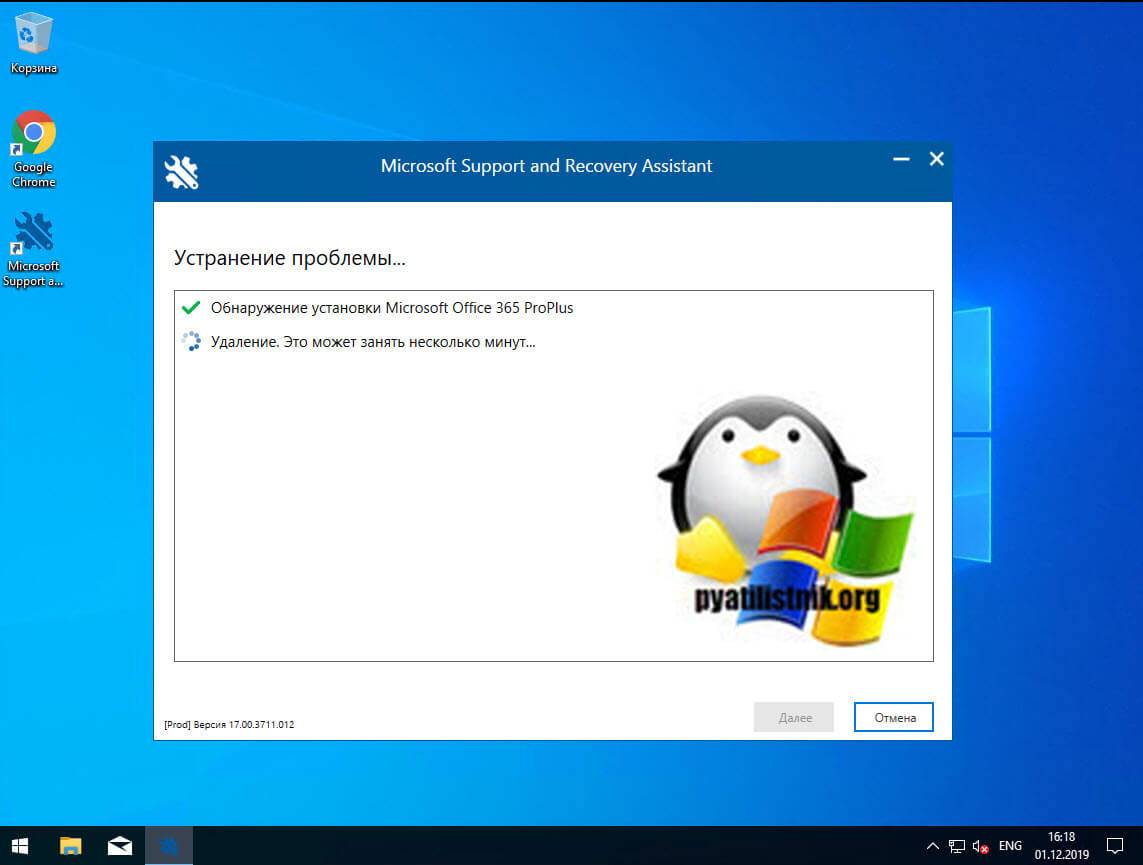
Через минуту вас уведомят, что необходимо произвести перезагрузку вашей операционной системы.
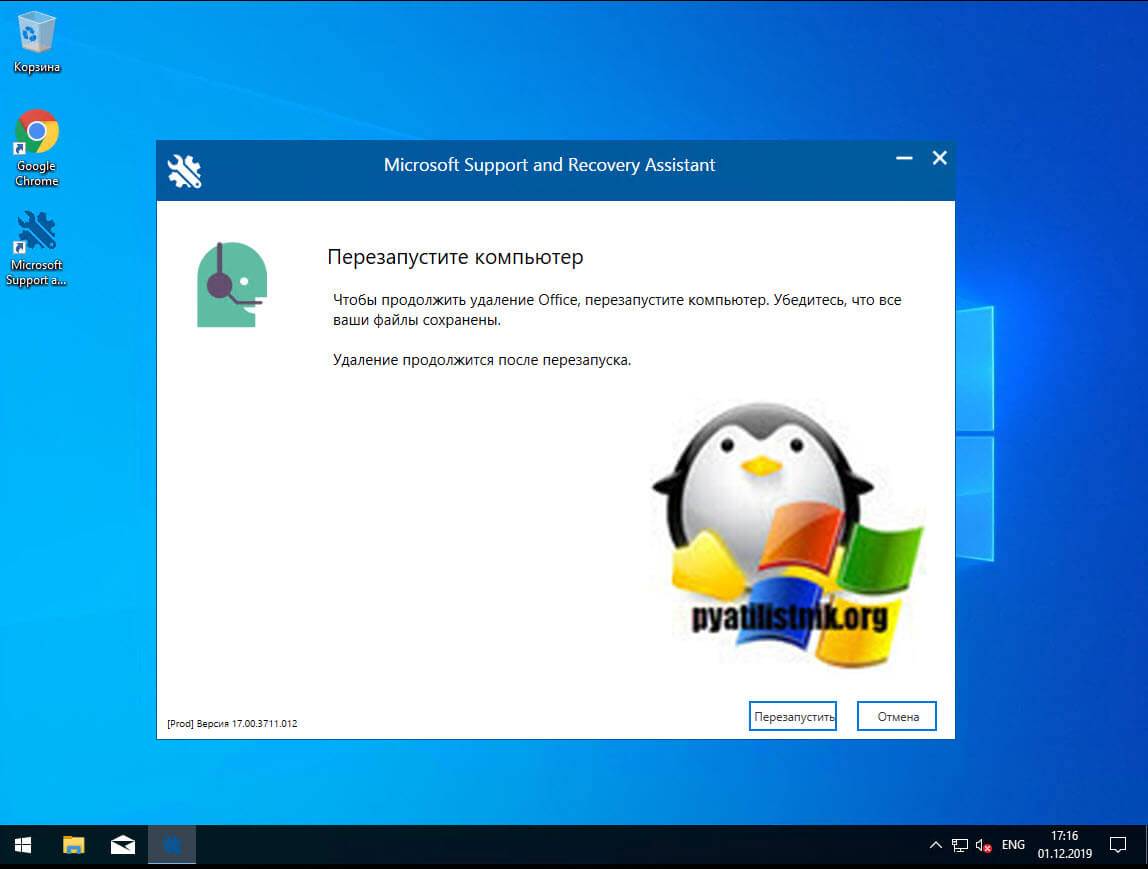
Когда вы в следующий раз загрузите систему, то увидите, что пакет office полностью удален.
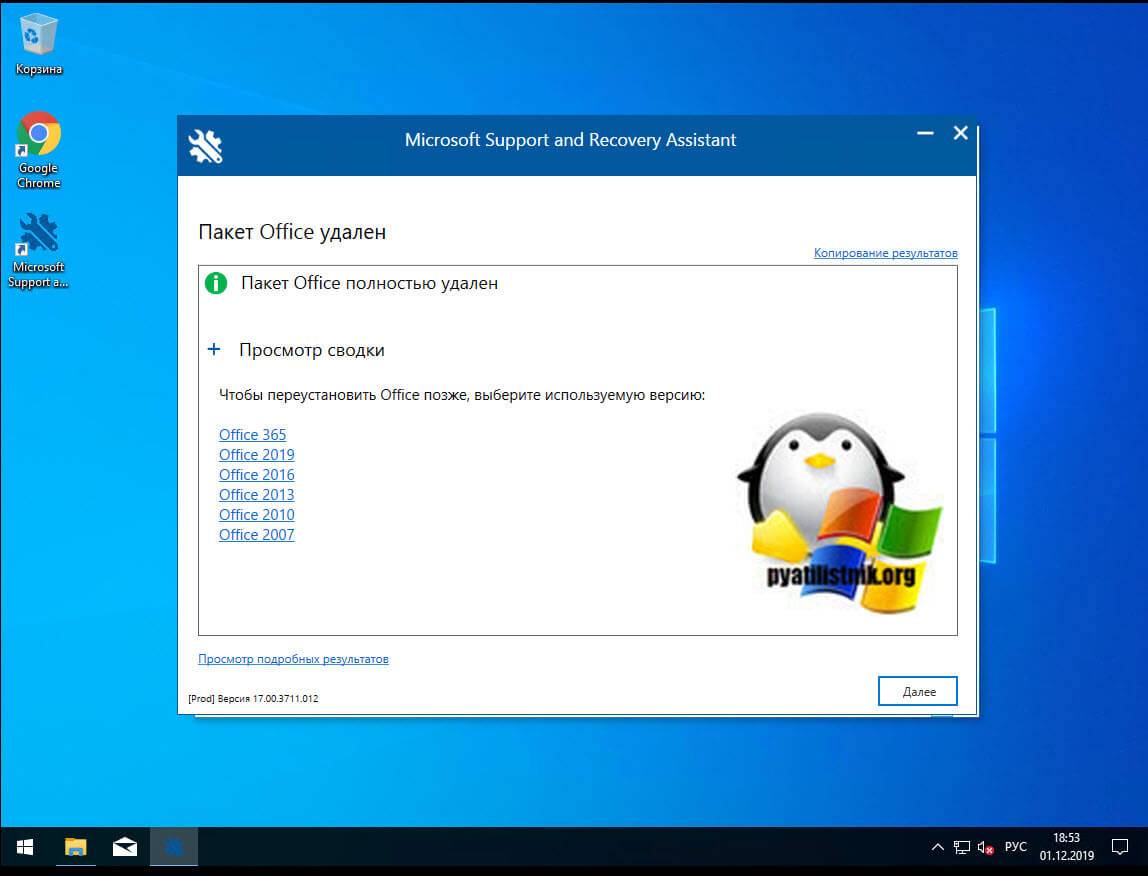
Uninstall Microsoft Office from Control Panel or Settings
Of course, the first method that you should always use to uninstall software such as Microsoft Office is from the official uninstaller. This will be found in Programs and Features in the Control Panel or Apps in Windows 10 Settings.

Select the version of Microsoft Office from the list and click the Uninstall button. You will be asked to confirm if you want to remove Microsoft Office from your computer. Click either the Yes or Uninstall button to proceed with the uninstallation.

If the built-in uninstaller fails to remove Microsoft Office from your computer, then refer to other methods shown below.
Удаление отдельного приложения Windows 10

Для начала запустите Windows PowerShell, для этого начните набирать в строке поиска в панели задач «powershell», а когда соответствующая программа будет найдена, кликните по ней правой кнопкой мыши и выберите пункт «Запустить от имени администратора».
Для удаления встроенных программ будут использоваться две встроенные команды PowerShell — Get-AppxPackage и Remove-AppxPackage, о том, как именно ими пользоваться для этой цели — далее.
Удалить из контекстного меню Windows 10 пункт «Отправить» (Поделиться)
Если вы введете в PowerShell команду Get-AppxPackage и нажмете Enter, вы получите полный список всех установленных приложений (имеются в виду только приложения для нового интерфейса, а не стандартные программы Windows, которые вы можете удалить через панель управления). Правда, после ввода такой команды, список будет не очень удобным для анализа, поэтому рекомендую использовать следующий вариант этой же команды: Get-AppxPackage | Select Name, PackageFullName
В этом случае мы получим удобный для просмотра список всех установленных программ, в левой части которого отображается краткое имя программы, в правой — полное. Именно полное имя (PackageFullName) и требуется использовать для удаления каждого из установленных приложений.
Для удаления конкретного приложения используется команда Get-AppxPackage PackageFullName | Remove-AppxPackage
Однако, вместо написания полного имени приложения, имеется возможность применить символ «звездочка», который заменяет любые другие символы. Например, для удаления приложения «Люди», мы можем выполнить команду: Get-AppxPackage *people* | Remove-AppxPackage (во всех случаях также можно использовать краткое имя из левой части таблицы, окруженное звездочками).
Загрузочная флешка с установкой Windows 10 в программе FlashBoot
При выполнении описанных команд, приложения удаляются только для текущего пользователя. Если вам нужно удалить его для всех пользователей Windows 10, то используйте параметр allusersследующим образом: Get-AppxPackage -allusers PackageFullName | Remove-AppxPackage
Приведу список имен приложений, которые вы с большой вероятностью захотите удалить (я привожу краткие имена, которые можно использовать со звездочками в начале и конце для удаления конкретной программы, как это было показано выше):
- people — приложение Люди
- communicationsapps — Календарь и Почта
- zunevideo — Кино и ТВ
- 3dbuilder — 3D Builder
- skypeapp — загрузить Skype
- solitaire — Microsoft Solitaire Collection
- officehub — загрузить или улучшить Office
- xbox — приложение XBOX
- photos — Фотографии
- maps — Карты
- calculator — Калькулятор
- camera — Камера
- alarms — Будильники и часы
- onenote — OneNote
- bing — Приложения Новости, спорт, погода, финансы (все сразу)
- soundrecorder — Запись голоса
- windowsphone — Диспетчер телефонов
Установленные по умолчанию приложения Windows 10
Удаляем Office вручную
Если по какой-то причине вышеописанные методы не сработали или вы просто мазохист, то специально для вас существует ручной способ удаления Office 365.
- Открываем файловый менеджер и ищем папку с Office. Обычно он хранится по этому пути C:\Program Files.
- Удаляем эту папку и очищаем корзину.
- Затем открываем командную строку. Это можно сделать одновременно нажав клавиши Win + G, а потом введя туда сокращение cmd.
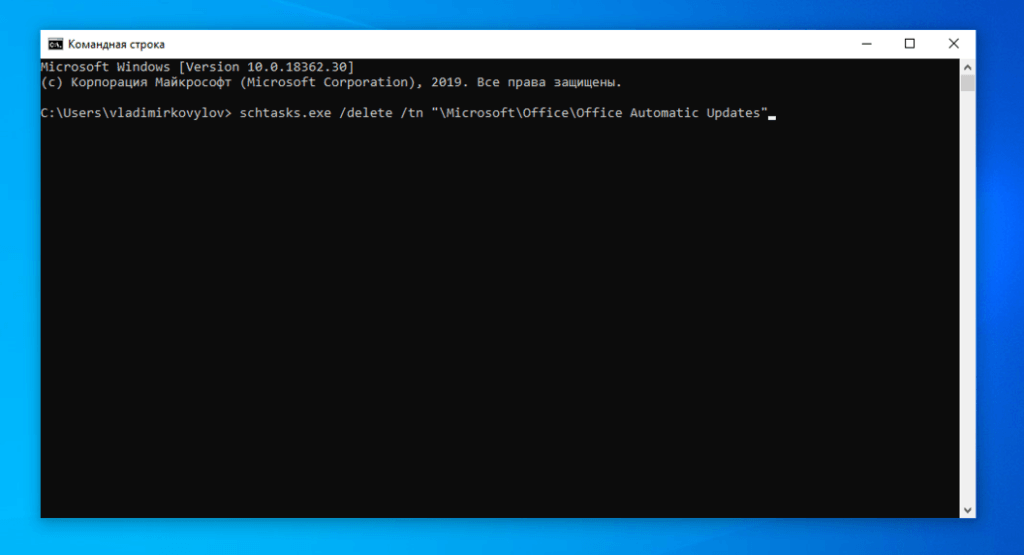
Вот сюда вводим команды и запускаем
- После этого поочередно вводим и запускаем (нажатием по клавише «Ввод») в терминале команды:
- schtasks.exe /delete /tn “\Microsoft\Office\Office Automatic Updates”
- schtasks.exe /delete /tn “\Microsoft\Office\Office Subscription Maintenance”
- schtasks.exe /delete /tn “\Microsoft\Office\Office ClickToRun Service Monitor”
- schtasks.exe /delete /tn “\Microsoft\Office\OfficeTelemetryAgentLogOn2016”
- schtasks.exe /delete /tn “\Microsoft\Office\OfficeTelemetryAgentFallBack2016”
- На следующем этапе нужно завершить все процессы, связанные с Microsoft Office. Для этого запускаем «Диспетчер задач» с помощью сочетания клавиш Win + X.
- Затем открываем в диспетчере вкладку «Процессы».
- Ищем там процессы:
- OfficeClickToRun.exe
- OfficeC2RClient.exe
- AppVShNotify.exe
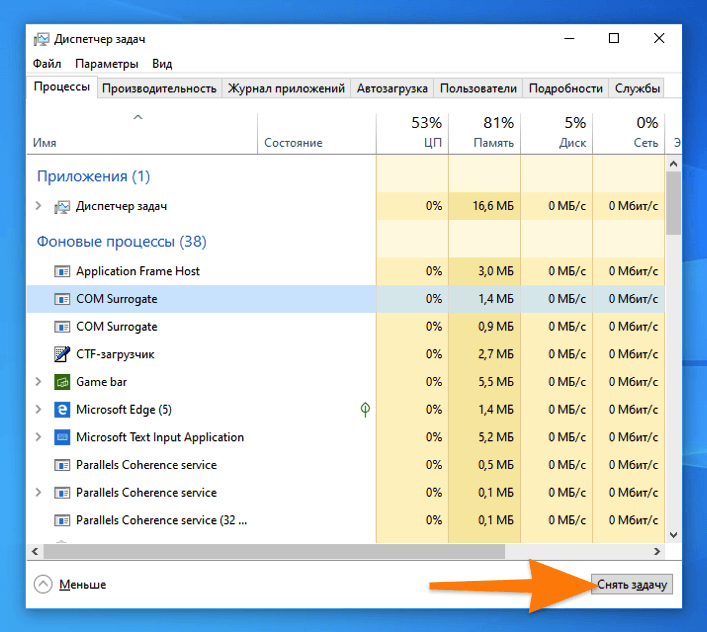
Тут все просто. Вы наверняка не раз так закрывали зависшие программы
- Выделяем каждый из них и нажимаем «Снять задачу».
- После этого нужно снова открыть командную строку.
- Ввести туда команду sc delete ClickToRunSvc и нажать на клавишу «Ввод».
На этом все не заканчивается. Далее нужно почистить реестр от остатков офисного пакета. Для этого:
-
Открываем редактор реестра, одновременно нажав клавиши Win + G и прописав в открывшееся окне слово regedit.
- Оказавшись в редакторе ищем вот такие папки и удаляем их из реестра:
- HKEY_LOCAL_MACHINE\SOFTWARE\Microsoft\Office
- HKEY_LOCAL_MACHINE\SOFTWARE\Microsoft\AppVISV
- HKEY_LOCAL_MACHINE\SOFTWARE\Microsoft\Windows\CurrentVersion\Uninstall\Microsoft Office <выпуск> — ru-ru
- HKEY_CURRENT_USER\Software\Microsoft\Office
-
И в заключение еще раз открываем командную строку.
-
Вводим туда команду %ALLUSERSPROFILE%\Microsoft\Windows\Start Menu\Programs.
-
Удаляем все папки, связанные с Microsoft Office.
-
Все.
Загрузка …
Пожалуй, этого достаточно. Конечно, можно заморочиться и удалить еще и данные локализации с лицензированием, но это слишком трудозатратно. К тому же, все, что могло мешать нам или операционной системе, мы уже стерли.
Загрузка …
Post Views:
4 957
VBS скрипты OffScrub
Рассмотрев несколько способов удаления ранее установленных версий Office, мы остановились на использовании скриптов OffScrub от службы Premier поддержки Microsoft. Скрипты OffScrub входят в состав пакетов официальных пакетов EasyFix (пакет принудительного удаления Office 2007 и 2010, если их не получается удалить стандартным способом из Панели Управления) Для удаления Office 2013 и 2016 используется другой инструмент – пакет O15CTRRemove.diagcab, в который также входят скрипты OffScrub (см. сноску чуть ниже)
Скрипты Offscrub — представляют собой vbs сценарии для автоматизации удаления продуктов из состава Office. Данные скрипты позволяют полностью очистить систему от следов ранее установленного Office, в независимости от его текущий работоспособности. Перечислим основные преимущества в использования Offscrub для удаления Office:
- Возможность удаления старой версии даже при отсутствии или повреждения исходных файлов установки или кэша Office
- Куст пользователя в реестре не затрагивается
- Обеспечивается полное удаление
- Удаление устаревших настроек и всех продуктов (в т.ч. Project, Visio, Visio Viewer)
Скрипт Remove-PreviousOfficeInstalls.ps1 из пакета O15CTRRemove.diagcab позволяет определить установленную версию Office и вызвать скрипт Offscrub*.vbs для соответствующей версии Office.
В первую очередь, необходимо скачать с сайта Microsoft файл FixIt для тех версий Office и Windows, которые используются в вашей инфраструктуре.
Скачать пакет O15CTRRemove.diagcab для разных версий Office и Windows можно со страницы (https://support.microsoft.com/en-us/kb/971179).
В следующей таблице я собрал ссылки на пакеты Microsoft для удаления разных версий Office в разных ОС.
Удаление Office через Fix It
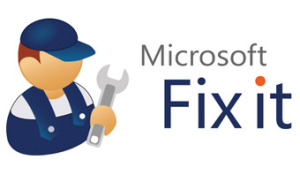
Скачайте инструмент и кликните на иконку. В стартовом окне нужно принять требуемое условие по использованию ПО, затем щелкнуть «Далее». После этого последует не самый приятный процесс в обращении с утилитой. Нужно подождать пока закроется окно программы (их может быть несколько). Это может занять до 10-15 минут, но ваши ожидания прошли не зря – вот таким специфическим маневром проходит удаление пакета программ в Fix It. После закрытия всех окон инструмента обязательно перезагрузите устройство. Напоследок рекомендуем снова воспользоваться услугами приложения CСleaner, о котором уже вспоминали раннее.
Стоит отметить, что инструмент не удаляет приложения, которые скачивались отдельно от пакета программ. Даже при условии, что Office версии 2010 и такого же года выпуска отдельно загруженная программа семейства Microsoft.
Как удалить microsoft office полностью из системы
Давайте рассмотрим вот такую ситуацию, ваша организация решила отказаться от использования Microsoft Office 2007-2016 и сопутствующих продуктов (Visio, Project) в пользу LibreOffice, так как его функционала достаточно для нужд компании и он бесплатен. Вам необходимо удалить все продукты MS Office с 500 рабочих станций. Для выполнения этой задачи у вас два варианта:
- удалить microsoft office через групповые политики, при наличии в локальной сети компании, контроллеров домена Active Directory
- Удалить MS Office руками, локально на компьютере. Как понимаете это занимает куда больше времени.
Удаляем через панель управления
Начну я пожалуй с самого простого способа, подходящего для любого пользователя и эникейщика и для компаний, где просто нет групповых политик. Данный метод, подразумевает полное удаление microsoft office из специального места «Программы и компоненты» или специализированного программного продукта по типу Ccelaner, где есть свой аналог окна «Программы и компоненты».
Если вы через командную строку запустите файл setup.exe и добавите ключ, то вы получите разные виды настроек.

Вот перечислены основные ключи установки и удаления MS Office:
- /admin
- /adminfile
- /config
- /modify
- /repair
- /uninstall
Если например запустить setup.exe с ключом /admin, то вы попадете в «Центр развертывания Microsoft Office».
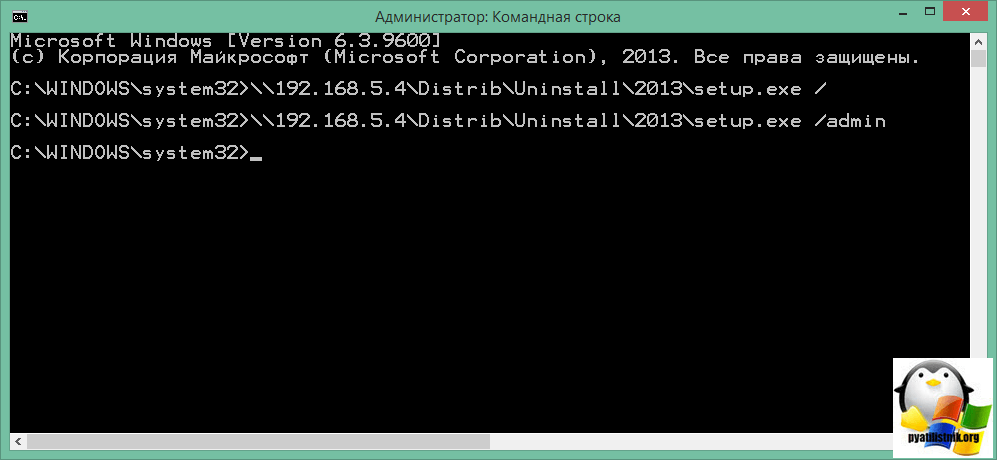
Сам «Центр развертывания Microsoft Office» нам сейчас не нужен, о нем мы еще поговорим в будущих статьях, из вышеизложенного нам нужен ключ /uninstall. Его мы будем использовать вместе с Config.xml.
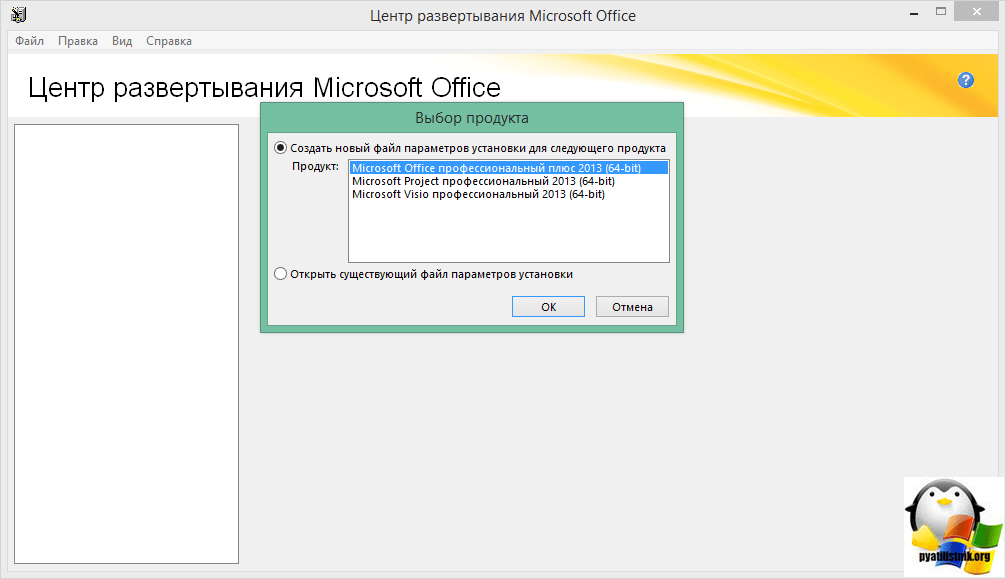
Теперь создадим Config.xml, и зададим в нем, что удалять мы для примера будем microsoft office 2013 версии ProPlus и скажем, что окна не показывать и согласиться с удалением офиса. Ниже представлен текст содержимого файла.
Данный файл так же кладем на общую шару, я положил Config.xml рядом с дистрибутивами офиса. Когда все готово, можно создавать исполняемый файл. Создайте простой текстовый документ и смените ему расширение на cmd. Содержимое у него будет такое:
В файле мы обращаемся по пути \\192.168.5.4\Distrib\Uninstall\2013\ к фалу setup.exe с ключом /uninstall, далее идет редакция ProPlus, после ключ /config и сама ссылка на Config.xml. Данный файл нужно поместить теперь в групповую политику. Хочу отметить, что в одном таком файле может быть перечисление по удалению разных версий microsof office хоть 2007, хоть 2013.
\\192.168.5.4\Distrib\Uninstall\2013\setup.exe /uninstall ProPlus /config \\192.168.5.4\Distrib\Uninstall\Config.xml
\\192.168.5.4\Distrib\Uninstall\2016\setup.exe /uninstall ProPlus /config \\192.168.5.4\Distrib\Uninstall\Config2.xml
Теперь когда все готово, вам необходимо создать объект групповой политики, я буду делать GPO на контроллере домена. Открываем редактор групповой политики и щелкаем по нужному OU правым кликом, из контекстного меню выбираем «Создать объект групповой политики в этом домене и связать его с подразделением».
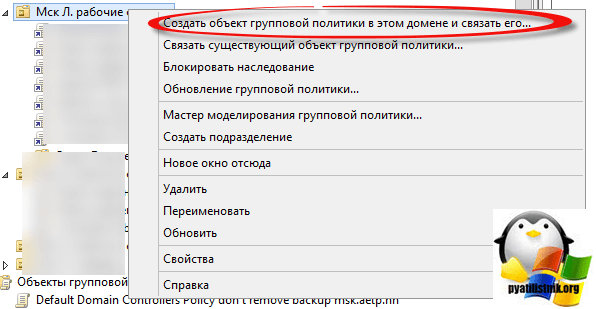
Задаем имя нового объекта GPO, оно по ситу ни на что не влияет, но для удобства советую писать все подробно и понятно для себя.
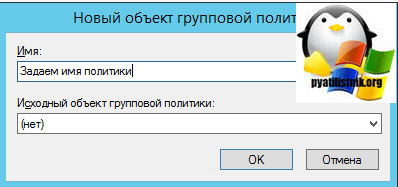
Теперь изменим новую политику.
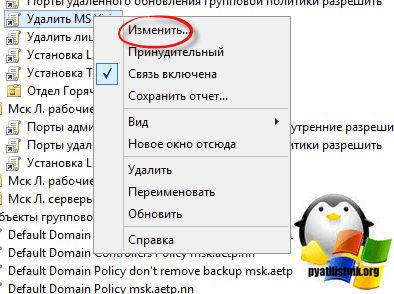
Переходим в ветку
Конфигурация компьютера\Политики\Конфигурация Windows\Сценарии (запуск/завершение)
Тут два варианта:
- Автозагрузка > политика будет применяться перед входом на рабочий стол пользователем
- Завершение работы > политика будет применяться перед выключением компьютера
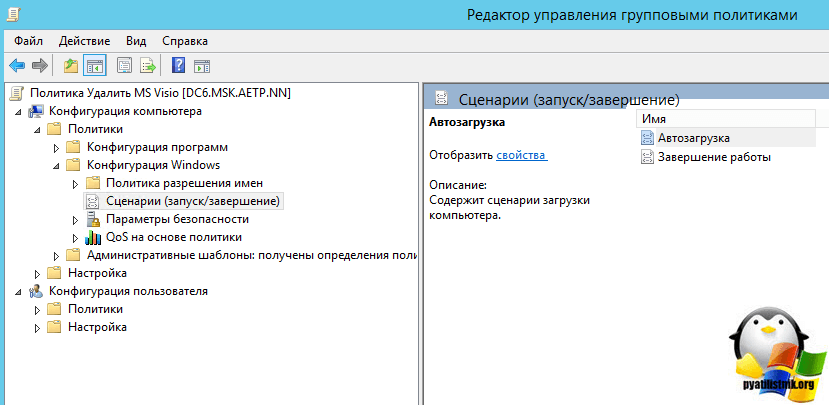
Нажимаем кнопку добавить.
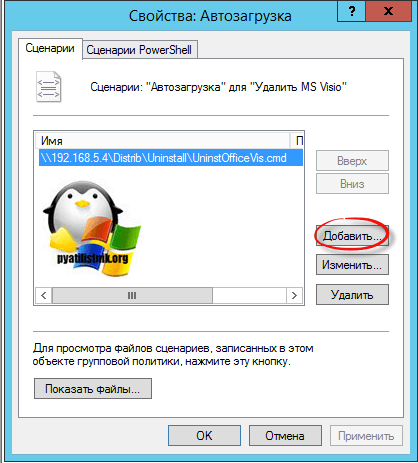
И кладем сюда наш созданный cmd, после чего сохраняем его тут.
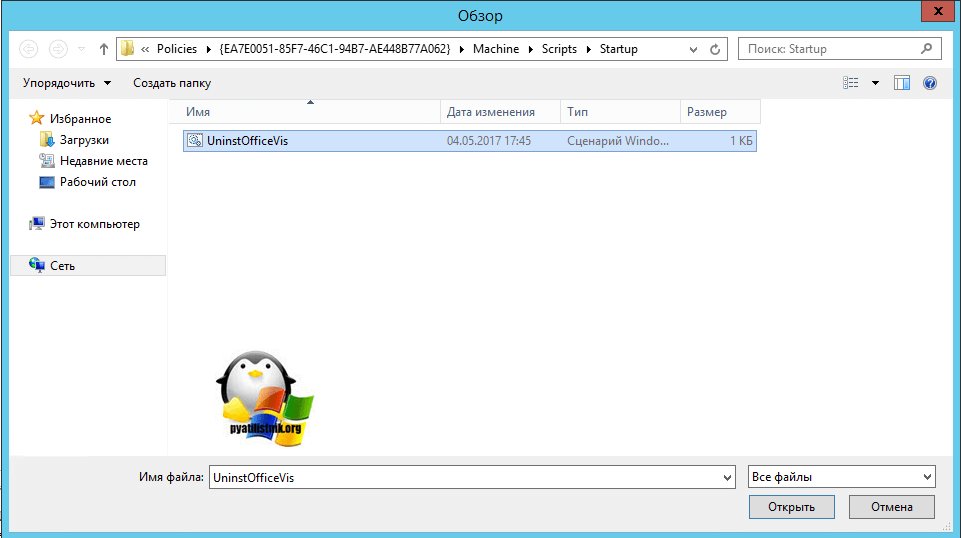
В итоге, после применения групповой политики, при входе или завершении работы, у вас в фоновом режиме запуститься удаление Microsoft Office, это можно отследить в мониторе ресурсов, найдя там процесс setup.exe. Само удаление займет минут 5-10 и все ярлычки удаляться из меню пуск.
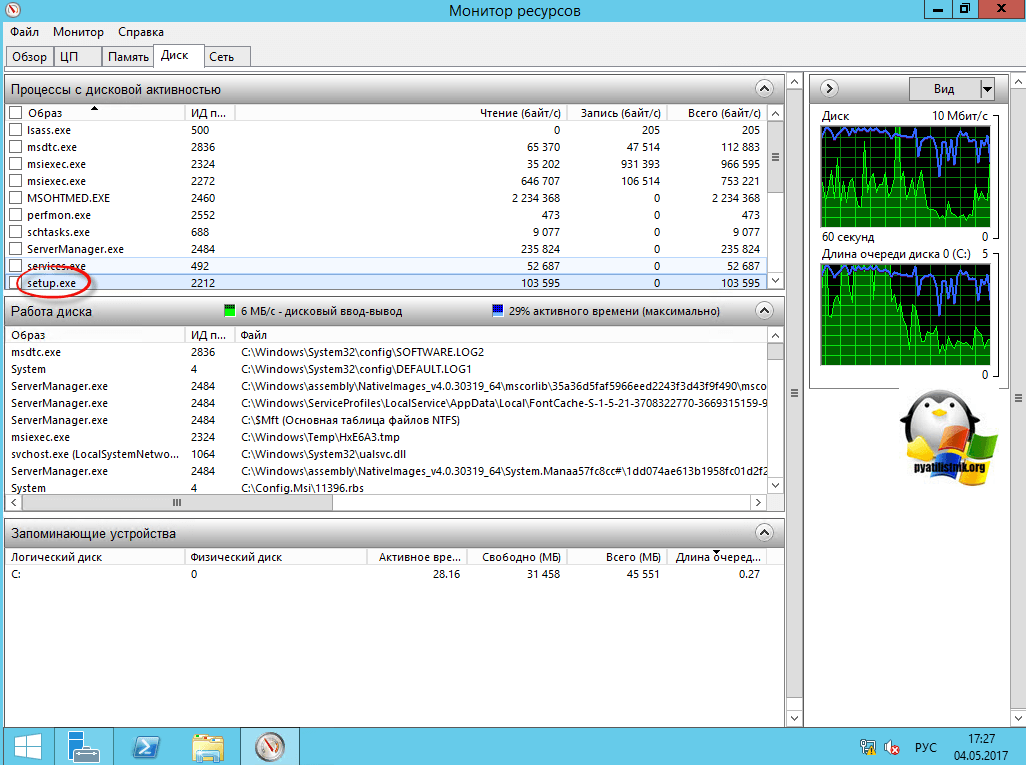
Если вы установили пакет офисных программ Microsoft Office 2010, 2013, 2016 или 365 (это те версии, которые совместимы с Windows 10), однако они не работают или не устраивают вас по функционалу, способов, как удалить Microsoft Office 2010 (иди другую версию) не так много. Поэтому рассмотрим их подробнее.
Additional information about using RemoveMSI
The following are some additional details about using the RemoveMSI element in your configuration.xml file.
- You can also use these settings if you’re installing any of the following products:
- The subscription version of the Project desktop app that comes with Project Plan 3 or Project Plan 5.
- The subscription version of the Visio desktop app that comes with Visio Plan 2.
- Microsoft 365 Apps for business (previously named Office 365 Business), which is the version of Office that comes with some Microsoft 365 business plans, such as Microsoft 365 Business Premium.
- Office LTSC Professional Plus 2021 or Office LTSC Standard 2021.
- A volume licensed version of Office 2019, such as Office Professional Plus 2019.
- User settings, preferences, and documents are retained, even if you’re uninstalling all Office products.
- You can use the RemoveMSI element in conjunction with the MSICondition attribute. That attribute allows you to control the installation of an Office product based on whether a particular MSI-based product is already installed on the device. For example, only install Project Online Desktop Client if Project Professional is already installed on the device. For more information, see .
- Some previous versions of Office, Visio, and Project must be uninstalled before installing Microsoft 365 Apps. For example, Office Professional Plus 2016. If they aren’t uninstalled beforehand, the installation of Microsoft 365 Apps will fail. For more information, see Supported scenarios for installing different versions of Office, Visio, and Project on the same computer.
- A reboot is required to finish uninstalling the Windows Installer (MSI) versions of Office, but the reboot isn’t enforced. You can reboot after the Microsoft 365 Apps installation is finished.
- Removing a product might fail if the product is open on the user’s device and the for the Display element in your configuration.xml file is set to None. If you set the Level attribute to Full, the user will be prompted to close the program so the removal can continue. You can use the , but that could result in data loss.
- If you’re using RemoveMSI on a Windows 7 SP1 computer, pinned shortcuts that the user created might sometimes remain even though the previous version of Office and all of its other shortcuts have been removed. To remove the pinned shortcut, simply click on it and you’ll be prompted to remove it. Or, sign in as the user who created the pinned shortcut, and then run the Office Deployment Tool to upgrade to Microsoft 365 Apps.
Утилита Fix it
На данном сайте в свободном доступе находится маленькое приложение «Fix it». Ее разработали программисты Майкрософт специально для удаления офисных продуктов. Здесь необходимо выбрать утилиту, которая соответствует операционной системе.
Утилита разработана в двух версиях: отдельно для ОС Windows 8 и для ОС Windows 7/Vista/XP/Server 2008/ Server 2003. Выбирать нужно приложение к версии программы Office 2010. Данная утилита загружается очень быстро. Удаление можно начать сразу, без использования панели управления.
Чтобы удалить Офис 2010, необходимо нажать кнопку «Fix it» или щелкнуть ссылку «Устранить проблему».
Откроется новое окно загрузки файла, нужно нажать «Сохранить файл» и дальше следовать инструкции мастера устранения проблемы. После завершения процедуры необходимо перезагрузить компьютер.
Удалите ключ Office в старых версиях
Как мы упоминали ранее, также может случиться так, что в настоящий момент вы все еще работаете с более старой версией Пакет Microsoft . По-прежнему есть много пользователей по всему миру, у которых они есть на своих компьютерах, поэтому мы также поможем вам. Фактически, здесь удалить ключ Office в этих старых версиях еще проще.
Основная причина этого в том, что в данном конкретном случае у нас есть возможность использовать стороннюю программу, которая будет очень полезна. Мы говорим о приложении под названием Office Key Remover, которое вы можете скачать по этой ссылке .
На самом деле это простой, решение, но оно будет очень полезно при удалении ключа Office из системы. Это, как, например, в предыдущем случае, даст нам возможность изменить его, если нам это нужно. Поэтому, как только мы скачали Office Key Remover , мы должны знать, что для работы в Windows все, что нам нужно, — это .NET Framework.
После его установки мы запускаем его, как любую другую программу, с помощью которой мы находим интерфейс, показывающий совместимые версии Office поддерживается здесь. Как мы увидим, они варьируются от старого Office XP до версии 2013 года. Следовательно, на этом этапе нам нужно только выбрать имеющуюся версию, чтобы немедленно удалить ключ Office.
Способ 3: Удаление задачи
Следующий способ отключения центра отправки — удаление существующей задачи. Она создается программой автоматически и как раз отвечает за действие компонента, активируя его в определенный период времени. Если вы удалите задачу, автоматического запуска центра отправки не произойдет.
- Для этого откройте «Пуск» и отыщите приложение «Планировщик заданий».

Откройте каталог «Microsoft» и выберите подпапку «Office».

В ней найдите задачу с названием «Sync Maintenance» и выделите ее нажатием левой кнопки мыши.

Из списка действий выберите вариант «Удалить».

В появившемся окне укажите вариант «Да», подтвердив тем самым очистку планировщика от задания.
Как удалить Microsoft Office 365 с Windows 10
Удаление офисного пакета – задача, с которой может справиться любой пользователь. Никакие знания продвинутого юзера в этом вопросе не понадобятся, а для выполнения операции можно обратиться к одному из нескольких вариантов деинсталляции. У каждого из них есть отличительные особенности, а потому рекомендуется сначала изучить все способы, и только в конце выбрать наиболее подходящий.

«Параметры»
Office 365 устанавливается в качестве приложения, которое доступно для удаления через стандартное меню «Параметров». Если ранее вы никогда не выполняли деинсталляцию программ, то действуйте в соответствии с алгоритмом:
- Откройте меню «Пуск» щелчком по соответствующей иконке.
- Перейдите в «Параметры», кликнув ЛКМ по значку шестеренки.

Откройте раздел «Приложения».

В первой вкладке пролистайте страницу вниз и найдите здесь Офис.

- Кликните ЛКМ по «Office 365» и нажмите на кнопку «Удалить».
- Подтвердите деинсталляцию.

Важно. После удаления Офиса этим и другими способами отдельные файлы ПО могут остаться на компьютере
Для избавления от упоминания Office 365 рекомендуется почистить реестр вручную или при помощи стороннего софта.
Процесс удаления займет не более минуты, а по его итогам Windows 10 попросить перезагрузить компьютер. Воспользуйтесь рекомендацией во избежание ошибок при дальнейшей эксплуатации ПК.
«Программы и компоненты»
Еще один стандартный инструмент, который прекрасно подходит для удаления лишнего софта. Отличие от первого варианта заключается только в способе открытия деинсталлятора:
Откройте «Панель управления» через поисковую строку.

- Выставив опцию показа «Категории», кликните ЛКМ по пункту «Удаление программ».
- В открывшемся окне найдите Microsoft Office и выделите его.
- Нажмите на кнопку «Удалить».

По аналогии с предыдущим вариантом удаления после нажатия соответствующей кнопки откроется деинсталлятор. Здесь понадобится дать подтверждение на выполнение указанных действий, а по завершении перезагрузить ПК.
Утилита-деинсталлятор от Microsoft
Если встроенный инструмент деинсталляции вам не понравился, то обратитесь к помощи Uninstall Microsoft Office.

Это стандартный софт от разработчиков Windows 10, который после запуска предлагает удалить офисный пакет. От пользователя требуется лишь выдать разрешение и дождаться завершения операции.

Стороннее ПО
Удаление можно осуществить при помощи программ от других разработчиков
В частности, стоит обратить внимание на CCleaner. Это хорошая утилита, обладающая продвинутым функционалом, и позволяющая деинсталлировать Офис за пару кликов:
- Скачайте и установите CCleaner.
- Запустите программу.

Перейдите в раздел «Сервис», а затем откройте вкладку «Удаление программ».

- Щелчком ЛКМ выделите «Office 365».
- Нажмите на кнопку «Деинсталляция».
- Подтвердите свои намерения.

Преимущество CCleaner над стандартными средствами удаления заключается в том, что сторонняя программа позволяет также почистить реестр после деинсталляции. Для этого понадобится перейти в раздел «Очистка реестра» и подтвердить выполнение действий. А если CCleaner по каким-то причинам вам не понравится, то вы всегда можете воспользоваться альтернативными приложениями вроде Revo Uninstaller.
PowerShell
Запасной вариант, к которому стоит обращаться только в том случае, если ранее рассмотренные методы не помогли:
- Щелкните ПКМ по иконке «Пуск».
- Из появившегося окна выберите запуск PowerShell с правами Администратора.

- Введите запрос «Get-AppxPackage -Name Microsoft.Office.Desktop | Remove-AppxPackage».
- Нажмите на клавишу «Enter».

Обратите внимание, что в указанной команде используется точное имя удаляемого софта. Поэтому ошибка даже в одном символе способна привести к отказу в деинсталляции
