Office tab enterprise 13.10 (2018) рс
Office Tab что это за программа
Как известно, даже самые популярные программы не обходятся без недостатков. Графические редакторы плохо работают с определёнными форматами, в видеоплеерах могут отсутствовать нужные кодеки, а мессенджеры в смартфонах регулярно сбоят и подвисают.
Не обошёлся без тёмных пятен и популярный пакет MS Office, который ругают за чересчур высокую трудоёмкость при наборе сложных формул. А также за низкую производительность при наборе черновых вариантов текста и ещё ряд непопулярных решений.
Кроме этого, существует ещё один недостаток MS Office, который решили устранить разработчики компании «Detong Technology Ltd», создав специальную программу. В нашем материале мы расскажем об «Office Tab» – что именно это за программа, каково её предназначение и функционал.
Что представляет собой Office Tab?
«Office Tab» (в переводе – «офисная вкладка») – это программная надстройка для программ пакета MS Office (Word, Excel, Publisher и др.), отображающая открытые вами документы в виде отдельных вкладок.
Если в стандартном МС Офис вы открываете новый документ в форме отдельного окна, то с помощью надстройки «Office Tab» вы будете видеть открытые вами документы отдельными вкладками в одном окне, подобно отображению вкладок в окне вашего браузера.
Отображение документов в виде отдельных вкладок с помощью надстройки «Office Tab»
Тем самым достигается большее удобство при работе с документами. Привычно отображаются все открытые вами документы, с помощью вкладок вы легко переключаетесь между ними, быстро сохраняете и закрываете ненужные вкладки. Благодаря данной программе вы можете видеть всё название файла, а не его обрезанную часть, что поможет эффективнее ориентироваться в открываемых вами документах.
Функционал «Office Tab» содержит десятки готовых стилей и шаблонов, позволяющие удобно настраивать цвета вкладок и другие параметры, включая вид и стиль шрифта. Вы можете редактировать интерфейс вкладок для всех программ, входящих в пакет МС Офис, в соответствии с вашими потребностями.
Эта программа существует в двух основных формах – платной и бесплатной. Бесплатная версия имеет ряд ограничений и работает только с Word, Excel и PowerPoint.
Если же вы хотите использовать софт при работе с «Project» или «Visio», вам будет нужно задействовать улучшенную версию «Office Tab Enterpise Edition», за которую разработчики просят 35 долларов.
Имеется 32 и 64-битная версия продукта.
Ранее мы разобрали, что за программа «Movavi Converter Video».
Как установить программу на ПК
После того, как мы рассмотрели, что представляет собой программа «Office Tab», разберёмся также, как её установить на ваш ПК.
Процедура работы с пакетом состоит в следующем:
- Скачайте программу «Office Tab»;
- Установите программу на ПК, выбрав при инсталляции те компоненты МС Офис, в которые вы хотите инкорпорировать систему вкладок;
- Откройте указанный компонент и убедитесь, что система вкладок работает нормально;
- Произведите настройку панели вкладок, выбрав цвет и шрифт, клавиши для быстрого доступа к нужным функциям и другие полезные возможности.
Настройки программы «Офис Таб»
Переключаться между вкладками вы можете с помощью нажатия на кнопку Alt + номер вкладки.
Совместимость Office Tab с различными версиями MS Office
Программа хорошо совместима с различными версиями МС Офис и ОС Виндовс. Проблемы с работой вкладок имеются лишь с версией «Access 2003», где вкладки не открываются. В других же компонентах МС Офис всё работает без каких-либо проблем.
При этом работа с другими известными (бесплатными) версиями МС Офис (в частности, популярными «Open Office» и «Libre Office») не гарантируется.
: Что за программа Vulkan Run Time Libraries.
Заключение
В нашем материале мы сделали обзор на «Office Tab», разобрали, что это за программа и каковы особенности её функционала. Рассмотренный софт – не единственный продукт в данной нише.
Можно вспомнить ещё программы-аналоги уровня «TidyTabs», «WindowTabs», «TaskSpace» и другие, позволяющие эффективно группировать необходимые нам данные.
Тем не менее, использование «Office Tab» позволяет сделать работу с пакетом МС Офис ещё удобнее, и данный продукт способен занять свою нишу в перечне пользовательских инструментов при работе с компонентами популярного «МС Офис».
Office Tab 9.20 Tabbed Edit and Manage Office Documents
Tabbed User Interface for Microsoft Office 2013, 2010, 2007 and 2003 — Office Tab gives you the ability to open, read, edit and manage multiple Office documents in the same tabbed window. Office Tab brings Tabs to Word, Excel, PowerPoint. You can easily use tabs for switching sets of documents as the way in Internet Explorer 8/9/10, Firefox and Chrome. It also allows you to use Favorite Group to manage multiple documents.
However, many users have difficulties and problems away from the computer. Below we have listed possible problems when uninstalling Office Tab 9.20. If you also have this problem, you can find a useful solution for this.
It seems that there are many users who have difficulty in uninstalling software like Office Tab 9.20 from the system. And some of them get into trouble when uninstalling the software, and some of them can uninstall the software, but to get problems after removal. Some possible problems that people run into:
- Office Tab 9.20 does not work as good as you thought.
- Office Tab 9.20 can not be uninstalled
- Office Tab 9.20 can not be completely uninstall and removed
- Office Tab 9.20 or other similar software can not be installed or updated again on the computer
- The computer system runs much slower after Office Tab 9.20 is uninstalled
Causes of the above problems :
- Office Tab 9.20 does not appear in the program list of Add/Remove Programs
- The uninstaller of Office Tab 9.20 can not completely remove all associated files
- There is some software that is not compatible with Office Tab 9.20
- There are many remnants left in the registry and hard drive
- The .dll, .sys or other files shared with other software are deleted
Manually Uninstall Office Tab 9.20 with Windows Add/Remove Programs.
Windows «Add/Remove Programs» offers users a way to uninstall the program, and each Operating system has a «Add/Remove programs» function.
- Click «Start menu» and run «Control Panel».
- Locate Office Tab 9.20 (or Detong Technology Ltd.) and click «Change/Remove» to uninstall the program.
- Follow the uninstall wizard and uninstall the program.
Manually Uninstall Office Tab 9.20 with Build-in Uninstaller.
Most computer programs are installed with its build-in uninstaller that can also help uninstall the program.
- Click Start menu and move your mouse to All Programs.
- Find Search Office Tab 9.20 folder and click on its Uninstaller.
- Follow its uninstaller and uninstall the program.
To run its uninstaller, you can also
- Go to the folder where the program is installed.
- Locate its uninstaller usually named as unins000.exe or uninstall.exe
- Double click on its uninstaller and follow it to uninstall the program.
Please know that Windows «Add/Remove Programs» and its build-in uninstaller can remove only the main executable program files, but not all program files and components. Some invalid files can be left in the registry and folders. To completely uninstall Office Tab 9.20, you need to get rid of these remnants, otherwise, it will slow down your computer and block the installation of other incompatible programs.
To thoroughly delete its files, please follow the steps:
- Run Registry Editor
- Find and delete all registry entries of the program in HKEY_CURRENT_USERSoftwareDetong Technology Ltd., HKEY_LOCAL_MACHINESOFTWAREDetong Technology Ltd. and HKEY_LOCAL_MACHINESoftwareMicrosoftWindowsCurrentVersionRun
- Find and delete all files of the program in system folders C:Program FilesDetong Technology Ltd., C:Document and SettingsAll UsersApplication DataDetong Technology Ltd. and C:Documents and Settings%USER%Application DataDetong Technology Ltd..
NOTE: We recommend only for advanced computer users, manually edit the registry and remove Office Tab because deleting any single registry error leads to a serious problem or even a system crash.
Как установить программу на ПК
После того, как мы рассмотрели, что представляет собой программа «Office Tab», разберёмся также, как её установить на ваш ПК.
Процедура работы с пакетом состоит в следующем:
- Скачайте программу «Office Tab»;
- Установите программу на ПК, выбрав при инсталляции те компоненты МС Офис, в которые вы хотите инкорпорировать систему вкладок;
- Откройте указанный компонент и убедитесь, что система вкладок работает нормально;
- Произведите настройку панели вкладок, выбрав цвет и шрифт, клавиши для быстрого доступа к нужным функциям и другие полезные возможности.

Настройки программы «Офис Таб»
Переключаться между вкладками вы можете с помощью нажатия на кнопку Alt + номер вкладки .
Вкладки в Windows и Office
Устанавливать вкладки в Microsoft Office с помощью Офис Таб сравнительно несложно. Для этого пользователю потребуется не больше нескольких минут.
Последовательность действий для получения возможности пользоваться платформой следующая:
- Скачать Office Tab с официального сайта. Средний размер установочного файла не превышает 15–20 МБ (Enterprise Edition больше по размеру);
- Установить приложение, выбрав в процессе те программы, куда будет добавлена возможность открывать несколько вкладок одновременно. Большинство пользователей выбирает Word и Excel, реже – PowerPoint. Для усовершенствования всего пакета стоит выбрать все приложения (только для платных версий);
- Открыть соответствующее приложение и убедиться в результате установки платформы;
- Настроить цвета, ширину и другие параметры панели и вкладок.

Настраивать характеристики отображения элементов Офис Таб можно как через центр управления (приложение, которое можно найти в меню «Пуск» или на рабочем столе), так и отдельно в каждой открытой программе MS Office.
Платформа позволяет пользователю:
- изменять расположение панели, её размер и цвет;
- настроить возможность закрывать вкладки двойным щелчком колеса прокрутки или левой кнопки мыши;
- задавать комбинации клавиш для быстрого доступа к функциям платформы;
- обеспечить открытие нового документа с помощью двойного щелчка (плюса в правой части списка вкладок, как у многих браузеров, приложение не предусматривает).

На специальной вкладке «Стиль и цвет» происходит настройка этих параметров.
Стиль можно выбрать из стандартного набора или же установить свои значения цвета шрифтов, панели, активных и неактивных вкладок.
В контекстном меню можно выбрать такие действия, как:
- открытие и сохранение документа;
- переименование документа (кроме бесплатной версии);
- блокировка открытой вкладки;
- вызов меню настроек.
Настройки сохранятся после того как закрыть все активные приложения MS Office. Открыв их заново, можно увидеть изменения – другой цвет, ширину или положение.

Добавить вкладки не только в приложения MS Office, но и в проводник Windows с помощью этой же платформы невозможно.
Для реализации такой возможности придётся скачать другую утилиту – QTTabBar, после чего работа в проводнике начинает напоминать действия в браузерах.
В данной статье опишутся способы решения проблемы с Microsoft Office. Которая заключается в следующем: при каждом запуске любого из компонентов будь то Word или Excel, запускается настройка офиса, что может занять довольно много времени.
Кому захочется ждать 5-10 минут пока настроится офис только для того чтобы открыть к примеру документ Word`a? Никому разумеется.
Возникает данная проблема чаще всего на Windows 7 с установленным Microsoft Office 2010.
И при абсолютно каждом запуске видно сообщение:
Подождите, пока Windows настроит Microsoft Office профессиональный плюс 2010.
Вот как это выглядит:
У версии 2010 года интерфейс несколько отличается от 2007 но суть одна.
Кстати такая же проблема встречается и на Windows XP с офисами 2003/2007/2010 версий. На счет Windows 8/8.1 с Microsoft Office 2013 года пока проблем не встречал. Но возможно решения описанные ниже помогут и с Windows 8 с офисом 2013.
В чем именно заключается данная проблема сказать сложно, так как причин может быть несколько, например у пользователя не достаточно прав для установки программ, «кривая» сборка офиса или причиной могут быть файл которые остались от предыдущей версии и мешают корректной работе той что была установлена.
Совместимость
Приложение Office Tab работает с любыми версиями офисных пакетов от Майкрософт, включая версии 2003 года и последние, 2013 и 2016 года.
В каждом из них поддерживается русский язык и возможности, в зависимости от выбранного варианта (платного или бесплатного).
Единственное исключение – программа Access 2003, в которой вкладки не открываются.
Word, Excel, PowerPoint (кроме некоторых случаев использования Office Tab Free в Windows 64-bit), Publisher, Project и Visio обычно работают без проблем.
Работа с офисными пакетами других производителей, в частности, свободного ПО LibreOffice и OpenOffice, не поддерживается.
Причина – поддержка производителями только пакета Microsoft Office.
Работа в разных версиях Windows и Office
Это относится и к официальной пробной версии Office 2016 Public Preview, и к более новому Microsoft Office 2013.
Для предотвращения каких-либо проблем с совместимостью следует скачивать и устанавливать новые дистрибутивы платформы.
Распространенные сообщения об ошибках в Office Tab Center.exe
Наиболее распространенные ошибки Office Tab Center.exe, которые могут возникнуть:
• «Ошибка приложения Office Tab Center.exe».
• «Ошибка Office Tab Center.exe».
• «Возникла ошибка в приложении Office Tab Center.exe. Приложение будет закрыто. Приносим извинения за неудобства».
• «Office Tab Center.exe не является допустимым приложением Win32».
• «Office Tab Center.exe не запущен».
• «Office Tab Center.exe не найден».
• «Не удается найти Office Tab Center.exe».
• «Ошибка запуска программы: Office Tab Center.exe».
• «Неверный путь к приложению: Office Tab Center.exe».
Эти сообщения об ошибках .exe могут появляться во время установки программы, во время выполнения связанной с ней программы, вкладки Office, во время запуска или завершения работы Windows или даже во время установки операционной системы Windows
Отслеживание момента появления ошибки Office Tab Center.exe является важной информацией, когда дело доходит до устранения неполадок
Что такое Office Tab Center.exe?
Office Tab Center.exe это исполняемый файл, который является частью Office Tab Программа, разработанная Detong Technology Ltd., Программное обеспечение обычно о 4.78 MB по размеру.
Расширение .exe имени файла отображает исполняемый файл. В некоторых случаях исполняемые файлы могут повредить ваш компьютер. Пожалуйста, прочитайте следующее, чтобы решить для себя, является ли Office Tab Center.exe Файл на вашем компьютере — это вирус или троянский конь, который вы должны удалить, или это действительный файл операционной системы Windows или надежное приложение.
(опциональное предложение для Reimage — Cайт | Лицензионное соглашение | Политика конфиденциальности | Удалить)

Способ 4
Если же офис все также настраивается при запуске то попробуйте создать.bat файл и запустить его со следующим содержанием:
Cd /d «%programfiles%\Windows Resource Kits\Tools»
subinacl /subkeyreg HKEY_CURRENT_USER /grant=administrators=f /grant=system=f /grant=restricted=r /grant=YOURUSERNAME=f /grant=restricted=r /setowner=administrators
subinacl /keyreg HKEY_CURRENT_USER /grant=administrators=f /grant=system=f /grant=restricted=r /grant=YOURUSERNAME=f /grant=restricted=r /setowner=administrators
subinacl /subkeyreg HKEY_LOCAL_MACHINE /grant=administrators=f /grant=system=f /grant=users=r /grant=everyone=r /setowner=administrators
subinacl /keyreg HKEY_LOCAL_MACHINE /grant=administrators=f /grant=system=f /grant=users=r /grant=everyone=r /setowner=administrators
subinacl /subkeyreg HKEY_CLASSES_ROOT /grant=administrators=f /grant=system=f /grant=users=r /setowner=administrators
subinacl /keyreg HKEY_CLASSES_ROOT /grant=administrators=f /grant=system=f /grant=users=r /setowner=administrators
Примечание! Перед применением обязательно смените в тексте YOURUSERNAME на имя Вашей учетной записи.
Office Tab Center.exe безопасный или это вирус или вредоносное ПО?
Первое, что поможет вам определить, является ли тот или иной файл законным процессом Windows или вирусом, это местоположение самого исполняемого файла. Например, такой процесс, как Office Tab Center.exe, должен запускаться из, а не из другого места.
Для подтверждения откройте диспетчер задач, выберите «Просмотр» -> «Выбрать столбцы» и выберите «Имя пути к изображению», чтобы добавить столбец местоположения в диспетчер задач. Если вы обнаружите здесь подозрительный каталог, возможно, стоит дополнительно изучить этот процесс.
Еще один инструмент, который иногда может помочь вам обнаружить плохие процессы, — это Microsoft Process Explorer. Запустите программу (не требует установки) и активируйте «Проверить легенды» в разделе «Параметры». Теперь перейдите в View -> Select Columns и добавьте «Verified Signer» в качестве одного из столбцов.
Если статус процесса «Проверенная подписывающая сторона» указан как «Невозможно проверить», вам следует взглянуть на процесс. Не все хорошие процессы Windows имеют метку проверенной подписи, но ни один из плохих.
Наиболее важные факты о Office Tab Center.exe:
- Находится в C: \ Program Files \ Detong \ Office Tab \ вложенная;
- Издатель: Detong Technology Ltd.
- Полный путь:
- Файл справки: www.extendoffice.com/en/onlinehelp/office-tab-help.html
- URL издателя: www.extendoffice.com/en/product/office-tab.html
- Известно, что до 4.78 MB по размеру на большинстве окон;
Если у вас возникли трудности с этим исполняемым файлом, перед удалением Office Tab Center.exe необходимо определить, заслуживает ли он доверия. Для этого найдите этот процесс в диспетчере задач.
Найдите его местоположение (оно должно быть в C: \ Program Files \ Detong \ Office Tab \) и сравните размер и т. Д. С приведенными выше фактами.
ЧТО УМЕЕТ OFFICE TAB:
Ключевым преимуществом Office Tab является то, что вы можете сэкономить время! Например, если вы открыли несколько файлов, вам не нужно закрывать их по отдельности, просто нажмите кнопку «Сохранить все» из контекстного меню Office Tab, и все ваши файлы сохранятся. Хотите закрыть все открытые файлы? Просто выберите «Закрыть все», и все ваши файлы будут закрыты.
В Office Tab можно добавить сохраненный файл Microsoft Office в группу. Вы можете быстро открыть группу документов или группу файлов Excel, Word или PowerPoint . С помощью функции Избранная группа, вы можете применить следующие операции к группе документов в приложениях Microsoft Office легко.
Добавить документ в группу;Открыть группу документов;Закрыть группу документов;Сохраните группу документов.
Чтобы переименовать файл Вам не нужно открывать диалог «Сохранить как». Просто нажмите кнопку «Переименовать» в меню контекста во вкладке и введите новое название файла — это так просто! Если вы хотите сохранить файл в другой папке, выберите «Сохранить как» из меню контекста.
Если имя файла длинное, как правило, панель задач Windows отображает лишь небольшую его часть, что часто является проблемой. Тем не менее, с установленной Office Tab, вы сможете увидеть все имя файла на вкладке Бар, независимо от того, как долго это.
Нажмите правой кнопкой мыши на вкладке или таб-панели, чтобы получить доступ к контекстному меню. Office Tab также сочетает в себе некоторые общие элементы команды в Microsoft Office, позволяя получить доступ к этим элементам быстрее.
Интерфейс вкладок позволяет открывать несколько документов в одном окне. Каждый документ отображается как новая вкладка в окне и может быть доступен одним щелчком мыши. Эта функция повышает эффективность работы с программами Microsoft Office (Word, Excel, PowerPoint, Project, Publisher, Access и Visio)
Office Tab основан на стандартной технологии дополнения Microsoft Office. Это не влияет на производительность стандартного приложения и имеет крайне небольшой размер файла.
Вкладки могут быть легко перемещены путем перетаскивания. Вы можете переключаться между вкладками с помощью мыши или вы можете активировать вкладку, нажав Alt n («N» является вкладка порядка «1, 2, 3 …»).
Цвета вкладок и таб-панели настраиваются. Есть 11 стилей на выбор. В каждом стиле стиль шрифта и название каждой вкладки могут быть изменены в соответствии с вашими предпочтениями (для применения этих изменений необходимо закрыть и перезапустить Microsoft Office).
Множество Ярлыков
Office Tab поддерживает множество встроенных, а также определяемых пользователем ярлыков для обработки вкладок, сокрытия/отображения таб-панели, переключения между вкладками и выбора конкретных вкладок.
Показать / Скрыть ТАБ-Бар
Вы можете разместить бар Tab на верхней, нижней, правой или левой стороне рабочего пространства. Вы даже можете скрыть Tab Bar, когда есть только одна вкладка. Вы также можете показать или скрыть tab-Bar с помощью настраиваемого ярлыка.
Открытые Документы
Контекстное меню содержит следующие опции: «Открыть», «Открыть в новом окне» и «Открыть папку». Легко открыть существующий файл или папку и открыть несколько окон с вкладками.
Центр Настроек «Все В Одном»
Office Tab имеет мощный центр настроек, где можно выполнить все настройки Office Tab. Вы можете использовать Tab Center для управления всеми настройками, такими как включение/отключение вкладок отдельно, использование ярлыков (или нет), расположение в верхней, нижней, левой или правой позиции, выбор стиля вкладки и настройка цветов вкладок.
Создание Нового Документа
Вы можете быстро создать новый документ, дважды нажав левую кнопку на пустом пространстве бара Tab, или выбрать использовать элемент команды «Новый» в меню контекста.
Сохранить Документы
Команды «Сохранить» и «Сохранить все» в меню Context можно использовать для сохранения всех документов одним щелчком мыши. Office Tab отмечает измененные документы или трудовые книжки со звездочкой (*) в именах файлов, чтобы указать их измененный статус.
Закрыть Документы
Контекстное меню также содержит следующие опции: «Закрыть», «Закрыть все» и «Закрыть другие», предлагая пользователям гибкость в закрытии открытых документов. Двойное нажатие левой кнопки на вкладке или нажатие средней кнопки мыши быстро закроет открытый документ.
Настройка Длины Вкладок
Длина имени вкладки может быть установлена на автоматическую, адаптивную или фиксированную (длина по умолчанию является «автоматической»). Автоматическая показывает как можно больше имени файла. При фиксированной длине вкладок все вкладки имеют одинаковую длину.
Вывод
Как видите программа Office tab является удачным дополнением ко всему офисному пакету Microsoft Office. Она облегчает и ускоряет работу с одновременно открытыми документами.
Если у вас не собираетесь пользоваться вышеописанными функциями данной программы, ее без особых проблем можно удалить через стандартную оснастку панели управления — Программы и компоненты.
| О программе | Скачать | Скриншоты |

Office Tab – небольшое дополнение к офисному пакету Microsoft Office, предоставляющее возможность использования вкладок при работе с документами в приложениях Word, Excel и др. Это очень полезная программка, к которой быстро привыкаешь и уже не можешь без нее обойтись.
Нет таких офисных работников, которые бы не работали с программами Word или Excel из пакета Microsoft Office. И все они, неверное, замечали отдельные мелкие недостатки, отсутствие которых очень бы радовало.
Благо, заметили эти недостатки и программисты из Detong Technology ltd. Для усовершенствования Microsoft Office ими создано немало продуктов, в том числе и Office Tab.
Задача Office Tab проста – добавить в программы Word, Excel, PowerPoint, Project и Visio возможность использовать вкладки. Говорить о практическом значении такого улучшения, думаю, особого смысла нет – пользователи уже давно оценили все преимущества вкладок благодаря широкому их применению в браузерах Opera, Firefox и других приложениях.
Office Tab бесплатна для личного некоммерческого использования. Русский язык отсутствует.
Существуют более функциональные платные версии Office Tab (можно скачать на сайте программы, на момент подготовки этого материала стоимость составляла от 15 до 30 дол. США). В течении 30 дней предоставляется возможность их бесплатного использования в ознакомительных целях.
Функции бесплатной Office Tab существенно ограничены. В частности, отсутствует возможность ее использования в Project и Visio, быстрого закрытия всех вкладок кроме избранной, быстрого переименования документа, открытия документа в новом окне, сохранения всех вкладок нажатием одной кнопки и др. Но, даже не смотря на это, Office Tab Free существенно повышает удобство Microsoft Office. И если с ним Вы работаете часто, попробовать эту программу однозначно стоит.
Office Tab – что это за программа и как ею пользоваться, – часто спрашивают пользователи MS Windows у поисковиков.
Платформа Office Tab даёт возможность работать с отдельными документами, представляя их в виде вкладок.
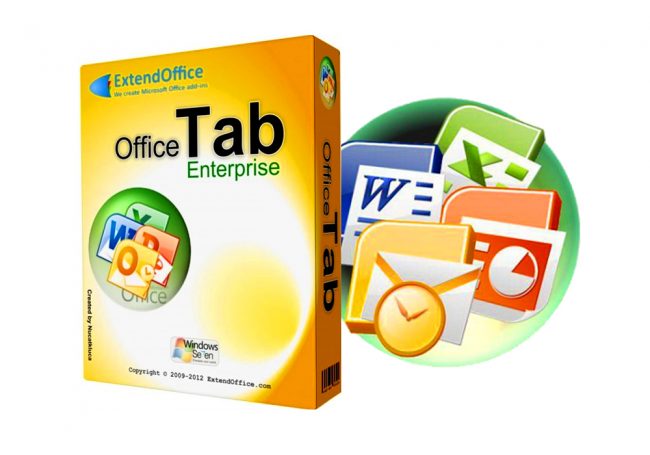
Это позволяет не искать нужное название на панели или в выпадающем списке, помогая сэкономить несколько нелишних секунд.
Времени на настройку отображения документов во вкладках требуется немного.
От пользователя требуется всего лишь найти одну из последних версий платформы, выбрав подходящий (платный или бесплатный) вариант и пользоваться преимуществами Office Tab.
