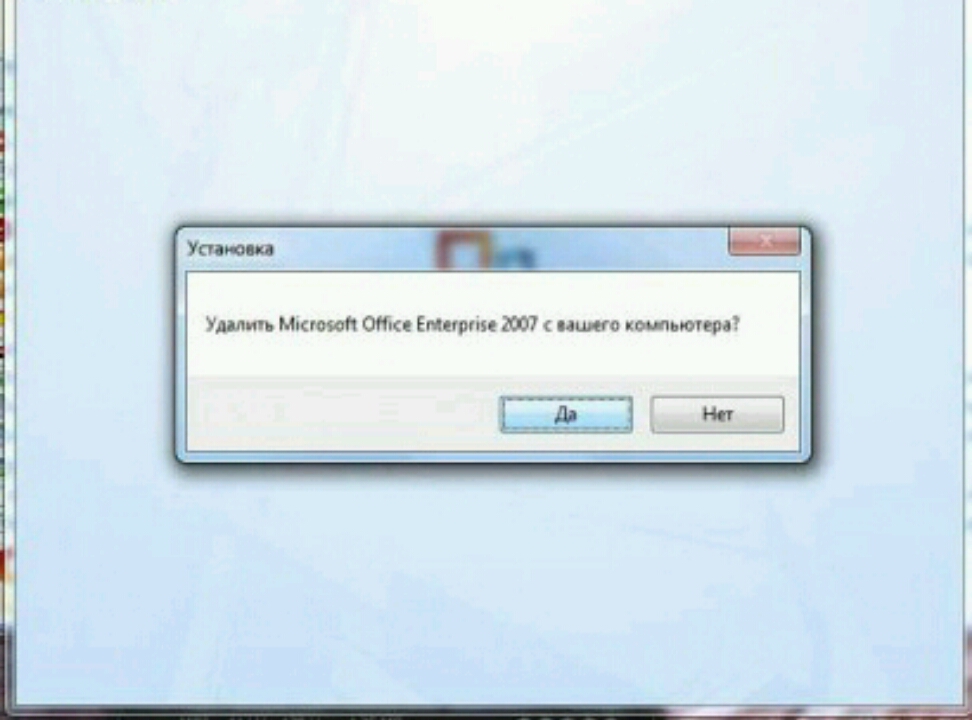Удаление office 365 из windows 10
Утилита Fix it
На данном сайте в свободном доступе находится маленькое приложение «Fix it». Ее разработали программисты Майкрософт специально для удаления офисных продуктов. Здесь необходимо выбрать утилиту, которая соответствует операционной системе.
Утилита разработана в двух версиях: отдельно для ОС Windows 8 и для ОС Windows 7/Vista/XP/Server 2008/ Server 2003. Выбирать нужно приложение к версии программы Office 2010. Данная утилита загружается очень быстро. Удаление можно начать сразу, без использования панели управления.
Чтобы удалить Офис 2010, необходимо нажать кнопку «Fix it» или щелкнуть ссылку «Устранить проблему».
Откроется новое окно загрузки файла, нужно нажать «Сохранить файл» и дальше следовать инструкции мастера устранения проблемы. После завершения процедуры необходимо перезагрузить компьютер.
Нюансы удаления пакета Microsoft Office 2013
Затем зайдите в «Пуск», выберите «Панель управления» — «Программы и компоненты». Активируйте системный аккаунт от имени администратора и в перечне приложений щелкните на Microsoft Office 365 (номер версии должен выглядеть так: 15.0.4148.1014). В появившемся окне нажмите «Удалить». Если появится окошко «Microsoft Office Click-To-Run» — закройте его. То же самое сделайте с уведомлением о завершении удаления. Затем перезагрузитесь и снова зайдите в раздел «Программы и компоненты». В контекстном меню нажмите «Обновить». После этого избавьтесь от SkyDrive (входит в состав Office) и снова перезагрузите устройство. Напоследок воспользуйтесь какой-либо программой для очистки реестра для удаления регистрационных записей.
На этом наша речь касательно темы удаления Microsoft Office исчерпана. Соблюдайте пошаговую инструкцию и у вас не будет проблем с деинсталляцией пакета программ.
Удаление учетной записи
Чтобы удалить учетную запись Office 365, нужно:
- Зайти на сайт support Microsoft в раздел «Поддержка учетной записи».
- Проскролить вниз экрана до раздела «Закрытие учетной записи» — перейти по представленной гиперссылке.
- Ввести e-mail, телефон или Skype, привязанный к деинсталлируемой учетке, после чего тапнуть «Далее».
- Ознакомиться с правилами, отметить галочкой все пункты, указать причину закрытия аккаунта и выбрать опцию «Пометить для закрытия».
- После нажатия на данную клавишу у пользователя есть 60 дней для восстановления: достаточно вновь авторизоваться на сайте Майкрософт.

Если нужно почистить учетную запись с конкретного устройства, а не полностью деинсталлировать свой аккаунт Microsoft, то потребуется:
- Зайти в «Пуск», кликнуть по значку шестеренки – перейти в «Настройки». Выбрать раздел «Учетные записи».
- Зайти в подраздел «Уч. записи эл. почты и приложений», выбрать нужную учетку и тапнуть на опцию «Управление». Выбрать опцию «Uninstall» и подтвердить свое действие, нажав на «Delete».

Сведения о вопросе
Как удалить набор приложений Office 2003, 2007 или 2010, если не удается сделать это с помощью панели управления?
Иногда установленные наборы приложений Office 2003, 2007 или 2010 не удается удалить с компьютера с помощью компонента Установка и удаление программ панели управления в Windows XP (или Программы и компоненты в Windows Vista). Это имеет место при выполнении одного из указанных ниже условий.
Установка новой программы не была завершена. В результате на компьютере осталась частично установленная программа. Повторно установить ее не удается.
Удалить установленную программу не удается, поскольку файлы установки повреждены.
При предыдущей попытке установить набор приложений Office 2010 возникли проблемы.
Если набор приложений Microsoft Office удалось удалить с помощью компонента Установка и удаление программ, выполнять другие действия не требуется. Если удалить набор приложений не удалось, возможно, возникли проблемы с диалоговым окном Установка и удаление программ или некоторые компоненты Microsoft Office удалить нельзя. В этих случаях переустановить пакет Microsoft Office будет невозможно. Перейдите к следующему разделу, в котором описано, как удалить его другим способом.
Чтобы удалить систему Microsoft Office, перейдите к разделу Помощь в решении проблемы , соответствующему используемой версии Microsoft Office. Приведенные ниже варианты решения проблемы не позволяют удалять программы Office, установленные отдельно от набора приложений. Например, если на компьютере установлены набор приложений Microsoft Office Профессиональный 2007 и приложение Microsoft Office Visio 2007, будет удален только набор Microsoft Office Профессиональный 2007. Приложение Visio 2007 останется на компьютере. Кроме того, после использования одного из этих решений необходимо перезагрузить компьютер.
Интерфейс этого мастера может быть доступен только на английском языке, однако автоматическое исправление работает и в других языковых версиях Windows.
Можно загрузить решение на любой компьютер, а затем сохранить его на устройстве флэш-памяти или компакт-диске и запустить на нужном компьютере.
Пользователям 64-разрядных версий операционной системы Windows необходимо загрузить решение Fix It и после сохранения на компьютере запустить его двойным щелчком мыши. В случае запуска решения непосредственно из статьи оно будет работать неправильно.
Чтобы автоматически удалить набор приложений Microsoft Office 2010, нажмите кнопку или щелкните ссылку Устранить проблему. В диалоговом окне Загрузка файла нажмите кнопку Выполнить и следуйте инструкциям мастера устранения проблем.
Удаление Office 365
Поставленную задачу можно решить несколькими способами – задействованием специальной утилиты от Microsoft или же системным средством удаления программ. ПО для деинсталляции использовать не рекомендуем: Office 365 тесно интегрирован в систему, и его удаление сторонним инструментом может нарушить её работу, а во-вторых, приложение от сторонних разработчиков всё равно не сможет удалить его полностью.
Способ 1: Удаление через «Программы и компоненты»
Самый простой метод решения задачи – использование оснастки «Программы и компоненты». Алгоритм следующий:
- Откройте окно «Выполнить», в которое введите команду appwiz.cplи нажмите «ОК».

Если вы не можете найти соответствующую запись, сразу переходите к Способу 2. Согласитесь на деинсталляцию пакета.

Следуйте инструкциям деинсталлятора и дождитесь, пока процесс завершится. Затем закройте «Программы и компоненты» и перезагрузите компьютер.
Этот способ самый простой из всех, и в то же время самый ненадёжный, поскольку часто пакет Офис 365 в указанной оснастке не отображается, и требуется задействовать альтернативное средство для его удаления.
Способ 2: Утилита-деинсталлятор от Microsoft
Пользователи часто жаловались на отсутствие возможности удалить этот пакет, поэтому недавно разработчики выпустили специальную утилиту, с помощью которой можно деинсталлировать Office 365.

Закройте все открытые приложения, и офисные в частности, после чего запускайте средство. В первом окне нажмите «Далее».

Сообщение об успешной деинсталляции ещё ни о чём не говорит – скорее всего, обычного удаления будет недостаточно, поэтому нажимайте «Далее» для продолжения работы.

Снова воспользуйтесь кнопкой «Далее».

На этом этапе утилита проверяет наличие дополнительных проблем. Как правило, она их не обнаруживает, но если на вашем компьютере установлен другой набор офисных приложений от Microsoft, потребуется удалить и их, поскольку в противном случае ассоциации со всеми форматами документов Майкрософт Офис будут сброшены, и заново настроить их не представляется возможным.

Когда все проблемы при деинсталляции исправлены, закрывайте окно приложения и перезагружайте компьютер.
Зачем нужен центр отправки Microsoft Office 2010?
Зачем нужен центр отправки Microsoft Office 2010?
Центр отправки Microsoft Office 2010 позволяет отслеживать файлы, которые вы загружаете на сервер. Центр отправки Microsoft Office использует функцию, известную как эффективная передача файлов, для снижения использования пропускной способности между SharePoint 2010 и приложениями Office 2010. После завершения загрузки файла на сайт SharePoint 2010 локальная копия файла сохраняется в центре отправки Microsoft Office (в кэше документов Office), где она разбивается на более мелкие модули для редактирования. Это также происходит при загрузке файла на сайт SharePoint. При внесении изменений в локальную копию файла функция эффективной передачи файлов отправляет на сайт SharePoint только измененные данные. В результате файл открывается быстрее и с ним можно работать до того, как он загрузится.
Открыть центр отправки Microsoft Office можно, щелкнув значок центра отправки Microsoft Office в области уведомлений или открыв его в меню «Пуск» (ПускMicrosoft OfficeMicrosoft Office 2010СредстваЦентр отправки Microsoft Office 2010).

В центре отправки Microsoft Office представлены все кэшированные файлы. Пользователи могут отслеживать состояние загружаемых файлов. Также можно управлять параметрами кэширования, определяя время хранения и удаления кэшированных файлов, если это необходимо.
Удаление значка центра отправления Microsoft Office с рабочего стола
При установке Office 2010 центр отправки Microsoft Office устанавливается автоматически. Если требуется, можно удалить его значок с рабочего стола:
- В панели задач щелкните правой кнопкой значок центра отправки Office 2010.
- Выберите «Параметры» (Settings).
- В области «Параметры отображения» (Display Options) снимите флажок Отображать значок в области уведомлений (Display icon in notification area) и нажмите кнопку ОК. Значок больше не будет отображаться в панели задач.

Дополнительные сведения об использовании центра отправки Microsoft Office см. в статье Центр отправки Microsoft Office 2010.
Это локализованная запись блога. Исходная статья находится по адресу Why is there a Microsoft Office 2010 Upload Center?
Как удалить значок Get Genuine Office?
Множество методов, которые МОГУТ удалить подлинный баннер Office из программного обеспечения Office.
Решение 1. Удалите Get Genuine Office, отключив Connected Experience в Office
- Откройте любой из продуктов Office, Word, Excel, PowerPoint и т. Д.
- Нажмите Файл в левом верхнем углу и выберите Опции в конце левого меню.
- Появятся новые окна. По умолчанию Общая вкладку, найдите и щелкните значок Настройки конфиденциальности кнопка.
- в Настройки конфиденциальности окно, прокрутите вниз, чтобы найти Включите подключенный опыт и снимите галочку.
- Нажмите хорошо сохранить изменения.
В Outlook 2016 и более поздних версиях необходимо перейти к Файл> Учетная запись Office> Конфиденциальность учетной записи> Управление настройками.
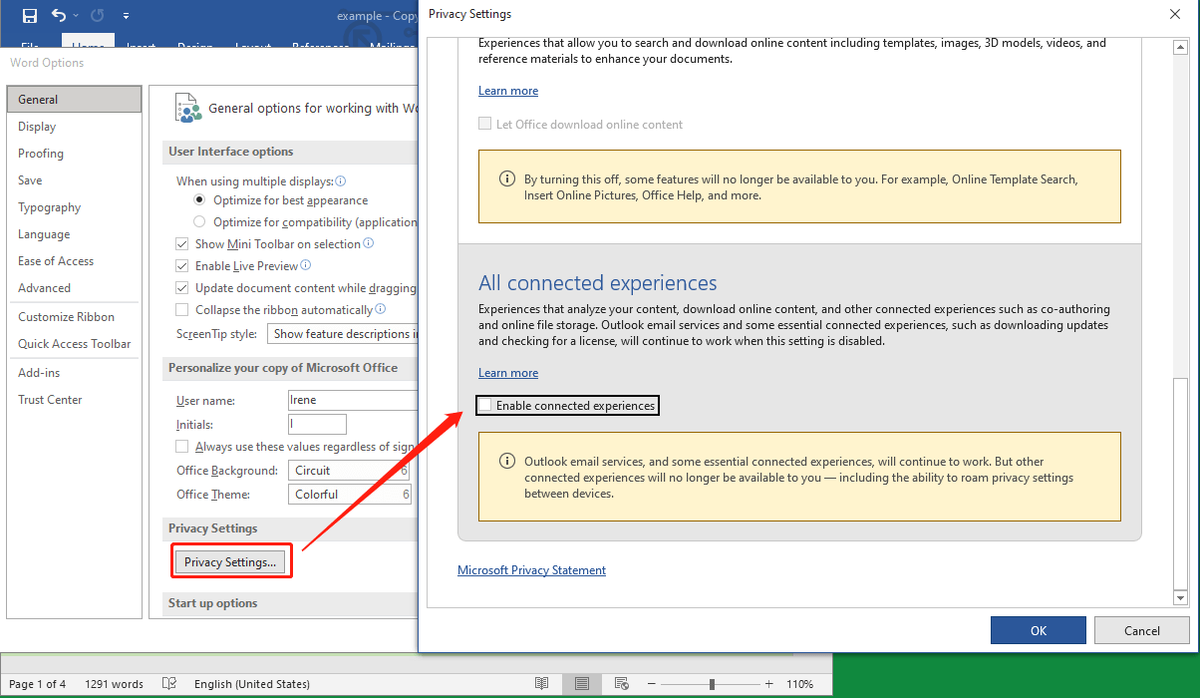
Отключение этой опции подключенного взаимодействия отключит возможности, которые анализируют ваш контент, загружают онлайн-контент, а также другие связанные функции, такие как совместное редактирование и онлайн-хранилище файлов.
Решение 2. Остановите OGAAddin.dll загрузку с приложением Office
OGAAddin.dll и OGAVerify.exe — это несколько файлов, которые были установлены с помощью уведомлений OGA. OGAAddin.dll позволяет устанавливать уведомления OGA в качестве надстройки к приложениям в пакетах повышения производительности Microsoft Office, чтобы показывать ненастоящее предупреждение о незаконной или незаконной копии Office.
Таким образом, отключение OGAAddin.dll при загрузке приведет к удалению сообщения получить подлинный офис.
- нажимать Windows + R клавиши на клавиатуре, чтобы открыть окно ‘Выполнить’ Windows.
- Вход regedit и нажмите хорошо для запуска Registry Editior.
- Используйте Ctrl + F для поиска раздела реестра OGGAAddin.connect.
- В правом разделе редактора реестра будет список результатов поиска. Найдите и щелкните правой кнопкой мыши Поведение при загрузке и выберите Изменить .
- Измените значение данных с 3 на .
- Повторите эти действия для каждого найденного соединения OGAAddin.connect.
Это заставит Windows думать, что OGA установлено. Таким образом, пользователю не будет предлагаться снова установить OGA. Или вы можете напрямую удалить OGAAdmin из Надстройки вкладка окон параметров, упомянутых в Решении 1, или из файлового проводника ( % SystemDrive% Windows System32 или % SystemDrive% Windows SysWow64 ).
Решение 3. Active Office с подлинной лицензией
Если вы ранее приобрели ключ продукта Office, убедитесь, что вы зарегистрировали приложение Office на своем компьютере с ним. Если нет или вы не уверены в регистрации, просто зарегистрируйте текущий офис еще раз!
Решение 4. Установите подлинный Office
Точно так же, если вы когда-либо покупали подлинный Office, но забыли установить его на свой компьютер и заменить установленную неизвестную версию, просто удалите текущую проблемную версию Office и установите подлинную версию.
Решение 5. Переустановите подлинную версию Office.
Если ваша текущая версия Microsoft Office подлинная, но вы все равно заметите получить подлинную ошибку Office , вы можете попробовать переустановить Office, если вы все еще можете найти установочный диск или USB.
Решение 6. Заново войдите в Microsoft Office.
Иногда проблемы могут возникнуть, если вы долгое время не касались своего аккаунта, и официальная сторона не может сказать, являетесь ли вы законным пользователем продукта. Так что получить подлинный баннер Office может исчезнуть после того, как вы выйдете из системы и снова войдете в свою учетную запись Microsoft.
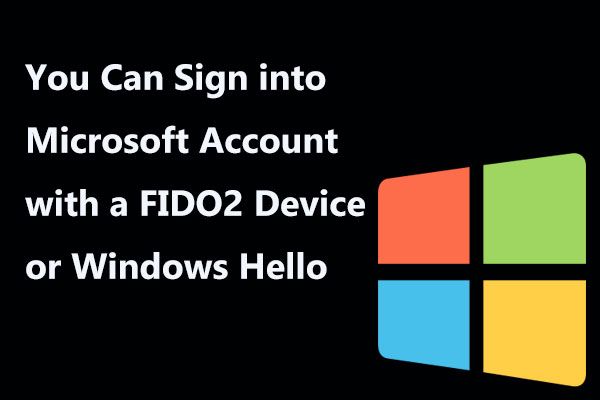
Теперь вы можете войти в свою учетную запись Microsoft с помощью устройства FIDO2 или Windows Hello, что намного безопаснее для учетной записи и данных.
Риски контрафактного программного обеспечения
Программы контрафактной продукции опасны по своей сути и сопряжены с множеством рисков.
Подвергнуть вас вредоносному ПО или вирусным атакам
Поддельные приложения не имеют достаточных мер безопасности, что оставляет двери открытыми для хакеров. Следовательно, это может нанести серьезный вред вашей работе и бизнесу.
Причина повреждения файлов и потери данных
При использовании поддельного программного обеспечения вы можете потерять важные данные, как личные, так и деловые.
Предотвратить получение критических обновлений безопасности или редактирование файлов
Еще один негативный эффект, который может принести вам поддельный инструмент, — это невозможность получить критические обновления безопасности предоставляется Microsoft Office. Кроме того, вы не сможете редактировать свои файлы, если продолжаете использовать поддельное программное обеспечение.
Подсказка:
Стандартный метод: удаление через панель управления
В Windows 7
Нужно перейти в меню «Пуск», дальше зайти в «Панель управления», потом в «Программы», там выбрать из списка офисный продукт 2010, на панели доступных действий выбрать пункт «Удалить» и подтвердить действие.
В Windows Vista
В меню «Пуск» ввести в поле поиска «Программы и компоненты» и нажать «Ввод». В списке найти Офис 2010 и подтвердить удаление.
Windows XP/Server 2003
В меню «Пуск» выбрать пункт «Выполнить», ввести в поле «Открыть» команду «control appwiz.cpl» и нажать «Ввод».
В списке выбрать Офис 2010 и подтвердить удаление.

Но, стоит заметить, что часто с помощью стандартных средств автоматического устранения программы удалить Office полностью не получается.
Причины, по которым нельзя полностью удалить Office 2010 через панель управления:
- Установка новой версии не была завершена. В процессе установки набора приложений возникли проблемы. В результате на компьютере остается частично установленный продукт Office 2010, переустановить который невозможно.
- Удаление невозможно из-за повреждения установочных файлов.
В таких случаях необходимо дополнительно воспользоваться утилитой Fix it.
Как удалить Find it
Find-it.pro – еще одна «зловредная» программа, которая изменяет настройки браузеров Google Chrome, Mozilla Firefox, Opera и Internet Explorer. Похожими рекламными вирусами являются find-journal.org и findit-fast.net. Полностью удалить find it pro из системы не так-то просто: такое ПО может внедряться в меню «Планировщика заданий», список автозагружаемых приложений, устанавливаться как отдельная программа или скрипт. Поэтому пользователю придется провести комплексную проверку системы на наличие вирусного ПО: только обнаружив причину «заражения», возможно справиться с его последствиями.

Удаление Office 365
Поставленную задачу можно решить несколькими способами – задействованием специальной утилиты от Microsoft или же системным средством удаления программ. ПО для деинсталляции использовать не рекомендуем: Office 365 тесно интегрирован в систему, и его удаление сторонним инструментом может нарушить её работу, а во-вторых, приложение от сторонних разработчиков всё равно не сможет удалить его полностью.
Способ 1: Удаление через «Программы и компоненты»
Самый простой метод решения задачи – использование оснастки «Программы и компоненты». Алгоритм следующий:
- Откройте окно «Выполнить», в которое введите команду appwiz.cpl и нажмите «ОК».
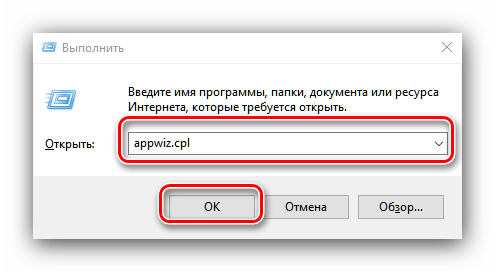
Запустится элемент «Программы и компоненты». Найдите в списке установленных приложений позицию «Microsoft Office 365», выделите его и нажмите «Удалить».
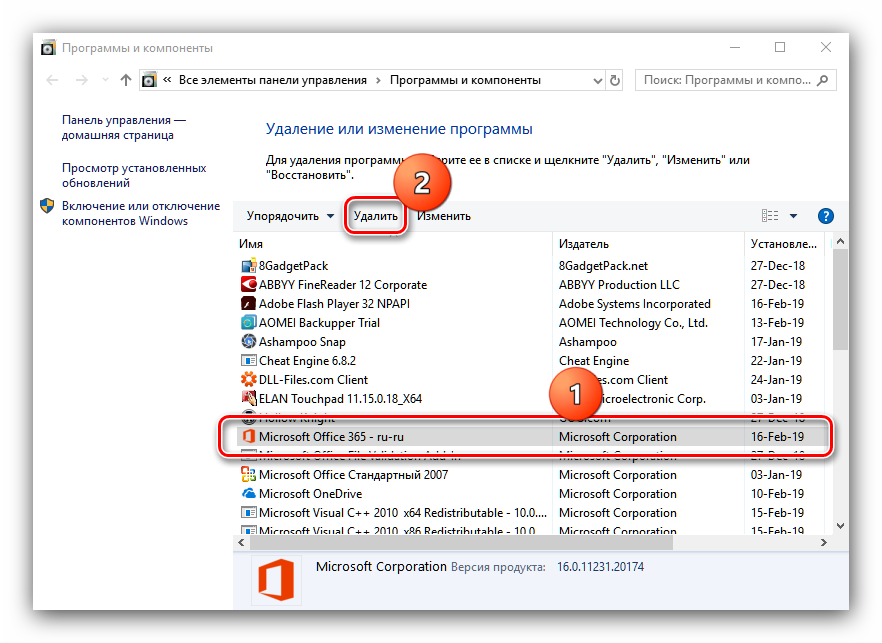
Если вы не можете найти соответствующую запись, сразу переходите к Способу 2.
</li>Согласитесь на деинсталляцию пакета.
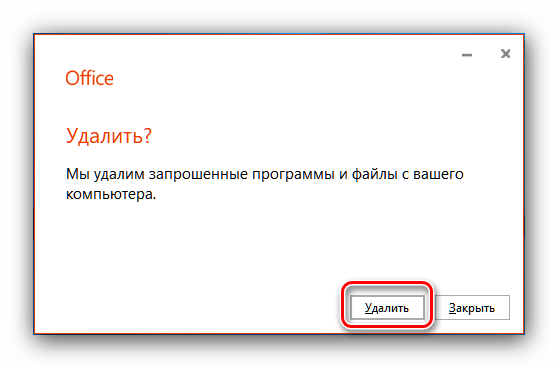
Следуйте инструкциям деинсталлятора и дождитесь, пока процесс завершится. Затем закройте «Программы и компоненты» и перезагрузите компьютер.</li></ol>
Этот способ самый простой из всех, и в то же время самый ненадёжный, поскольку часто пакет Офис 365 в указанной оснастке не отображается, и требуется задействовать альтернативное средство для его удаления.
Способ 2: Утилита-деинсталлятор от Microsoft
Пользователи часто жаловались на отсутствие возможности удалить этот пакет, поэтому недавно разработчики выпустили специальную утилиту, с помощью которой можно деинсталлировать Office 365.
Страница загрузки утилиты
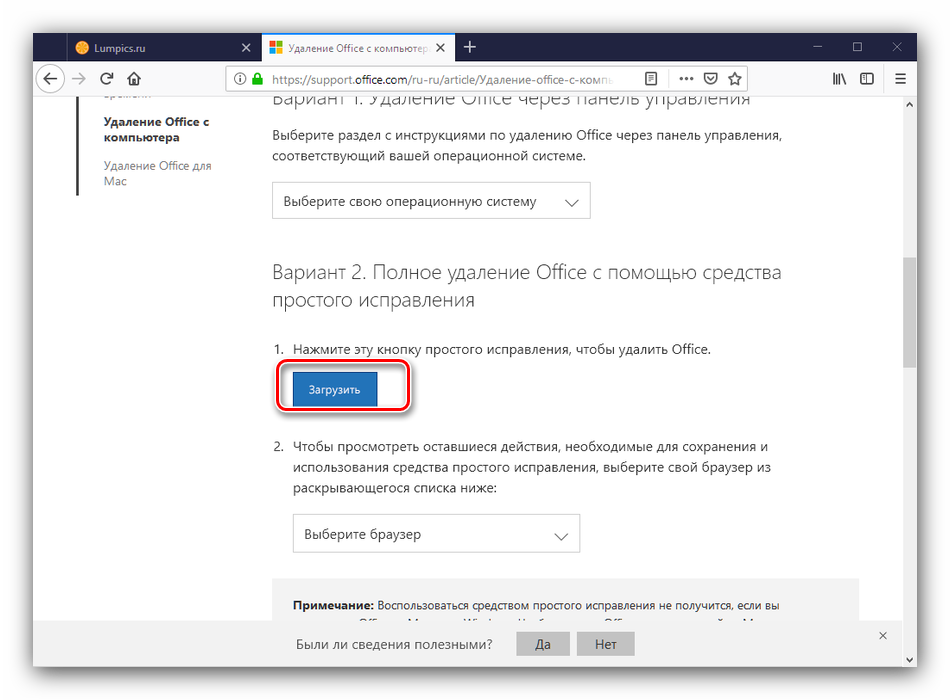
Закройте все открытые приложения, и офисные в частности, после чего запускайте средство. В первом окне нажмите «Далее».</li>
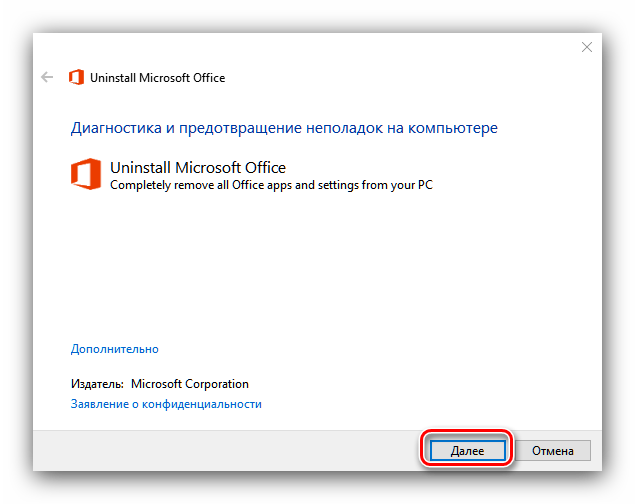
Подождите, пока средство проделает свою работу. Вероятнее всего, вы увидите предупреждение, нажмите в нём «Yes».</li>
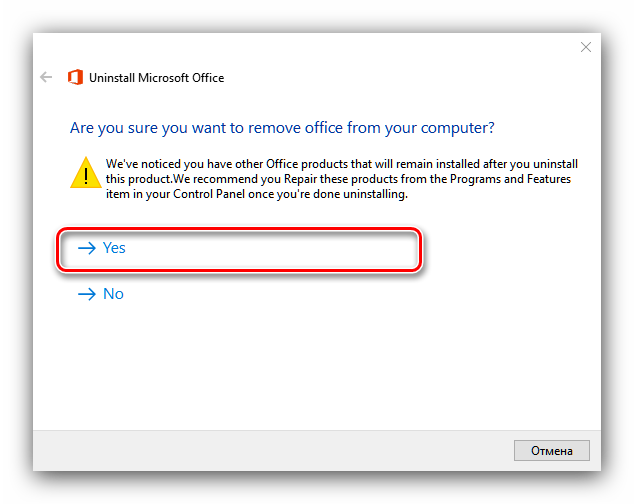
Сообщение об успешной деинсталляции ещё ни о чём не говорит – скорее всего, обычного удаления будет недостаточно, поэтому нажимайте «Далее» для продолжения работы.
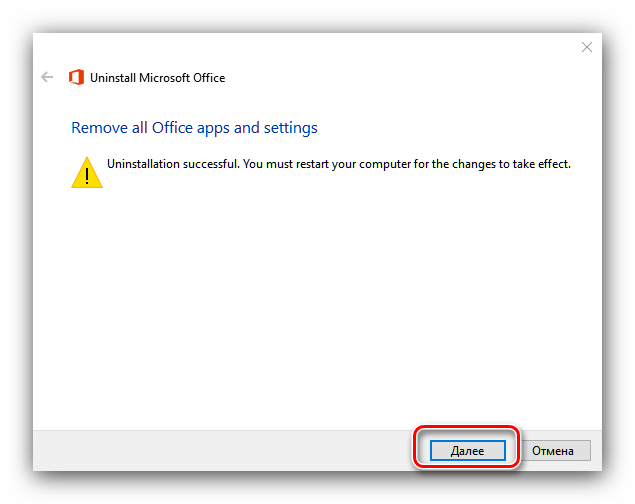
«Далее»
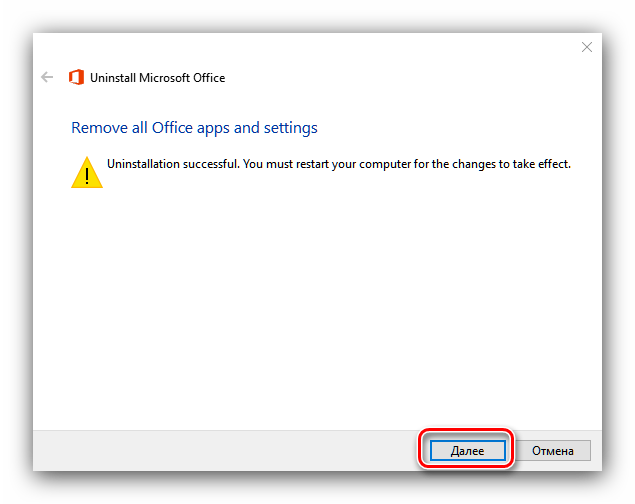
На этом этапе утилита проверяет наличие дополнительных проблем. Как правило, она их не обнаруживает, но если на вашем компьютере установлен другой набор офисных приложений от Microsoft, потребуется удалить и их, поскольку в противном случае ассоциации со всеми форматами документов Майкрософт Офис будут сброшены, и заново настроить их не представляется возможным.</li>
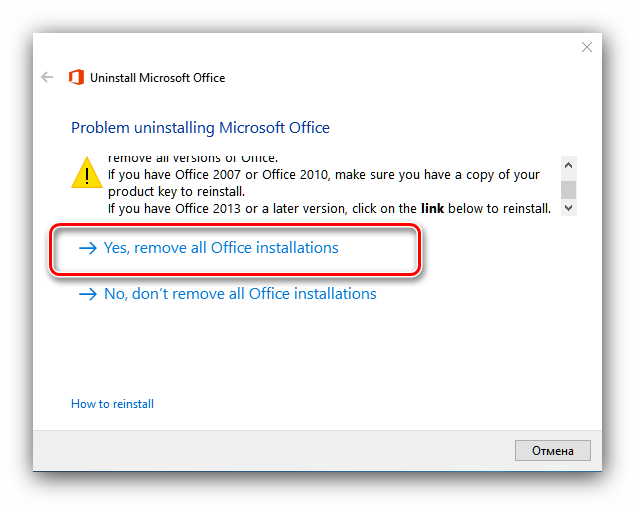
Когда все проблемы при деинсталляции исправлены, закрывайте окно приложения и перезагружайте компьютер.</li></ol>
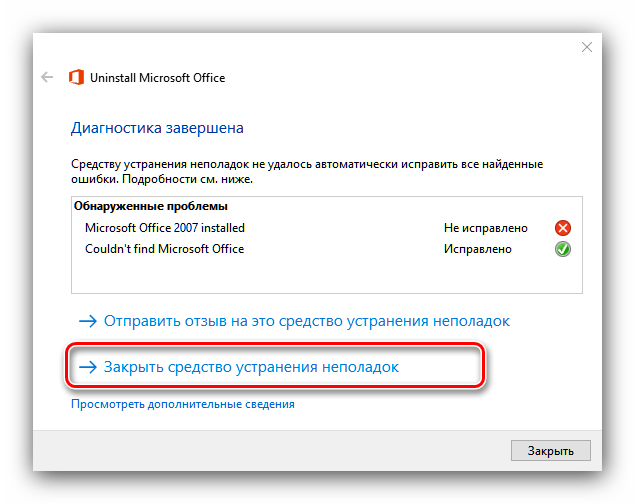
Теперь Офис 365 будет удалён, и больше вас не побеспокоит. В качестве замены можем предложить бесплатные решения LibreOffice или OpenOffice, а также веб-приложения Google Документы.
Заключение
Удаление Office 365 может быть сопряжено с некоторыми трудностями, однако эти трудности вполне преодолимы силами даже неопытного пользователя.
Мы рады, что смогли помочь Вам в решении проблемы.
Опишите, что у вас не получилось.
Помогла ли вам эта статья?
Office — самый распространённый пакет офисных программ для ОС Виндовс. Microsoft Word, Excel, PowerPoint — все эти и другие офисные программы можно найти практически на любом компьютере или ноутбуке под управлением Windows. Однако случается так, что для документов используются иные программы и сервисы, а этот пакет лишь занимает место на жестком диске. Или же, хоть и достаточно редко, в какой-либо из этих программ случается сбой, требующий полного удаления и переустановки Microsoft Office. В этом руководстве будет рассмотрено, как окончательно удалить Microsoft Office 2007, 2010, 2013 и более новых версий, а также как заново его установить.
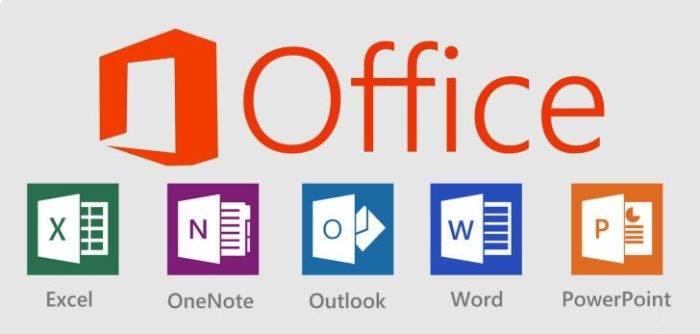
Как посмотреть установленные программы в любой Windows
Для того, чтобы просмотреть список установленных программ в любой операционной системе Windows 7, 8, 10, Vista и XP, необходимо вызвать консоль «Выполнить» (нажать на клавиатуре одновременно две клавиши Win + R).

Ввести в поле «Открыть» команду appwiz.cpl

и нажать в консоли кнопку «ОК».

Пример из Windows 7.
Откроется окно «Программы и компоненты» в котором и можно просмотреть все установленные программы и даже обновления ОС.

Пример из Windows 10.
Как найти «Программы и компоненты» в Windows 7
В Windows 7 попасть в «Программы и компоненты» можно через «Панель управления». Если иконки панели управления нет на рабочем столе, то жмем кнопку «Пуск», находим там пункт «Панель управления» и открываем его.

В окне панели управления вверху справа находится строка поиска. Вводим в неё слово «программы» (без кавычек). Тут же в большом окне слева появится блок «Программы и компоненты». Для того, чтобы увидеть установленные программы можно выбрать любую из ссылок этого блока (кроме последних трех).

Как найти «Программы и компоненты» в Windows 10
Для того, чтобы просмотреть список установленных программ и приложений в Windows 10, можно это сделать через «Панель управления» (как в Windows 7), так и через «Параметры».
Видео о том, где в Windows 10 посмотреть все установленные программы и приложения:
Просмотр установленных программ в Windows 10 через Панель управления
Для того, чтобы попасть в панель управления в Windows 10, необходимо кликнуть правой кнопкой мыши по кнопке «Пуск» и выбрать в контекстном меню пункт «Панель управления».

Вверху справа в строке поиска набрать слово «программы» (без кавычек). Ниже в большом окне появится блок «Программы и компоненты». Для просмотра установленных программ и приложений можете выбрать любую ссылку, кроме последних трех.

Просмотр установленных программ в Windows 10 через Параметры
В Параметрах установленные программы и приложения представлены гораздо подробнее. Удобство заключается в том, что напротив каждого приложения или программы показаны его размер и дата установки. Можете сами в этом убедиться.
Открываем «Параметры».
1 способ
Открываем меню «Пуск». Чуть выше слева находится иконка маленькой шестеренки. Это и есть вход в «Параметры».

2 способ
Кликнуть левой кнопкой мыши по значку Центра уведомлений справа в самом конце «Панели задач», возле часов.
В открывшемся Центре уведомлений, в самом низу справа кликните по иконке маленькой шестеренки «Все параметры».

Откроется окно «Параметры», в котором необходимо кликнуть по иконке «Система».

В колонке слева выбираем пункт «Приложения и возможности». Справа откроется весь список программ, игр, некоторых драйверов и приложений, которые установлены на вашем компьютере.
В самом верху имеются три окошка для поиска, сортировки и отображения приложений на каком-то определенном диске или на всех сразу.

В колонке справа показан размер и дата установки каждого приложения. Это очень удобно. Если установить сортировку по размеру, то сразу видно, какое приложение занимает больше всего места на жестком диске. Обычно лидируют игры.
Там, где размер не указан, значит, он настолько мал (менее 100 КБ), что его не стоит и отображать. Вот это, конечно зря. Если их много, как у меня, то в целом все вместе они могут не хило загрузить свободное пространство.
У меня список оказался очень внушительным.

Если кликнуть по приложению, то появятся кнопки «Изменить» и «Удалить». В зависимости от того, какая кнопка активна, можно выбрать то или иное действие.

Но я не советую пользоваться системным удалением. Лучше для этой цели использовать сторонние программы.
Где еще можно увидеть все приложения своей системы и грамотно их удалить
А для того, чтобы не только просмотреть список установленных программ и приложений, но ещё и грамотно удалить уже не нужные, лучше воспользоваться специальными сторонними деинсталляторами. Лично я пользуюсь программой Iobit Uninstaller. Тем более, что даже бесплатный её вариант отлично удаляет не только саму программу, но и все её хвосты без каких либо последствий.

А последствия могут быть, особенно если какие-то компоненты программы обслуживают еще и другие программы. И если не правильно её удалить, то те программы, которые используют общие приложения, впоследствии работать не будут.
Выводы
Как ни верти, но Windows 10 по показу программ и приложений, установленных на компьютере, оказалась впереди всех. В ней список оказался более полным и удобным, чем в предыдущих версиях Windows.
Удаление Office без использования утилит

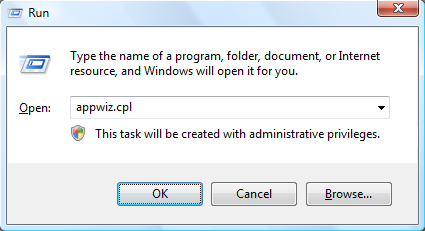
После выполнения действия на экране появится перечень программ, которые установлены на вашем устройстве. В этом списке нужно найти наименование Microsoft Office (для просмотра всего перечня приложений используйте полосу прокрутки или колесо мышки). Нажмите на пакет программ левой кнопкой мышки, после чего появится кнопка «Удалить». Собственно, нажав ее, вы запустите процесс удаления.
Москвичи могут установить Windows и Office на старых компьютерах с большой скидкой
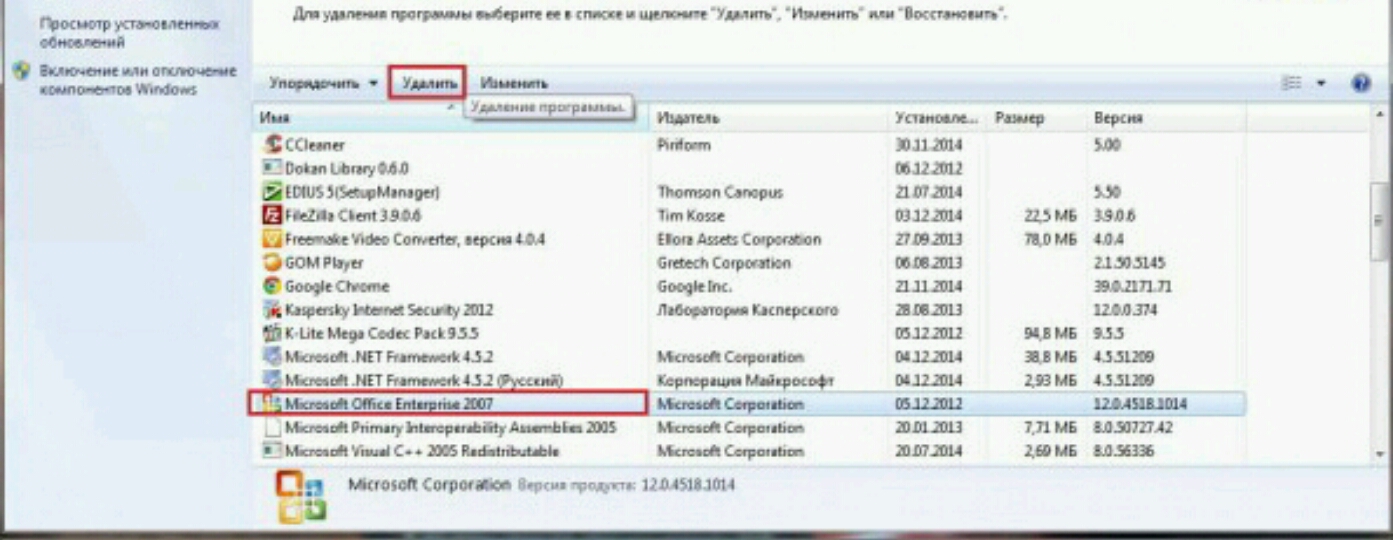
В некоторых случаях «сборник» программ Microsoft может выдать запрос о подтверждении удаления, надеясь, что вы нажали кнопку «Удалить» случайно. Щелкните «Да» и дождитесь завершения удаления. Как только процесс подойдет к концу, советуем проверить ПК через CСleaner.
Стоит отметить, что не всегда данный метод срабатывает.
Удаление через соответствующий раздел «Панели инструментов» может произойти лишь частично в том случае, если инсталяционный файл был поврежден или новый пакет программ установился не до конца.