Как установить фон для презентации powerpoint?
Варианты смены фона
Всего существует несколько вариантов сменить задний план у слайдов, позволяющих делать это как простыми, так и комплексными средствами. Выбор будет зависеть от дизайна презентации, ее задачи, но главным образом – от желания автора.
В целом, можно выделить четыре основных способа задать фон у слайдов.
Способ 1: Смена дизайна
Наиболее простой способ, который является первым шагом при создании презентации.
- Требуется зайти во вкладку «Дизайн» в шапке приложения.
Здесь можно видеть широкий ряд всевозможных базовых вариантов дизайна, отличающихся не только компоновкой областей слайдов, но и фоном.

Нужно выбрать дизайн, который больше всего подходит под формат и смысл презентации. После выбора фон изменится для всех слайдов на указанный. В любой момент выбор можно изменить, информация от этого не пострадает – форматирование происходит автоматически и все внесенные данные сами подстраиваются под новый стиль.
Хороший и простой метод, но он меняет фон для всех слайдов, делая их однотипными.
Способ 2: Изменение вручную
Если же требуется заняться более сложным задним планом в условиях, когда в предложенных вариантах дизайна ничего нет, начинает работать древняя поговорка: «Если хочешь сделать что-то хорошо – сделай это сам».
- Здесь два пути. Либо нажать правой кнопкой по пустому месту на слайде (или по самому слайду в списке слева) и в открывшемся меню выбрать «Формат фона…»…

…либо зайти во вкладку «Дизайн» и нажать аналогичную кнопку в самом конце панели инструментов справа.

Откроется специальное меню форматирования. Здесь можно выбирать любые способы оформления заднего плана. Вариантов много – от ручных настроек расцветки имеющегося фона до вставки собственного рисунка.

Для создания собственного фона на основе картинки потребуется выбрать вариант «Рисунок или текстура» в первой вкладке, после чего нажать кнопку «Файл». В окне обозревателя потребуется найти изображение, которое планируется использовать в качестве фоновой. Картинки стоит выбирать исходя из размеров слайда. По стандарту это соотношение 16:9.

Также внизу присутствуют дополнительные кнопки. «Восстановить фон» отменяет все сделанные изменения. «Применить ко всем» использует полученный результат ко всем слайдам в презентации автоматически (по умолчанию пользователь редактирует один конкретный).

Данный способ является самым функциональным ввиду широты возможностей. Можно создавать уникальные виды хоть для каждого слайда.
Способ 3: Работа с шаблонами
Есть еще более глубокий способ универсальной настройки фоновых изображений.
- Для начала следует войти во вкладку «Вид» в шапке презентации.

Здесь нужно перейти в режим работы с шаблонами. Для этого требуется нажать «Образец слайдов».

Откроется конструктор макетов слайдов. Здесь можно как создать собственный вариант (кнопка «Вставить макет»), так и отредактировать имеющийся. Лучше всего создать самому свой вид слайда, который лучше всего подойдет для презентации по стилистике.

Теперь нужно провести уже вышеописанную процедуру – войти в «Формат фона» и произвести нужные настройки.
Также можно воспользоваться стандартными средствами редактирования оформления, которые находятся в шапке конструктора. Здесь можно как задать общую тему, так и настроить вручную отдельные аспекты.

После окончания работы лучше всего задать имя для макета. Это можно сделать с помощью кнопки «Переименовать».

Шаблон готов. После окончания работы остается нажать на «Закрыть режим образца», чтобы вернуться в нормальный режим презентации.
Теперь на нужных слайдах можно нажать правой кнопкой мыши в списке слева, и выбрать вариант «Макет» во всплывающем меню.

Здесь будут представлены применимые к слайду шаблоны, среди которых как раз будет созданный ранее со всеми заложенными параметрами фона.

Остается нажать на выбор и образец будет применен.
Этот способ идеален для условий, когда в презентации требуется создавать группы слайдов с разными типами фоновых картинок.
Способ 4: Картинка на заднем плане
Дилетантский способ, но не сказать о нем нельзя.
- Нужно произвести вставку картинки в программу. Для этого входим во вкладку «Вставка» и выбираем вариант «Рисунки» в области «Изображения».

В открывшемся обозревателе требуется найти нужную картинку и дважды кликнуть по ней. Теперь остается лишь нажать на вставленную картинку правой кнопкой мыши и выбрать вариант «На задний план» во всплывающем меню.

Теперь картинка не будет фоном, но будет находиться позади остальных элементов. Достаточно простой вариант, однако не без минусов. Выделять компоненты на слайде станет проблематичнее, поскольку курсор чаще всего будет попадать именно на «фон» и выбирать его.

Работаем над шаблоном
Итак, перейдём от слов к делу. В предыдущей статье я описал процесс создания простой презентации без использования шаблонов и тем оформления. Так что затруднений быть не должно. В открытом редакторе презентаций перейдём на вкладку Вид.
Здесь в группе Режимы образцов нужно кликнуть кнопку Образец слайдов, для того чтобы перейти в режим правки макетов разметки слайда. Активируется соответствующая вкладка со всеми необходимыми инструментами. В левой части экрана будут видны различные варианты макетов нового шаблона, которые можно удалять и добавлять новые по вашему усмотрению.
Самый большой эскиз вверху — это главный макет. То есть, выбрав его, все изменения по форматированию будут отражены на макетах нижнего (дочернего уровня). Если выбрать эскиз дочернего уровня, то произведённые изменения можно зафиксировать только на нем, не затрагивая форматирование других. Конечно, если не нажимать кнопку Применить ко всем.
На этом шаге необходимо указать оформление заголовков и текста: размер, цвет, начертание, гарнитуру шрифта. Все это проделываем на главном слайде. Постарайтесь придерживаться общих правил оформления. Здесь задаём фон слайдов. Можно сделать сплошной заливкой или градиентной, или узором, или использовать в качестве фона картинку из файла. Ваша фантазия не ограничена, главное — не переусердствовать. На этом же слайде добавляются повторяющиеся элементы: логотипы, виньетки, рисунки и т. п. Посмотрите, ниже на рисунке пример главного эскиза моего шаблона.
На нем задан серый фон, и в шапке макета (выделено красной рамкой) я разместил графические элементы, которые будут присутствовать на всех остальных макетах в качестве фона. Белый прямоугольник — это текстовая зона слайда с образцами написания текста в режиме списка на различных уровнях. Каждый уровень текста можно настроить в соответствии вашим запросам (размер, цвет, шрифт).
Подгоняем размеры блоков макета
Среди вариантов разметок (маленькие эскизы на рисунке выше) посмотрите расположение блоков, лишние удалите. При необходимости, поправьте шрифты.
Если среди разметок нет подходящей, то сделайте её самостоятельно. Нажимаем Вставить макет и получаем новый слайд с заголовком и с оформлением главного эскиза. Сразу отредактируйте заполнитель для заголовка. Расположите его в нужном месте слайда и отформатируйте. в моем шаблоне заполнитель заголовка имеет белый цвет символов и расположен над синим прямоугольником.
Теперь кликаем кнопку Вставить заполнитель и выбираем необходимый блок. Я вставил блоки с рисунками и с текстом, подогнал их до нужного размера.Таким образом, размещаем необходимое количество элементов в макет. Вот такую дополнительную разметку получил я для своего шаблона.
Сохраняем результат работы
Сохраним как тему для использования на своём компьютере. В группе инструментов Изменить тему кликаем кнопку Темы и в выпадающем списке в самом низу будет строка Сохранить текущую тему. Выбираем эту команду и в открывшемся окне даем имя, и кликаем Сохранить. Теперь в вашем редакторе она будет доступна на вкладке Дизайн.
Для выхода и режима редактирование шаблона в правой части вкладки образец слайдов кликните кнопку Закрыть режим образца. А чтобы это оформление можно было использовать и на других компьютерах для создания презентаций на основе шаблона, то сохраняем её как шаблон PowerPoint. Это указывается в типе файла при сохранении.
На данную тему я подготовил видеоурок. Посмотрите его.
Надеюсь, что я доходчиво объяснил, как делать шаблоны презентаций. И теперь, вы без особого труда сможете сделать уникальное оформление для представления своего доклада или реферата. И ваше выступление, оставит яркое впечатление в памяти ваших слушателей. Удачи, друзья!
Как удалить фон изображения в PowerPoint?
Итак, предположим, на слайде нашей презентации мы желаем видеть какое-то изображение, но без лишних деталей. Для примера я беру довольно симпатичный рисунок самолетика, который мне очень подходит, если бы не дурацкие облачка на фоне синего неба. Они придают картинке вид детского рисунка, который совершенно не подходит для моей презентации. Попробуем избавится от ненужных деталей!
Первым делом копируем рисунок у которого нужно сделать прозрачный фон на лист PowerPoint.
Щелкните два раза по изображению (или выделите его и перейдите на вкладку «Формат») и обратите внимание на левую часть этой панели. Здесь расположен инструмент «Удаление фона»
Здесь расположен инструмент «Удаление фона».
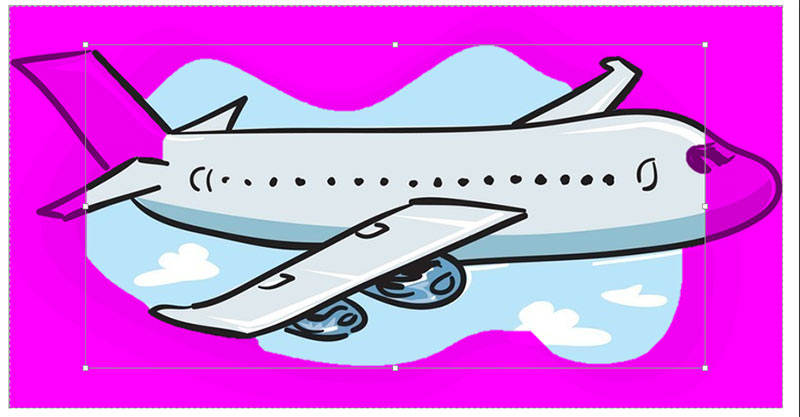
Все что выделено пурпурным цветом будет удалено. Хм, это не совсем то, на что я рассчитывал!
Давайте активируем его и посмотрим что получилось. Видите яркую пурпурную область появившуюся на изображении? Так PowerPoint пометил те части рисунка, которые программе удалось распознать как фоновое изображение. Иными словами — все что помечено пурпурным цветом после того как инструмент «Удаление фона» будет применен к рисунку, будет удалено, вернее эти части рисунка станут прозрачными.
Как создать свой макет слайда
Пока что, мы рассматривали макеты, которые встроены в тему PowerPoint. А что если вы хотите создать ваши собственные макеты слайдов с вашим набором элементов. В теме PowerPoint, которую вы используете, может не оказаться макета, который вы себе воображаете. В PowerPoint вы можете создавать свои макеты слайда и использовать их снова и снова.
Если вы заметили, что повторяется создание одного и того же порядка объектов на слайде PowerPoint, то хорошо бы подумать о создании собственного макета. Создайте свои макеты и используйте их повторно в один клик. Вот как.
Перейдите к обзору Образец слайдов
Запустите Образец слайдов, чтобы создать свой макет. Нажмите на вкладку Вид на ленте PowerPoint’а и выберите Образец слайдов в разделе Режимы образцов на ленте.
Выберите Вид > Образец слайдов на ленте PowerPoint, для редактирования Образца слайда и создания вашего макета.
Образец слайдов это функция для редактирования ваших шаблонов слайдов. Тут вы можете отредактировать если вставить новый макет. Изображение ниже показывает один из макетов слайда, который встроен в тему. Заметьте, что на нём есть заполнители, куда вы можете добавить ваше содержимое.
Когда вы работаете с Образцом слайдов, это не затрагивает файл презентации — вы только добавляете макеты в тему презентации.
Образец слайдов имеет возможность редактирования макетов слайдов.
Вставка макета слайда
Теперь когда мы видим Образец слайда, мы можем добавлять и изменять макеты сайта. Создайте ваш собственный макет слайда PowerPoint, если в вашей теме не хватает компоновки которая вам нужна.
Чтобы добавить новый макет слайда, найдите кнопку Вставить макет на ленте и нажмите её. С левой стороны, PowerPoint добавит новую миниатюру, которая представляет новый макет слайдов.
Этот макет слайдов представляет собой пустой холст, чтобы вы могли разработать свой собственный макет слайда. Элементы, которые вы добавляете, будут показаны каждый раз, когда вы используете этот макет слайда.
Добавляем заполнители на ваш слайд
Заполнители это объекты, которые вы можете добавить в макет слайда. При выборе макетов слайда, вы увидите области, наполненные вашим содержимым.
Чтобы добавить такие области, нажмите Вставить заполнитель на ленте в виде Образце слайдов. Выберите один из вариантов для вставки поля.
Выберите заполнитель из выпадающего списка, чтобы добавить пустую область в макет слайда.
Добавление заполнителя в макет слайдов, создаст область для добавления содержимого. Когда вы будете использовать этот макет слайдов, эти области с заполнителями будут отображены, чтобы вы смогли добавить содержимое в них.
Макет это просто набор заполнителей, которые вы можете использовать повторно, поэтому не добавляйте сюда конкретное содержимое, наподобие названия слайда или готового списка. Целью является создать гибкое оформление слайдов, которые можно использовать повторно. Я добавил несколько заполнителей («содержимое» и «рисунок») в макет.
Также, в Образце слайдов вы можете изменить размер шрифта и цвет. Эти изменения добавляются, как часть нового макета сайта, поэтому они будут отображены каждый раз, когда вы используете свой макет слайдов.
Использование макета сайта в PowerPoint
Давайте оставим режим Образец слайдов и вернёмся в Обычный режим составления презентации в PowerPoint. Нажмите на Вид и нажмите Обычный, чтобы выйти из режима Образец слайдов.
Переключитесь обратно в Обычный режим, нажав Вид > Обычный.
Теперь, когда вы вернулись в обычный режим, вернитесь на вкладку Главная на ленте и разверните список Макет. Вы увидите новый макет, который мы только что создали, можете нажать на него, чтобы применить к текущему слайду.
PowerPoint изменит макет текущего слайда на выбранный. Затем, вы можете начать добавлять содержимое в заполнители, которые вы добавили в режиме Образец слайдов. Обращайтесь к меню Макет каждый раз, когда вы хотите использовать свой макет слайдов.
Советы как сделать отличные макеты слайдов
Какие элементы сделают макет слайдов лучше? Мы все сидели слишком много презентаций с переполненными, запутанными слайдами.
Не все макеты слайдов созданы одинаково. Вот отличные советы для отличных макетов.
- Прежде всего, ограничьте количество элементов, добавленных в макет слайда. Вы должны использовать несколько ключевых списков или медиа, чтобы оставаться читаемыми.
- Позаботьтесь о размере шрифта, когда добавляете текстовые блоки; используйте большие размеры для заголовков и размеры поменьше для остального текста.
- Не заполняйте весь слайд заполнителями; оставляете пространство между элементами, таким образом слайд будет более естественным.
Как изменить фон в PowerPoint
Чтобы настроить и отформатировать фон в Microsoft PowerPoint:
- Открыть PowerPoint
- Перейдите к Дизайн вкладка
- Перейти к Настроить группа
- Нажмите на Форматировать фон вариант
- Выберите один из четырех Fill варианты.
Оказавшись здесь, вы сможете делать все необходимое. Давайте теперь подробно рассмотрим эту процедуру.
Откройте PowerPoint и выберите нужный макет слайда. В этом случае я изменил макет слайда на Пустой. Как только это будет сделано, перейдите к Вкладка “Дизайн” и под Настроить группа, нажмите на Форматировать фон вариант.

Справа от слайда откроется новое всплывающее окно.

У вас будет четыре варианта заливки, такие как:
- Сплошная заливка
- Градиентная заливка
- Заливка рисунка или текстуры
- Заливка узором
В конце этих параметров вы также увидите флажок для Скрыть фоновую графику.
1. Сплошная заливка

Функция сплошной заливки заполняет весь фон выбранным цветом как единый цвет. В дополнение к этому вы также можете увеличить или уменьшить уровень прозрачности. Чтобы настроить или изменить прозрачность, введите процентное значение или проведите пальцем влево или вправо по шкале. На изображении ниже я выбрал желтый цвет с прозрачностью 41%.
2. Градиентная заливка

Градиентная заливка помогает добавить к фону ряд градиентов или последовательность цветов. Выберите цвет заливки, количество ограничителей градиента, тип, направление и угол градиента. Вы можете добавить остановку градиента, а также удалить остановку градиента. Вы также можете настроить прозрачность и яркость по своему вкусу. Также доступны предустановленные градиенты. В приведенном ниже примере я выбрал синий цвет с тремя границами градиента, типом Linear, 5% прозрачностью и 22% яркостью.
3. Заливка рисунка или текстуры

Как следует из названия, вы можете добавить изображение или текстуру в качестве заливки фона. Нажмите на Вставлять под Источник изображения вставлять картинки с компьютера или онлайн; или иконки из коллекции иконок. Как только вы это сделаете, отрегулируйте прозрачность и выберите желаемые параметры для выравнивания и типа зеркала. Вы также можете выложить изображение или значок мозаикой в виде текстуры, чтобы придать им эффект. Под Текстура В раскрывающемся меню вы найдете множество вариантов текстуры на выбор. Здесь я выбрал значок «часы» из категории «Одежда» и разместил его в виде текстуры с 18% прозрачностью и зеркальным типом как по горизонтали, так и по вертикали.
4. Заливка узором

Чтобы настроить заливку узором, выберите цвет переднего плана, цвет фона и тип узора из заданных параметров. Доступны различные шаблоны, такие как горизонтальные полосы, вертикальные полосы, диагональные полосы, волна, зигзаг, пунктирная ромбовидная сетка, сфера, малая сетка, большая сетка и т. Д. Здесь я настроил заливку узором с использованием сплошного ромбовидного узора сетки, цвет переднего плана – желтый, а цвет фона – белый.
Когда фоновая заливка будет готова, нажмите кнопку «Применить ко всем», чтобы применить изменения ко всем слайдам. Если вы чувствуете, что вам нужно изменить заливку фона, нажмите на опцию «Сбросить фон».
Итак, разве это не просто? Попробуйте это в следующий раз, когда воспользуетесь PowerPoint. Просто используйте эти простые шаги, чтобы ваша презентация выглядела абсолютно привлекательно и потрясающе!
Как сделать фон в презентации в PowerPoint? Пошаговая инструкция
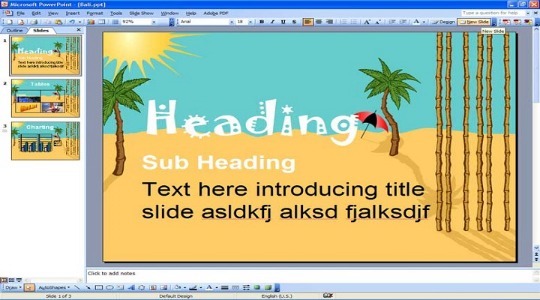
PowerPoint – это универсальное и доступное программное обеспечение от Microsoft для создания презентаций, в нём много всевозможных инструментов, но в рамках этой статьи рассмотрим, как сделать фон в презентации. Фон может быть представлен любой приглянувшейся картинкой, градиентом или цветом из диапазона RGBa. В отношении картинки, задача встречается чаще всего, необходимо изначально подготовить подходящий рисунок и положить в удобное место.
Пошаговая инструкция
Шаг 1: Подготовка изображения
После того, как тема будет определена и в сети найдено изображение стоит переходить к дальнейшим пунктам. Перед проведением процедуры установки картинки, для достижения лучшего качества, рекомендуется воспользоваться графическим редактором для базовой обработки. В идеале устанавливают расширение .jpeg можно .gif.
Шаг 2: Начало работы с Microsoft PowerPoint
Нужно узнать, как сделать картинку фоном в презентации, но предварительно следует запустить и ознакомиться с интерфейсом программы.
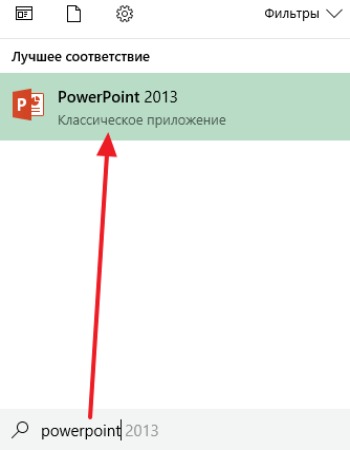
После запуска приложения существует 2 варианта поведения: работа с первоначальным слайдом или изменение дизайна макета.

Если средствами стандартных макетов достичь желаемой цели не удастся и требуются дополнительные элементы, стоит выбрать пункт «Пустой слайд».
После выбора перед пользователем покажется титульная страница слайда, на которой преимущественно размещается наименование проекта и подзаголовок для уточнения цели презентации. Нередко здесь же размещаются данные об авторе.
Шаг 3: Как сделать фон в презентации в PowerPoint?
К текущему этапу изображение уже должно быть готовым и может сразу применяться для укладки в основание страницы.
Алгоритм установки фона:
- Изначально нужно нажать на вкладку с именем «Дизайн».
- Внутри меню стоит выбрать опцию «Фон» в самом низу.

- Появится всплывающее окно «Формат фона», здесь следует переключить выделение в позицию «Рисунок или текстура».
- Снизу появится активная кнопка «Файл…» в разделе «Вставить из», при нажатии на неё появится Проводник, с его помощью нужно указать путь к файлу.
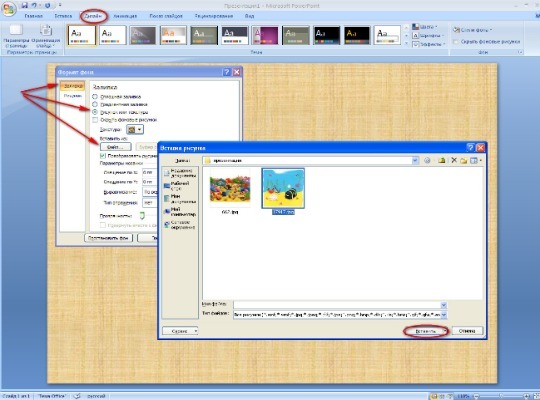
- Немного ниже указаны размеры картинки при использовании её в виде фона, они могут изменять пользователем для достижения ожидаемого результата.
После процедуры будет закреплено изображение в качестве фона. Сейчас всё ещё можно изменить её базовые параметры. Полезной функцией является изменение прозрачности, если картинка обладает избыточной красочностью, из-за которой плохо различим текст. Для корректировки стоит сдвинуть ползунок или установить процентное соотношение.
Фон может закрепляться только для 1 страницы или для всех одновременно. Если необходим исключительно для 1 страницы, достаточно нажать «Применить», а во втором случае потребуется выбрать «Применить к всем». Обе кнопки находятся в правом углу снизу. После перечисленных действий окно может закрываться.
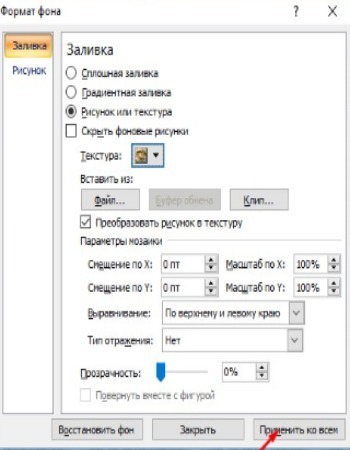
Шаг 4: Картинка для фона на других страницах
Когда будет заполнено несколько окон, которые всегда присутствуют в презентации нужно позаботиться о его фоне. Подобная процедура будет актуальна для разнообразного количества слайдов, если не установлено применение фона для всех страниц.
Для замены фона на второй и последующих страницах следует:
- Сделать правый клик по свободному пространству.
- Снизу всплывающего меню нужно выбрать «Формат фона».
- Выбор файла для фона проводится по аналогичной методике, как и в прошлом случае, только подобрать нужно другую картинку.
Если будет необходимо создать пару слайдов с идентичным фоном, но не все, то можно просто провести копирование страницы. Для этого нужно:
- Выделить подходящий тип слайда.
- Следовать во вкладку «Главная» и кликнуть на «Создать».
- Во всплывающем окне стоит нажать «Дублировать слайд».
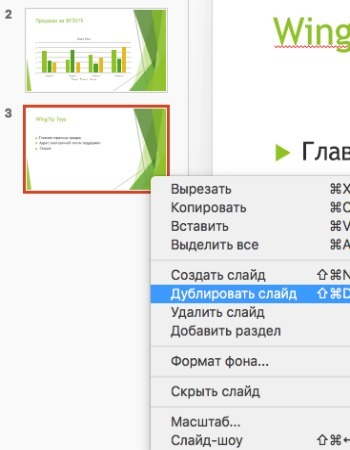
Что делать после?
На изготовлении качественного фона работа с презентацией не заканчивается, это лишь самое начало. Дальше стоит приступить к контенту, на первой странице – это данные для подзаголовков, информация об авторах и остальное.
Нажав на текстовый блок можно набрать любой текст, а для его украшения используется пункт «Шрифты», который расположен во вкладке «Дизайн». Для управления шрифтом имеются также другие функциональные клавиши, и параметры на вкладке «Главная», их достаточно для большинства целей.
По мере добавления информации и данных презентация будет становиться объёмнее и сложнее для восприятия. Улучшить понимание информации помогают визуальные ассоциации, в данном случае подойдёт фон. Для приготовления фона достаточно 5 минут, при условии использования картинки из сети, при создании качественной презентации процедура может занять до 20-30 минут на одну страницу.
Две самые частые ошибки при выборе фона
Пытаясь самостоятельно понять, как в презентации сделать фоном картинку, пользователи нередко совершают ошибки, которые в дальнейшем могут обернуться неудачей при выступлении или занять немало времени при создании работы.
Основной ошибкой является вставление картинки поверх фона, как отдельного элемента. Такой способ тоже возможен для установки заднего плана, но, он может повлечь за собой ряд проблем. Например, при смене версии программы, фотография может «съехать». Кроме того, если не закрепить картинку, то одним неудачным движением мышки её можно сместить. Ну и главным неудобством этого способа является необходимость вставлять картинку на каждый слайд.

Ещё одним распространённым неверным выбором при желании понять, как в презентации сделать фоном картинку, является использование слишком ярких или несоответствующих размеру слайда фотографий. В этом случае картинка может неудачно обрезаться, или оставить пустое пространство на экране, что выглядит неказисто. А при выборе слишком ярких фотографий, при выводе картинки на проектор, из-за внешнего света может быть плохо видно ее, и, как следствие, и размещаемый на ней текст.
Резюмируя ошибки, стоит отметить, что следует внимательно разобраться с тем, как в презентации сделать фоном картинку или узор, чтобы получить качественный документ для представления. Полученные знания помогут сэкономить время при создании следующих презентаций, а также сделать оригинальное оформление, которое смогут оценить по достоинству.
Добавление шаблона для презентаций с сайта Microsoft Office
Главный инструмент для изменения внешнего вида документа, созданного с помощью PowerPoint, — встроенные темы. Они достаточно универсальны, но иногда их оформление не подходит к теме доклада. В этом случае можно добавить другие шаблоны, загрузив их с официального сайта Microsoft. Чтобы это сделать в PowerPoint 2007 или 2010, нужно:
- Перейти во вкладку «Дизайн» и полностью развернуть список всех доступных тем.
- В нижней части нового меню выбрать подпункт «Другие темы…».
В открывшемся окне браузера выбрать в одной из категорий нужное оформление и перейти на страницу его загрузки.

На ней нажать кнопку «Загрузить\Сохранить» и выбрать место для сохранения шаблона.

Чтобы навсегда добавить новый шаблон в PowerPoint 2007, нужно:
- Выполнить первый шаг из предыдущего алгоритма.
- Выбрать пункт «Поиск тем» и в окошке Проводника открыть ранее загруженный шаблон.

В выпадающем меню выбрать подпункт «Сохранить текущую тему».

В новом окошке, не изменяя настроек, нажать кнопку «Сохранить».

В этих двух алгоритмах и заключается первый способ того, как сделать свой фон в презентации.
Презентация и ее предназначение
Все хоть раз, но сталкивались с понятием «презентация»
Оно заняло очень важное место и прочно вошло в нашу жизнь. В первую очередь презентация – это мощный рекламный инструмент, используемый практически всеми компаниями
Начнем с небольшой предыстории. Казалось, что привычные презентации были всегда, но нет, их используют только примерно последние двадцать пять лет. Изобретенная первая версия PowerPoint в 1987 году предназначалась для просмотра на платформе Macintosh.

Немного времени спустя, эта разработка была продана всем известной компании Microsoft. Тогда и весь мир перевернулся — и это не преувеличение! Презентация стала очень мощным инструментом. Представьте, вы фотограф или предприниматель, вам нужно донести информацию до потенциального клиента, и презентация – это наиболее подходящий способ, ведь все, что вы предлагаете, становится предельно понятным и наглядным.
Выделим ее основные виды:
- для бизнеса;
- слайд-шоу;
- видеоальбом;
- для образования.
Можно выделить и еще некоторые, но их можно будет смело приписывать к какой-либо одной из уже предоставленных форм. Нетрудно догадаться, что первый вид нужен для привлечения потенциальных клиентов (описание продукта, вида деятельности и так далее).
Слайд-шоу, как правило, используется в личных целях. Это хороший и зрелищный подарок на любой праздник, который может приятно удивить. А видео-альбом часто используют для демонстрации результатов своей работы (этот тип презентаций подходит для фотографов, дизайнеров, рукодельниц и т. д.).
Как сделать прозрачный фон картинки в PowerPoint
Презентация состоящая из одного текста — невероятно скучное зрелище, гораздо лучше дела идут когда слайды презентации наполнены ещё и полезной смысловой составляющей — графиками, схемами и конечно изображениями. Однако, мало просто накидать подходящие по смыслу картинки на слайд, ведь материал должен не только соответствовать содержанию презентации, но и выглядеть презентабельно.
К сожалению далеко не всегда удается разжиться «идеальной» графикой, намного чаще нам попадается либо совсем уж маленькие картинки состоящие из одних пикселей, или изображения с нанесенными поверху водяным знаком или же имеющие фоновый рисунок совершенно не подходящий к нашему проекту. Фон картинки, на самом деле является худшей из проблем — мало того, что из-за него картинка может смотреться в презентации как заплатка, так он ведь ещё и и «наползать» на текст может, уменьшая итак небольшую полезную площадь слайда.
К счастью, если вы работаете в PowerPoint, со всеми этими бедами можно вполне успешно бороться. Инструменты по удалению фона, а точнее наложению эффекта прозрачности на изображение, в последних версиях этой программы работают довольно эффективно. И сегодня я расскажу о них максимально подробно, а за одной подкину несколько идей из «житейского» опыта!
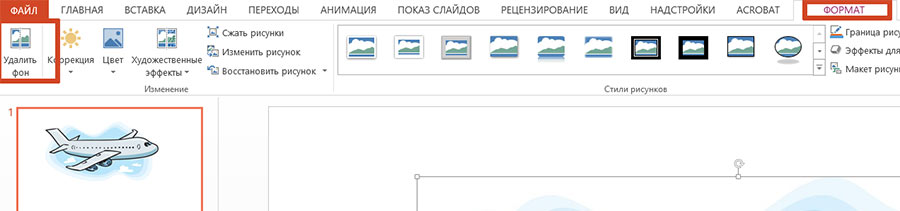
Инструмент для удаления фона изображений в PowerPoint
Настройка прозрачного фона для изображения
С первого взгляда заметно, что «автоматика» явно ошиблась — помечены далеко не все ненужные области рисунка, зато вдобавок помечен на удаление и ряд тех областей, что я удалять не планировал. Давайте поможем роботу!
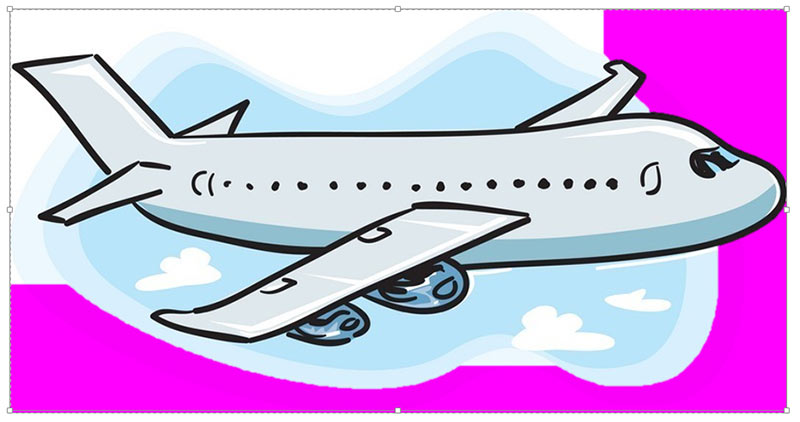
Растягиваем область очистки фона на все изображение
Первым делом растянем область действия инструмента «Удаление фона» на всю картинку. Сделать это просто — щелкайте управляющие элементы (белые квадратики на рамке) выделения и тяните их мышью до исходного размера изображения. Не сказать, что все встало на свои места, но, во всяком случае, теперь PowerPoint хотя бы не отрезает у картинки нужные детали.
Теперь самое интересное: на панели инструментов активируйте инструмент «Пометить области для удаления» и поочередно, не торопясь, щелкните мышью в те части рисунка, которые желаете сделать прозрачными, то есть в элементы фонового рисунка, который и нужно удалить. На месте каждого «клика» появится значок в виде кружка со знаком минус внутри. Каждому однородному или однотонному фрагменту «ненужностей» должен достаться свой «минус».
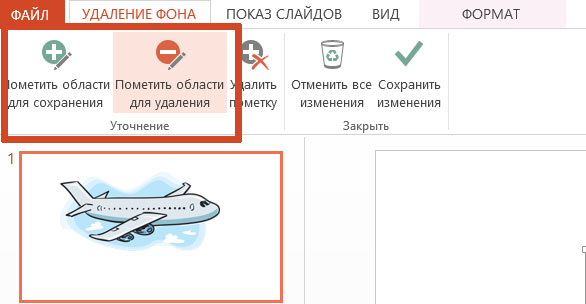
Инструмент для пометки областей на изображении, которые нужно удалить или наоборот оставить
Как только вы пометите несколько соседних фрагментов, они окрасятся в уже знакомый нам пурпурный цвет — программа с помощью математических вычислений рассчитает заданные вами параметры и автоматом «закрасит» все соседние точки.
Шаг за шагом, «прокликайте» все ненужные фоновые фрагменты и добейтесь того, чтобы пурпурным цветом оказалось выделено только лишнее. Если что-то не получается, не отчаивайтесь и продолжайте добавлять точки. В крайнем случае, все можно будет вернуть назад в любой момент.
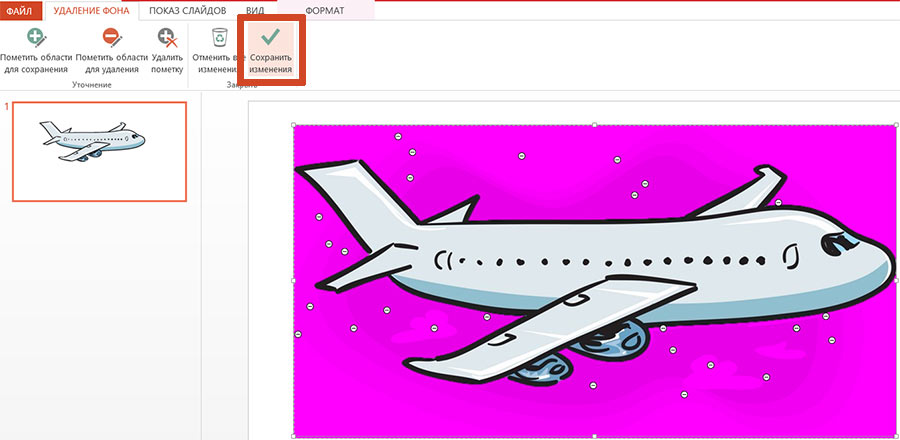
Ну вот, теперь отмечены все фоновые элементы картинки. Можно резать.
Как только все элементы будут помечены, нажимайте кнопку «Сохранить изменения» на панели инструментов.
В идеале, на листе у вас останется только сам рисунок — его фон будет полностью очищен, а точнее станет прозрачным. Если полученный результат вас не устроит — вы всегда можете отменить изменения или добавить ещё пару точек, щелкнув по картинке два раза левой кнопкой мыши и повторно воспользовавшись инструментом «Удаление фона».
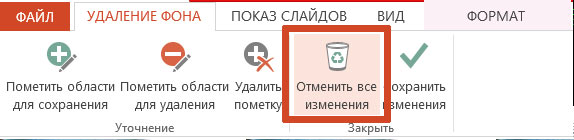
Нажатие на кнопку «Очистить изменения» вернет картинку к первоначальному виду
Как сделать шаблон из имеющейся презентации и использовать его в следующих?
Если у вас есть какая-та хорошая презентация со стильным шаблоном, и вы очень часто на ее основе делаете слайды, то не лишним будет выделить из нее тему или сделать готовый пользовательский темплейт (шаблон). Таким образом вы сможете делать новые слайды с данной темой не копирую каждый раз презентацию – контейнер заданного хорошего шаблона.
Чтобы сохранить тему презентации и сделать ее доступной на панели быстрого доступа к темам («Дизайн» -> панель “Темы”), вам нужно открыть презентацию, перейти на вкладку дизайн, найти панель инструментов “Темы”, развернуть панель и нажать на кнопку «Сохранить текущую тему». Система предложит сохранить под новым именем в папке – хранилище всех «тем», которое было представлено в предыдущих разделах. После этого вы сможете применить данную тему для одного, нескольких или всех слайдов любой имеющейся или новой презентации.
Вы также можете всю или часть презентации сохранить как шаблон, предварительно очистив поля разметки слайда, которые скорее всего придется переопределять заново (например, название презентации или заголовки слайдов). В последующем создание новой презентации вы начнете с уже сохраненного темплейта, что сэкономит драгоценное время.
