О блокировке гаджета на android
Сторонние приложения для Андроид
Помимо встроенных функций ОС, пользователи мобильных гаджетов могут использовать и сторонние программы, с помощью которых очень легко установить красочные картинки.
Преимущество таких приложений состоит в том, что их можно легко и совершенно бесплатно , а в процессе использование не будет необходимости работать с системными файлами.
Первое приложение – «Обои & Блокировка экрана». С его помощью можно выбрать разные обои и виды экрана блокировки, которые есть в базе разработчика.
С каждым обновлением количество качественных картинок увеличивается и совершенствуется.

Рис. 6 – приложение в маркете
Следующая популярная программа называется Lock screen (live wallpaper). Она позволяет задать на стол блокировки живые обои. Пользовательский интерфейс очень простой и удобный.
Необходимо просто выбрать понравившееся фото из уже готовой базы анимированных иллюстраций. Затем можно посмотреть превью.
Не забудьте активировать галочку «Enable Screen Lock», чтобы на экране отображался тип блокировки девайса.
Рис. 7 – окно настроек программы Lock screen (live wallpaper)
Скачивание и установка
Установка сторонних lockscreen происходит так же, как и любого другого приложения. Сначала скачивается исполняемый файл, который после этого запускается пользователем. Но из-за специфики приложения и его функциональности для установки может понадобиться root-доступ. Рут — это права суперадминистратора, позволяющие программе изменять системные файлы на устройстве, то есть модернизировать прошивку.
По умолчанию пользователь не обладает правами администратора, так эта возможность, по мнению производителей, может нанести вред устройству. Но с помощью таких приложений, как 360 Root, KingRoot, OneClickRoot или VRoot, получить их не составляет труда. Необходимо отметить, что получение доступа суперадминистратора пользователем многие производители расценивают как вмешательство в устройство, и в этом случае гаджеты снимаются с гарантийного обслуживания.
Скачивание установочного файла на устройство возможно:
- из официального магазина Google PlayMarket;
- с альтернативных сайтов.
Первый способ предпочтительней и безопасней, так как все приложения, выкладываемые в магазине, проходят проверку и в случае обнаружения вредоносного кода удаляются. При этом там можно оставить отзыв о работе программы, а также получить ответ разработчика. Для полноценного доступа к магазину необходимо иметь аккаунт Google, зарегистрировать который совсем несложно.
К достоинствам PlayMarket относится ещё и способность автоматически устанавливать понравившееся приложение на Android-устройство, даже если пользователь зашел в магазин с гаджета на другой операционной системе. Для этого в базе аккаунта содержится список всех девайсов пользователя. Например, после захода в магазин под своим ником с ПК и выбора понравившегося приложения система сама предложит устройства, на которые существует возможность его установки. И если девайс имеет доступ к интернету, на нём начнётся установка выбранной программы.
Скачивание со сторонних сайтов может быть опасным из-за содержания в программах вредоносного кода. Учитывая специфику блокираторов, установка опасного приложения позволит злоумышленникам получить доступ к системным файлам
Поэтому при установке важно изучить информационную страницу с указанием доступа, который требует приложение для своей работы
Что такое экран блокировки Windows 10
При запуске операционной системы первым, что вы увидите, будет экран блокировки. Это окно, где на красивом фоне можно получить некоторую информацию из приложений. Окно блокировки имеет следующие возможности:
- показывает время, погоду и другую информацию из приложений; какая именно информация будет выводиться в этом окне, зависит от конкретных настроек;
- обеспечивает первичную защиту системы — для входа необходимо ввести пароль в окне блокировки;
- позволяет настроить обои самого окна, в том числе сделать автоматическую смену изображений; яркая и приятная глазу картинка на экране блокировки поможет пользователю настроиться на приятный рабочий день.
Экран блокировки присутствует изначально в каждой системе Windows 10. Поэтому вопрос состоит лишь в том, как правильно его настроить.
Как отключить экран блокировки в Windows 10
Несмотря на кажущееся удобство интерфейса, для многих пользователей он довольно обременителен, поскольку увеличивает время открытия рабочего стола. В этом подразделе мы рассмотрим, как можно управлять появлением окна блокировки. Существуют возможности как ограничить условия, при котором оно появляется, так и убрать его вовсе. Ниже – обо всем по порядку.
Через персонализацию

Довольно часто экран блокировки начинает раздражать, в том числе из-за своего появления при каждом затухании экрана. Выход есть: можно сделать его появление более редким или отключить вовсе. На свободном месте рабочего стола нажмите ПКМ и выберите пункт «Персонализация». Откроется соответствующий раздел «Параметров». В левом списке нажмите «Экран блокировки». Функционал раздела велик, однако нас интересует пункт, находящийся в самом низу. Он называется «Параметры времени ожидания для экрана». Зайдя в него, можно выбрать, через какое время бездействия (при питании от сети или батареи на ноутбуке) компьютер перейдет в спящий режим. Именно в результате этого процесса блокируется экран. Можно установить длительный интервал или вовсе отключить блокировку. В таком случае если возникнет потребность поставить ПК на пароль, можно будет воспользоваться методами, указанными в предыдущих разделах.
Манипуляции в окне редактора локальной групповой политики
Этот метод поможет без труда «починить» систему, если после изменений в персонализации экран продолжает появляться. Чтобы запустить редактор, нужно нажать горячие клавиши «Win+R», ввести команду gpedit.msc и нажать «Enter». Запустив его, откройте Конфигурацию компьютера и пройдите по пути «Административные шаблоны» – «Панель управления» – «Персонализация». Нас интересует строка «Запрет отображения экрана блокировки». Открыв его двойным кликом, найдите раздел выбора состояния (не задано / включено / отключено) и выберите «Включено». После этого сохраните изменения и перезагрузите ПК.
Используем редактор реестра для отключения экрана
Следующий путь отключения экрана – редактор реестра. Он вызывается через «Win+R» – «regedit» – «OK». В запустившемся окне нужно последовательно развернуть разделы «HKEY_LOCAL_MACHINE» – «Software» – «Policies» – «Microsoft» – «Windows». На последней папке нажимаем ПКМ – «Создать» – «Раздел». Наименование раздела устанавливаем «Personilization». На нем же нажимаем ПКМ – «Создать» – «Параметр DWORD (32 бита)». Имя параметра устанавливаем «NoLockScreen», а значение – «1». После этого жмем «ОК», закрываем все и перезагружаем операционную систему. Окно блокировки должно быть деактивировано.
Удаляем папку с файлами экрана блокировки
По факту интерфейс, о котором мы говорим – это попросту стандартное приложение. Следовательно, его можно удалить из памяти компьютера, после чего оно перестанет запускаться. Его данные находятся по пути C:\Windows\SystemApps\Microsoft.LockApp_cw5n1h2txyewy\. Его можно скопировать в адресную строку Проводника или же последовательно открыть указанные папки. Далее у нас есть два пути отключения экрана:
- Удаляем папку через «Shift+Del», после чего восстановление экрана без переустановки системы невозможно.
- Переименовываем папку, давая ей произвольное имя. Это даст возможность без проблем восстановить функцию, когда понадобится (для этого надо всего лишь вернуть папке первоначальное наименование).
Если система будет запрашивать дополнительное подтверждение, нажимайте «Да». Удаление файлов не повлечет за собой никаких последствий для корректной работы Windows.
Используя программу Ultimate Windows Tweaker

Программа Ultimate Windows Tweaker – это инструмент, который предоставляет расширенный доступ к настройке системы «под себя». Скачайте ее с официального сайта производителя, установите и запустите. Выберите слева раздел «Customization». Во вкладке «Universal UI» нужно найти подпункт «Disable Lock Screen», установить на нем галочку и сохранить изменения (в английском интерфейсе это кнопка «Apply Tweaks»). После этого экран блокировки перестанет всплывать.
Как удалить экран блокировки LockApp.exe в Windows 10
LockApp.exe – это имя программы, которая активируется, запуская экран блокировки. Немного выше мы говорили о файлах экрана, так вот LockApp – наиболее важный из них. Можно удалить только его из папки, описанной двумя подзаголовками выше. Однако остальные файлы останутся висеть «мертвым грузом», бесполезно занимая память. Если уже решили убирать экран путем удаления, лучше стереть папку целиком.
Проблемы и способы их устранения
Иногда при попытке отключить пароль, графический ключ или PIN-код пользователь может потерпеть неудачу. Ошибок всего две, но на их устранение уходит немало времени.
Отключено администратором, политикой шифрования или сервисом хранения учетных данных
Подобное сообщение может появиться на экране, если на телефоне:
- имеется приложение с правами администратора, запрещающее использование Android без графического ключа;
- включено шифрование хранилища телефона (обычно применяется для старых моделей);
- установлены сертификаты учетных данных. Еще бывает возникает ошибка: сбой шифрования на Андроиде.
Для снятия ограничений рекомендуется использовать следующий порядок действий:
- Зайти в список администраторов устройства, по очереди отключить приложения, напротив которых установлена галка, а затем попробовать отключить блокировку. Для этого нужно проделать стандартный путь: «Настройки» → «Безопасность» → «Администраторы». В некоторых смартфонах последних поколений, например, Samsung Galaxy, существует другой вариант, как добраться до нужной директории: «Настройки»→ «Биометрия и безопасность»→ «Другие параметры безопасности»→ «Администраторы устройства»;
- Если проблема осталась, в той же вкладке «Безопасность» нужно найти директорию «Хранилище учетных данных», и тапнуть по строке «Удалить учетные данные». В зависимости от марки и модели устройства путь может отличаться: «Настройки»→ «Безопасность»→ «Очистка сертификатов» или «Настройки» → «Биометрия и безопасность» → «Другие параметры безопасности»→ «Удалить учетные данные»;
- Если очистка хранилища не помогла, нужно проверить, не включено ли вручную шифрование данных в хранилище. Найти этот пункт можно следующим образом: «Настройки»→ «Безопасность»→ «Шифрование». Если в нем присутствует отметка «Зашифровано», нужно выполнить расшифровку.
Забыли пароль или графический ключ
Подобная проблема возникает достаточно часто, но справиться с ней самостоятельно бывает намного сложнее. Тем не менее, можно попытаться выполнить следующие действия:
- С компьютера или другого мобильного устройства перейти по адресу: https://www.google.com/android/find. Это сервис Google, который занимается поиском телефонов;
- Чтобы отключить блокировку на смартфоне, пароль от которого был благополучно забыт, предварительно понадобится войти в привязанный к нему аккаунт;
- Попав на страницу поиска, заблокировать устройство, кликнув мышью или тапнув пальцем по одноименному пункту;
- Ввести и подтвердить одноразовый пароль, который будет использован в качестве временной меры для снятия защиты;
- Затем повторно активировать опцию «Заблокировать», чтобы на устройстве сработала принудительная блокировка временным паролем;
- Теперь останется только снять ограничение, перейти в «Настройки» → «Экран блокировки» и выбрать новый вариант защиты (в том числе и ее отсутствие).
Подводя итоги, хочется отметить, что существуют различные способы отключения режима блокировки на Android-устройствах. Подробная пошаговая инструкция сможет стать руководством для начинающих пользователей, и шпаргалкой для опытных владельцев. И все-таки для сохранения конфиденциальности личной информации и ограничения к ней доступа посторонних лиц, отключать функцию «Screen Lock» не рекомендуется.
Поделиться ссылкой:
Как обойти блокировку, если вы забыли пароль?

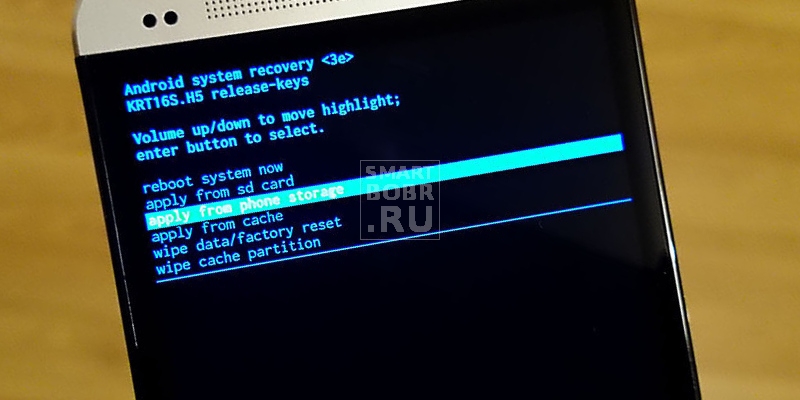
Если вы недавно сменили пароль и сразу забыли его, то для сброса необходимо войти в режим Recovery.
Для этого необходимо одновременно зажать и . Зажимать эти клавиши необходимо в момент включения телефона.
Из появившегося меню вам необходимо выбрать сброс настроек к заводским. В большинстве случаев вам не придется вводить ключ после загрузки устройства. У этого способа есть отрицательная сторона – вы потеряете все пользовательские файлы, вам придется заново устанавливать приложения. Восстановить информацию можно лишь в том случае, если вы синхронизировали свое устройство с облачным хранилищем.
У смартфонов последних лет этот способ может не сработать – вам придется все равно ввести ключ после отката настроек. Также не эффективными являются варианты, при которых блокировка снимается во время звонка или при низком заряде аккумулятора. Они работали только на системах до 4 версии, а позже эта уязвимость была закрыта разработчиками. По-прежнему не снимая смартфон с блокировки вы сможете ответить на звонок, но вот чтобы перейти в сообщения или меню вам потребуется ввести код.
Если у вас смартфон одной из последних моделей Android, то сбросить забытый ключ можно только путем перепрошивки устройства. Если вы неопытный пользователь, ее лучше всего сделать в сервисном центре. Для смены прошивки вам потребуется подключить смарфтон к компьютеру, скачать специальную программу и файл с заводскими установками.
Как настроить блокировку тачскрина на смартфоне
С поставленной задачей сможет справиться любой человек. Для этого нужно воспользоваться простым алгоритмом:
- Зайти в настройки девайса.
- Перейти в параметр «Безопасность». На некоторых версиях андроид такой пункт может отсутствовать. Тогда необходимо выбрать раздел «Защита и местоположение».
- Зайти в пункт «Безопасность экрана».
- Включить подходящий тип блокировки. Далее на дисплее появятся подсказки, которым нужно следовать.
- Использовать возможности блокировки: включение при нажатии кнопки, появление текста на экране и т. д.
Недостатки технологии
Данная функция имеет свои отрицательные стороны, которые вынуждают некоторых пользователей отказываться от её использования:
- затрата времени. Вводить каждый раз пин-код или пароль неудобно, и эта процедура занимает немало времени;
- невозможность разблокировки. При определённых условиях получить доступ к смартфону проблематично, например, на морозе или в перчатках. На многих девайсах присутствует режим «В перчатках»;
- ненадёжность некоторых способов. К таковым относится разблокировка телефона по лицу, а также ввод графического ключа, который не так сложно подобрать. Данным обстоятельством могут воспользоваться посторонние люди или злоумышленники;
- сбои и зависания.
Важно! После нескольких неудачных попыток ввести пароль происходит автоматическая блокировка устройства
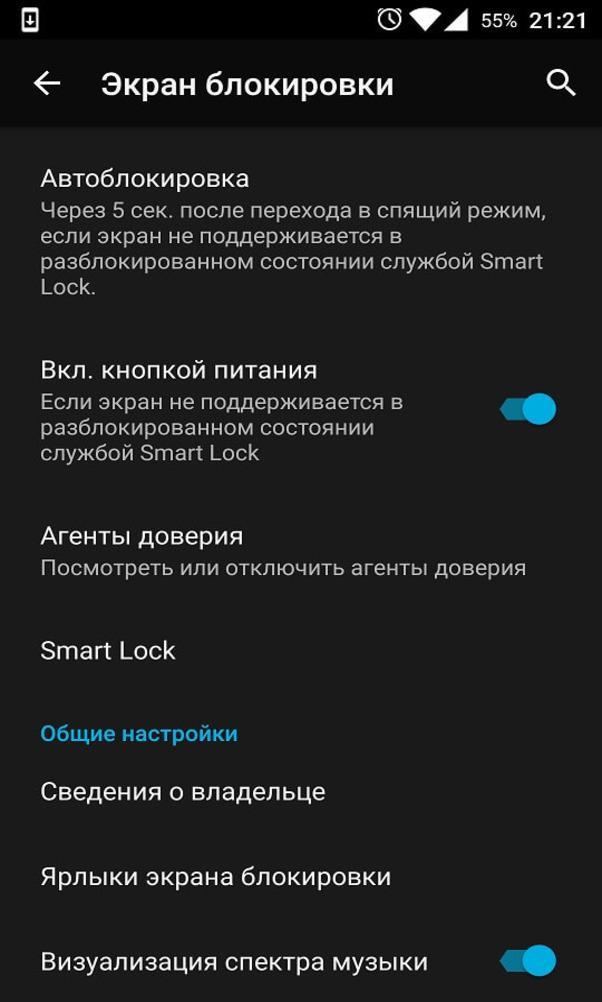
Параметры экрана блокировки
Как отключить функцию блокировки тачскрина
Для осуществления данной процедуры необходимо выполнить ряд простых действий:
- Зайти в настройки смартфона.
- Перейти во вкладку «Защита и безопасность».
- Выбрать параметр «Безопасность экрана».
- Выбрать пункт «Снятие блокировки». После этого пользователю придётся ввести существующий код.
Способы отключения блокировки на телефоне Андроид
Разобравшись со способами блокировки, следует перейти к изучению алгоритмов, применяемых для снятия запретов и ограничений. Принцип отключения блокировки экрана на телефонах одинаков для всех Android-устройств. В зависимости от того, какие версии прошивки используются на смартфонах – «чистые» операционные системы или фирменные оболочки от известных брендов, названия пунктов меню могут отличаться.
Полное отключение через настройки
Инструкция по деактивации функции «Screen Lock» актуальна в ситуациях, когда пользователь помнит пароль (ПИН или ключ) от входа в систему. Для ее выполнения понадобится:
- Войти в «Настройки» девайса любым удобным способом (через меню или панель быстрого доступа);
- Отыскать и развернуть вкладку «Экран блокировки» (в некоторых моделях «Экран блокировки и безопасность»);
- Выбрать опцию «Блокировка экрана»;
- Система потребует ввести пароль, который был установлен ранее или нарисовать графический узор;
- После выполнения ввода следует изменить вид блокировки, отметив вариант «Нет».
Далее имеет смысл рассмотреть отключение «Screen Lock»на разных версиях ОС от Google, причем в порядке их появления. На некоторых версиях смартфонов, например, пункты меню могут быть и в другом месте:
- Зайдите в «Настройки» вашего телефона;
- Далее выберите пункт «Местоположение и защита»;
- В следующем пункте вам нужно нажать «Блокировка экрана»;
- И в последней вкладке нажмите «Нет», чтобы полностью отключить блокировку смартфона.
Как видите, пункты меню различаются на разных версиях, причем на более ранних поколениях пункты меню вообще могут находиться в другом месте, собственно, о чем мы и рассказываем ниже.
На Android 2.x
Для снятия защиты необходимо:
- Перейти в меню приложений, где выбрать раздел «Настройки» (иконка с шестеренкой);
- Отыскать и развернуть вкладку «Местоположение и защита». В зависимости от модели он может называться «GPS и безопасность»;
- Выбрать опцию «Сменить способ блокировки» («Установить блокировку дисплея» соответственно);
- Ввести действующий пароль, ПИН-код или нарисовать узор для подтверждения верификации.
В завершение понадобится отменить блокировку, выбрав вариант «Снять защиту».
На Android 4.x
Эта версия считается одной из самых удачных, и неудивительно, что ею пользуются миллионы владельцев мобильных устройств по всему миру. Инструкция по отключению блокировки предусматривает следующие действия:
- Вызвать главное меню, тапнув по значку на рабочем столе;
- Перейти в «Настройки» («Settings») и отыскать «Безопасность» («Security»);
- Развернув вкладку, выбрать пункт «Блокировка экрана» («Screen Lock»);
- Авторизоваться с помощью того варианта защиты, который был выбран для ограничения доступа.
После завершения верификации понадобится отменить блокировку, выбрав вариант «Нет» или «None». 
На Android 5.x
Разобраться, как отменить блокировку на пятой версии платформы – Lollipop, не составит труда. Для этого нужно повторить описанный выше алгоритм действий:
- Попасть в «Настройки» любым доступным способом – через панель быстрого доступа или главное меню;
- Прокрутив экран, найти раздел «Безопасность»;
- Из списка доступных опций выбрать «Блокировка экрана»;
- Поскольку смена варианта ограничения доступа защищена паролем (цифровым кодом или графическим узором), понадобится ввести его, а затем тапнуть по клавише «Продолжить».
Все что потребуется сделать далее, это установить галку напротив варианта «Нет», и подтвердить действие кнопкой «ОК» (в предыдущих версиях такая необходимость не была предусмотрена). С этого момента доступ к содержимому смартфона всем желающим будет максимально упрощен.

На Android 6.x и 7.х
В более современных (шестой и седьмой версиях OS Android) отключение функции «Screen Lock» будет выглядеть следующим образом:
- Как и в предыдущих случаях, понадобится вызвать главное меню, тапнув по соответствующей иконке на рабочем столе;
- Найти значок с шестеренкой и перейти в «Настройки». Более быстро попасть в данный раздел можно, опустив шторку экрана;
- Отыскать раздел «Безопасность», который помечен закрытым замком;
- Для получения доступа к настройкам защиты, ввести пароль, цифровой код или ключ.
После окончания проверки появится стандартный перечень видов блокировки, среди которых будет интересующий вариант «Нет». Его нужно отметить и подтвердить выбор.

Современные Обои Высокого Качества Full HD, 4K – WallCraft
Изображения адаптируются под ваше устройство. При запуске приложения будут видны только подходящие для смартфона. У всех изображений отличное качество и высокое разрешение. Обладатели телефонов с большими экранами (1080х1920 рх Full HD 1080p b 2160×3840 px Ultra HВ, 4К) смогут подобрать и для себя картинки.
Все представленное подойдет на смартфон. Любое понравившееся изображение будет по размеру экрана и хорошего качества. Для этого каждое изображение проходит процедуру ручной обрезки. Благодаря этому картинки получаются идеального размера для телефонов.
Для владельцев смартфонов доступны изображения:
- с экраном 540х960 – свыше 80 тыс.;
- 1080х1920 – более 10 000 Full HD;
- 1440х2560 – свыше 5000 качества 2К;
- 2160х3840 – более 1000 4К обоев.
Обновление ассортимента происходит каждый час.
Как отключить блокировку экрана на Андроид
Самая большая проблема с тем, чтобы убрать блокировку экрана на Андроиде — пользователь не помнит старый пароль.
А именно его нужно ввести, чтобы установить новый графический ключ или код. Поэтому говоря о том, как снять блокировку, я не подразумеваю обычный способ через настройки.
Как убрать блокировку на стандартном Андроиде
Есть стандартные методы для того, как убрать блокировку экрана на устройстве под управлением операционной системы Android. Они подойдут абсолютно для всех девайсов вне зависимости от производителя, модели и начинки.
2 самых актуальных способа: через аккаунт Google и сброс настроек до заводских.
Аккаунт Google

Самый простой вариант. Все, что требуется от пользователя — написать в службу поддержки Google через другое устройство или компьютер. При этом обязательно использовать аккаунт, который авторизован на заблокированном девайсе.
Представители саппорта отвечают на такие запросы довольно быстро, примерно в течение суток.
Служба поддержки попросит подтвердить личность и некоторые личные данные, и если пользователь успешно пройдет проверку, гаджет разблокируют удаленно. Уведомление об этом придет на электронную почту.
Огромное преимущество обращения в Google в том, что они просто снимут блокировку на расстоянии, а не будут удалять все пользовательские данные. В поддержку можно писать на русском языке.
Сброс системы
Противоположный метод разблокировки — возвращение к заводским параметрам системы. В этом случае все данные будут удалены, поэтому желательно иметь резервную копию или включенную синхронизацию с облачными сервисами.
Так как устройство заблокировано, осуществить сброс через настройки невозможно. Поэтому остается только hard reset, который производится через меню восстановления.
Инструкция:
- Выключить аппарат.
- Нажать и удерживать клавишу питания вместе с кнопкой уменьшения громкости (либо увеличения, зависит от модели гаджета).
- Запустится режим Recovery. Управление здесь осуществляется ползунком громкости, а выбор через кнопку питания. Надо выбрать пункт wipe data/factory reset.
- Подтвердить действие.
- Дождаться сброса, после чего аппарат перезагрузится. Выбрать reboot system now.
Девайс еще раз перезагрузится и будет готов к использованию.
Отключение блокировки дисплея на телефонах Samsung
На Самсунгах установлена фирменная начинка, из-за чего отключение блокировки происходит слегка иначе.
Вот что нужно сделать:
- Перейти в Настройки.
- Открыть “Экран блокировки”.
- Выбрать “Тип блокировки экрана”.
- Ввести текущий код.
- Тапнуть на “Нет”.
Блокировка снята. Теперь аппарат сразу будет отображать домашний экран.
Как перезагрузить iPhone без кнопок «Home» и «Power»
Часто кнопки физически не работают. Для того, чтобы перезагрузить устройство, потребуется использовать специальные возможности. Как выключить Айфон 4 (действует и на других моделях iPhone) с помощью программных функций? Для этого необходимо, чтобы сенсорный экран и операционная система были в работоспособном состоянии. Если это так, то необходимо использовать особенности iOS и выбрать управление жестами для выключения или перезагрузки аппарата.
Функция, которая выполняет эти действия, называется «Assistive Touch». Чтобы иметь возможность управлять телефоном с помощью жестов, она должна быть включена. Помимо отключения устройства она имеет множество возможностей, которые могут быть полезны. В её функционал входят поворот экрана, уменьшение громкости и прочее.

Отключить устройство с помощью «Assistive Touch» можно следующим образом:
- Войти в главное меню.
- Выбрать «Настройки».
- Нажать «Основные».

Войти в «Универсальный доступ».

- Выбрать «Assistive Touch».
- Перевести ползунковый переключатель в состояние «Вкл».

- На экране появится круглая кнопка маленького размера.
- Нажать на кнопку на сенсорном дисплее.

- Появится окно, состоящее из нескольких пунктов.
- Выбрать функцию «Аппарат».
- Откроется дополнительное окно.
- Выбрать функцию «Блокировка экрана».
- Нажать на кнопку и удерживать 5-7 секунд.
- На экране появится окно блокировки.

Выполнить движение слева направо по кнопке «Выключить» («Slide To Power Off»).
После выполнения этих действий телефон останавливает работу. Если функция «Assistive Touch» и физические кнопки «Home» и «Power» не работают, то выключение смартфона возможно только полной разрядкой батареи.
Самостоятельная блокировка экрана в Виндовс 10
Заблокировать экран ПК или ноутбука можно с помощью комбинаций клавиш – специально предназначенных для этой цели или предоставляющих доступ к меню, одна из опций которого решает нашу задачу.
Способ 1: Комбинация клавиш
«WIN+L» — это пара клавиш, нажатие на которые мгновенно блокирует экран в «десятке» как с рабочего стола, так и из любого другого окна/приложения. Исключением могут быть некоторые игры, где клавиша «WIN» автоматически отключается.

Способ 2: Клавиши + меню
«CTRL+ALT+DELETE» — сочетание клавиш, хорошо знакомое многим пользователям Windows, которое ранее в ОС этого семейства использовалось для экстренного прерывания выполнения функции (чаще всего – закрытия приложения). Однако в «десятке» его нажатие вызывает системное меню, одним из пунктов которого является блокировка компьютера – «Заблокировать».

Способ 3: Специальные клавиши
На клавиатурах многих ноутбуков есть возможность блокировки экрана, которая обычно работает в паре с «Fn» и находится на одной из F-клавиш, рядом с ними (например, на «ESC»), в NUM-блоке или около него. Чаще всего на ней нарисован замок, но иногда это другой символ, напрямую ассоциирующийся с блокировкой или близкий к этому. Аналогичную кнопку можно найти и на некоторых мультимедийных, игровых, а также универсальных клавиатурах (предназначенных для устройств с разными ОС, работающих по Bluetooth). Искать нужно во все том же F-ряду или около него. Такие клавиши тоже часто работают в паре с «Fn».

Деактивация блокировочного окна
Для второго случая, когда за компьютером с Windows 10 работает один человек или экран блокировки не нужен, разберемся, как его отключить обоими методами.

После перезапуска Windows 10 экран будет отключен.
Метод второй
Во втором способе необходимо запустить редактор реестра.

Выполнять все эти действия позволяют и программы-твикеры, такие как Winaero Tweaker или Ultimate Windows Tweaker, но зачем засорять компьютер лишним ПО, когда все быстро и легко выполняется средствами операционной системы.
На этом ознакомление с новой функцией Windows 10 закончим. Не бойтесь экспериментировать с внешним видом и параметрами этого полезного инструмента.
Источник
Способ 1: Графический ключ
По умолчанию, блокировка экрана мобильного гаджета снимается с помощью слайдера.
В плане безопасности, данный способ абсолютно ненадежен, так как любой человек, просто проведя пальцем по экрану, получает доступ к содержимому девайса.
Самый простой способ надежно заблокировать экран – установить графический ключ, последовательность соединения нескольких точек.
Чтобы настроить ключ, пройдите следующие шаги:
- Войдите в настройки Андроид
- Выберете пункт «Безопасность»
- Нажмите на строку «Блокировка экрана»
- Нажмите на строку «Графический ключ»
- На поле из 9 точек составьте защитную комбинацию
- Введите ключ еще раз для подтверждения
- Выберете режим отображения уведомлений на экране блокировки
Если вы сомневаетесь в надежности графического кода, посмотрите на количество комбинаций из точек, которые придется перебрать тому, кто решит воспользоваться вашим гаджетом:
- 4 точки — 1624 комбинации
- 5 точек – 7152
- 6 точек – 26016
- 7 точек — 72912
- 8 точек — 140704
- 9 точек — 140704
В сумме получается, что графический ключ содержит в себе 389112 различных комбинаций соединения точек.
Для того чтобы ввести все возможные комбинации, из расчета 1 последовательность точек в секунду, понадобится почти 106 часов!
Полезная информация:
Для создания пароля на смартфоне можно воспользоваться утилитой AppLock. Он создана для блокировки приложений на андроид с помощью пароля. С его помощью только вы сможете получить доступ к мессенджеру, социальным сетям, камере и галерее или любым другим приложениям.
Настройка фона рабочего стола
Изменить главное изображение нашего компьютера довольно легко. Это можно сделать как непосредственно через сам файл, который вы хотите установить фоном, так и через настройки Персонализации.
1. С помощью комбинации клавиш Win + I откройте меню настроек Windows.
2. Откройте раздел Персонализация.

3. Щелкните по параметру Фон. Здесь нам предлагают три доступных варианта изображений: Фото, Сплошной цвет и Слайд-шоу. Фото представляет собой статичное изображение, каким мы его всегда привыкли видеть. Сплошной цвет — выбор минималистов; укажите комфортный цвет и наслаждайтесь отсутствием отвлекающих факторов на экране. Слайд-шоу — выбор для ценителей разнообразия; изображения на экране будут меняться с указанным вами интервалом в случайном порядке или с четкой последовательностью.

4. При желании вы можете воспользоваться параметром Выберите положение. Он наиболее эффективен, если выбранное изображение в кандидаты на фон рабочего стола не соответствует разрешению дисплея. Здесь вы можете или отцентрировать картинку или растянуть ее по экрану — зависит от конкретной ситуации.

Подбор цветов
Этот параметр придется по вкусу всем, кого утомил стандартный синий цвет операционной системы Windows.
1. С помощью комбинации клавиш Win + I откройте меню настроек Windows.
2. Откройте раздел Персонализация.
3. Откройте подраздел Цвета.

4. В списке Цвета Windows вы можете выбрать комфортный вам цвет по умолчанию. Он будет использоваться во всех окнах операционной системы, включая панель задач.

5. Пролистав содержимое окна в конец, вы найдете такой интересный параметр как Выберите режим приложения по умолчанию. Здесь можно выбрать стилистику окон: Темную или Светлую. Выбирайте исходя из личных предпочтений и удобства в читаемости.

Темы Windows
И, наконец, одна из самых интересных тем на сегодня — Темы Windows. Этот параметр позволяет не только изменить цвет окон или поменять фоновое изображение, он может в корне изменить визуальную составляющую Windows. Подходит для любителей нестандартных внешних видов операционной системы.
1. С помощью комбинации клавиш Win + I откройте меню настроек Windows.
2. Перейдите в раздел Персонализация.
3. Откройте подраздел Темы.
4. В открывшемся окне вы можете изменить звуки операционной системы, курсор мыши и собственноручно настроить Windows. При желании всегда можно обратиться к Microsoft Store и установить уже готовые темы.

Надеемся, статья оказалась для вас полезной и помогла настроить визуальную составляющую Windows.
Лучшие программы для разблокировки телефона андроид
- Топ 1: Tenorshare 4uKey for Android
- Топ 2: iSkysoft Toolbox
- Топ 3: dr.fone
- Топ 4: Aroma File Manager
Топ 1: Tenorshare 4uKey for Android
Данная программа представляет собой сочетание оперативности работы и качественного результата. Утилита сама предлагает Вам пошаговые действия для выполнения и удаляет блокировку экрана в течение нескольких минут. Скачать бесплатную или полную версию программы можно с официального сайта разработчика.
Шаг 1. Подключите смартфон к Вашему ПК и запустите программу 4uKey for Android.
Шаг 2. В открывшемся меню нажмите «Удалить».
Шаг 3. После проверки данных начнется удаление блокировки экрана смартфона. Программа сообщит Вам о необходимости стирания всех данных устройства – для продолжения работы нажмите «ОК».
Шаг 4. Дождитесь окончания удаления блокировки, а затем переведите Ваш смартфон в режим восстановления согласно подсказкам на экране компьютера.
Шаг 5. Нажмите кнопку «Далее», после чего выполните действия, рекомендуемые программой, для восстановления заводских настроек устройства и его перезагрузке. После запуска смартфона блокировка экрана будет отключена.
Топ 2 :iSkysoft Toolbox
iSkysoft Toolbox – Unlock (Android) – программа для разблокировки смартфонов на Android с достаточно простым алгоритмом использования. Стоит учитывать, что данное приложение поддерживает версии Android не выше 6.0. К недостаткам можно отнести также отсутствие русскоязычной поддержки.
Шаг 1. Запустите программу и подключите Ваше устройство к ПК.
Шаг 2. Выберите из предлагаемого списка модель и название Вашего телефона. Затем нажмите «Далее».
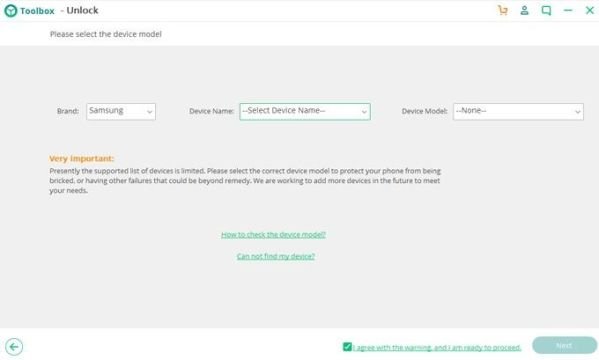
Шаг 3. Запустите процесс удаления блокировки экрана с помощью кнопки «Старт». Дождитесь завершения процесса, после чего блокировка смартфона будет снята.
Топ 3: dr.fone
Данная программа довольно удобна в использовании и также отличается оперативностью работы. Вместе с тем, нужно отметить, что утилита поддерживает не все смартфоны, а только бренды LG и Samsung.
Шаг 1. Запустите на Вашем ПК программу и выберите опцию «Разблокировать».
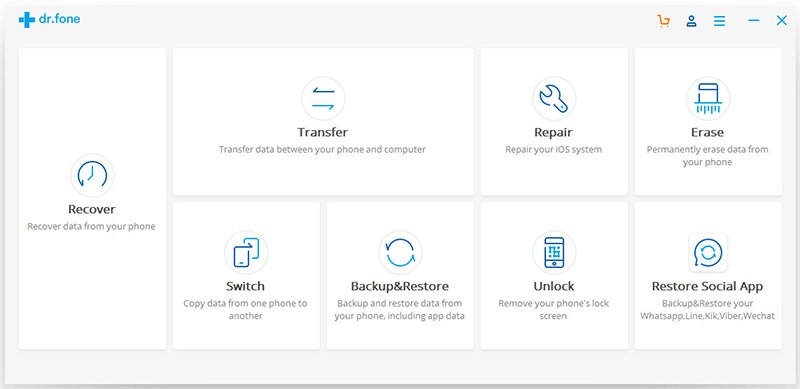
Шаг 2. Подключите Ваш смартфон к ПК. Нажмите кнопку «Пуск».
Шаг 3. В новом окне выберите модель Вашего телефона. Нажмите «Далее».
Шаг 4. Введите вручную слово «подтвердить» для подтверждения выбранных данных. Затем нажмите кнопку «Подтвердить».
Шаг 5. Согласно инструкциям, выводимым в окне программы, переведите устройство в режим загрузки. Автоматически начнется загрузка пакета восстановления. Дождитесь завершения процесса.
Шаг 6. После загрузки необходимых файлов программа удалит блокировку экрана, и Вы сможете вновь пользоваться Вашим устройством.
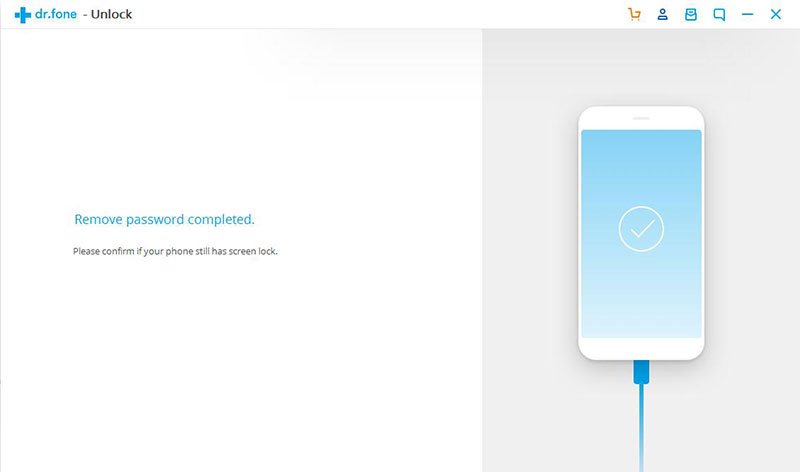
Топ 4: Aroma File Manager
Данный способ подойдет для смартфонов с картой памяти SD и может показаться не таким простым, как остальные. Основная задача программы заключается в открытии пути к системным папкам, однако ее можно использовать и для разблокировки экрана.
Шаг 1. Загрузите Aroma File Manager через компьютер на карту памяти телефона. Вставьте карту памяти в смартфон.
Шаг 2. Переведите смартфон в режим восстановления, используя комбинации кнопок, подходящие именно для Вашей модели.
Шаг 3. В режиме восстановления выберите опцию «Install zip». Затем выберите «Install zip from sdcard», «Choose zip from sdcard», зайдите в папку архива с данной программой и выберите его.
Шаг 4. После запуска программы Вам нужно будет перейти в папку «/data/system» и удалить файлы «gesture.key» и «password.key» (если у Вас стоит Android 4.4 или ниже) либо «getekeeper.password.key» и «getekeeper.pattern.key» (если у Вас стоит Android 5 или выше).
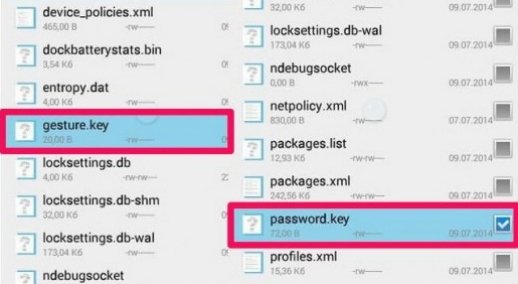
Шаг 5. Перезагрузите устройство. Блокировка экрана будет снята.
Заключительные замечания
Таким образом, специализированные программы могут помочь Вам восстановить контроль над Вашим устройством в случае, если Вы забыли пароль или рисунок блокировки на Android-смартфоне. Внимательно ознакомьтесь с каждой программой и выберите наиболее подходящий для Вас вариант. Со своей стороны мы рекомендуем воспользоваться программой №1 в нашем списке лучших утилит для разблокировки смартфона – Tenorshare 4uKey, которая своими результатами оправдывает занимаемое почетное место.
