Блокировка экрана на адроид, лучшие программы и настройка
Разновидности экранов блокировки
Существует большое количество способов защиты устройства на Android. Наиболее эффективным из них считается метод блокировки дисплея. В современных устройствах есть возможность выбора способа защиты личных данных от их попадания к посторонним лицам. При этом пользователь может самостоятельно определить требуемую степень защиты.
Виды блокировки экрана
|
Вид блокировки |
Описание |
| Отсутствие какой-либо защиты | В этом случае дисплей мгновенно включается после нажатия кнопки питания. Человек, который держит в руках смартфон или планшет, сразу же увидит рабочий стол. Такой вариант можно использовать только в тех случаях, когда есть полная уверенность, что гаджет не потеряется или не попадёт в чужие руки. |
| Обыкновенный свайп | Этот вариант считается одним из самых примитивных и способен уберечь только от случайного включения устройства. Для того чтобы снять блокировку экрана на Андроиде, необходимо провести по нему пальцем. |
| Графический ключ | Такой способ защиты экрана намного надёжнее, чем предыдущие. Заключается он в том, что владелец гаджета рисует заранее установленный узор по определённым точкам. Правильная последовательность действий приведёт к разблокировке экрана. Этот метод ещё хорош тем, что после нескольких неудачных попыток автоматически вводится пауза перед следующим вводом. |
| PIN-код | Это самый простой и часто используемый метод защиты не только экрана, но и SIM-карты. Он заключается во введении определённого набора цифр, который устанавливаются владельцем гаджета. Только правильная комбинация позволит снять блокировку экрана на Android. Если несколько раз подряд был введён ошибочный код, то на некоторое время исчезает возможность выполнения ещё одной попытки. |
| Пароль | Он действует примерно так же, как и PIN-код. Единственным отличием является необходимость введения не только цифр, но и символов разного регистра. Этот вариант защиты один из наиболее надёжных, но требует проведения длительного набора символов. |
| Отпечаток пальца | Все современные планшеты и смартфона на Андроиде оснащаются функцией разблокировки экрана путём прикладывания пальца. Такой метод считается наиболее эффективным, так как в мире не существует двух одинаковых отпечатков. Следовательно, получить доступ к информации может только владелец гаджета. |
| Распознавание лиц | Этот метод используется только в новых устройствах, работающих на операционной системе Андроид. Принцип действия заключается в сканировании определённых точек лица человека и сравнении полученной информации с соответствующими чертами владельца гаджета. При выявлении схожести экран автоматически разблокируется. |
| Сканер радужной оболочки глаза | Сетчатка, также, как и отпечаток пальца, имеет уникальный рисунок. Поэтому такая защита работает по тому же принципу, что и при определении отпечатка владельца. |
Системные функции
Будет полезным Операционная система предоставляет не особо разнообразные возможности по настройке блокировочной информации на дисплее. Максимум, что можно сделать средствами Андроид – изменить фон экрана блокировки.
В зависимости от производителя смартфона, способы осуществления подобных действий несколько отличаются.
Владельцы устройств Леново, как правило, могу изменить экран блокировки на Андроид по следующему алгоритму:
- зайти в стандартную «Галерею», содержащую фото, рисунки и другие графические файлы, и выбрать нужное изображение;
- тапнуть на кнопку контекстного меню, расположенную над картинкой в правом верхнем углу экрана;
в появляющихся списках действий последовательно выбрать «Использовать»–>«Фоновый рисунок»–>«Экран блокировки» и нажать «Применить». Обладатели мобильных устройств прочих производителей вносят изменения фонового изображения блокировочного экрана другим способом:
Заходим в меню «Настройки» и выбираем пункт «Экран блокировки». Если такого пункта нет, открываем меню «Темы».
Переходим во вкладку «Обои экрана блокировки». В появившемся меню выбора ищем интересующую картинку и подтверждаем свои действия нажатием «Установить» в верхней части экрана.
При работе в последних версиях операционной системы существует еще один вариант изменения фонового изображения:
- коснуться пальцем любого места на рабочем столе, свободного от иконок, и удерживать соприкосновение до появления всплывающего меню;
- выбрать пункт «Установить обои»;
найти в «Галерее» или принятых файлах нужную картинку, нажать на нее и указать «Установить как обои»–>«Экран блокировки»
Обратите внимание В некоторых модификациях ОС последний пункт выполняется в обратном порядке: вначале указывается, где будет использоваться графический объект, а уже потом выбирается необходимый файл
Следует иметь в виду, что в ранних версиях Андроида не всегда предусматривалась возможность отдельного изменения фона блокировочного экрана. В устройствах, работающих под управлением таких модификаций операционной системы, фоновый рисунок для рабочего стола и дисплея блокировки общий. Соответственно, установка нового изображения изменит оба экрана одновременно.
Из стандартных возможностей ОС можно также отметить функцию включения уведомлений на экране блокировки. При принятии подобной настройки значки непринятых вызовов, поступивших сообщений и событий в приложениях будут не только отображаться мелкой пиктограммой в верхней строке статуса, но и выводиться более крупным изображением на блокировочный дисплей. Установить такую опцию можно в меню «Экран блокировки» или в разделе «Безопасность».
Настройка фона рабочего стола
Изменить главное изображение нашего компьютера довольно легко. Это можно сделать как непосредственно через сам файл, который вы хотите установить фоном, так и через настройки Персонализации.
1. С помощью комбинации клавиш Win + I откройте меню настроек Windows.
2. Откройте раздел Персонализация.

3. Щелкните по параметру Фон. Здесь нам предлагают три доступных варианта изображений: Фото, Сплошной цвет и Слайд-шоу. Фото представляет собой статичное изображение, каким мы его всегда привыкли видеть. Сплошной цвет — выбор минималистов; укажите комфортный цвет и наслаждайтесь отсутствием отвлекающих факторов на экране. Слайд-шоу — выбор для ценителей разнообразия; изображения на экране будут меняться с указанным вами интервалом в случайном порядке или с четкой последовательностью.

4. При желании вы можете воспользоваться параметром Выберите положение. Он наиболее эффективен, если выбранное изображение в кандидаты на фон рабочего стола не соответствует разрешению дисплея. Здесь вы можете или отцентрировать картинку или растянуть ее по экрану — зависит от конкретной ситуации.

Подбор цветов
Этот параметр придется по вкусу всем, кого утомил стандартный синий цвет операционной системы Windows.
1. С помощью комбинации клавиш Win + I откройте меню настроек Windows.
2. Откройте раздел Персонализация.
3. Откройте подраздел Цвета.

4. В списке Цвета Windows вы можете выбрать комфортный вам цвет по умолчанию. Он будет использоваться во всех окнах операционной системы, включая панель задач.

5. Пролистав содержимое окна в конец, вы найдете такой интересный параметр как Выберите режим приложения по умолчанию. Здесь можно выбрать стилистику окон: Темную или Светлую. Выбирайте исходя из личных предпочтений и удобства в читаемости.

Темы Windows
И, наконец, одна из самых интересных тем на сегодня — Темы Windows. Этот параметр позволяет не только изменить цвет окон или поменять фоновое изображение, он может в корне изменить визуальную составляющую Windows. Подходит для любителей нестандартных внешних видов операционной системы.
1. С помощью комбинации клавиш Win + I откройте меню настроек Windows.
2. Перейдите в раздел Персонализация.
3. Откройте подраздел Темы.
4. В открывшемся окне вы можете изменить звуки операционной системы, курсор мыши и собственноручно настроить Windows. При желании всегда можно обратиться к Microsoft Store и установить уже готовые темы.

Надеемся, статья оказалась для вас полезной и помогла настроить визуальную составляющую Windows.
Проблемы и способы их устранения
Иногда при попытке отключить пароль, графический ключ или PIN-код пользователь может потерпеть неудачу. Ошибок всего две, но на их устранение уходит немало времени.
Отключено администратором, политикой шифрования или сервисом хранения учетных данных
Подобное сообщение может появиться на экране, если на телефоне:
- имеется приложение с правами администратора, запрещающее использование Android без графического ключа;
- включено шифрование хранилища телефона (обычно применяется для старых моделей);
- установлены сертификаты учетных данных. Еще бывает возникает ошибка: сбой шифрования на Андроиде.
Для снятия ограничений рекомендуется использовать следующий порядок действий:
- Зайти в список администраторов устройства, по очереди отключить приложения, напротив которых установлена галка, а затем попробовать отключить блокировку. Для этого нужно проделать стандартный путь: «Настройки» → «Безопасность» → «Администраторы». В некоторых смартфонах последних поколений, например, Samsung Galaxy, существует другой вариант, как добраться до нужной директории: «Настройки»→ «Биометрия и безопасность»→ «Другие параметры безопасности»→ «Администраторы устройства»;
- Если проблема осталась, в той же вкладке «Безопасность» нужно найти директорию «Хранилище учетных данных», и тапнуть по строке «Удалить учетные данные». В зависимости от марки и модели устройства путь может отличаться: «Настройки»→ «Безопасность»→ «Очистка сертификатов» или «Настройки» → «Биометрия и безопасность» → «Другие параметры безопасности»→ «Удалить учетные данные»;
- Если очистка хранилища не помогла, нужно проверить, не включено ли вручную шифрование данных в хранилище. Найти этот пункт можно следующим образом: «Настройки»→ «Безопасность»→ «Шифрование». Если в нем присутствует отметка «Зашифровано», нужно выполнить расшифровку.
Забыли пароль или графический ключ
Подобная проблема возникает достаточно часто, но справиться с ней самостоятельно бывает намного сложнее. Тем не менее, можно попытаться выполнить следующие действия:
- С компьютера или другого мобильного устройства перейти по адресу: https://www.google.com/android/find. Это сервис Google, который занимается поиском телефонов;
- Чтобы отключить блокировку на смартфоне, пароль от которого был благополучно забыт, предварительно понадобится войти в привязанный к нему аккаунт;
- Попав на страницу поиска, заблокировать устройство, кликнув мышью или тапнув пальцем по одноименному пункту;
- Ввести и подтвердить одноразовый пароль, который будет использован в качестве временной меры для снятия защиты;
- Затем повторно активировать опцию «Заблокировать», чтобы на устройстве сработала принудительная блокировка временным паролем;
- Теперь останется только снять ограничение, перейти в «Настройки» → «Экран блокировки» и выбрать новый вариант защиты (в том числе и ее отсутствие).
Подводя итоги, хочется отметить, что существуют различные способы отключения режима блокировки на Android-устройствах. Подробная пошаговая инструкция сможет стать руководством для начинающих пользователей, и шпаргалкой для опытных владельцев. И все-таки для сохранения конфиденциальности личной информации и ограничения к ней доступа посторонних лиц, отключать функцию «Screen Lock» не рекомендуется.
Поделиться ссылкой:
Как поставить видео на экран блокировки Android
Таким же образом можно установить видео и на экран блокировки Android.
Инструкция по установке видео на экран блокировки на основе приложения VideoWall:

- Сперва нужно установить этот инструмент на мобильное устройство и запустить его;
- Затем нужно нажать на пункт «Video File» и выбрать файловый менеджер, в котором потребуется открыть необходимый видеофайл;
- Используя ползунки можно настроить именно тот фрагмент видео, который будет установлен на экране блокировки. После этого пользователь должен нажать на кнопку «Set as wallpaper».
Изменить обои с главного экрана можно удерживая экран до тех пор, пока не откроется меню приложения.
Наивысшая безопасность

Следующее приложение сочетает в себе не только гибкую настройку экрана блокировки, но и довольно обширный доступ к базовым параметрам ОС Андроид. Оно носит название CM Locker.
В базовой версии пользователь получает довольно обширный доступ к кастомизации экрана блокировки. Кроме этого он может изменить методы ввода пароля из настроек приложения. В них можно задать числовой пароль, графический ключ, либо вовсе выключить защиту.
CM Locker включает в себя множество обоев с природой, животными, автомобилями, космосом и многим другим.
Но ценят его не только за указанный функционал. Приложение может работать как «чистильщик» операционной системы, отключая все ненужные приложения прямо с экрана блокировки. Таким образом можно убрать из памяти не только тяжелые программы, но и нежелательное ПО, которые может нанести вред вашему смартфону.
Блокировка компьютера с помощью screenblur
Скачивать данную программу необходимо только с официальных источников, так как большое количество сайтов предоставляет для скачивания приложения, содержащие вирусы. При установке ScreenBlur сразу же размещается в системном трее. Нажав на этот значок, можно перейти к настройкам и заблокировать экран.
Шаг 1. Чтобы программа работала правильно и выполняла все нужные функции, после скачивания ее необходимо настроить. На соответствующий значок, выделенный на картинке ниже, стоит нажать правой кнопкой мыши и выбрать пункт «Настройки».
Шаг 2. В окне «Настройки» есть вкладка «Пароль». Если пользователь решает в первый раз поставить ПК на блокировку, то достаточно будет указать данные в строке «Введите новый пароль». При повторной установке пароля нужно будет указать предыдущие данные. После введения пользователь должен нажать «Установить».
Шаг 3. Теперь нужно перейти во вкладку «Автоматика». Там также нужно настроить параметры работы. Пользователю необходимо:
Шаг 4. Очень полезной функцией является блокировка при возобновлении. К ПК будет ограничен доступ при выходе из спящего режима. Если пользователю нужна такая возможность, он может поставить галочку напротив этого пункта.
Шаг 5. В той же вкладке «Автоматика» стоит поставить запрет на перезагрузку при заблокированном экране.
Важно! Нужно иметь в виду, что данная функция активируется только через 3 дня после скачивания приложения и установки необходимых параметров. Если пользователь решит изменить пароль, он также 3 дня не сможет прибегать к данной возможности
Шаг 6. Теперь понадобится вкладка «Клавиши», в которой имеются настройки вызова функций с помощью клавиш. Здесь пользователь сможет выбрать конкретную комбинацию для блокировки. В окне имеется параметр «Сдвиг», который на клавиатуре обозначается «Shift».
Шаг 7. Важные функции имеются и в разделе «Разное». Если поставить галочки напротив соответствующих пунктов, то программа Screen Blur сама выключит компьютер или переведет его в заданный режим.
Шаг 8. Вкладка «Интерфейс» позволит пользователю изменить фоновую картинку, настроить шрифт, размеры, цвет и даже добавить послание для тех пользователей, которые решили зайти в систему без ведома администратора. При необходимости непрозрачность фона можно увеличить до максимума.
Шаг 9. Теперь программа настроена, можно вернуться к самой блокировке. Пользователю нужно нажать на значок приложения правой кнопки мыши и кликнуть на «Блокировать экран». Если до этого он выбрал в качестве блокировки комбинацию клавиш, то можно воспользоваться этим способом.
Шаг 10. Строки для введения пароля не появится, нужно будет это сделать вслепую. Теперь компьютер защищен от злоумышленников.
Блокировка ПК или ноутбука от случайного выключения
Итак, начнем с самой простой ситуации, когда дети постоянно вертятся возле стационарного терминала или ноутбука и пытаются нажимать на нем интересные им кнопочки. Совершенно естественно, что случайно ребенок может нажать и кнопку питания (да еще и удерживать ее в течение пары секунд), после чего произойдет принудительное выключение ПК. Как заблокировать компьютер от ребенка и оградить себя от подобных ситуаций, думается, уже понятно. Для этого вам нужно всего лишь настроить текущую схему электропитания, чтобы система на нажатие кнопки питания не реагировала.
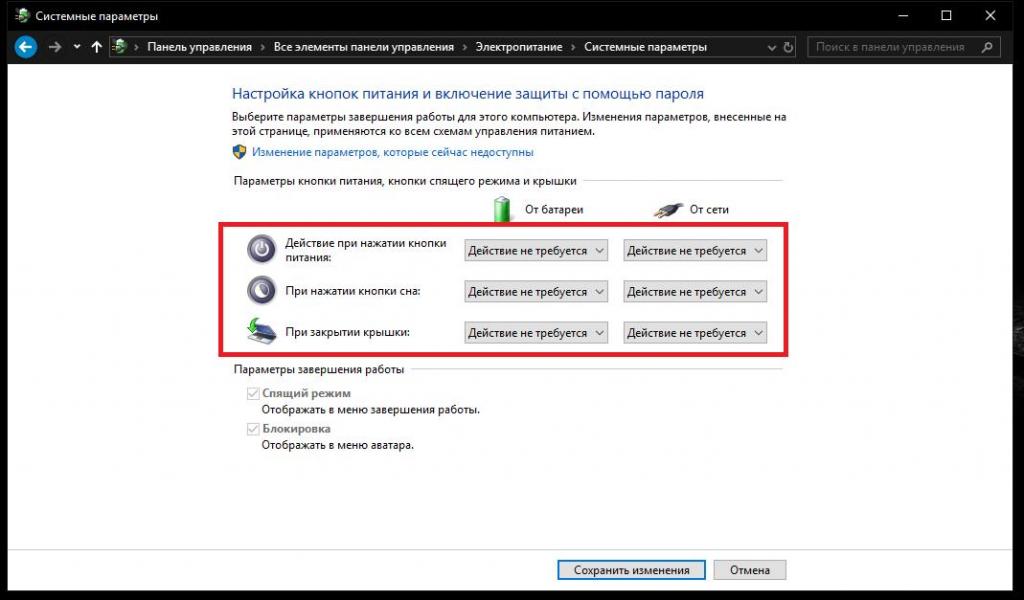
Для этого вызовите необходимые настройки из соответствующего раздела в «Панели управления» или через меню ПКМ, раскрываемое кликом на значке батареи в системном трее, для ноутбуков. Далее перейдите к разделу настройки действия кнопок питания и для всех режимов из выпадающих списков установите параметр «Действие не требуется», после чего просто сохраните изменения.
Сторонние приложения для Андроид
Помимо встроенных функций ОС, пользователи мобильных гаджетов могут использовать и сторонние программы, с помощью которых очень легко установить красочные картинки.
Преимущество таких приложений состоит в том, что их можно легко и совершенно бесплатно , а в процессе использование не будет необходимости работать с системными файлами.
Первое приложение – «Обои & Блокировка экрана». С его помощью можно выбрать разные обои и виды экрана блокировки, которые есть в базе разработчика.
С каждым обновлением количество качественных картинок увеличивается и совершенствуется.

Рис. 6 – приложение в маркете
Следующая популярная программа называется Lock screen (live wallpaper). Она позволяет задать на стол блокировки живые обои. Пользовательский интерфейс очень простой и удобный.
Необходимо просто выбрать понравившееся фото из уже готовой базы анимированных иллюстраций. Затем можно посмотреть превью.
Не забудьте активировать галочку «Enable Screen Lock», чтобы на экране отображался тип блокировки девайса.
Рис. 7 – окно настроек программы Lock screen (live wallpaper)
Блокировка экрана на Андроиде: преимущества и недостатки
Для начала необходимо разобраться, зачем вообще нужна блокировка экрана (тачскрина) на Android-устройствах. Не секрет, что популярность операционной системы обусловлена ее открытостью, возможностью установки различных игр и приложений не только из Play Market, но и из других источников. Такая свобода открывает пути для несанкционированного доступа к персональным данным пользователей, которые хранят на своих устройствах аккаунты, счета, фотографии и видеоролики, а также много другой информации личного характера.
Блокировка экрана позволяет защитить смартфон:
- От воров. Несанкционированная разблокировка приведет к сбросу настроек до заводских параметров, а значит, удалению ценного содержимого;
- От посторонних глаз. Защита станет препятствием для «вторжения» слишком любознательных знакомых или маленьких детей, которые непреднамеренно могут удалить некоторые данные или случайно передать в чужие руки.
Разработчики Android-платформы предлагают пользователям несколько видов блокировки, каждый из которых обладает различной степенью защиты. Одни из них входят в стандартный пакет опций, другие являются новейшими разработками. Сегодня защита экрана реализуется следующими способами:
- Простой свайп. Блокирует экран от случайных нажатий, когда телефон находится в кармане одежды, сумке. Считается малоэффективным методом, поскольку выполняется простым движением пальца по экрану – на разных устройствах вектор направления отличается;
- Графический ключ. Один из самых распространенных вариантов блокировки. Задается путем соединения точек, расположенных на тачскрине, в определенной последовательности. Создавать уникальный узор можно как с помощью нескольких точек, так и их максимального количества (их всего 9). На отключение защиты дается 3-4 попытки, после чего доступ блокируется и возобновляется спустя определенный промежуток времени. У нас есть отдельная статья: как разблокировать графический ключ на Андроиде;
- PIN-код. Представляет собой комбинацию из 4 цифр, взятых из диапазона от 0 до 9. Применяется редко, хотя обеспечивает высокую степень защиты (существует около 10 000 вариантов). Основной плюс этого вида – легко запоминается. Поскольку пользователи привязывают PIN-код к датам каких-либо личных событий, это упрощает доступ к содержимому смартфона;
- Пароль. Метод схож с предыдущим, но комбинация включает от 4 до 16 цифровых и буквенных символов, чередующихся в произвольном порядке. Несмотря на надежную защиту, имеет недостаток: пользователи придумывают сложные сочетания, которые быстро забываются. Это заставляет прибегать к методам экстренной разблокировки;
- Touch ID. Активно используется на устройствах Apple, Xiaomi, Samsung. Huawei, так как не нужно постоянно держать в уме комбинации цифр, букв или точек. Отпечаток пальца является надежным способом блокировки, поскольку папиллярные узоры уникальны. Единственные риски – поломка сканера и потеря пальца. Метод не срабатывает, если руки мокрые, грязные или долго находились в холоде (на морозе). Поэтому его используют в качестве дополнительного варианта защиты;
- Face ID. Используется преимущественно в качестве дополнительного варианта защиты, поскольку имеет много уязвимостей. Идентификация выполняется по определенным точкам человеческого лица (пользователь заносит в базу одно или несколько «лиц», которые станут ключом доступа к функционалу устройства). Если они совпадают с заданными параметрами, открывается доступ к функционалу смартфона. Преимуществом этого метода является отсутствие необходимости запоминать длинные пароли, сложные узоры, произвольные пин-коды. Метод не требует физического нажатия и ускоряет процесс верификации.
Одновременно для повышения безопасности и предупреждения несанкционированного взлома пользователи активно применяют сторонние программы-блокировщики. Для входа в устройство они используют вопросы, загадки и другие методы, которые легко реализуются на устройствах от Google.
Функция удалённой блокировки
Функцию удалённой блокировки используют в крайнем случае. Если вы ушли от компьютера, но оставили Windows 10 разблокированной, Microsoft позволяет заблокировать систему удалённо.
Чтобы использовать функцию удалённой блокировки, войдите в свою учётную запись на сайте microsoft.com, нажмите « Показать подробности » под устройством, которое хотите заблокировать.
Затем перейдите во вкладку « Безопасность и защита » → « Поиск устройства » и нажмите « Заблокировать ».

Подтвердите своё желание во всех сообщениях, которые будут появляться, чтобы заблокировать компьютер.
Когда дело доходит до безопасности, человек — первый уровень защиты
Неважно, какой из этих методов вы выберете для своего компьютера с Windows 10, главное, чтобы вы это сделали
Используйте автоматическую блокировку через самартфон, если не хотите делать это руками.
Как создать иконку ярлыка блокировки пк
После того, как ПК заблокирован, а именно закрыт доступ к его операционной системе, пользователь может создать для своего ярлыка любую понравившуюся иконку.
Для этого выполните такие действия:
- Чтобы выбрать иконку, сначала нажмите на ярлык правой кнопкой мышки и выберите пункт «Свойства».
Нажимаем на ярлык правой кнопкой мышки, выбираем пункт «Свойства»
- Во вкладке «Ярлык» выберите позицию «Сменить значок».
Во вкладке «Ярлык» выбираем позицию «Сменить значок»
- Изначально предлагается не совсем интересный выбор значков. Для более разнообразного выбора иконок нажмите вкладку «Обзор». Нажимаем вкладку «Обзор»
- Выберите документ под названием «SHELL.DLL» (или «shell32.dll») и откройте его. Выбираем документ под названием «SHELL.DLL», открываем его Левым кликом мышки выделяем файл «shell32.dll», нажимаем «Открыть»
- Осуществите выбор значка и нажмите «ОК». Выбираем значок, нажимаем «ОК»
- Подтвердите действия нажатием кнопок «Применить», затем «ОК». Нажимаем кнопки «Применить», затем «ОК»
После выполнения этих действий на рабочем столе появится созданный ярлык для блокировки, который можно запускать при необходимости. Войти в систему можно будет при условии ввода пароля.
Ярлык блокировки экрана
