Как зайти в биос? все возможные способы входа на пк и ноутбуке под windows
Как зайти через Windows
Как раньше упоминалось в новых версиях операционной системы Windows (Виндовс), есть возможность зайти в БИОС из самой системы. Да-да, Вы все правильно поняли. Можно зайти в базовую систему ввода-вывода уже после загрузки операционной системы без клавиатуры не при включении компьютера, а уже после загрузки операционной системы.
Для этого необходимо:

Дальше выбрать «Обновления и безопасность Центр обновления Безопасность»

В следующем меню «Параметры» операционной системы Виндовс. Следует выбрать вкладку восстановления, левая часть окна. В открывшейся вкладке «Восстановление». Найти «Особые варианты загрузки» и ниже клавиша «Перезагрузить сейчас»

После проделанных действий завершиться работа Windows и появиться окно «Выбора действий». В данном синем окне выбираете «Диагностика Восстановление компьютера, возврат компьютера в исходное состояние или использование дополнительных средств.»
Выбираем параметры встроенного программного обеспечения UEFI, далее выбираем перезагрузку и после перезагрузки вместо загрузки в Виндовс покажется БИОС. Напомню, что пункт меню «Параметры встроенного программного обеспечения (ПО) UEFI» будет доступен если Windows установлена в режиме UEFI.

Вход в БИОС с помощью командной строки
Если у кого-то возникал вопрос: «Как с помощью командной строки зайти в БИОС?», то хочу немного поправить. С командной строки лишь можно вызвать, то синее меню, которое, указано выше, в предыдущем пункте нашей статьи и то, если соответствующим образом установлена операционная система для этого необходимо запустить командную строку.
Для этого можно ввести «cmd» или же «командная строка», можно вводить не полностью.

Нажимает Enter и открывается окно командной строки.

Скопировать вот такое название исполняемого файла в системных папках (если не указан конкретный путь к исполняемому файлу) программу или ввести его вручную:
Если интересно что значат ключи /r и /o. (Ключи — это параметры к программе, которую запускают через командную строку написанные через косую черту, в данном случае ключ «r» и «o»)
Если хотите узнать, что это за ключи введите «help shutdown». После ввода данной команды в командной строке и нажатия клавиши Enter на клавиатуре появиться подсказка с объяснением как командой shutdown пользоваться.

Из которой мы узнает например что параметр /o это переход в меню дополнительных параметров загрузки и перезагрузка компьютера. И также что этот параметр необходимо использовать с параметром /r.
Таким образом это просто альтернативный способ открыть синее меню о котором говорилось в предыдущем пункте. Только для этого буде использоваться не пуск и графический интерфейс панелей инструментов, а командная строка и приложение shutdown c параметрами.
Что делать если не получается зайти в БИОС?
Из за чего может возникнуть причина невозможности войти в БИОС (UEFI – на самом деле должна называться, но по привычке все пользуются словом «БИОС»).
1. В первую очередь, это быстрый старт операционной системы Windows 10, который можно отключить, из-за него не успевают нажать быстро клавишу входа в БИОС. Для обладателей твердотельных жестких дисков эта функция очень удобна, позволяет быстро включать компьютер, после нажатия клавиши питания, но вот если необходимо зайти в БИОС, то придется либо отключить, либо зайти через Виндовс.
В поиске возле пуска набираете «Электропитание»
Нажимаете Enter. Переходите на вкладку «Действия кнопок питания» И если стоит галочка «Включить быстрый запуск», то убираете ее. Теперь у вас появиться время для нажатия кнопки входа в БИОС.

2. Другими причинами могут быть не правильная кнопка для входа или сочетание клавиш.
3. Если компьютер не запускается из-за параметров, установленных ранее в БИОС, то его можно сбросить, вытянув батарейку, на некоторое время. Это сбросит настройки биос до заводских параметров и возможно даст доступ к нему.
4. Если при первом включении монитор долго не отображает картинку, за это время может пройти экран BIOS и начаться загрузка Windows.
Что такое BIOS?
Вначале позвольте сказать пару слов о том, что же такое BIOS.
Причем такая система реализована в виде набора небольших программ или микропрограмм. Выполнение микропрограмм начинается на начальном этапе загрузки ПК. Первое, что делает BIOS –запускает диагностику всех отдельных устройств компьютера. Эта процедура называется POST или самотестирование после включения. При обнаружении неправильной работы одного из устройств компьютер начинает об этом сигнализировать с помощью установленного внутри системного блока динамика (пищалки) или с помощью мигания индикаторов на клавиатуре (как это реализовано в ноутбуках). Сама же микропрограмма записывается изготовителем материнок на микросхему. Со временем производитель может выпускать обновления программы BIOS.

Кроме того, BIOS любого компьютера сохраняет настройки параметров отдельных устройств, причем многие из них доступны пользователю для изменения. Перечень функций варьируется в зависимости от версии BIOS и модели, находящейся в ПК материнки. Как правило, пользователей интересуют настройки, связанные с разгоном компьютера – частота работы ОЗУ, процессора и т.п. Но здесь можно устанавливать и иные параметры, например, отключать/включать интегрированные устройства, задействовать различные режимы работы, такие как AHCI, устанавливать приоритет загрузки устройств и осуществлять многие другие мелкие изменения.
Виды интерфейса BIOS и UEFI, поддержка мыши в современных системах=»subtitle»>
Итак, мы вошли в BIOS, и нас встречает его главный экран, который выглядит по-разному в зависимости от производителя и возраста материнской платы компьютера или ноутбука.
Один из самых старых видов BIOS — это AMI BIOS от разработчика American Megatrends inc. Он начал массово распространяться еще в 90-х, но встретить его можно и сейчас на технике конца нулевых годов.

Более массовый и знакомый многим BIOS от Award имеет привычный синий экран с желтыми символами.

Phoenix-Award BIOS более похож по цветам на AMI BIOS и часто используется в ноутбуках.

Обычные виды BIOS уже давно не отвечали новым требованиям рынка ПК, имели мало возможностей и постепенно их заменяет интерфейс UEFI (Unified Extensible Firmware Interface).
Если ваш компьютер куплен в 2010-х годах, то скорее всего на нем уже стоит UEFI.Интерфейс UEFI является графическим, имеет поддержку мыши и нескольких языков. По сути, это небольшая операционная система с множеством функций, которых не было в BIOS.

Итак, мы разобрались с тем, как войти в BIOS и с тем, как он будет выглядеть на большинстве систем. Теперь давайте рассмотрим функции, изменять которые может понадобиться начинающему пользователю компьютера или ноутбука.
Не могу зайти в BIOS (UEFI) — на кнопки DEL, F2, ESC компьютер не реагирует
Вопрос от пользователя
Подскажите с одной проблемой: никак не могу зайти в BIOS, перепробовал уже все кнопки (DEL, F2, ESC, F12 и др.) — компьютер на них не реагирует. Материнская плата — GIGABYTE GA-H11 (так в спецификации к ПК написано). Что можно сделать?
Сложно назвать однозначную причину (кстати, модель материнской платы вы указали неверно). Чаще всего, не удается войти в BIOS из-за «не работающей» клавиатуры или неправильно-выбранной клавиши
Ниже приведу по порядку всё, на что нужно обратить внимание
Примечание : если вам нужно зайти в BIOS для установки новой ОС, то это можно сделать и по-другому (см. п. 4, 5 далее) .
Способы войти в BIOS
Все, что пишу ниже — актуально только для устройств от производителя Dell!
Классический вариант
Самая распространенная схема входа в BIOS, подходящая для большинства современных моделей, это:
- включить устройство;
- сразу же последовательно нажимать клавишу F2 (несколько раз, главное, «поймать» логотип при загрузке (который может мелькнуть менее, чем на 1 сек.)) ;
- далее должно появиться меню настроек BIOS/UEFI.
Логотип Dell, появляющийся сразу после включения ноутбука
Отмечу, что в некоторых случаях клавишу F2 необходимо нажимать одновременно с Fn (такое бывает, если на F2 были задействованы мультимедийные функции).
Кстати, чуть ниже привожу данные из спецификации от Dell для различных моделей ПК и ноутбуков (Dimension, Inspiron, Latitude, Optiplex, Vostro, Precision и пр.). Альтернативные кнопки: F1, Del, F3, Fn+F1.

Спецификация от производителя — кнопки входа в BIOS для компьютеров и ноутбуков Dell
Кстати! Если у вас достаточно старое устройство (ранее 10 года выпуска), обратите внимание на сообщение при загрузке (в нем указывается искомая кнопка). Например, одна из самых распространенных надписей при загрузке «Press Del to run SETUP» — означает, что при нажатии на кнопку «Delete» — вы попадете в настройки BIOS
Например, одна из самых распространенных надписей при загрузке «Press Del to run SETUP» — означает, что при нажатии на кнопку «Delete» — вы попадете в настройки BIOS.

Press Del to run SETUP
Находим информацию на офиц. сайте
Если у вас возникли сложности со входом, то узнать подробности о конкретно вашей модели ноутбука можно на официальном сайте производителя (дабы он приводит спецификацию и руководства на русском языке). Как это сделать покажу на скринах ниже.

Вводим модель ноутбука для поиска

руководства и документация

Смотрим руководство по эксплуатации

Скриншот спецификации к ноутбуку Dell Inspiron 7370
Альтернатива: с помощью севшей батареи
Некоторые ноутбуки от Dell (например, линейка Inspiron) не всегда корректно обрабатывают клавишу F2 (точнее, они загружаются настолько быстро, что довольно сложно попасть в «окно», когда нужно успеть нажать эту клавишу). В результате вход в BIOS становится настоящим квестом.
Как один из альтернативных вариантов (который рекомендую попробовать) — это разрядить батарею до
5% (в моем случае 2%). После чего нужно выключить и включить ноутбук снова. У вас должно появиться окно с предупреждением, что заряда батареи осталось мало (пример ниже).
Примечание : такой способ сработает не на всех линейках ноутбуков.

Предупреждение при загрузке ноутбука Dell
Обратите внимание, что в сообщении также указаны кнопки:
- F1 — продолжить загрузку ноутбука (т.е. загрузить Windows);
- F2 (to run setup the utility) — перейти к настройкам BIOS (это и нужно выбрать).
Самая главная особенность этого окна в том, что оно ждет от вас нажатия кнопки! А значит вы успеете .
В результате, таким вот «хитрым» способом удается легко войти в BIOS/UEFI.
С помощью интерфейса Windows
Если у вас установлена современная Windows 10, она загружается, и вы можете работать с ее интерфейсом — то войти в BIOS можно через параметры . Для этого нажмите сочетание кнопок Win+i (чтобы открыть параметры Windows), затем в разделе «Обновление и безопасность/Восстановление» перезагрузите ОС с особым вариантом загрузки. См. скриншот ниже.

Восстановление — перезагрузить сейчас
Далее с помощью меню «Диагностика» вы сможете войти в BIOS (см. скрин ниже).

Вход в BIOS без использования спец. клавиш был выполнен
Что делать, если компьютер не заходит в BIOS/UEFI
Клавиша и время ее нажатия
И так, первое с чего следует начать разбираться с этой проблемой — уточнить клавишу для входа в BIOS. В подавляющем большинстве случаев для этого используется клавиша DEL (для платы от GIGABYTE в том числе). Немного реже клавиши F2, ESC, F10, F12. См. инструкцию ниже, там приведены кнопки для разных производителей.
Также важен еще один момент: загрузка BIOS/UEFI может происходить настолько быстро, что можно просто не успевать нажать нужную клавишу. Поэтому, попробуйте другой вариант: когда ПК/ноутбук еще выключен — зажмите клавишу входа (ESC, например), а после включите устройство (клавишу не отжимать до входа в BIOS!).

Зажимаем клавишу для входа в BIOS (например, ESC) и включаем устройство (ноутбук)
Есть вариант «попасть» в BIOS без нажатия клавиш на этапе загрузки.
Если у вас относительно-современный компьютер/ноутбук с установленной Windows 8/10 — то зайти в BIOS можно через интерфейс ОС.
Сначала необходимо открыть раздел «Восстановления» в параметрах системы. Далее перезагрузить компьютер через особые варианты загрузки (см. скриншот ниже).

Обновление и безопасность — восстановление
После открыть раздел «Поиск и устранение неисправностей / Дополнительные параметры» и нажать по «Встроенные параметры EFI» (см. фото ниже). Затем компьютер перезагрузится и автоматически откроется окно BIOS.

Поиск и устранение неисправностей / Дополнительные параметры
В помощь!
Как войти в UEFI (BIOS) из интерфейса Windows 8, 10 (без использования спец. клавиш F2, Del и др.) — https://ocomp.info/kak-voyti-v-bios-iz-windows.html
Модель клавиатуры и используемый порт
Сейчас очень популярны стали беспроводные клавиатуры. Все бы ничего, но ряд моделей просто не работает до загрузки Windows (тоже самое можно сказать и о некоторых USB-клавиатурах, подключенных через различные переходники. ).
Здесь совет простой : иметь аварийную PS/2 клавиатуру (она точно должна работать). Если у вас USB-клавиатура — то для нее есть небольшие переходники (USB на PS/2). Также стоит попробовать подключить клавиатуру напрямую к USB-портам, расположенным на задней стенке системного блока (если подключали к USB 3.0, попробуйте порты USB 2.0) .

Переходник USB на PS/2
Сброс настроек BIOS
В некоторых случаях исправить проблему помогает сброс настроек BIOS в дефолтные. Для этого можно воспользоваться двумя способами:
- использовать на материнской плате спец. джампер (обычно он помечается, как Clear CMOS, см. фото ниже);


Батарейка на материнской плате ПК
Кстати! После подобной процедуры (даже если вы все еще не можете зайти в BIOS) скорее всего его настройки были сброшены. А это может, например, позволить запустить установку Windows с загрузочной флешки/DVD-диска (т.к. по умолчанию во многих версиях BIOS первым загрузочным устройством идет компакт диск/флешка, а затем — жесткий диск) .
Отключение жесткого диска
В ряде случаев из-за сбойного жесткого диска его инициализации затягивается (иногда она вообще приводит к зависанию ПК). Разумеется, этот момент также может быть причиной рассматриваемой проблемы.
Что можно сделать : попробуйте отключить вообще все накопители от SATA, USB, M2 портов ПК (флешки, жесткие диски, твердотельные накопители и пр.). Идеально, оставить одну клавиатуру и монитор, после перезагрузить устройство и попробовать войти в BIOS.
Кстати! Если вам нужно зайти в BIOS для установки ОС, то можно попробовать отформатировать жесткий диск на другом ПК, а затем подключить его к текущему. Таким образом, Windows не будет с него запущена и ПК автоматически попробует произвести загрузку с подключенной установочной флешки (компакт диска). По крайне мере, это актуально для настроек BIOS по умолчанию.
В помощь!
Обновление BIOS
Если все предыдущие шаги не увенчались успехом — возможно стоит обновить BIOS. Причем, совсем не обязательно повышать версию — можно установить и что-то более старое ( примечание : далеко не всегда новая версия работает стабильнее, чем текущая).
Современные устройства позволяют запускать обновление BIOS/UEFI прямо из-под Windows. Всё обновление, обычно, сводится к загрузке и запуску EXE-файла (как и любой другой программы), а после ПК/ноутбук перезагрузится и обновит BIOS самостоятельно (автоматически, без вашего участия).
Разумеется , способ актуален для тех, у кого уже есть на диске ОС Windows. Более подробная инструкция ниже.
Как открыть БИОС на ноутбуке
БИОС запускается во время запуска компьютера, последовательность действий такая:
- Запускаете ноутбук;
- Не дожидаетесь полной загрузки ОС;
- Нажимаете на клавиатуре клавишу DEL или F
Вероятнее всего, на вашей модели лэптопа будет использована стандартная клавиша типа «DEL» или F2. Но не все производители предусматривают эту возможность. Однако вы сами можете узнать, какую клавишу стоит нажать для входа в настройки управляющих утилит. При загрузке системы на чёрном экране белым текстом появляется соответствующая подсказка с текстом «Press … to enter setup». И вместо многоточия и будет указание на конкретную клавишу. Внимательно смотрите на эту надпись. Если не успеваете воспринять то, что написано, можете снимать экран с помощью телефона (классические ножницы и другие программы для захвата экрана на уровне загрузки ещё не будут работать), и затем смотрите, какую клавишу компьютер предложил вам нажать.
На некоторых моделях нужно использовать одновременно клавишу FN+F2. Это чаще всего требуется там, где клавиша FN используется для «возврата» классических функций кнопки вместо дополнительных, как повышение громкости. Например, такая ситуация на ноутбуках от Леново:

В настоящее время всё большей популярностью начинает пользоваться десятая версия ОС от компании Майкрософт. Для неё есть своя последовательность действий входа в BIOS:
- Перейдите к основным параметрам системы;
- Откройте настройки обновлений и безопасности;
- Загрузите режим восстановления;
- Ищите пункт перезагрузки.
Вот здесь уже нужно следовать по пути «диагностика — доп. параметры — встроенные параметры UEFI». Это может вам понадобиться для того, чтобы произвести обновление управляющих утилит. Но такое действие обязательно должно быть обдуманным, так как в неудачные манипуляции иногда приводят к поломке устройства.
Обновление прошивки
Как открыть БИОС, разобрались. Теперь перейдем к одному из самых животрепещущих вопросов касательно прошивки. Для чего это нужно? Дело в том, что компьютерное «железо» становится все совершеннее и новее, а BIOS-системы автоматически не обновляются, не успевают следить за выходом новых устройств и, в конечном итоге, при подключении их не определяют, вследствие чего даже Windows любой версии начинает устанавливать драйверы, как кажется системе, наиболее подходящие, но в результате устройство не работает.
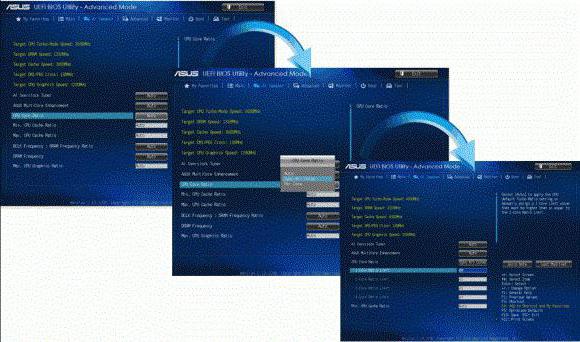
Давайте посмотрим, как запустить БИОС в режиме обновления. В некоторых системах для этого предусмотрена специальная функция в расширенных настройках (что-то вроде BIOS Update). Если такой пункт в меню присутствует, нет ничего проще, нежели обновить первичную систему через интернет. Если хотите, можете скачать новую прошивку для своей версии, однако стоит помнить о том, что несовместимая версия при установке может вызвать огромную проблему, когда компьютерное устройство окажется неработоспособным вообще.
Вопрос того, как запустить БИОС для обновления в виде UEFI, решается достаточно просто. Нужно скачать исполняемый файл на сайте разработчика (для ноутбуков – производителя), а затем просто запустить его. Что самое удивительное, обновление стартует не из первичной системы, а в среде Windows. Необходимо просто запустить соответствующий EXE-файл и дождаться окончания подготовительного процесса, после чего произойдет перезагрузка компьютерного устройства, а еще до старта Windows первичная система в виде UEFI будет обновлена (после апгрейда последует второй рестарт).
3 способа зайти в BIOS (UEFI) на ноутбуке HP
На современных ноутбуках все чаще в качестве ПО низкого уровня используется UEFI — прошивка, которая более безопасна и функциональна, чем БИОС, кроме того, ее интерфейсом можно управлять, используя мышь, а не клавиатуру
Для стандартного пользователя различия не слишком существенны, важно лишь знать, что принцип загрузки одинаков
Существует 3 основных способа войти в БИОС. Какой из них подойдет в конкретном случае зависит от версии установленного ПО, а также от дистрибутива ОС.
Напрямую
Самый простой вариант работает на большинстве лэптопов. Основан на частом нажатии на определенную кнопку при запуске устройства. На ноутбуках HP попасть в BIOS обычно позволяет одна из следующих клавиш:
- F2.
- F10.
- F11.
- F12.
Реже (как правило, на старых моделях) используются F6, F8, Del.
Через загрузочное меню
На некоторых моделях лэптопов чтобы зайти в BIOS нужен промежуточный шаг. Сначала требуется открыть загрузочное меню, в ноутбуке HP для этого используется одна из двух клавиш:
- Escape.
- F1.
 Кнопку следует начать нажимать при включении устройства, после чего появится перечень возможных действий и команд для их выполнения. Нужная строка содержит слово «Setup» и (не всегда) название прошивки — BIOS или UEFI. Для входа в интерфейс чаще используется F10.
Кнопку следует начать нажимать при включении устройства, после чего появится перечень возможных действий и команд для их выполнения. Нужная строка содержит слово «Setup» и (не всегда) название прошивки — BIOS или UEFI. Для входа в интерфейс чаще используется F10.
Кроме того, в загрузочном меню можно открыть следующие разделы:
- System Information — содержит сведения об установленном «железе».
- System Diagnostics — позволяет запустить диагностику части оборудования.
- Boot Device Option — предоставляет выбор устройства, с которого запустится ноутбук.
- System Recovery — запускает режим восстановления ОС.
Некоторые версии предлагают только выбор настроек или загрузочного устройства.
Для пользователей Windows 8 и 10
На ноутбуках HP с последними дистрибутивами популярной ОС по умолчанию активирован режим быстрого запуска. Включение лэптопа происходит заметно быстрее, но войти в BIOS невозможно.
Самый простой способ «обойти» режим — запускать систему ввода-вывода при перезагрузке устройства, поскольку она происходит со стандартной скоростью. Существуют и другие варианты.
Через восстановление
Этот способ удобен, если не получилось подобрать нужную клавишу для входа в БИОС или есть проблемы с клавиатурой. На включенном ноутбуке потребуется:
- Через меню «Пуск» перейти к «Параметрам».
- Открыть раздел «Обновление и безопасность».
- В левом меню найти пункт «Восстановление», кликнуть по нему.
- Справа появятся варианты действий. Под заголовком «Особые варианты загрузки» найти кнопку «Перезагрузить сейчас» и нажать на нее.
- Откроется подменю, где следует кликнуть по пункту «Диагностика».
- При перезагрузке появятся перечень возможных операций, нужный вариант — «Поиск и устранение неисправностей».
- В открывшемся разделе кликнуть по пункту «Дополнительные параметры».
- Найти строку, предлагающую изменить настройки UEFI или BIOS. Нажать на нее, подтвердить перезагрузку.
При запуске ноутбука откроется меню системы ввода-вывода.
Изменив параметры загрузки
Чтобы БИОС был доступен без включения Windows, можно дезактивировать быстрый запуск. Для этого следует:
- Открыть «Панель управления». Ее можно найти с помощью поиска внутри «Пуска» или вызвав контекстное меню кликом правой кнопкой по иконке меню.
- Перейти к разделу управления электропитанием. Выбрать «Действия кнопок питания» в левом меню.
- Откроется окно, где нужно кликнуть по активной строке, предназначенной для редактирования недоступных сейчас параметров.
- Внизу окна найти перечень настроек завершения работы и снять галочку с пункта, активирующего быстрый запуск.
 Иногда найти нужные настройки не получается. Тогда можно попробовать отредактировать реестр:
Иногда найти нужные настройки не получается. Тогда можно попробовать отредактировать реестр:
- Открыть командное окно комбинацией Win + R.
- Ввести строку «regedit», нажать на кнопку «Ок».
- В левом меню появившегося окна найти ветку HKEY_LOCAL_MACHINE, развернуть двойным кликом.
- Последовательно открыть каталоги SYSTEM, CurrentControlSet, Control, Session Manager и Power.
- После клика по последней папке среди появившихся справа файлов найти и открыть документ HiberbootEnabled. Изменить значение на 0 (ноль), сохранить.
После перезагрузки быстрый запуск отключится и открыть БИОС можно будет обычным способом.
Настраиваем обороты вентиляторов ПК
Бывают такие случаи, когда охлаждение компьютера избыточно и слишком шумно. Исправить это можно в настройках UEFI, в подразделе Fan Info.

В моем случае в эти настройки удобно попасть из EZ Mode.

MSI B450-A PRO MAX позволяет задать кривую оборотов вентилятора с PWM в зависимости от температуры выбранных компонентов: процессора, чипсета или системы питания.
А обычные вентиляторы можно настроить, отрегулировав подаваемое напряжение. Не стоит сразу сильно снижать обороты вентиляторов. Снизьте их на 20 % и проверьте в работе компьютера под нагрузкой температуры и уровень шума. Если температуры в порядке, а шум еще присутствует, снизьте еще. Однако при снижении питания или оборотов вентилятора на 50 % и ниже, он может просто не запуститься.
