Вход в биос на ноутбуке toshiba
Как зайти и настроить BIOS ноутбука Toshiba для установки WINDOWS 7 или 8 с флешки или диска.
Для установки Windows 7 или Windows 8, требуется произвести дополнительные настройки в BIOS, а именно выставить на загрузку либо флешку, либо привод.
Рассмотрим, как это делается на примере ноутбука Toshiba Satellite.

Для этого несколько раз нажимаем на клавиатуре стрелку вправо, пока нужная нам вкладка не выделится белым.
Во вкладке Boot у нас отображаются все устройства, с которых можно загрузить Windows.
К примеру, первым пунктом отображается привод, вторым пунктом – жёсткий диск.

Чтобы загрузиться с флешки, нам необходимо выделить её и переместить на первую позицию среди перечисленных устройств.
Для этого нам надо нажимать клавишу F8. Если мы жмём клавишу F7, то выбранная нами позиция опускается вниз.

Для этого либо выделяем CD/DVD и нажимаем на клавиатуре клавишу F7, либо выделяем HDD и нажимаем F8.

Вот, что получилось после перемещения:

После того, как мы произвели необходимые настройки, требуется перейти с выбранной нами вкладки Boot на вкладку Exit.

Для этого выделяем строку Exit Saving Changes и дважды нажимаем на клавиатуре кнопку Enter.
На экране появляется всплывающее окно с требованием подтверждения выхода и сохранения изменений.

7. После проделанных действий компьютер самостоятельно перезагружается.
При перезагрузке, нажимаем на клавиатуре клавишу F2, открывается Boot Menu.
Там перечислен список устройств, которые можно использовать для установки Windows.

Выбрать любое устройство из списка можно с помощью стрелок вверх/вниз на клавиатуре, перемещаясь с одной строки на другую.
Например, мы хотим загрузить Windows с флешки, выбираем первую строку и жмём Enter.

Биос на ноутбук тошиба сателлит. Toshiba satellite вход в bios. Порядок обновления Bios

В данной статье мы ознакомимся с инструкции по прошивке БИОСа в ноутбуках Toshiba.
Перепрошивка BIOS 750 руб.
Прошивка БИОСа чаще всего ведет за собой обновление программного обеспечения материнской платы, даже бывает что прошивка БИОСа воскрешает ноутбук из нерабочего состояния.
Также если у вас на вашем компьютере или ноутбуке замечены ошибки, зависание системы и все факторы указывают на то что БИОС слетел или поломался, то в таком случае после прошивки или его обновления происходит исправления ошибок и улучшение работы компьютера. Рекомендуем вам использовать только заводские прошивки скаченные с официального сайта производителя.
Использование костюмных прошивок или сделанных умельцами, могут вести за собой сбой в работе ноутбука после обновления, а также его не включения и не реагирование на кнопку включения.
Для начала работы вам необходимо: программа Insyde Flash, флеш накопитель или внешний жесткий диск, доступ в интернет.
1. Для того что бы вам упростить процесс прошивки БИОСа лучше всего использовать специальную программу, которая прошивает микросхему БИОС прямо из под Windows. Если у вас ноутбук компании Toshiba то вам нужно будет скачать программу Insyde Flash, версия данной программу должна быть не ниже 3.5.
2. Далее скачиваем прошивку с официального сайта Тошиба, для этого вам необходимо посетить сайт производителя. Перейдя по этой ссылке, вам нужно будет в таблице выбрать модель вашего ноутбука для того что бы вам скачать именно ту прошивку которая именно под вашу модель.
4. Если у вас ноутбук работает у вас исключительно без батареи, то необходимо вставить аккумулятор в ноутбук и зарядить его на 40-50%. Если ваш ноутбук во время прошивки БИОСа отключится то это приведет к сбою системной платы вашего ноутбука.
Теперь запускаем программу Insyde Flash и в открывшемся окне выбираем поиск, дальше указываем путь до самой прошивке БИОСа. После чего нажмите на кнопку Старт и дожидаемся окончание работы программы.
Во время процесса не в коем случае вам нельзя закрывать программу или выключить компьютер.
5. Если у вас не получилось обновиться с таким методом, то вам нужно скопировать скаченную прошивку на флеш-накопитель предварительно переименовав его в bios.fd , предварительно отформатировать ваш накопитель в Fat32.
Иногда сочетание клавиш на разный моделях Тошиба отличаются, по этому если у вас не подошла данная комбинация, то вам необходимо ознакомится с инструкции вашего ноутбука. Теперь вам нужно нажать на кнопку включения.
Если на вашем накопителе присутствуют индикаторы, то дожидаемся включения и после чего отпускаем удерживающие кнопки.
7. Дождитесь перезагрузки ноутбука и проверьте ваш ноутбук на стабильность работы.
Особенности входа для различных моделей
Название своего ноутбука вы, конечно же, знаете. Давайте рассмотрим особенности запуска БИОСа у разных производителей.
 @easywebfixes.com
@easywebfixes.com
Lenovo
Обычно запустить ноутбук через БИОС помогает кнопка F1 или в крайнем случае F2. Но если девайс слишком старый, возможны другие варианты:
- Ctrl + Alt + F3;
- Ctrl + Alt + Ins;
- Fn + F1.
HP
Как только ноутбук начнёт загружаться, не мешкая, кликайте F1. Если не получилось, сделайте вторую и третью попытки с клавишами F10 и F11 поочерёдно. У моноблока HP это могут быть кнопки F2 или Esc. У планшета F10 или F12.
Asus
Открыть BIOS на таком популярном устройстве, как Asus, вы сможете, нажав в самом начале загрузки F2 и удерживая клавишу, пока не начнётся запуск нужной программы. Хотя встречаются устройства и с другими комбинациями: Del, Esc или F10.
Acer
В последних моделях войти в систему ввода-вывода можно, нажимая Del или F2. Но в видавших виды ноутбуках следует испробовать F1 или комбинацию клавиш Ctrl + Alt + Esc.
Samsung
Жмите F2 – не прогадаете. Правда, щёлкать на кнопку нужно не единожды, а несколько раз, пока не начнёт загружаться БИОС.
Sony Vaio
У этих довольно престижных моделей возможны три варианта: F1, F2 или F3. На одну из клавиш начинайте нажимать сразу после включения компьютера.
Toshiba
Попасть в БИОС владельцам «Тошибы» несложно, как и у других производителей. Для начала пробуйте F1. Если не получится, тогда возьмитесь за Esc.
Dell
Как и большинство других устройств, «Делл» обычно запускает БИОС с помощью клавиши F2. Но если давно пользуетесь ноутбуком этой марки, то может сработать кнопка Del или сочетание клавиш Ctrl + Alt + Enter. И уж у совсем динозавров наблюдаются комбинации кнопок Fn + Esc или Fn + F1.
Fujitsu
Подобные лэптопы у нас можно встретить нечасто. Но если всё-таки вы являетесь счастливым обладателем этой модели, то оригинальничать не придётся – просто нажмите в начале загрузки F2 и окажетесь в нужной системе.
How To Clear Your Toshiba Bios Password
8
08
2008
This Toshiba bios password removal process is meant for use on Toshiba laptops that you own or have had permission from the rightful owner to remove the password. If any of these processes are done incorrectly it may result in complete system failure or permanent system damage (you’ve been warned!).
Some Toshiba bios passwords can be reset using the Key Disk.exe utility, to do this you need a 1.44Mb floppy disk. Format the disk using Windows and then with a hex editor, change the first five bytes of the second sector to 4B 45 59 00 00.
Then put the floppy into your machine and boot it up, you’ll be asked for a password, just press Enter. Then when you’re asked to set the password, type Y then Enter, this will get you into the bios configuration where you can then type in a new password.
Aside from the KeyDisk, you can build a parallel Loopback plug, this is a simple device that plugs into the parallel port of the machine and removes the password when you boot it up.
To make it you will need a 25 pin DB25 plug, take the plug apart and join these pins using some old cable;
Pins: 1-5-10, 2-11, 3-17, 4-12, 6-16, 7-13, 8-14, 9-15, and 18-25
Plug it into your parallel port and boot up your machine, the password should be removed as soon as it boots.
Note: This will work on majority of older Toshiba’s (1995 – 2002) and obviously only ones that have a parallel port.
CG Security
CG Security have a utility available that claims to work for a range of Toshiba bios passwords as well as the following machines;
- ACER/IBM BIOS
- AMI BIOS
- AMI WinBIOS 2.5
- Award 4.5x/4.6x/6.0
- Compaq (1992)
- Compaq (New version)
- IBM (PS/2, Activa, Thinkpad)
- Packard Bell
- Phoenix 1.00.09.AC0 (1994), a486 1.03, 1.04, 1.10 A03, 4.05 rev 1.02.943, 4.06 rev 1.13.1107
- Phoenix 4 release 6 (User)
- Gateway Solo – Phoenix 4.0 release 6
- Toshiba
- Zenith AMI
The utility also has the ability to restore, backup and erase/kill cmos. There is also some info about generic passwords for Award motherboards.
Check it out at CGI Security
Toshiba Bios Password Deletion
Satellite P100 & Satellite Pro P100
With notebook turned off;
- Open Wi-Fi Cover
- Remove Mini Card Wi-Fi card
- Locate & Short Out JP8 for 5 Seconds
- Remove short and turn on
- NO BOOT
- Press & Hold Power button to turn off
- Turn on again & password is cleared
Satellite L10, L20, L30 & Satellite Pro L20
With notebook turned off;
- Open Wi-Fi Cover
- Locate & Short Out JP1 for 15 Seconds (Satellite L10)
- Satellite L20/Pro L20 short out G1
Satellite M100 & Tecra A6
With notebook turned off;
- Open Memory Cover
- Remove Memory
- Remove Black plastic insulation
- Locate & Short CMOS CLR1 for 15 Seconds
NOTE:
All the following models use the same password removal process.
Satellite: 17xx Series, 1000, 1110,1130, 1200, 1900, 2430, 3000 P20,P30, P33, A30, A70, A80, M40X, M50,M60, M70, M100
Tecra A3/S2, A5, A6
- The jumper is always located under or near the memory modules
- Depending on the model the jumper could be labelled J1, J2, J5, J7, J9 or CMOS CLR1 (M100 & A6)
Satellite A100 & Tecra A7
- Remove Strip cover
- Remove 2 x K/B screws
- Move K/B Unit up but don’t disconnect
- Release & Remove Mini Card Wi-Fi Card
- Locate & short C88 Pin 1 & 2 together
- Power on Machine while still shorting Pin 1 & 2
- As soon as the TOSHIBA logo appears, remove short
- If machine boots, Password has been removed
Satellite A100 (PSAA2A-02C01N)
Как зайти в BIOS ноутбука Toshiba Satellite
Для входа в BIOS разные производители ноутбуков используют разные кнопки на клавиатуре. Зачем они так делаю и почему — сложно сказать. На мой взгляд было бы правильнее пойти на встречу пользователю и использовать везде одну и ту же клавишу, как это реализовано на обычных стационарных компьютерах. Там для этого надо при старте системы нажать на «Del». На ноутбуках, нетбуках и ультрабуках пользователь измучается, пока сможет попасть в святая-святых устройства. В этом посте я расскажу как зайти в BIOS на ноутбуках и нетбуках Toshiba Satellite. Там, по умолчанию, активирована функция быстрой загрузки «Quick Boot Function». Соответственно, сразу после включения компьютера загружается операционная система.
На большинстве моделей Тошиба Сателлит, типа C660, C850 для входа в БИОС нужно при выключенном ноутбуке нажать на кнопку F2. Затем, не отпуская её, включить ноут кнопкой включения. Как только увидите надпись «Toshiba leading innovation» — кнопку F2 можно отпустить. Только после этого Вы сможете зайти в BIOS.
На некоторых моделях ноутбуков Toshiba (преимущественно те, которые идут с SSD дисками и используют UEFI) в БИОС попасть уже сложнее. Нужно уже в операционной системе Windows в меню Пуск найти предустановленные производителем программы. В них должна быть утилита Bios System, HW Setup или System Setting.
Она фактически предоставляет доступ ко всем параметрам Базовой Системы Ввода-Вывода уже из-под операционки. Если уж Вам очень надо зайти в BIOS Toshiba Satellite при входе системы, то кнопку для этого действия Вы так же можете настроить в этой программе.
Таблица №3: восстановление из скрытого раздела (для ноутбуков)
В большинстве современных ноутбуков встроен специальный скрытый раздел с возможностью восстановления ОС Windows с помощью «пары» клавиш (нет необходимости подготавливать загрузочную флешку, скачивать ISO образы с Windows и пр.).
Примечание : при восстановлении информации, системный диск «C:\» часто форматируется и вся информация с него удаляется. Сделайте заранее копию важных данных с него.

Таблица №3
| Производитель ноутбука | Сочетание кнопок | Примечание |
|---|---|---|
| Acer | Alt+F10 | Сначала необходимо войти в Bios ноутбука, и включить функцию D2D Recovery. В системе восстановления, по умолчанию, установлен пароль: 000000 или AIM1R8. |
| Asus | F9 | |
| Dell Inspiron | Ctrl + F11 | |
| Fujitsu Siemens | F8 | |
| HP | F10, F11 | |
| LG | F11 | |
| Lenovo ThinkPad | F11 | |
| MSI | F3 | |
| Packard Bell | F10 | |
| RoverBook | Alt | |
| Samsung | F4 | |
| Sony VAIO | F10 | |
| Toshiba | F8, F11 |
Как зайти и настроить BIOS ноутбука Toshiba для установки WINDOWS 7 или 8 с флешки или диска.
Для установки Windows 7 или Windows 8, требуется произвести дополнительные настройки в BIOS, а именно выставить на загрузку либо флешку, либо привод.
Рассмотрим, как это делается на примере ноутбука Toshiba Satellite.

Для этого несколько раз нажимаем на клавиатуре стрелку вправо, пока нужная нам вкладка не выделится белым.
Во вкладке Boot у нас отображаются все устройства, с которых можно загрузить Windows.
К примеру, первым пунктом отображается привод, вторым пунктом – жёсткий диск.

Чтобы загрузиться с флешки, нам необходимо выделить её и переместить на первую позицию среди перечисленных устройств.
Для этого нам надо нажимать клавишу F8. Если мы жмём клавишу F7, то выбранная нами позиция опускается вниз.

Для этого либо выделяем CD/DVD и нажимаем на клавиатуре клавишу F7, либо выделяем HDD и нажимаем F8.

Вот, что получилось после перемещения:

После того, как мы произвели необходимые настройки, требуется перейти с выбранной нами вкладки Boot на вкладку Exit.

Для этого выделяем строку Exit Saving Changes и дважды нажимаем на клавиатуре кнопку Enter.
На экране появляется всплывающее окно с требованием подтверждения выхода и сохранения изменений.

7. После проделанных действий компьютер самостоятельно перезагружается.
При перезагрузке, нажимаем на клавиатуре клавишу F2, открывается Boot Menu.
Там перечислен список устройств, которые можно использовать для установки Windows.

Выбрать любое устройство из списка можно с помощью стрелок вверх/вниз на клавиатуре, перемещаясь с одной строки на другую.
Например, мы хотим загрузить Windows с флешки, выбираем первую строку и жмём Enter.

Как зайти в BIOS ноутбука Toshiba Satellite
Для входа в BIOS разные производители ноутбуков используют разные кнопки на клавиатуре. Зачем они так делаю и почему — сложно сказать. На мой взгляд было бы правильнее пойти на встречу пользователю и использовать везде одну и ту же клавишу, как это реализовано на обычных стационарных компьютерах. Там для этого надо при старте системы нажать на «Del». На ноутбуках, нетбуках и ультрабуках пользователь измучается, пока сможет попасть в святая-святых устройства. В этом посте я расскажу как зайти в BIOS на ноутбуках и нетбуках Toshiba Satellite. Там, по умолчанию, активирована функция быстрой загрузки «Quick Boot Function». Соответственно, сразу после включения компьютера загружается операционная система.
На большинстве моделей Тошиба Сателлит, типа C660, C850 для входа в БИОС нужно при выключенном ноутбуке нажать на кнопку F2. Затем, не отпуская её, включить ноут кнопкой включения. Как только увидите надпись «Toshiba leading innovation» — кнопку F2 можно отпустить. Только после этого Вы сможете зайти в BIOS.
На некоторых моделях ноутбуков Toshiba (преимущественно те, которые идут с SSD дисками и используют UEFI) в БИОС попасть уже сложнее. Нужно уже в операционной системе Windows в меню Пуск найти предустановленные производителем программы. В них должна быть утилита Bios System, HW Setup или System Setting.
Она фактически предоставляет доступ ко всем параметрам Базовой Системы Ввода-Вывода уже из-под операционки. Если уж Вам очень надо зайти в BIOS Toshiba Satellite при входе системы, то кнопку для этого действия Вы так же можете настроить в этой программе.
Войти в БИОС на ноутбуке
Принципиальной разницы между обычным компьютером и ноутбуком нет. Для того, чтобы открыть BIOS нужно воспользоваться вышеописанным методом.
Для удобства приведена таблица популярных производителей ноутбуков и клавишей для входа в БИОС:
| Производитель | Клавиша |
| Acer | F2 или Del |
| ASUS | F2 |
| Dell | F2 |
| Fujitsu | F2 |
| HP | F1 или F2 или Esc |
| Lenovo | F1 или F2 |
| Packard Bell | F2 или Del |
| Sony | F2 |
| Toshiba | Esc или F1 |
* могут встречаться модели с другими клавишами. Ориентируйтесь по таблице, но если она не помогла, пробуйте другие кнопки.
Нюансы
Иногда, требуется особый подход для входа в БИОС на ноутбуках:
- Некоторые ноутбуки не позволяют зайти в БИОС, если работают от батареи. Сначала подключите его к сети.
- Функциональные клавиши F1, F2, . F12 могут активироваться только при нажатой клавише FN.
Какой клавишей вызвать BIOS на своей модели
Практически все производители системных плат и портативных компьютеров программируют разные кнопки для вызова меню базовых настроек. Даже в разных моделях одной линейки ноутбуков клавиша входа в меню настроек, может отличаться.
Совет: Если необходимо попасть в настройки БИОСа, откройте инструкцию по эксплуатации своего устройства. В ней наверняка есть описание того, как осуществить вход в БИОС своего переносного компьютера.
При отсутствии бумажной версии руководства его всегда можно отыскать на официальном сайте поддержки в формате pdf.
Можно поступить иначе, перезагружаем девайс и после самотестирования оборудования внимательно смотрим на экран. На нём на несколько секунд (обычно внизу) отображается оповещение о том, как можно вызвать нужный интерфейс в HP.
Увидев его, необходимо нажать соответствующую клавишу на клавиатуре.
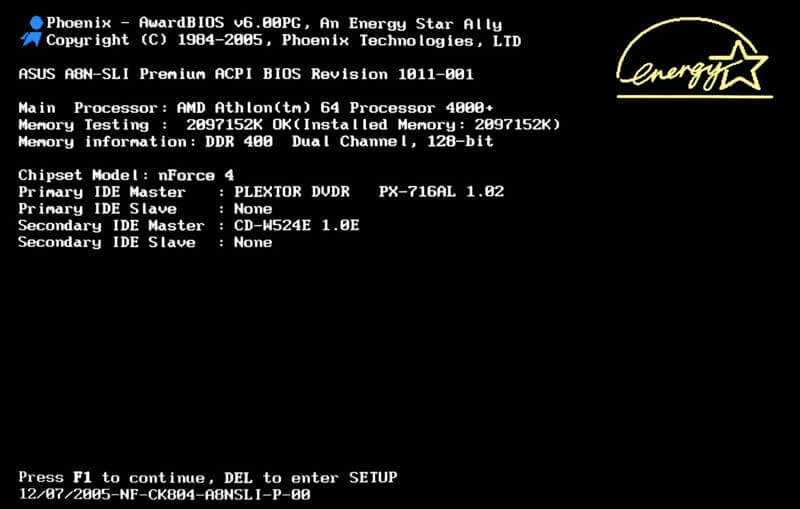
Рис. 2. Окно загрузки
Если на большинстве компьютеров роль этой клавиши выполняет Del, то для ноута это: клавиша F10 (наиболее популярная), Esc, F1, F11 и иные кнопки из ряда функциональных.
Отметим, что часто они выполняют иную роль (выключение Wi-Fi, регулировка громкости), и их необходимо нажимать вместе с клавишей Fn.
В случаях, когда не успеваете разглядеть, где появляется эта надпись или вовремя нажать клавишу для вызова BIOS на вашей модели HP, попробуйте несколько раз перезагружать ноутбук и каждый раз кликать одну из функциональных кнопок (кроме F8), Delete и Esc. Наверняка после нескольких перезагрузок попадёте в необходимое меню.
Особенностью многих устройство от HP является то, что запустить окно базовых настроек в них можно двумя кнопками, нажатыми последовательно. Самой распространенной является Esc, зажатая сразу после самотестирования.
После на экране (например, на HP Pavilion) появится меню с вариантами загрузки, где одной из функциональных клавиш выбираем нужный вариант:
- F1 – информация об аппаратной конфигурации;
- F2 – встроенные в системную плату диагностические инструменты для тестирования аппаратуры;
- F9 – выбор устройства загрузки;
- F10 – настройка BIOS (выбрав её, зайдём в конфигуратор базовой системы ввода/вывода);
- F11 – инструментарий для восстановления системы;
- Enter – запуск Виндовс.
Что делать, если не работает клавиатура на ноутбуке — Все варианты решения

Рис. 3. Клавиша вызова BIOS
На вход в меню стоит пароль? Не беда, мы покажем, как сбросить БИОС на заводские настройки. Для этого снимаем заднюю крышку, отвинтив несколько болтиков, вытаскиваем на пару секунд батарейку питания CMOS и вставляем её обратно. Всё готово.
То же самое, но, когда настройки не защищены, можно осуществить и через соответствующий пункт меню или же клавишей.
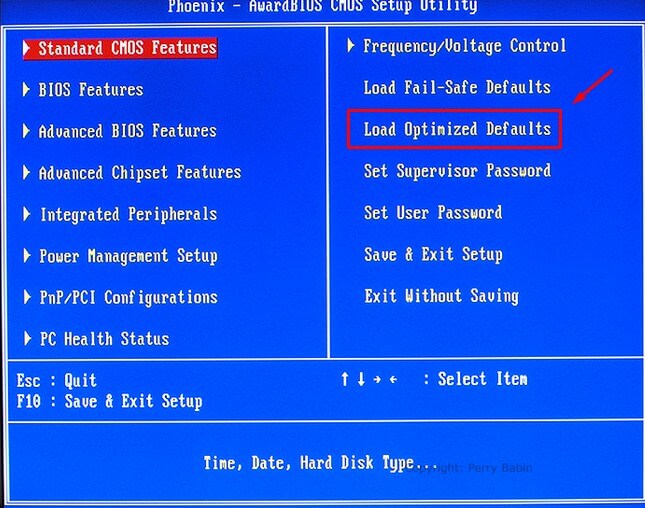
Рис. 4. Сброс настроек на заводские
Мы рассмотрели, как войти в БИОС посредством инструментов, которые для этого предоставили разработчики. Дальше вы узнаете, как на ноутбуке с Windows 8 или 10 (актуально и для компьютеров) попасть в BIOS.
Как зайти в Биос на ноутбуке Hp Pavilion (открыть включить вход загрузка настройки)
Каждый пользователь ПК или ноутбука рано или поздно сталкивается с проблемами, решение которых связано с входом в Bios.
Это может быть борьба с вирусами, переустановка системы, настройка параметров железа или выбор источника загрузки системы. Пользователи персональных компьютеров преимущественно попадают в БИОС нажатием клавиши Del. С ноутбуками ситуация немного интереснее. Тут без экспериментов обойтись сложно.
Рассмотрим как зайти в БИОС(Bios) на ноутбуке HP. В некоторых моделях процедура захода может немного отличаться, но основной алгоритм действий таков:
1. Включаем компьютер 2. Несколько раз нажимаем клавишу Еsc, чтобы войти в меню запуска. Данную функцию некоторые ноутбуки позволяют пропустить, если после запуска зразу нажимать F10.
3. Затем нажимаем клавишу F10, чтобы войти в программу настройки BIOS (Bios) (В некоторых ноутбуках вместо клавиши F10 используется F2, F6, F8, F11 или Delete).

Иногда происходят ситуации, при которых необходимо внести некоторые изменения в стандартные настройки микросистемы. В качестве примера можно назвать переустановку операционной системы, именно в БИОС мы меняем приоритетный загрузчик. В данном материале будут рассмотрены разнообразные методы для входа в БИОС на ноутбуке НР. Давайте же начнем наш экскурс.

BIOS крайне важная составляющая любого ПК или ноутбука. Она отвечает за корректную работоспособность всех имеющихся компонентов. В случае нестабильной работы БИОС просто невозможно включить ваш компьютер. К тому же, именно БИОС первая система, которая оповещает пользователя о неисправности того или иного компонента.
Зачастую причиной всех бед является сам пользователь, особенно когда он без достаточной подготовки изменяет настройки микросистемы. Конечно, BIOS предусмотрителен, в нем всегда можно вернуть стандартные настройки, но опять таки, для того, чтобы это сделать в него сначала нужно войти.
Бывают случаи, когда перепад электроэнергии может вызвать изменения настроек, но в любом случае в микросистему заходить нужно уметь. Но прежде чем делать какие-либо изменения в оной, необходимо понимать, что именно и для чего вы делаете, иначе ничего хорошего не получится.

Самый простой способ для входа в БИОС на НР это комбинация клавиш «ESC+F10». Но в некоторых модификациях данная комбинация может не срабатывать по рядку причин, поэтому мы расскажем об альтернативных путях. Рассмотрим же все способы подробнее.
Стандартный способ описанный выше с помощью клавиш ESC и F10 практически всегда срабатывает. Вот как это работает:
-При включении ноубука зажмите ESC;

-Когда на экране отобразиться загрузочное меню нажимайте на клавишу F10.
Способ второй
Ранее у ноутбуков был реализован весьма удобный путь к БИОС. Нужно всего лишь с высокой интенсивностью нажимать на клавишу Del.
Правда все это нужно успеть сделать до момента загрузки ОС, иначе ничего не произойдет. Чтобы попытаться снова – нужно перезагрузить ноутбук. Способ третий

У большинства новых дейвайсов в качестве аппаратной начинки имеются весьма скоростные комплектующие. В их число входят накопители SSD, которые намного быстрее ранней версии под названием HDD, поэтому не всегда можно успеть нажать заветные клавиши для входа в БИОС.
Однако и эту проблему можно легко решить. Мы предоставляем вашему вниманию специальную пошаговую инструкцию для входа в БИОС даже на самых быстрых лэптопах.
-Перейдите в «Параметры»;

-Следующий шаг – «Обновление и безопасность»;
-Теперь кликните на «Восстановление»;

-В разделе «Особые варианты» выберете «Перезагрузить сейчас»;
-После открытия служебного окна нажмите на «Диагностика»;
-Посетите раздел «Дополнительные параментры»;
-Теперь нажмите на «Параметры встроенного ПО . ».

Если вам нужен доступ к БИОС постоянно, то вот что вы должны сделать:
-В разделе «Панель управления» зайдите в «Электропитание»;
-Нажмите на «Действия кнопок питания»;
-После чего перейдите «Изменения параметров которые. »;
-Уберите галочку возле «Включить быстрый запуск».

Теперь вы точно успеете нажать нужную комбинацию клавиш для входа в BIOS.
После прочтения данного материала вы знаете, как зайти в БИОС на ноутбуке НР. Само собой, что вы можете столкнуться с немного другими модификациями лэптопов от НР, но описывать все из них невозможно в рамках одной статьи.
Порядок обновления Bios
Зайдите на сайт производителя и найдите на сайте страницу поддержки вашей модели. Лучше воспользоваться поиском. У любого ведущего бренда список ноутбуков составляет не менее сотни устройств разной давности выпуска. Сегодня речь пойдёт о настройке BIOS’а ноутбука Toshiba Satellite как обычно биос и жесткий. Ниже, например, страница поддержки ASUS. На странице поддержки обычно требуется выбрать раздел Драйверы и утилиты, затем указать операционную систему. Нужные нам пункты меню должны называться BIOS и утилиты BIOS. Настройка видеокарты Nvidia для игр. Как обновить БИОС на ноутбуке; Как Как настроить. Первый содержит информацию о свежих версиях базовой системы
ввода/вывода, а в
Определяем доступную версию биос
Обратите внимание, что многие производители публикуют список изменений, которые несёт обновление. Если решения вашей проблемы нет в списке, то вполне вероятно, что проблема не в bios, а в установленных программах и операционной систем
Теперь определяем текущую версию биос: запускаем приложение MSInfo, нажимаем клавишу Win и начинаем писать первые буквы названия программы
Находим раздел про БИОС и смотрим версию. Установлена 216-я сборка и доступна также лишь 216-я. После загрузки с такой флешки (как биос в ноутбуке asus k73sv, на обновить биос на. Если же у вас более старая версия, чем на сайте производителя, то идём дальше.
Скачиваем утилиту обновления BIOS. Раньше для прошивки использовались только DOS-программы. Как обновить на ноутбуке и на Виндовс 7 и на Виндовс 10):. Как обновить БИОС материнской платы: Надежные. Теперь же всё можно сделать обычным приложением, например, WinFlash прямо из-под Windows.
Устанавливаем программу и запускаем.
Если БИОС запаролен
Если на БИОС установлен пароль, которого мы не знаем, придется сбросить настройки. Для этого предусмотрены следующие методы:
- Обесточить компьютер и вытащить батарейку из материнской платы, минут, на 20. Это приведет к сбросу настроек, в том числе, пароля.
- Использовать джампер для чистки памяти CMOS или сброса пароля. Последний встречается редко — как правило только на серверных материнских платах. Так или иначе, нам необходимо найти переключатель CMOS и переместить положение джампера — после включить компьютер. Он должен включиться и выключиться. После этого возвращаем джампер на место. Данные действия также должны привести к сбросу настроек.
- Можно воспользоваться программами, которые сбрасывают пароль, например, amikrack или awardcrack.
