Буквы wasd стали стрелочками как исправить
Таблицы символов
Символ «Стрелка вниз» зачастую ставится при помощи вставки через «Таблицу символов». Это стандартная служба Windows, с которой легко работать.
Чтобы справиться с поставленной задачей, юзеру рекомендуется:
- Зайти в «Таблицу символов» операционной системы. Для этого придется заглянуть в «Стандартные», а оттуда — в «Служебные».
- Отыскать в появившемся меню ту или иную стрелку. Больше всего интерпретаций знака находятся в Windings 3. Наборы Windings и Windings 2 тоже подойдут, но там вариантов исполнения упомянутого элемента меньше.
- Дважды кликнуть по иконке с соответствующей стрелкой.
- Щелкнуть по кнопке «Скопировать» в нижней части окна.
- Открыть текстовый редактор и поставить курсор в месте печати знака.
- Нажать ПКМ + «Вставить». Можно просто зажать на клавиатуре Ctrl + М (русская).
Таким образом символы «Стрелка вверх» и «Стрелка вниз» будут вставлены в текстовый документ. Отличительной чертой этого приема является возможность выбора типа исполнения знака.
Меняем внешний вид стрелки
После того, как Вы нарисуете стрелку, может понадобиться изменить ее вид: сделать толще, поменять цвет и прочее. Для этого, кликните мышкой два раза по ней, чтобы открылась вкладка «Средства рисования» – «Формат».
Для стрелок-линий в группе «Стили фигур» подберите один из уже готовых стилей, или с помощью кнопок «Контур фигуры» и «Эффект фигуры» сделайте подходящий для нее вид.
В меню изменения контура фигуры Вы также найдете такие пункты как «Толщина», «Штрихи» и «Стрелки». «Толщина» – увеличение или уменьшение соответствующего параметра. «Штрихи» – здесь вместо линии выбирается другой вид стрелки: точки, штрихи или пунктир. «Стрелки» – изменение указателя: сделать его толще, поменять направление и другое.

Для горизонтальных и вертикальных линий можете указать точную длину стрелки. Для этого кликните по кнопке «Размер». Если линия горизонтальная, изменяйте параметр «Ширина», если вертикальная – «Высота»

Для перемещения, выделите ее и, кликнув по любому из маркеров, в начале или в конце стрелки, перетащите выбранный конец в нужное место. Во время перемещения будет показан силуэт.
Для изменения объемной стрелки, выделите ее, чтобы открыть вкладку «Средства рисования» – «Формат». Затем в разделе «Стили фигур» выберите один из готовых стилей, или используя кнопки «Заливка фигуры», «Контур фигуры» и «Эффект фигуры» измените ее, как нужно Вам.

Выделив ее помимо основных маркеров слева на указателе и внизу у основания появляются желтые маркеры. Кликнув по ним, получится изменить сам указатель или сузить/растянуть фигуру. Во время изменения блеклый силуэт позволит посмотреть, какой получится результат.
Точные размеры для указателя задаются в правом верхнем углу, кликом по соответствующей кнопке.

Если потянуть за любой из голубых маркеров по контуру выделенной фигуры, будет меняться длина или толщина.
Думаю, все у Вас получилось. Рисуйте схемы со стрелками в необходимых документах или просто вставляйте их в текст, если они уместны по смыслу, теперь сложностей возникнуть не должно.
Об авторе: Олег Каминский
Вебмастер. Высшее образование по специальности «Защита информации». Создатель портала comp-profi.com. Автор большинства статей и уроков компьютерной грамотности
Как поставить стрелку в виде линии
Нарисовать ее получится двух видов: или обычную тонкую с помощью линии, или сделать фигурную объемную.
В первом случае, откройте нужную страницу в документе, перейдите на вкладку «Вставка» и в разделе «Иллюстрации» кликните по кнопке «Фигуры». В открывшемся списке в группе «Линии» выберите стрелку, которая больше всего Вам подходит.

Затем курсор станет плюсиком. Кликните в том месте страницы, где она должна начинаться, и, не отпуская кнопки, проведите в том направлении, где будет заканчиваться. Если стрелка выделена, то на ее концах будут вот такие голубые маркеры, как показано на скриншоте.
Чтобы переместить ее в другое место на листе, сначала выделите, чтобы по краям появились маркеры и наведите на нее курсор мышки. Он станет стрелками, указывающими в четырех направлениях, зажмите левую кнопку мышки, перетащите стрелку в другое место в документе и отпустите кнопку.

Для того чтобы стрелка указывала четко вниз, вверх, вправо или влево, во время рисования зажмите и удерживайте на клавиатуре клавишу «Shift». С зажатой «Shift» так же получится нарисовать ее ровно под углом 45 градусов.

SwiftKey
SwiftKey, популярное приложение для клавиатуры, не перестает удивлять своими функциями. Будь то фантастическое предсказание слов и смайликов, поддержка нескольких языков, встроенная функция буфера обмена или клавиши со стрелками — в приложении есть все.


По умолчанию клавиши со стрелками отключены. Вам нужно включить их в настройках. Для этого запустите приложение SwiftKey на своем телефоне и перейдите к вводу текста.


Под набором нажмите на клавиши. Включить клавиши со стрелками. Клавиши можно использовать для прокрутки вверх и вниз в приложении, которое вы используете.




Вы также получаете GIF-файлы, наклейки, темы, номер строки и многие другие функции в этой клавиатуре.
Цена: бесплатно
Размер: 27 МБ
Скачать SwiftKey
Клавиатура ai.type
Клавиатура ai.type с множеством функций, помимо клавиш со стрелками, предлагает тачпад. Вы можете использовать тачпад для навигации по тексту. Однако, если вы не являетесь поклонником тачпада, отключение его с помощью одного переключателя делает клавиши со стрелками доступными для вас.


Чтобы активировать сенсорную панель, откройте клавиатуру и нажмите значок сенсорной панели внизу. Чтобы переключиться на клавиши со стрелками, нажмите на переключатель в верхнем левом углу.




На клавиатуре есть функция озвучивания выделенного текста. Вы также получаете текстовые ярлыки, выделенную числовую строку, темы, несколько языков, настраиваемые верхние и нижние строки и многое другое.
Размер: 35 МБ
Цена: Бесплатно с покупками в приложении
Изменение стилей
Не хотите, чтобы ваши стрелки были простыми и скучными? Хотите сделать их яркими и необычными? Это легко можно сделать с помощью вкладки «Формат». Благодаря этому пункту, вы сможете изменить цвет, толщину, объем, штриховку и многое другое. Давайте посмотрим на практике.
Вкладки «Формат»
нет на главное панели по умолчанию. Чтобы она появилась, вам нужно нажать на любую из стрелок дважды. Появилась новая панель? Отлично!

Теперь смотрим, что мы можем сделать:

Вот в принципе и все. Теперь вы сами можете нарисовать стрелку в ворде, и сами убедиться, что это очень легко. А я на этом, пожалуй, буду свою сегодняшнюю статью завершать. Надеюсь, что она вам была интересна. И если вы до сих пор не подписаны, то обязательно сделайте это. Кроме того, не забывайте подписываться на мой паблик в ВК и на канал в ютубе. Увидимся снова! Пока-пока.
Статья описывает, как в программе «Word» печатать различные символы.
Текстовой редактор «Microsoft Word
» завоевал свою популярность среди многих пользователей, занимающихся набором и редактированием текстов. Программа предназначена как для любителей, так и для профессионалов.
Сегодняшний обзор мы посвятим тем любителям, кто ещё не до конца разобрался во всех тонкостях программы. Например, как набирать с клавиатуры символы, которых на ней нет: двойные стрелки вправо/влево/назад/вперёд. Или как в редактор вбить обычные стрелки вправо/влево/назад/вперёд, если при нажатии клавиш с изображением этих стрелок они не отображаются в «Microsoft Word
». Разберём, при помощи каких команд на клавиатуре можно будет печатать в «Microsoft Word
» самые различные символы.
Как нарисовать рамку в ворде?
Рамка часто является обязательным атрибутом докладов, рефератов, объявлений и других документов. Чтобы ее нарисовать в Ворде, необходимо:
- во вкладке «Вставка» нажать кнопку «Фигуры»;
- выбрать инструмент «Прямоугольник» (или «Скругленный прямоугольник»);
- установить курсор в левом верхнем углу документа;
- зажать левую клавишу мыши и растянуть фигуру (вправо вниз) до необходимых размеров;
- в подразделе «Формат» нажать на пункт «Обтекание текстом»;
- выбрать пункт «За текстом».
Нажав в подразделе «Формат» на пункт «Контур фигуры», можно задать рамке желаемую толщину, цвет и узор. Кнопки же «Эффекты тени» и «Объем» позволят сделать ее более выразительной.
Стрелка влево, вправо, вверх и вниз
Символ стрелки Альтернативные коды
Существуют разные типы стрелок, которые представлены значением альтернативного кода. Вы можете набрать символов стрелок в Excel, Word и т. Д. Или скопировать и вставить их куда угодно.
| 24 | ||
| ↓ | Стрелка вниз | 25 |
| → | Стрелка вправо | 26 900 |
| ← | Стрелка влево | 27 |
| Стрелка влево-вправо | 29 | |
| Стрелка вверх-вниз | 18 | |
| ↨ | Стрелка вверх-вниз С базой | 23 |
| ▲ | Стрелка с закрашиванием вверх | 30 |
| ▼ | Стрелка с закрашиванием вниз | 31 |
| ► | Стрелка с закрашиванием вправо | 16 |
| ◄ | Стрелка, закрашенная влево | 17 |
Как набрать стрелку?
Для ввода символа стрелки с помощью альтернативного кода в Word, Excel и т. Д. ;
- Убедитесь, что вы включили NumLock,
- нажмите и удерживайте клавишу Alt ,
- введите значение альтернативного кода стрелки, которую вы хотите, например, для символа стрелки вниз введите 2 5 на цифровой клавиатуре ,
- отпустите клавишу Alt , и вы получите стрелку вниз ↓ .
** Вышеупомянутая процедура не применима для MacOS.
Для получения дополнительной информации о том, как использовать символы и смайлики, ознакомьтесь с нашим Как использовать Alt-коды? стр.
Эмодзи со стрелками со значениями Unicode
Помимо изображения символов стрелок простыми линиями, в мире Unicode существует довольно много декоративных эмодзи со стрелками. Ниже приведен список смайликов со стрелками. Вы можете скопировать и вставить их куда угодно. Вы также можете отображать эмодзи со стрелками в дизайне своих веб-страниц и в компьютерных программах, введя их значения Unicode Hex
| Стрелка Emoji | Тип стрелки | Шестнадцатеричный код Юникода |
Меняем внешний вид стрелки
После того, как Вы нарисуете стрелку, может понадобиться изменить ее вид: сделать толще, поменять цвет и прочее. Для этого, кликните мышкой два раза по ней, чтобы открылась вкладка «Средства рисования»
– «Формат»
.
Для стрелок-линий в группе «Стили фигур»
подберите один из уже готовых стилей, или с помощью кнопок «Контур фигуры»
и «Эффект фигуры»
сделайте подходящий для нее вид.
В меню изменения контура фигуры Вы также найдете такие пункты как «Толщина»
, «Штрихи»
и «Стрелки»
. «Толщина»
– увеличение или уменьшение соответствующего параметра. «Штрихи»
– здесь вместо линии выбирается другой вид стрелки: точки, штрихи или пунктир. «Стрелки»
– изменение указателя: сделать его толще, поменять направление и другое.

Для горизонтальных и вертикальных линий можете указать точную длину стрелки. Для этого кликните по кнопке «Размер»
. Если линия горизонтальная, изменяйте параметр «Ширина»
, если вертикальная – «Высота»

Для перемещения, выделите ее и, кликнув по любому из маркеров, в начале или в конце стрелки, перетащите выбранный конец в нужное место. Во время перемещения будет показан силуэт.
Для изменения объемной стрелки, выделите ее, чтобы открыть вкладку «Средства рисования»
– «Формат»
. Затем в разделе «Стили фигур»
выберите один из готовых стилей, или используя кнопки «Заливка фигуры»
, «Контур фигуры»
и «Эффект фигуры»
измените ее, как нужно Вам.

Выделив ее помимо основных маркеров слева на указателе и внизу у основания появляются желтые маркеры. Кликнув по ним, получится изменить сам указатель или сузить/растянуть фигуру. Во время изменения блеклый силуэт позволит посмотреть, какой получится результат.
Точные размеры для указателя задаются в правом верхнем углу, кликом по соответствующей кнопке.

Если потянуть за любой из голубых маркеров по контуру выделенной фигуры, будет меняться длина или толщина.
Думаю, все у Вас получилось. Рисуйте схемы со стрелками в необходимых документах или просто вставляйте их в текст, если они уместны по смыслу, теперь сложностей возникнуть не должно.
Всем привет, мои дорогие друзья и гости блога. Сегодня я хотел бы рассказать вам, как нарисовать стрелку в ворде, так как выяснилось, что для многих эта тема довольна актуально. Ну в принципе это и немудрено. Периодически приходится делать различные схемы, в которых стрелки просто необходимы.
Несмотря на то, что Microsoft Word является по сути текстовым редактором, в нем есть множество других возможностей, включая рисование фигур. Поэтому мы с легкостью проделаем то, что нам необходимо.
Ну а теперь приступим к практике. Войдите в редактор Ворд и перейдите на вкладку «Вставка»
. Там вы увидите пункт «Фигуры»
. Вот на него-то вам и нужно будет нажать.
Среди огромного изобилия различных фигур вы найдете группу, которая называется «Линии»
. Как видите, там присутствует огромное изобилие стрелок, среди которых есть простые, двойные, изогнутые, закругленные, вверх, вниз и т.д.
Для того, чтобы нарисовать стрелку, вам нужно выбрать любую из них, например двойную, после чего зажать левую кнопку мыши в том месте, откуда она у вас будет идти. И, не отпуская палец с кнопку, тяните ее туда, куда вам подскажет ваше сердце, мозг и прочие органы. И вот только потом отпускайте эту пресловутую кнопку.
Если вам впоследствии нужно отредактировать эту стрелку (сделать длиннее, короче, поменять направление), то вам нужно будет навести на нее курсором мышки, пока не появится соответствующий значок перекрестия, после чего один раз кликнуть мышкой. Как видите, с обоих сторон этой стрелочки у вас теперь появились маленькие квадратики. Это значит, что теперь вы можете тянуть за любой из концов, таким образом меняя характеристики фигуры.

Если же вам нужно передвинуть стрелку в другое место, то вам нужно зажать левую кпопку мыши где-нибудь в центре фигуры (не на концах), после чего начинать передвигать ее. Тут все просто.
И еще хотелось бы вам рассказать про один нюанс, про который мало кто знает. Если вы хотите изменить размер стрелки, но боитесь, что она собьется с траектории (руки-то могут соскользнуть, поэтому тут нужна ювелирная работа), то редактируйте ее вместе с зажатой клавишей SHIFT
. Тогда она не будет менять свое направление ни на один градус. Всё будет строго по линии.
Меняем внешний вид стрелки
После того, как Вы нарисуете стрелку, может понадобиться изменить ее вид: сделать толще, поменять цвет и прочее. Для этого, кликните мышкой два раза по ней, чтобы открылась вкладка «Средства рисования» – «Формат».
Для стрелок-линий в группе «Стили фигур» подберите один из уже готовых стилей, или с помощью кнопок «Контур фигуры» и «Эффект фигуры» сделайте подходящий для нее вид.
В меню изменения контура фигуры Вы также найдете такие пункты как «Толщина», «Штрихи» и «Стрелки». «Толщина» – увеличение или уменьшение соответствующего параметра. «Штрихи» – здесь вместо линии выбирается другой вид стрелки: точки, штрихи или пунктир. «Стрелки» – изменение указателя: сделать его толще, поменять направление и другое.

Для горизонтальных и вертикальных линий можете указать точную длину стрелки. Для этого кликните по кнопке «Размер». Если линия горизонтальная, изменяйте параметр «Ширина», если вертикальная – «Высота»
Фигурные стрелки для схем
Кроме простых стрелочек, в ворде есть возможность внедрить фигурные, которые больше подходят при составлении различных блок-схем. В принципе, ничего нового здесь нет. Вам нужно снова идти во вкладку «Вставка» — «Фигуры» , но теперь искать не группу «Линии», а группу «Фигурные стрелки» . Тут выбор еще больше.
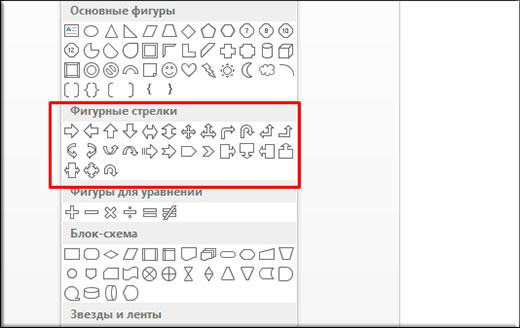
Суть такой вставки абсолютно такая же. Выбираете любую фигуру и втсавляете ее. После чего вы можете ее редактировать и передвигать по вашему желанию.
Но если вы будете изменять ее размер, то скорее всего изменятся и пропорции, ведь человек такое существо, что сам по себе не может увеличить объект максимально пропорционально. Но у нас есть помощник. Если зажать клавишу SHIFT и начать изменять размер фигурной стрелки, то она не потеряет своих пропорций. Очень удобная фишка. Причем эта фишка работает во многих программах, например в том же фотошопе.

Дублирование линии
Если вам требуется несколько раз добавить в документ одну и ту же линию, это можно быстро сделать с помощью команды «Зафиксировать режим рисования».
На вкладке Вставка
в группе элементовИллюстрации нажмите кнопкуФигуры .
В разделе Линии
щелкните правой кнопкой мыши линию или фигуру, которую вы хотите добавить, и выберите командуЗафиксировать режим рисования .
Щелкните в том месте, где должна начинаться линия или соединитель, а затем перетащите курсор в то место, где она должна заканчиваться.
Повторите шаг 3 для каждой линии, которую вы хотите добавить.
Когда вы добавите все линии или соединители, нажмите клавишу ESC.
WASD поменялись местами со стрелками — что делать?
Метод №1 Переподключение клавиатуры
Для некоторых пользователей было достаточно элементарного переподключения клавиатуры. Ваша клавиатура подключена в USB 3.0? Попробуйте подключить ее к обычному USB 2.0 и посмотрите, разрешится ли проблема. Напоминаем: USB 3.0 — синий цвет, USB 2.0 — черный.
Метод №2 Отключение опции по смене функций клавиш
Возможно, вы по ошибке нажали на своей клавиатуре особую комбинацию клавиш, с помощи которой можно поменять расположение WASD и стрелок. Подобная опция присутствует на множестве клавиатур из среднего и топового сегмента, особенно на механических клавиатурах таких марок, как Cooler Master, Ajazz, RedDragon и Digital Alliance.
В большинстве случаев включение данной опции происходит моментально и без каких-либо предупреждений. Проще говоря, вы могли активировать ее, играя в видеоигру либо печатая текст, и даже не заметить этого.
К счастью, на многих клавиатурах сброс такой опции производится комбинацией клавиш FN+W. Если она для вас не сработала, то можете попробовать выполнить другие:
- FN+Win;
- удерживайте FN+E в течение пяти или более секунд;
- FN+ESC;
- FN+Стрелка влево.
Также мы рекомендуем вам почитать о возможностях своей клавиатуры на официальном сайте ее производителя. Тогда вы наверняка поймете, если у нее опция по смене WASD со стрелками или нет.
Источник
Изменение стрелок
В программе доступна возможность изменения внешнего вида стрелки, уже вставленной в документ. Стоит только нажать дважды по ней левой кнопкой мыши, и у вас откроется окно «Формат».

Здесь имеется «Стиль фигур», где можно выбирать предпочитаемый вами стиль элемента.

Также здесь имеется кнопка с названием «Контур фигуры». Жмите по ней, и вы сможете установить цвет обычной стрелки.

При добавлении фигурной стрелки полезна такая функция, как «Заливка фигуры». С её помощью можно установить предпочитаемый цвет заливки из представленных.

Стоит отметить, что визуально стили фигурных стрелок и линейных стрелок отличаются на первый взгляд, но при этом гамма цветов у них схожая.

Касательно фигурной стрелки предоставлена возможность изменения толщины контура. Для этого предназначена функция «Контур фигуры».


Как нарисовать схему в ворде?
Схема создается в документе для наглядного отображения последовательности и зависимости. Ее можно добавить двумя способами:
- нарисовать;
- вставить объект SmartArt.
Для рисования потребуется создать несколько отдельных блоков и соединить их линиями. При этом блоки могут иметь любую форму (квадрат, овал, треугольник, круг, др.) и размер. Добавляются они в документ следующим образом:
- во вкладке «Вставка» нажать кнопку «Фигуры»;
- выбрать в развернувшейся галерее соответствующий желаемой форме блока инструмент;
- зажать левую клавишу мыши и растянуть фигуру до необходимых размеров.
Вставка же готового объекта реализуется следующим образом:
- во вкладке «Вставка» нажать кнопку «SmartArt»;
- в открывшемся окне выбрать тот шаблон, что в большей степени подойдет в конкретном случае;
- нажать кнопку «OK».
Что такое «быстрые клавиши»?
Сочетания клавиш («быстрые клавиши», шорткаты) — это комбинации кнопок, которые вы можете нажимать во время работы на компьютере для выполнения определенных действий. Например, открытие и закрытие файлов, копирование и вставка текста и многое другое, что в противном случае вы выполняли бы медленно при помощи мыши.
Некоторые сочетания клавиш специфичны для той операционной системы, которую вы используете, — например, такие сочетания клавиш для Mac и Windows будут разными, а некоторые являются программными, например эти сочетания клавиш для программы работы с электронными таблицами Excel.
Поскольку вам никогда не придется менять положение рук или отводить взгляд от выполняемой работы, эти приемы с клавиатурой могут сэкономить драгоценные секунды — и, поверьте нам, в итоге эти секунды неминуемо сложатся в недели и даже месяцы сэкономленного времени.
Более того, расширение возможностей использования клавиатуры также может помочь предотвратить травмы, вроде туннельного синдрома запястья и другие, которые могут возникнуть при интенсивном использовании мыши. Плюс, повторимся, быстрее работа — меньше стресса и здоровее спина.
8.2.3 «Зона действия»
27 мая 2015 Администратор Главная страница » Дорожные знаки Просмотров:
Следующая табличка «Зона действия» — 8.2.3, – как и ее предшественница 8.2.2, создана исключительно для использования с четырьмя запрещающими знаками: 1) «Остановка запрещена» (3.27); 2) «Стоянка запрещена» (3.28); 3) «Стоянка запрещена по нечетным числам месяца» (3.29); 4) «Стоянка запрещена по четным числам месяца» (3.30).
Табличка предназначается для того, чтобы указать на конец зоны действия четырех запрещающих знаков. Давайте попробуем разобраться.
Обратите внимание на то, что стрелка на табличке направлена вниз. На первый взгляд, весьма парадоксально
На самом деле, все весьма логично. Табличка означает, что действие знака, установленного с ней, распространяется на участок дороги, который расположен до места установки знака.
Иными словами, в месте установки знака с табличкой заканчивается зона его действия. Для пущей ясности обратимся за примером к рисунку.

Анализ дорожной ситуации, изображенной на рисунке, позволяет сделать следующий вывод: в месте установки знака «Стоянка запрещена» с табличкой «Зона действия» (8.2.3) действие знака заканчивается.
Табличка указывает на то, что требования знака распространяются на участок дороги, расположенный до места установки запрещающего знака. Проще говоря, табличка информирует, что знак «Стоянка запрещена» действует как бы «назад».
Сразу же возникает вопрос: «А есть ли надобность в подобной табличке?» Ответ утвердительный. Представьте себе длинный-предлинный проспект, без каких бы то ни было перекрестков.
И в определенном месте на этом участке дороги возникла необходимость запретить остановку или стоянку транспортных средств. С этой целью выставляется запрещающий знак. Например, «Остановка запрещена».

Зона действия знака будет распространяться (в данном конкретном случае) до следующего по ходу движения перекрестка. Но длинный-предлинный проспект, как назло, не имеет перекрестков (мы уже позиционировали данное обстоятельство).
А это означает, что действие запрещающего знака будет продолжаться и распространяться на весь проспект. И даже, несмотря на то, что необходимость в запрете остановки и стоянки будет исчерпана.
Вот именно здесь и поможет знак 8.2.3 «Зона действия». Она отменит действие запрещающего знака и снова разрешит остановку и стоянку транспортных средств.

Согласитесь, весьма удобно и информативно. И вообще, табличка «Зона действия» — это весьма распространенный способ регулирования дорожного движения в крупных населенных пунктах.
Таким образом, знак «Зона действия» (8.2.3) указывает на конец зоны действия установленного с ней знака, запрещающего остановку или стоянку транспортных средств.
Статья является комментарием к пункту ПДД РФ 8.2.3 «Зона действия».
Пдд онлайн от команды autoass!
- знак 8 2 3
- знак стрелка вниз
- знак стрелка вниз пдд
- табличка 8 2 3
Метки: зона действия
Изменение цветов блок-схемы
Чтобы быстро придать графическому элементу SmartArt профессиональный вид, можно изменить цвета блок-схемы или применить к ней стиль SmartArt. Вы также можете добавить эффекты, такие как свечение, сглаживание или объемные эффекты. Кроме того, в презентациях PowerPoint можно анимировать блок-схему.
Применение цветов темы
Щелкните графический элемент SmartArt, цвет которого нужно изменить.
На вкладке Конструктор
в группеСтили SmartArt нажмите кнопкуИзменить цвета .
Если вы не видите вкладку Конструктор
, убедитесь, что выбрали графический элемент SmartArt.
Выберите нужную комбинацию цветов.

Совет:
(ПРИМЕЧАНИЕ.) При наведении указателя мыши на эскиз можно просмотреть, как изменяются цвета в графическом элементе SmartArt.
Изменение цвета или стиля фона поля блок-схемы
В графическом элементе SmartArt щелкните правой кнопкой мыши фигуру, которую вы хотите изменить, и выберите пункт Формат фигуры
Чтобы изменить стиль заливки, в области Формат фигуры
щелкните стрелку рядом с заголовкомЗаливка , чтобы развернуть список, и выберите один из следующих вариантов:
Рисунок или текстура
Нажмите кнопку Цвет
Чтобы указать степень прозрачности фонового цвета, переместите ползунок Прозрачность
или введите число в поле рядом с ним. Значение прозрачности можно изменять от 0 (полная непрозрачность, значение по умолчанию) до 100 % (полная прозрачность).
Изменение типа или цвета границы
В графическом элементе SmartArt щелкните правой кнопкой мыши фигуру, которую вы хотите изменить, и выберите пункт Формат фигуры
Чтобы изменить цвет границы, в области Формат фигуры
щелкните стрелку рядом с заголовкомЛиния , чтобы развернуть список, и выберите один из следующих вариантов:
«Нет линий», «Сплошная линия» или «Градиентная линия»
Прозрачность (используйте ползунок или введите процентное значение)
Ширина (в пикселях)
Что делать, если обнаружено несоответствие порта клавиатуры
Этот способ решения проблемы изменения WASD местами со стрелками подойдёт владельцам стационарных компьютеров, и тем, кто подключал клавиатуру недавно. Так, проблема не соответствия клавиш может возникать в случае, если клавиатура подключена в тот порт, который не поддерживает. Например, если используется старая клавиатура с USB 2.0, а подключена она в новый порт компьютера USB 3.0. Также может быть и наоборот, если новая клавиатура с USB 3.0 подключается к старому порту компьютера USB 2.0.

Узнать версию порта на компьютере можно по цвету: USB 2.0 отмечается чёрным цветом, а USB 3.0 — синим. А версию на клавиатуре можно выяснить по документации к ней. Все современные клавиатуры оснащаются USB 3.0. Для гарантированной корректной работы клавиатуры желательно, чтобы она подключалась к порту соответствующей версии.
