Faq по victoria hdd
Что делать дальше?
Важно знать, что сообщение в Victoria warning block start at будет высвечиваться только при использовании версии для Windows, DOS версия, покажет более точный результат. OLYMPUS DIGITAL CAMERA
OLYMPUS DIGITAL CAMERA
При работе с Victoria HDD стоит учесть, что вовремя запуска анализа из-под ОС, параллельно с ним, выполняются системные процессы, драйвера, и прочие необходимые для правильной работы ПК компоненты. Они все используют файлы на жестком диске, если вовремя тестирования программа подает запрос к загруженном сектору, время взаимодействия с ним заметно увеличивается, по сравнению с незагруженными блоками. Некоторые из этих блоков абсолютно работоспособны и не содержат никаких ошибок. Поэтому многие пользователи и компьютерные мастера советуют выполнять проверку исключительно DOS версией, при использовании которой результат будет максимально правильным и никакие загруженные сектора в отчет выводится не будут.
Windows 10 не включает в себя рабочую среду DOS, поэтому для запуска программы вам потребуется записать загрузочную флэшку с подходящей для нее версией программы.
Если после окончания анализа DOS версии, отчет будет содержать большое количество ошибок, то необходимо запустить проверку с различными режимами:
- Erase – перезапись поврежденных областей.
- Remap – неисправные части будут перенаправлены резервное место HDD.
Конечно, возможен результат, при котором количество поврежденных секторов не опуститься ниже 20, в этом случае необходимо срочно сделать резервную копию и заняться поиском нового HDD.
Небольшой итог
Ошибки warning block start at в victoria появляются исключительно в версии для ОС Windows и означают, что проверенный сектор имеет низкую скорость работы и отклика. Из-за специфики работы с OC, при нахождении таких блоков, стоит выполнить повторную проверку, запустив программу из рабочей среды DOS, что даст максимально корректный результат.
Спасаем накопитель
В ходе применения программы Victoria происходит замена 8% битых секторов, исправление ошибок и плохое функционирование секторов в томе, если в системе наблюдаются сбои. Исправлением физических повреждений HDD Виктория не занимается.
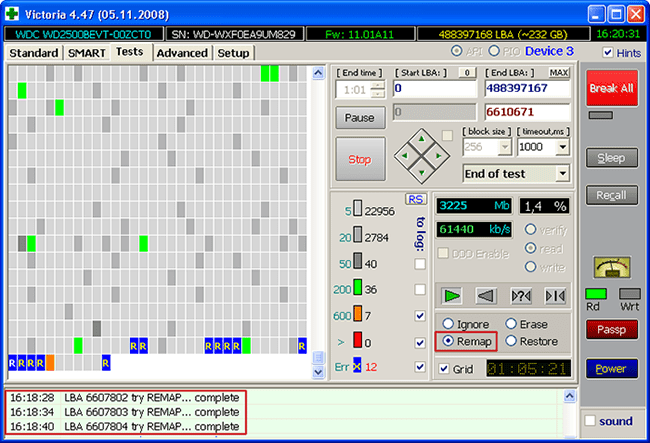
При лечении исправляемых секторов оставшиеся перезаписываются в резерв, что способствует увеличению продолжительности работы. Он служит устройством дополнительного типа, а ОС Windows требует размещения на качественном накопителе.
Аналогами являются HDD Regerenator и MHDD. Первой программе присущ ограниченный функционал. Второе ПО дублирует Victoria и работает на базе MS-DOS.
https://youtube.com/watch?v=vuh6_b5LhCI
1 Victoria. Восстановление hdd
Первым делом скачаем Victoria на свой компьютер, например отсюда. Следующим шагом следует распаковать архив в ту папку, в которой нам удобно видеть ее.
В распакованных файлах видим образ диска (ISO-образ) и переписываем его на CD носитель. Сделать это можно при помощи многих программ, например Nero.
Процесс записи образа диска прост: «Диск» => «Записать ISO-образ на диск» => выбираем образ, который хотим записать => ОК.
Если Вы воспользовались другой программой, естественно, выбирайте не просто записать диск с данными, а записать именно образ диска. Подробней читайте в статье — как записать диск.
Теперь нужно загрузить программу с образа на диске. Сделать это можно вставив диск в дисковод, и воспользовавшись программой BIOS.
Для его обширного открытия мы перезагружаем компьютер (диск в дисководе при этом) и жмем на DEL или F2. Зайдя в программу, проставляем загрузку с диска. На этом этапе остановлюсь подробнее.
Итак. В BIOS нужно сначала зайти в Advanced Features => затем Boot sequence => тут выбираем загрузку с CD/DVD привода. Затем не забываем сохранить изменения, нажав на «Save and exit setup». Таким образом, автоматически выходим из программы.

Теперь, если настроили все правильно, загрузится Victoria вместо операционной системы.
Если же Ваш BIOS имеет другой интерфейс, то обратите внимание на вкладку Boot => затем выбираем также загрузку с диска
Установка и использование Victoria HDD DOS
Я использую Victoria HDD DOS 3,5 и рекомендую вам. Записывается она как и Windows через Rufus или Win setup и другие аналоги, для этого вам понадобиться флешка и скачать iso образ Victoria HDD DOS, думаю вы с этим справитесь.
Используйте горячие клавиши при загрузке ноутбука или ПК, представлены ниже в списке и выберете загрузку с флешки, если это не дало результатов тогда зайдите в БИОС за частую это F2 или Del при загрузке, в разделе boot выберите приоритет запуска first boot device – USB flash. Сохраните и выйдете.
- Моноблоки и ноутбуки HP — клавиша F9 или Esc, а затем — F9.
- Ноутбуки Dell — F12.
- Ноутбуки Samsung — Esc.
- Ноутбуки Toshiba — F12.
- Материнские платы Gigabyte — F12.
- Материнские платы Intel — Esc.
- Материнские платы Asus — F8.
- Материнские платы MSI — F11
Далее вы увидите перед собой такое окно если у вас ноутбук выбирайте пункт 2 если же системны блок то 1
После чего нам откроется рабочая область программы
Обращаем внимание на нижнюю панель предлагаемые нам команды под цифрами от 1 до 10 это F1-F10 т.е. чтобы вызвать «1Help» нужно нажать F1
В разделе «1Help» вы можете ознакомиться клавишами управления для выхода из данного раздела нажмите любую клавишу
В разделе «1Help» вы можете ознакомиться клавишами управления для выхода из данного раздела нажмите любую клавишу.
Нажимаем “P” для выбора IDE канала после чего видим:
После выбора видим следующее:
Вводим номер канала как нас просят в данном примере это номер 1 и нажимаем Enter
После чего в нижнем левом углу появляется оповещение что наша операция выполнена.
Если у вас HDD с портом IDE выбираем пункт меню Primary Master/Primary slave/Secondary master/Secondary slave выбор зависит от вида подключения, нажимаем Enter.
(Данное меню вызывается «P»)
После выбора нужного нам диска мы нажимаем F2 , после этого F4,
- Start LBA: 0 (по умолчанию)
- End LBA: 4018890 (по умолчанию) у вас будут другие цифры, вы их не меняете!
- Линейное чтение(по умолчанию)
И поменять параметр Ignore Bad Blocks на BB=Advanced Remap (сделать это можно с помощью клавиши пробел)
По нажатию Enter будет происходить считывание битых секторов. Видеть результаты считывания вы можете с права, в верхней части идет пересчет кластеров и их время отклика на запрос. Ниже видно адреса бэд секторов и время до завершения. Ramap происходит автоматически. В нашем примере Victoria обнаружила 210 битых секторов и заменила их резервными. После завершения можете выходить из программы и загружать ОС.
Вот и все дорогие друзья подведем итог: мы самостоятельно правили диагностику жесткого диска и немного его подлечили, теперь он будет работать лучше, еще мы ознакомились с базовым назначением данной программы, она имеет больше возможностей но мы преследовали конкретно эту цель.
Конечно если в HDD появляются битые сектора то можно сказать что он начинает «сыпаться» и Ramap просто пластырь который спасает лишь на время, поэтому делайте резервные копии файлов и не храните важную информацию на таком HDD.Надеюсь эта статья была для вас полезной.
Начинаем работать с программой
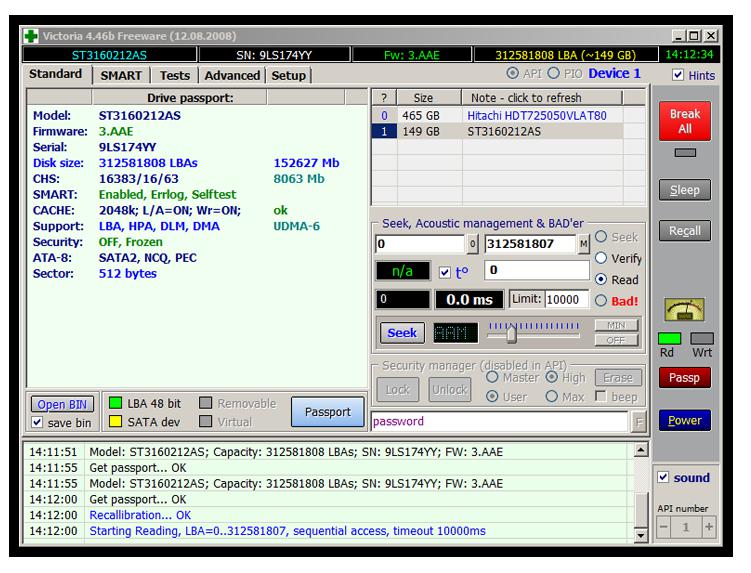
Интересно, как пользоваться программой Victoria 4.47 или любой другой версией? Тогда начинайте делать следующее:
Откройте графическую оболочку программы, потребуется перейти на поле Standart. Справа вы увидите все подключенные жесткие диски, просмотрите список и выбирайте тот, который требуется проверить
Не важно, если он у вас один, кликните по нему, а слева отобразятся все сведения о нем. Теперь переходите в Smart, далее нажимайте на Get Smart. Появится табличка, где отобразятся двести сорок два параметра вашего аппарата
Данные записываются с первого дня применения накопителя, а программа считывает необходимые сведения из самой системы. Посмотрите на пятую графу в колонке Health. Если там вы видите зеленые кружки, то это означает, что сектора в превосходном состоянии. Желтый оттенок – показатели на нормальном уровне, но далеко не все. Красные кружки говорят о том, что есть недопустимость некоторых параметров. Также стоит поговорить о колонке Raw, где можно увидеть число битых секторов вашего жесткого диска
Появится табличка, где отобразятся двести сорок два параметра вашего аппарата. Данные записываются с первого дня применения накопителя, а программа считывает необходимые сведения из самой системы. Посмотрите на пятую графу в колонке Health. Если там вы видите зеленые кружки, то это означает, что сектора в превосходном состоянии. Желтый оттенок – показатели на нормальном уровне, но далеко не все. Красные кружки говорят о том, что есть недопустимость некоторых параметров. Также стоит поговорить о колонке Raw, где можно увидеть число битых секторов вашего жесткого диска.
Процесс диагностики
При выборе режима и проставлении галочек напротив прямоугольников в цвете, нажмите Start.
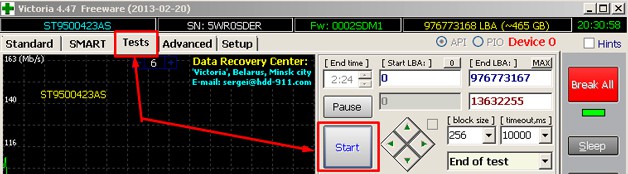
Настройки по умолчанию в первый раз изменять не нужно В этом случае проверка HDD произойдёт, не включая действия в отношении секторов. При отсутствии реакции вернитесь назад и выделите мышью HDD на вкладке Standart. Процесс сканирования возможен для визуального наблюдения. Более ранние версии отображают сектора диска, чтобы сканировать в форме сетки.
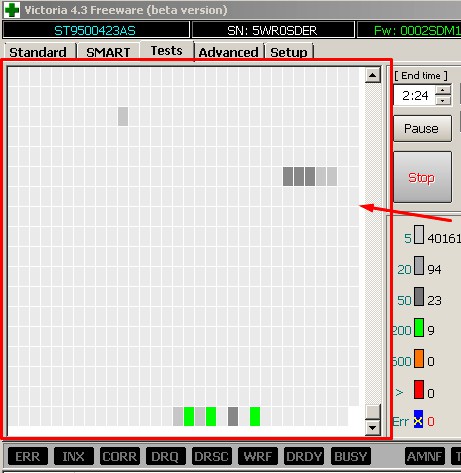
Посредством данной графики чрезмерно загружается процессор, особенно при чрезмерном объёме ЖД. Версия 4.47 взамен визуализацию содержит графики, наблюдаемые вскоре после запуска.
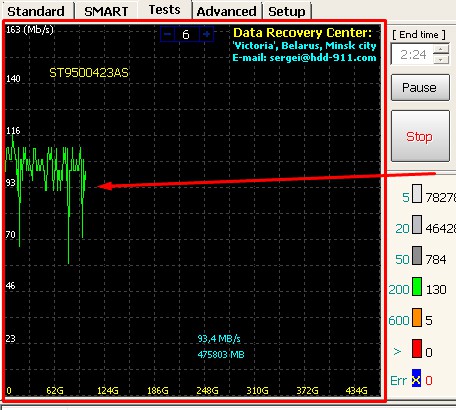
Для отключения визуализации галочка Grid снимается.
В ходе сканирования кнопку Start меняют на Stop, предназначенную, чтобы остановить тестирование.
Нажатие на Pause, она станет Continue, а сканирование остановится. Далее следует кликнуть Continue для продолжения проверки с места остановки. На жёстком диске происходит закрытие всех программ для проверки. В противном случае это приведёт к неточным показаниям и увеличению оранжевых секторов, частично задействованных программами по запуску.
Скрытие дефектов поверхности
Программа позволяет скрывать дефекты поверхности путем замещения из резервной области, 4-мя способами. Скрытие дефектов работает в следующих режимах:
- линейное чтение;
- случайное чтение;
- BUTTERFLY чтение.
Способ скрытия задается в 4-м пункте меню, а также может переключаться во время сканирования, клавишей «пробел». Выбранный метод работы с дефектами отображается в правом верхнем углу экрана, под часами, а также в нижней строке в момент запуска скана или переключения режимов. Рассмотрим каждый из них:
BB = RESTORE DATA
Производится «вытягивание» информации из поврежденных секторов (длинное чтение). Это очень эффективный метод спасения данных с винчестеров фирмы IBM. В бесплатной версии отключено.
BB = Classic REMAP
Скрытие дефектов производится простым способом — записью в поврежденный сектор, номер которого возвращает контроллер винчестера при ошибке. Следует отметить, что некоторые накопители (например Seagate U-серий, Seagate Barracuda SATA с версией 3.05 итд.) имеют ошибку микропрограммы, в результате которой винчестер может сообщить неверный адрес дефектного блока. Поэтому большинство драйверов ATA устройств на HDD «не надеются», и при ошибке рассчитывают номер бэд-блока математическим способом. Однако существует довольно большое число любительских программ, которые используют алгоритм Classic Remap, и в Виктории этот метод оставлен для сравнения. Другим недостатком Classic Remap является слабая чувствительность некоторых моделей HDD к одиночной записи после верификации — им нужен более «весомый аргумент» для инициализации ремапа. Поэтому алгоритм может не работать на некоторых накопителях (например, на новых IBM, Hitachi) — экспериментируйте.
BB = Advanced REMAP
Улучшенный алгоритм ремаппинга. Скрывает дефекты в том случае, когда «обычный» ремап не помогает. Главное отличие Advanced Remap в том, что дефект определяется еще до того, как винчестер сообщает об ошибке. Для информирования пользователя об этом в поле скана выводится желтый вопросительный знак ?, который эквивалентен красному прямоугольнику в других тестах, но в данном случае символизирует то, что программа производит поиск дефекта внутри блока, вызвавшего задержку. Последовательность команд такова, что при этом в SMART должен сформироваться кандидат на ремап (атрибут 197). Далее делается попытка скрыть его 10 кратной записью, и если микрокод не против — это происходит. После чего производится контрольное чтение этого сектора. Если он прочитался — ремап объявляется выполненным, что отражается в малом окне и в поле скана (на месте креста появится синяя «заплатка»). Оба типа ремапов, в отличии от фирменных утилит производителей HDD, не стирают пользовательскую информацию нигде, кроме самого бэд-блока (в котором данные и так практически потеряны).
SiI3112Samsung
BB = Fujitsu Remap
Ремаппинг винчестеров FUJITSU. Только для моделей MPG и старше (новые накопители 2,5′). На других не работает. Использует недокументированные возможности контроллера HDD FUJITSU. Способен скрывать не только явные, но и намечающиеся дефекты (задержки). Не рекомендуется совмещать Fujitsu Remap с нелинейными видами чтения из за термокалибровки, которую эти винчестеры выполняют между циклами позиционирования: может произойти задержка, и как следствие — помещение нормального сектора в дефект-лист.
Q: Почему бы это не сделать для остальных моделей?
A: Потому что это усложнит программу и оставит часть ремонтников HDD без работы
BB = Erase 256 sect
Восстановление группы секторов. При обнаружении дефекта — переписывает весь блок из 256 секторов. Также как и , работает не по коду ошибки, а по таймауту 150 мс. Полностью аналогично функции Erase Wait’s в MHDD (автор Дмитрий Постригань). Начиная с версии 3.5, «Виктория» проверяет блок после стирания, сообщая о результатах
Данная опция рекомендуется в тех случаях, когда нужна максимальная скорость восстановления, а бэд-блоки программные, и их очень много (такое часто бывает на винчестерах фирмы IBM 2000 — 2003 годов выпуска). Внимание! Эта функция стирает информацию!
Примечание: Замечено, что при случайном чтении винчестер сделает ремап с большей вероятностью, чем при линейном. Эту возможность следует знать и использовать. Автор рекомендует связку и для достижения максимального успеха, а также многократный проход в режиме «Loop scan».
Сбойные секторы
Чаще всего Victoria используется для поиска и устранения сбойных секторов. Если с HPA у диска все в порядке и парольная защита не стоит, но никакими утилитами прочитать с него файлы за разумное время не удается, то пора проверять поверхности. Victoria умеет это делать в любом режиме (PIO/API) с помощью посекторного чтения (read), записи (write) и записи с проверкой (verify).
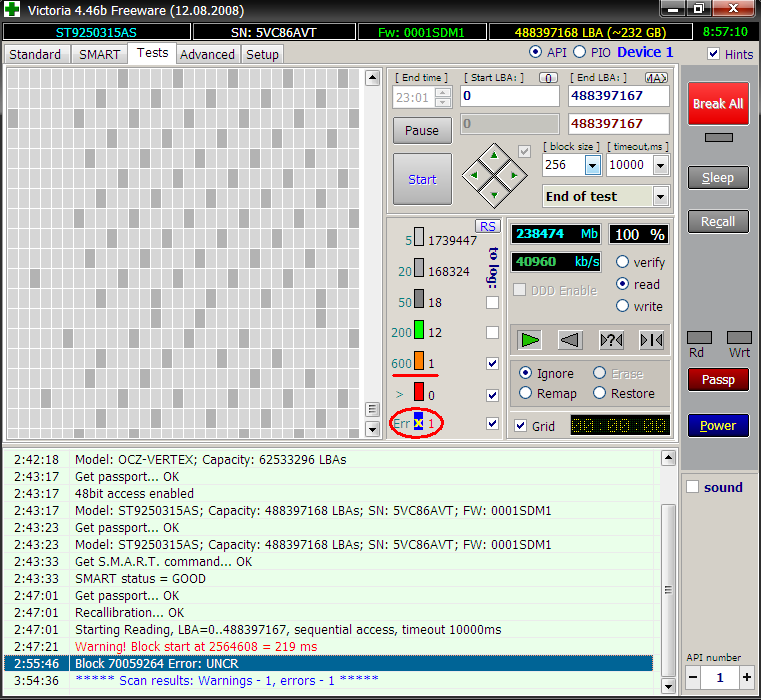 Обнаружение сбойных секторов
Обнаружение сбойных секторов
При восстановлении данных можно использовать только чтение, но его варианты тоже бывают разными. Простейший из них — последовательный: с первого блока до последнего. Начальное и конечное значение LBA можно указать вручную, что удобно сразу по многим причинам. Во-первых, так появляется возможность проверять диски любого объема, просто выполняя тест фрагментами до одного терабайта. Во-вторых, можно заново проверить подозрительную область и исключить внешние факторы. Victoria анализирует время обращения к сектору. Обычно у новых дисков оно не превышает 5 мс у 80% секторов. Нормальными также считаются секторы со временем опроса менее 50 мс. Те, у которых оно измеряется сотнями миллисекунд, — кандидаты в сбойные секторы.
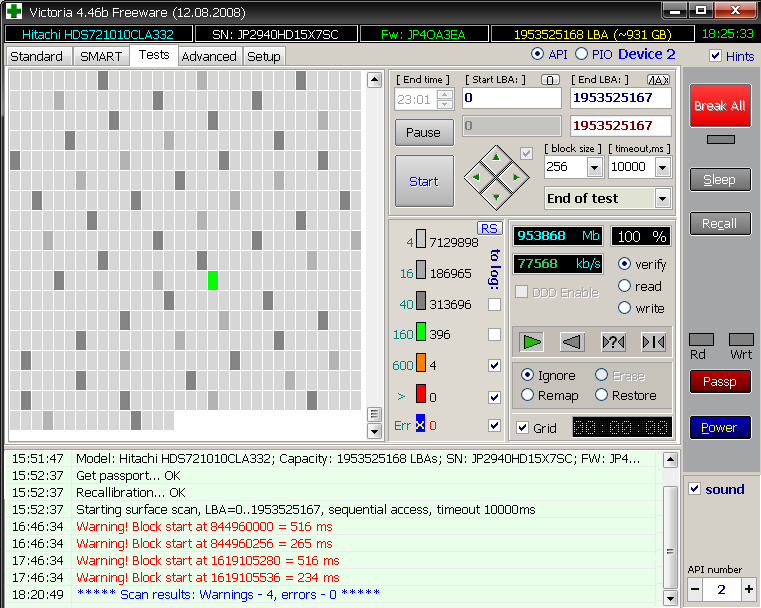 Кандидаты в бэды
Кандидаты в бэды
Если сектор считался спустя несколько секунд, то это однозначный bad block. Такие дисковый контроллер должен выявлять самостоятельно во время простоя и заменять их в адресной таблице исправными секторами из резервной области. Однако на практике это происходит не всегда. Victoria может попросить винчестер сделать такую операцию (Remap) для тех секторов, которые слишком долго не отвечали на запросы. Формально при этой процедуре теряется часть информации, но реально она уже была потеряна в тот момент, когда сектор стал сбойным.
В платной версии Victoria была доступна функция Restore — попытка считать данные из сбойного сектора любой ценой и последующая их перезапись на исправный сектор. Однако программа официально не поддерживается с 2008 года, поэтому приобрести ее полную версию вряд ли получится. Бесплатная Victoria не раз выручала тем, что восстанавливала HPA, сбрасывала пароли и устраняла сбойные секторы, из-за которых зависали другие программы восстановления данных.
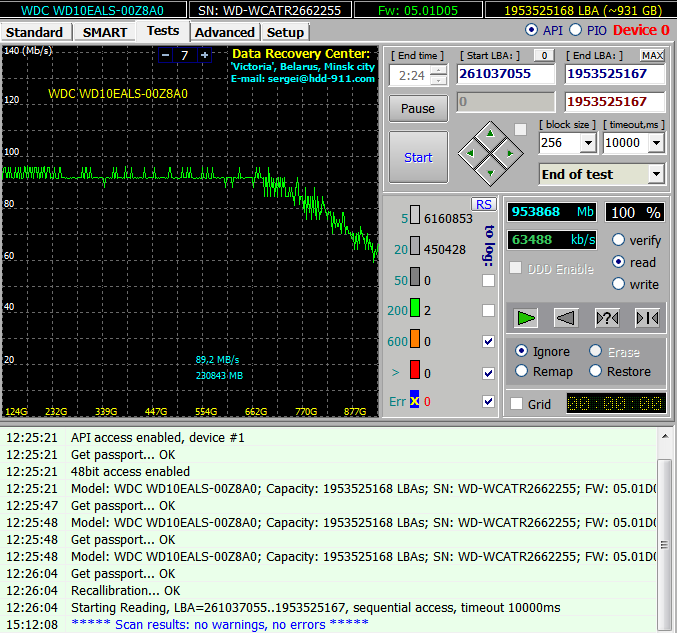 График чтения при тесте поверхности HDD
График чтения при тесте поверхности HDD
Как бесплатная Victoria спасла секретную работу
Поделюсь с тобой еще одной историей. Лаборатория в НИИ, наше время. Аналитическим прибором управляют с компьютера, который был с ним в комплекте. На компе предустановлен очень специфический софт, который разработчики больше не поддерживают. Дистрибутива нет ни на диске, ни на сайте. Есть только установленная программа, и она перестала работать. Лаборатория выполняла исследование по многолетнему госконтракту. Без чудо-прибора сотрудники оказались связаны по рукам и ногам. Помучались и выяснили, что проблема с диском. От древности он покрылся бэдами, и нормальная работа стала невозможной. Попытка сделать клон диска с пропуском сбойных секторов не увенчалась успехом — программа клонирования зависала намертво. Прогнали диск тестом Victoria с функцией Remap. Предварительно подобрали необходимые настройки. К вечеру того же дня успешно сняли дисковый образ, а затем восстановили с него все на новый винчестер. Прибор ожил, контракт был выполнен в срок.
Пароли
Одна из наиболее востребованных низкоуровневых команд в режиме PIO — это работа с паролями. Согласно спецификациям, доступ к диску можно ограничить при помощи пароля. Он задается пользователем из BIOS или с помощью внешних утилит. Также существует предустановленный производителем мастер-пароль. Заблокировать диск можно только с помощью пользовательского пароля. Если его забыли, то блокировку можно снять мастер-паролем.
В зависимости от заданного уровня безопасности результат ввода мастер-пароля будет разным. При высоком уровне (high) мастер-пароль действует наравне с пользовательским. Он просто разблокирует диск, и все. Если же задан максимальный уровень безопасности (max), то ввод мастер-пароля вместо пользовательского приведет к разблокировке диска только после полного стирания на нем всех данных (secure erase).
Работа с ATA-паролями осложняется еще и тем, что по стандарту они всегда состоят из 32 байт (какой бы длины ты его ни задавал). Лишние символы игнорируются, а недостающие дописываются автоматически. Проблема в том, что разные программы дописывают их по-разному. Особенно грешат этим штатные защитные утилиты на некоторых ноутбуках. Вместо традиционных нолей (или хотя бы пробелов) они используют непечатаемые символы. Код 00h вообще нельзя набрать с клавиатуры (даже через +код). Выход здесь один: не вводить пароль в окне программы, а считать его из файла. Любые символы можно записать в файл с помощью hex-редактора.
Нередко пользователь не может разблокировать диск, даже когда вводит верный пароль. При смене ноутбука или утрате штатной утилиты любая другая (например, HDDL) допишет пароль до 32 байт своими символами.
Встречается и предварительная модификация пароля. Во многих ноутбуках он фактически шифруется перед отправкой контроллеру. Обычно это простейшие логические операции, но легче от этого не становится. Пользователь думает, что тут известный ему пароль, в то время как реально контроллер принимает совершенно другой. Если ты перепробовал все варианты предполагаемых пользовательских и стандартных мастер-паролей, но не добился результата, то выход один — нести накопитель в лабораторию, где с ним будут работать в технологическом режиме.
Как вернуть утерянный терабайт
Иногда очень выручает возможность работать Victoria в режиме PIO с HPA (Host Protected Area) — служебной областью памяти, в которой записана геометрия диска. Она определяет объем накопителя, задавая его как число блоков LBA.
В моей практике был занятный случай. Получил стандартную жалобу: «компьютер не включается» (читай, ОС не загружается). Владелец посетовал, что мучается уже около месяца. Сначала он объездил все сервисные центры, затем приглашал разных эникейщиков — безрезультатно. Я приехал, посмотрел и тоже крепко задумался. Все комплектующие исправны. Диск определяется в BIOS, но загрузка с него не идет. Запустил Linux с флешки. Винчестер виден, но утилиты логической разметки показывают странную картину: 64 Мбайт общего объема и один раздел с неизвестной файловой системой.
И тут я сообразил, что на винчестере просто слетела HPA. В результате терабайтный диск стал определяться как 64-мегабайтный огрызок. Переключил в CMOS setup режим SATA-портов с AHCI на совместимый, взял флешку с WinPE и запустил Victoria в режиме PIO. Далее отправил команду NHPA (восстановить заводской объем).
Обычно в таких случаях удается мгновенно восстановить паспортное значение блоков LBA, но в этот раз чудо не произошло. Поэтому я нашел сервисную утилиту для винчестеров этой серии и отправил аналогичную команду восстановления HPA из нее. Терабайт данных вернулся из небытия при следующей перезагрузке.
Почему подвела Victoria? Предполагаю, потому, что у этого диска были какие-то специфические особенности, неизвестные мне или универсальной программе.
Загрузка и запуск
Как вы уже поняли, достаточно ввести в поисковую строку фразу «скачать Victoria». Затем подбираем сайт, который желательно предварительно проверить на надежность, и выкачиваем утилиту на свой ПК. Установить программу Victoria не потребуется. После завершения закачки, просто распакуйте полученный архив, перейдите в получившуюся папку и обнаружите внутри нее всего один файл: «vcr447.exe».
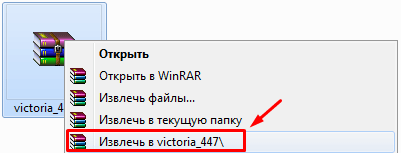
Для удобства использования можно сделать его ярлык на экране вашего ПК.
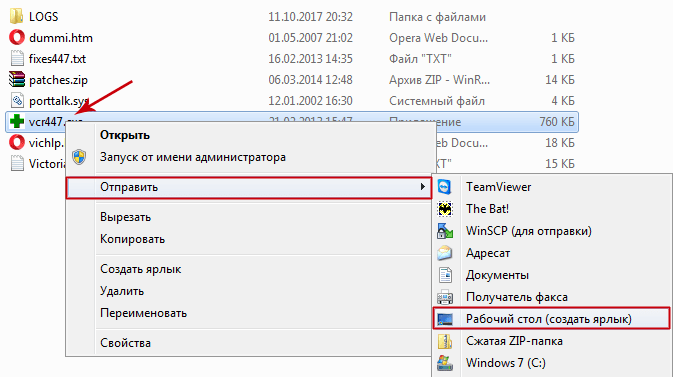
На компьютерах с Windows версии 7, 8 или выше запуск необходимо выполнять только от имени администратора. Легче всего это сделать, щелкнув правой клавишей мыши на ярлыке и в открывшемся меню выбрать пункт «Запуск от имени администратора».
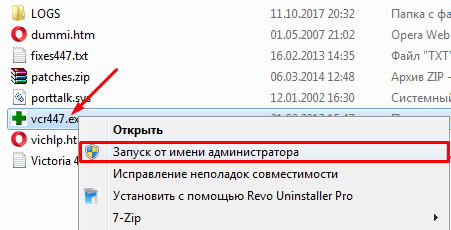
Прежде чем вы увидите перед собой открытую программу виктория, на экране одно за другим, возникнут такие окна:
Unknown error:
PortTalk driver not installed:
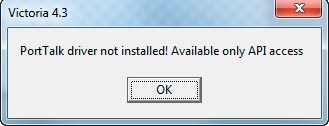
Invalid handle:
Не стоит беспокоиться из-за этого. Это только обращение к специалистам, которые занимаются ремонтом компьютеров. Оно сообщает о том, что еще нет драйвера для работы с портами. Просто жмите «ОК», и виктория запустится.
Начало диагностики — вкладка «Тестирование» (Test & Repair)
Если винчестер исправен, то переходим во вкладку «Тестирование» (Test). При первом использовании не рекомендуется изменять установленные по умолчанию настройки. В этом случае будет проведена обычная диагностика жесткого диска, без применения каких-либо действий к поврежденным секторам. Убедитесь, что активирован режим «Игнор» (Ignore) и нажмите на кнопку «Scan».
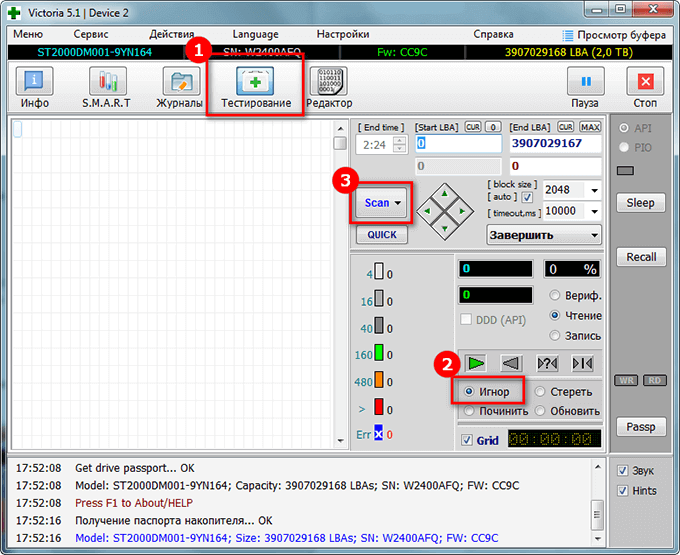
Так как Victoria работает из-под Windows, она может выдавать ложные результаты. Чтобы это не происходило, до начала проверки жесткого диска необходимо закрыть открытые приложения и приостановить работу за ПК. Для получения более точного результата можете воспользоваться ее аналогом — MHDD.
Если вы точно следуете пунктам в нашей пошаговой инструкции, но после запуска сканирования ничего не происходит, то это может быть связано с тем, что вы не отметили винчестер на вкладке «Инфо» (Drive Info). В этом случае вернитесь назад и сделайте это.
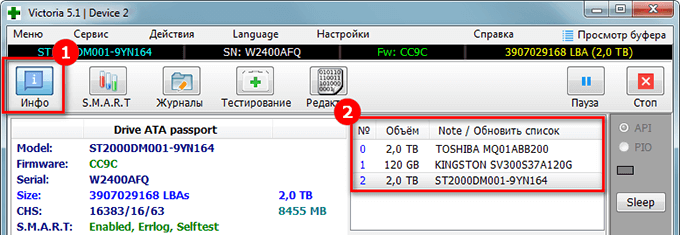
Принцип, по которому проводится тест жесткого диска, заключается в измерении продолжительности времени от запроса до получения ответа с секторов по отдельности.
В процессе сканирования жесткого диска программа оценивает проверенные сектора и графически показывает проблемные участки, обозначая их разноцветными прямоугольниками.
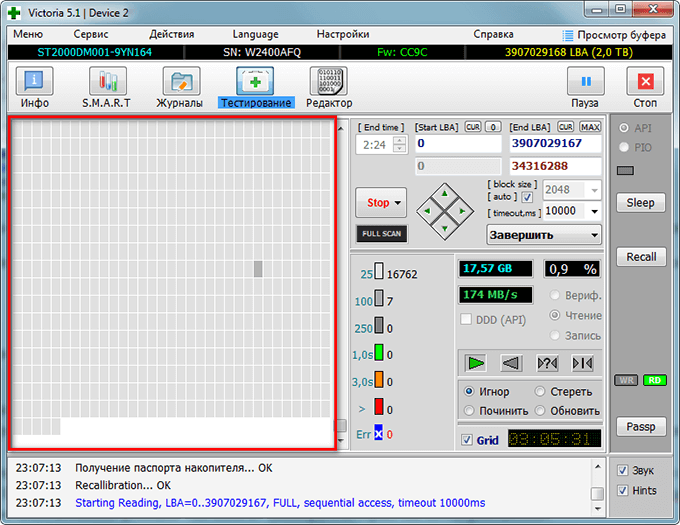
Кластера обозначаются определенным цветом, который зависит от его состояния:
- Серые – отлично читаемые зоны.
- Зеленые – откликаются дольше, но обладают хорошим состоянием.
- Оранжевые – читаются долго. Именно эти зоны тормозят работу диска. Являются рабочими, но совсем скоро придут в негодность. Их количество не должно превышать 50 штук.
- Красные – поврежденные сектора «бэд-блоки», которые нельзя считать, не подлежащие восстановлению. При наличии подобных зон следует задуматься о смене винчестера.
- Синие с крестом «Err X» – чтение вызывает сбой. Информация, находящаяся на них, не может быть восстановлена. Такие сектора нуждаются в переразметке для того, чтобы HDD не использовал их при работе. Делается это путем использования функции «Починить» (Remap), о который мы поговорим дальше.
Процесс диагностики можно наблюдать визуально. В ранних версиях программы Victoria проверяемые зоны отображались только в виде сетки.
Однако это чрезмерно загружало процессор при наличии жесткого диска большого объема. Именно поэтому, уже начиная с версии 4.47, было принято решение перейти на визуализацию путем использования графика. Его можно увидеть спустя несколько минут после начала диагностики, убрав галочку с пункта «Grid».
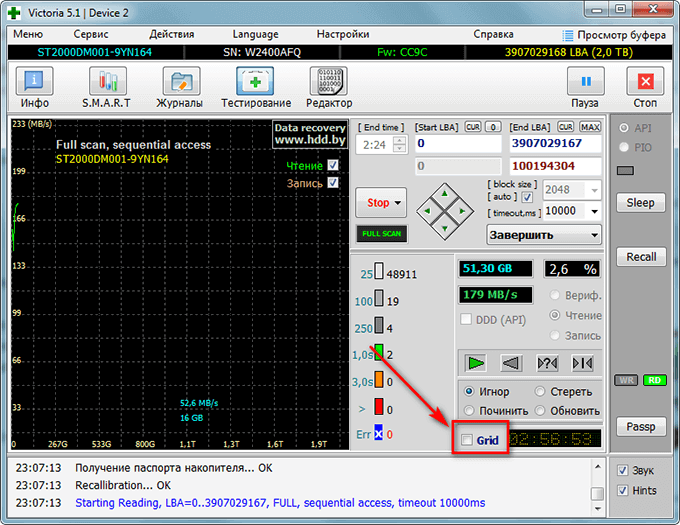
Длительность тестирования HDD зависит от его объема и текущего состояния.
Заключение
О «Виктории» можно написать еще многое, но за подробностями мне все же придется отправить тебя к русскоязычной документации. И, поскольку версии программы различаются во всяких тонкостях, рекомендую прочесть руководства для версий как 3.5.2, так и 4.46b и 4.47.
Когда CHKDSK оказывается не в силах исправить бэды на жестком диске, приходится прибегать к помощи более продвинутого инструмента Victoria. Произведенный в этой программе ремапинг может оживить диск, но вот как быть, если запуск этой самой процедуры становится невозможным из-за ошибки «try Remap… Error» ? И вообще, в чём ее причина? Ответ на этот вопрос прост.
Вероятность столкнуться с ошибкой ремапинга в программе Victoria значительно возрастает, если вы пытаетесь выполнить процедуру «лечения» диска в работающей Windows, которая, как оказывается, во время подобных процедур может препятствовать записи данных на диски, разбитые на разделы
И совершенно неважно, запущена ли Виктория на диске с операционной системой или нет

Если вы решились на ремапинг, делайте его с LiveCD . Какого именно? В принципе это не имеет большого значения, подойдет любой спасательный диск, в набор инструментов обслуживания которого входит Victoria. Пусть это будет, к примеру, WinPE 10-8 Sergei Strelec. Скачайте образ диска с сайта автора Sergeistrelec.ru, запишите его на флешку или оптическую болванку и загрузите с нее компьютер.
Как только на экране появится меню диска, нажмите клавишу Tab и выберите в dos -меню утилиту Victoria.

Как вариант, можете запустить Викторию из графической среды диска от Стрельца.

Если вдруг ошибка «try Remap… Error» появится и при ремапинге из-под «живого» диска, попробуйте затереть нулевой сектор физического диска.
Для этого в графической среде Victoria переключитесь на вкладку «Advanced» и нажмите кнопку «MBR OFF».

После ремапинга загрузочную запись нужно активировать нажатием «MBR ON», в противном случае Windows не сможет загрузиться.
Если ничего не помогло
Если устранить ошибку не удалось, скорее всего, придется прибегнуть к радикальной мере — полному посекторному затиранию жесткого диска в режиме Write . При этом вся информация на жестком диске будет уничтожена вместе со всеми разделами. Да, это крайняя мера, но зато ее результат не должен вас разочаровать, поскольку тест с полным стиранием эффективнее обычного ремапинга, при котором некоторые бэд-блоки могут остаться невылеченными.
