Сетевые настройки windows 10: команды и сброс данных
How to Change DNS IP address from Command Prompt?
DNS IP address is the unique address in the network that resolves computer name to IP address and IP address to the computer name. In the network, finding a computer with a name is easy than 32-bit IPv4 address. To set or change the DNS IP address, just simply do it with the following command.
netsh interface ipv4 set dns name=2 static 200.100.10.30
How to Change DNS IP address from Command Prompt – Technig
You might see some error on a simple local network, because of not having a DNS server. When you don’t have a DNS server, it’s not necessary to set DNS IP address on your computer.
Configure IP Address with command prompt in Windows – Technig
Finally, recheck the result with “netsh interface ipv4 show config 2” command. The output netsh command should be displayed with DNS IP address.
GETMAC
MAC-адрес (Media Access Control) есть на каждом устройстве, которое совместимое с IEEE 802. По её исполнению можно увидеть несколько MAC-адресов, если на компьютере установлено два и больше сетевых адаптеров. Команда показывает такой адрес каждой единицы оборудования.
Можно вводить такие команды:
- GETMAC /FO csv – тогда получите данные об аппаратных адресах всех сетевых адаптеров на ПК в формате CSV.
- GETMAC /S SERVER /FO LIST /V – данные о MAC-адресах удаленного ПК с именем SERVER в виде списка. При подключении к удаленному компьютеру используется учетная запись текущего пользователя.
- GETMAC /S SERVER /U domain\user /P password /FO list /V – результат будет похож на тот, который можно получить при вводе предыдущей команды, однако, при доступе к удаленному ПК нужно использовать указанные имя и пароль.
- GETMAC /S 192.168.1.1 /U domain\user /P password /FO table /NH – то же, что и в предыдущем примере, но вместо имени удаленного компьютера используется его IP-адрес, и выводятся данные в виде таблицы без полей заголовка.
- GETMAC /FO LIST /V > C:\mymac.txt – появятся список всех данных о MAC-адресе сетевых адаптеров данного ПК с записью результатов в текстовый файл C:\mymac.txt

Ipconfig/flushdns
Если при входе на сайт, выпадает ошибка или появляются малопонятные символы, значит, произошёл сбой сетевого подключения. Обычно такие проблемы вызваны неполадками в работе провайдера, но возможно неисправность кроется в компьютере. Компьютер хранит в памяти данные о посещаемых сайтах, это называется кэширование. Когда хранилище переполняется, ОС не видит нового адреса и продолжает использовать старые данные. В результате происходит конфликт в работе. Решить проблему поможет очистка кэша при помощи команды Ipconfig/flushdns.
Чтобы сбросить сетевые подключения при помощи командной строки, нужно выполнить следующую последовательность действий:
- Открываем командную строку (пусковое меню + cmd).
- Вводим Ipconfig/flushdns.
- После нажатия клавиши Enter кэш будет сброшен.
Обратите внимание, что если желаемого результата не произойдёт, нужно включить DNS-клиент. Для этого нужно перейти в панель управления компьютером и выбрать раздел администрирования
Здесь выбираем «Службы» и активируем клиент.
Steps
Method 1 of 2:
On Windows
-
1
Open Start . Do so by clicking the Windows logo in the bottom-left corner of the screen, or by pressing ⊞ Win.
-
2
Type command prompt into Start. This will search your computer for the Command Prompt app.
-
3
Click Command Prompt. It should be the first icon at the top of the Start window. Doing so opens the Command Prompt app.
-
4
Type in ipconfig /flushdns then press ↵ Enter. Doing so will immediately clear your PC’s DNS cache.
-
5
Restart your web browser. You should now be able to connect to any DNS error-locked pages.
Advertisement
Method 2 of 2:
On Mac
-
1
Open Spotlight .
You can also press ⌘ Command+Space to open Spotlight.
It’s in the top-right corner of the screen.
-
2
Type terminal into Spotlight. Doing so will search your Mac for the Terminal application.
-
3
Click Terminal . It should be the first option at the top of the Spotlight results.
-
4
Type the following code into Terminal:
Then press ⏎ Return. This will run the DNS flush command.
-
5
Enter your Mac’s password if prompted.
Terminal won’t show your keystrokes as you type, but it will record them.
It’s the password you enter when logging into your Mac. Doing so will complete the DNS flush process.
-
6
Restart your web browser. You should now be able to connect to any DNS error-locked pages.
Advertisement
Meaning of ipconfig /release & ipconfig /renew error?
Ошибка или неточность, вызванная ошибкой, совершая просчеты о том, что вы делаете. Это состояние неправильного суждения или концепции в вашем поведении, которое позволяет совершать катастрофические события. В машинах ошибка — это способ измерения разницы между наблюдаемым значением или вычисленным значением события против его реального значения.
Это отклонение от правильности и точности. Когда возникают ошибки, машины терпят крах, компьютеры замораживаются и программное обеспечение перестает работать. Ошибки — это в основном непреднамеренные события. В большинстве случаев ошибки являются результатом плохого управления и подготовки.
About This Article
JL
Written by:
Tech Specialist
This article was written by Jack Lloyd. Jack Lloyd is a Technology Writer and Editor for wikiHow. He has over two years of experience writing and editing technology-related articles. He is technology enthusiast and an English teacher. This article has been viewed 1,768,616 times.
How helpful is this?
Co-authors: 26
Updated: August 9, 2019
Views: 1,768,616
Categories: Domain Name System (DNS)
To flush your Windows computer’s DNS, start by clicking the Windows logo in the bottom left corner of your screen. Then, type “command prompt” into the search box, and select the Command Prompt app, which should be the top icon in the Start window. Next, enter «ipconfig /flushdns,» and press Enter. Finish by restarting your web browser. For tips on how to flush your DNS on a Mac, read on!
Did this summary help you?YesNo
Español:renovar la caché DNS
Deutsch:Den DNS Cache leeren
Português:Limpar a Cache do DNS (Flush DNS)
Italiano:Eseguire la Cancellazione della Cache DNS
Русский:очистить DNS
Français:vider le cache DNS
Nederlands:De DNS‐cache leegmaken
中文:刷新 DNS
Bahasa Indonesia:Membersihkan DNS
العربية:حذف ذاكرة التخزين المؤقتة لخدمة اسم المجال
ไทย:ล้าง DNS Cache (Flush DNS)
Tiếng Việt:Xóa DNS
हिन्दी:डीएनएस (DNS) फ्लश करें (Flush DNS)
日本語:DNSキャッシュを消去する
Türkçe:DNS Önbelleği Nasıl Temizlenir
한국어:DNS 삭제하는 방법
IPCONFIG KULLANIM TALİMATLARI:
ipconfig tüm parametreler
ipconfig [/? | /all |
/renew | /release |
/renew6 | /release6 |
/flushdns | /displaydns | /registerdns |
/showclassid bağdaştrc |
/setclassid bağdaştrc ]
/setclassid bağdaştrc |
/showclassid6 bağdaştrc |
/setclassid6 bağdaştrc ]
burada
bağdaştrc Bağlantı adı
(* ve ? joker karakterlerine izin verilir,
örneğe bakın)
Seçenekler:
/? Bu yardım iletisini görüntüler
/all Tam yapılandırma bilgisini görüntüler.
/release Belirtilen bağdaştırıcı için IPv4 adresini bırakır.
/release6 Belirtilen bağdaştırıcı için IPv6 adresini bırakır.
/renew Belirtilen bağdaştırıcı için IPv4 adresini yeniler.
/renew6 Belirtilen bağdaştırıcı için IPv6 adresini yeniler.
/flushdns DNS Çözümleyici önbelleğini temizler.
/registerdns Tüm DHCP kiralarını yeniler ve DNS adlarını yeniden
kaydettirir.
/displaydns DNS Çözümleyici Önbelleğinin içeriğini görüntüler.
/showclassid Bağdaştırıcı için izin verilen tüm dhcp sınıf
kimliklerini görüntüler.
/setclassid Dhcp sınıf kimliğini değiştirir.
/showclassid6 Bağdaştırıcı için izin verilen tüm IPv6 DHCP sınıf
kimliklerini görüntüler.
/setclassid6 IPv6 DHCP sınıf kimliğini değiştirir.
Varsayılan, TCP/IP’ye bağlı her bağdaştırıcı için yalnızca IP adresini,
alt ağ maskesini ve varsayılan ağ geçidini görüntülemektir.
Release ve Renew seçeneklerinde bağdaştırıcı belirtilmezse, TCP/IP’ye bağlı
tüm bağdaştırıcıların IP adresi bırakılır veya yenilenir.
Setclassid ve Setclassid6’da SınıfKimliği belirtilmezse, SınıfKimliği
kaldırılır.
Örnekler:
> ipconfig … Bilgileri göster
> ipconfig /all … Ayrıntılı bilgi göster
> ipconfig /renew … Tüm bağdaştırıcıları yenile
> ipconfig /renew EL* … Adı EL ile başlayan tüm bağlantıları
yenile
> ipconfig /release *Bağ* … Eşleşen tüm bağlantıları bırak,
örn. “Yerel Ağ Bağlantısı 1” veya
“Yerel Ağ Bağlantısı 2”
> ipconfig /allcompartments … Tüm bölümlerle ilgili bilgi göster
> ipconfig /allcompartments /all … Tüm bölümlerle ilgili ayrıntılı
bilgi göster
Очистить / очистить кеш DNS в Linux
В Linux кэширование DNS на уровне ОС отсутствует, если не установлена и не запущена служба кэширования, такая как Systemd-Resolved, DNSMasq или Nscd. Процесс очистки кеша DNS отличается в зависимости от дистрибутива Linux и службы кэширования, которую вы используете.
Systemd решено
Большинство современных дистрибутивов Linux, таких как Ubuntu 18.04, используют службу с разрешением systemd для кэширования записей DNS.
Чтобы узнать, запущена ли служба, используйте следующую команду:
Если служба запущена, команда будет печатать как . В противном случае вы увидите .
Чтобы очистить кэш Systemd Resolved DNS, введите:
В случае успеха команда не возвращает никакого сообщения.
DNSMasq
Dnsmasq — это облегченный кэширующий сервер имен DHCP и DNS.
Если ваша система использует DNSMasq в качестве кэширующего сервера, для очистки кеша DNS вам необходимо перезапустить службу Dnsmasq:
Или же
NSCD
Nscd — это демон кеширования, и это предпочтительная система кэширования DNS для большинства дистрибутивов на основе RedHat.
Если ваша система использует Nscd, чтобы очистить кеш DNS, вам необходимо перезапустить службу Nscd:
Или же
Сетевой адаптер не имеет допустимых параметров настройки IP: что это, как исправить
Пользователи Windows часто сталкиваются с проблемами подключения к интернету. При диагностике сетевого подключения возникает ошибка «Сетевой адаптер не имеет допустимых параметров настройки IP». Как бороться с этой проблемой читайте в рамках этой статьи.
Что это за ошибка?
Упомянутое уведомление появляется после диагностики сетей Windows в том случае, если отвалились или неверно настроены настройки сети. 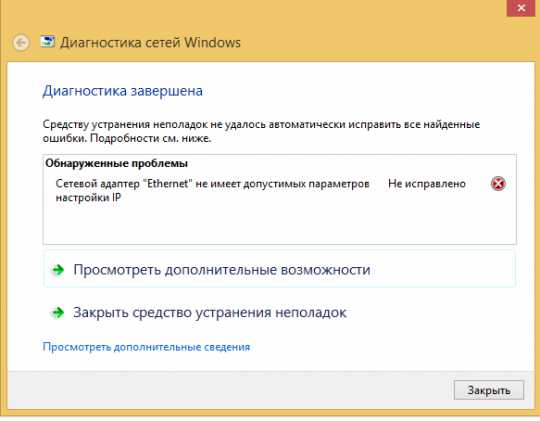
Сетевые настройки
Для начала посмотрите, какой IP адрес присвоен сетевой карте. Для этого:
- Нажмите ПКМ Пуск и выберите Сетевые подключения.
- Перейдите в «Центр управления сетями и общим доступом» → «Изменение параметров адаптера».
- Нажмите ПКМ по подключенному сетевому подключению и выберите «Состояние».
- Откройте «Сведения».
Обратите внимание на «Адрес IPv4» — это поле не должно быть пустым. Также, доступа к сети может не быть, если оно заполнено адресом, вида 169.254.Y.Y. Посмотрите на такие поля «Шлюз по умолчанию» и «DNS-сервер»
Посмотрите на такие поля «Шлюз по умолчанию» и «DNS-сервер».
Если вы подключены к сети интернет через маршрутизатор — в них также должны быть значения. Если значения не указаны — вероятно случился сбой DHCP-сервера. Чтобы это исправить, введите значения этих полей вручную:
- Нажмите «Свойства», откройте «IP версии 4».
- Пропишите IP-адреса.
При подключении через маршрутизатор, IP его можно посмотреть на наклейке, на самом устройстве (снизу или с обратной стороны). Этот адрес и будет значением «Основного шлюза» и «DNS-адреса». «IP-адрес» укажите точно такой, как и основной шлюз, только с различием в последней цифре (например 10). Маска подсети подтягивается автоматически, ее значение 255.255.255.0.
Если вы подключены напрямую к провайдеру через Ethernet-кабель, есть большая вероятность, что ошибка сетевого адаптера целиком и полностью на стороне оборудования представителя интернет-услуг. Поэтому, обращайтесь в тех. поддержку.
Очистка таблицы маршрутизации, DNS-кэша и WInsock
Если первый способ не помог, попробуйте очистить в Windows всю предыдущую информацию, которая связана с сетевыми подключениями. Для этого нужно очистить таблицу динамической маршрутизации, кэш DNS и сбросить параметры спецификации WinSock.
Для очистки:
- Нажмите правой кнопкой мыши по Пуск и выберите «Командная строка (Администратор)».
- Поочередно выполняйте команды:
- Очистка таблицы маршрутизации: route -f
- Чистка кэша DNS-клиента: ipconfig /flushdns
- Сброс параметров протокола TCP/IP: netsh int ip reset netsh int ipv4 reset netsh int tcp reset
- Сброс параметров Winsock: netsh winsock reset
После этих действий перезагрузите Windows. Совет! Чтобы подробно ознакомится с настройкой домашней сети через Wi-Fi роутер, ознакомьтесь с этой инструкцией.
Переустановка сетевого драйвера
Указанная ошибка может возникнуть после автоматического или ручного обновления драйверов сетевой карты. На сайте производителя сетевой карты (материнской платы) или ноутбука найдите последние актуальные официальные драйвера и установите их. В удалении установленного на данный момент драйвера, поможет «Диспетчер устройств».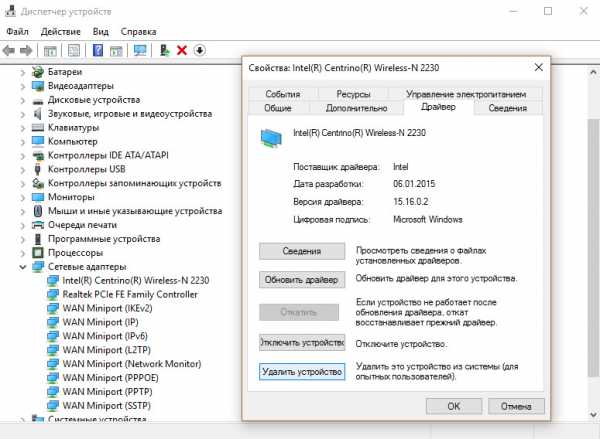
Настройка систем безопасности
Антивирусы и брандмауэры — средства защиты системы от несанкционированного доступа. Они хорошо выполняют свою работу, так как с корнями уходят в настройки системы. Некоторые, настолько хорошо выполняют свои функции безопасности, что попросту не дают пользователю выйти в интернет (такие чудеса часто наблюдали пользователи Avast). Чтобы убедится, что антивирус и брандмауэр не являются причиной неработоспособности сети, отключите их на время.
Антивирус можно отключить в самих настройках. Для отключения защиты брандмауэра:
- нажмите Win+R и выполните команду firewall.cpl
- справа нажмите «Включение и отключение брандмауэра Windows»;
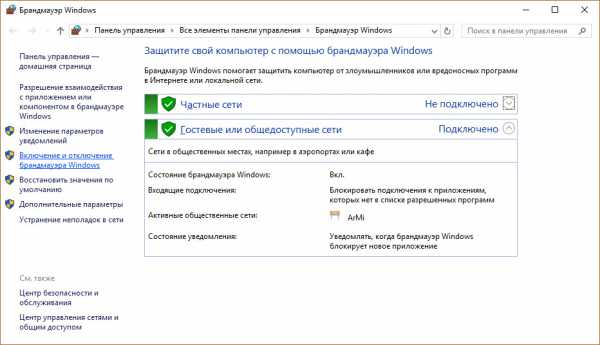
переставьте метки на «Отключить брандмауэр Windows» и нажмите ОК.
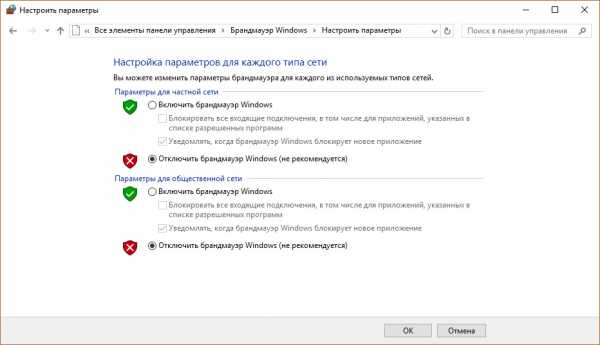
Проверьте работу сети.
Запуск Windows без элементов автозагрузки
Не только антивирусы могут мешать правильной работе сети. Софт, установленный в Windows, мог внести свои коррективы в сетевые настройки. Чтобы исключить влияние софта, выполните чистую загрузку Windows:
- Нажмите Win+R и выполните команду msconfig
- Во вкладке «Общее» уберите галочку «Загружать элементы автозагрузки».
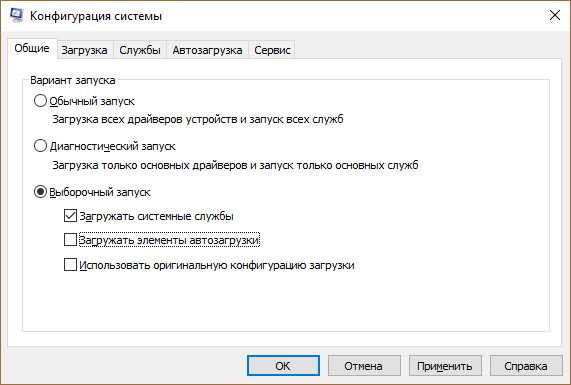
Перейдите во вкладку «Службы», отметьте «Не отображать службы Microsoft» и нажмите «Отключить Все».
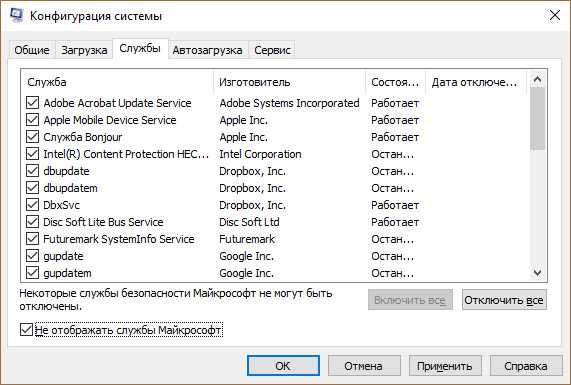
Нажмите «ОК» и перезагрузите ПК.
Если проблема не решилась, возможно проблема на стороне провайдера. Чтобы в этом окончательно убедится, подключите к вашей сети другой компьютер и проверьте настройку сети на наличие ошибок.
Появились вопросы или возникли трудности с устранением ошибки? Оставьте свой вопрос в комментарии, чтобы пользователи сайта помогли Вам.
Примеры использования
Чтобы вывести основную конфигурацию TCP/IP для всех адаптеров, введите:
ipconfig
Чтобы вывести полную конфигурацию TCP/IP для всех адаптеров, введите:
ipconfig /all
Чтобы обновить конфигурацию IP-адреса, назначенного DHCP-сервером, только для адаптера Подключение по локальной сети, введите:
ipconfig /renew «Подключение по локальной сети»
Чтобы сбросить кэш сопоставления имен DNS при наличии неполадок в сопоставлении имен, введите:
ipconfig /flushdns
Чтобы вывести код класса DHCP для всех адаптеров с именами, начинающимися со слова Подключение, введите:
ipconfig /showclassid Подключение*
Чтобы задать код класса DHCP TEST для адаптера Подключение по локальной сети, введите:
ipconfig /setclassid «Подключение по локальной сети» TEST
Flush DNS Cache on Mac OS
Flushing DNS on Mac is easy.
To clear DNS Cache on Mac OS X systems, follow the guidelines given below. Please pay attention to the commands shown for different Mac OS versions – not all of them are the same for every OS.
MacOS 10.15: Catalina
To flush DNS on MacOS Catalina, follow these steps.
- Open Terminal (Application › Utilities › Terminal or click Go > Utilities > Terminal)
- Type sudo killall -HUP mDNSResponder and press Enter to run the command.
- Enter your password (it might not appear on the screen as you type).
- Press Enter. Close the Terminal.
First Method to open Terminal in Mac.
MacOS 10.14: Mojave
Clearing DNS on MacOS Mojave is a quick and easy procedure if you follow these steps.
- Open Terminal (Application › Utilities › Terminal or click Go > Utilities > Terminal).
- Type sudo killall -HUP mDNSResponder and press Enter to run the command.
- Enter your password (it might not appear on the screen as you type).
- Press Enter. Close the Terminal.
MacOS 10.13: High Sierra
Flushing DNS on MacOS High Sierra can be done by following these guidelines.
- Open Terminal (Application › Utilities › Terminal or click Go > Utilities > Terminal).
- Type sudo killall -HUP mDNSResponder and press Enter to run the command.
- Enter your password (it might not appear on the screen as you type).
- Press Enter. Close the Terminal.
Second method to open terminal on Mac.
MacOS 10.12: Sierra
If you want to flush DNS on MacOS Sierra, follow these directions.
- Open Terminal (Application › Utilities › Terminal or click Go > Utilities > Terminal).
- Type sudo killall -HUP mDNSResponder and press Enter to run the command.
- Enter your password (it might not appear on the screen as you type).
- Press Enter. Close the Terminal.
This command flushes DNS cache in the majority of Mac OS X systems except Yosemite, Lion and previous versions.
Mac OS X 10.11: El Capitan
To flush DNS on MacOS X El Capitan, follow these steps.
- Open Terminal (Application › Utilities › Terminal or click Go > Utilities > Terminal).
- Type sudo killall -HUP mDNSResponder and press Enter to run the command.
- Enter your password (it might not appear on the screen as you type).
- Press Enter. Close the Terminal.
Mac OS X 10.10: Yosemite
In order to flush DNS on MacOS X Yosemite, carry out these steps.
- Open Terminal (Application › Utilities › Terminal or click Go > Utilities > Terminal).
- Type sudo discoveryutil udnsflushcaches and press Enter to run the command.
- Enter your password (it might not appear on the screen as you type).
- Press Enter. Close the Terminal.
This command clears the cache for most Yosemite OS X.
Mac OS X 10.9: Mavericks
To flush DNS on MacOS X Mavericks, follow these steps.
- Open Terminal (Application › Utilities › Terminal or click Go > Utilities > Terminal).
- Type sudo killall -HUP mDNSResponder and press Enter to run the command.
- Enter your password (it might not appear on the screen as you type).
- Press Enter. Close the Terminal.
Mac OS X 10.8: Mountain Lion
To clear DNS cache on MacOS X Mountain Lion, complete given instructions.
- Open Terminal (Application › Utilities › Terminal or click Go > Utilities > Terminal).
- Type sudo killall -HUP mDNSResponder and press Enter to run the command.
- Enter your password (it might not appear on the screen as you type).
- Press Enter. Close the Terminal.
Mac OS X 10.7: Lion
To flush DNS on MacOS X Lion, follow these steps.
- Open Terminal (Application › Utilities › Terminal or click Go > Utilities > Terminal).
- Type sudo killall -HUP mDNSResponder and press Enter to run the command.
- Enter your password (it might not appear on the screen as you type).
- Press Enter. Close the Terminal.
Mac OS X 10.6: Snow Leopard and older versions
To flush DNS on MacOS X Lion, follow these steps.
- Open Terminal (Application › Utilities › Terminal or click Go > Utilities > Terminal).
- Type sudo lookupd -flushcache and press Enter to run the command.
- Enter your password (it might not appear on the screen as you type).
- Press Enter. Close the Terminal.
Параметры
| Параметр | Описание |
|---|---|
| /all | Вывод полной конфигурации TCP/IP для всех адаптеров. Без этого параметра команда ipconfig выводит только IP-адреса, маску подсети и основной шлюз для каждого адаптера. Адаптеры могут представлять собой физические интерфейсы, такие как установленные сетевые адаптеры, или логические интерфейсы, такие как подключения удаленного доступа. |
| /renew | Обновление конфигурации DHCP для всех адаптеров (если адаптер не задан) или для заданного адаптера. Данный параметр доступен только на компьютерах с адаптерами, настроенными для автоматического получения IP-адресов. Чтобы указать адаптер, введите без параметров имя, выводимое командой ipconfig. |
| /release | Отправка сообщения DHCPRELEASE серверу DHCP для освобождения текущей конфигурации DHCP и удаление конфигурации IP-адресов для всех адаптеров (если адаптер не задан) или для заданного адаптера. Этот адаптер отключает протокол TCP/IP для адаптеров, настроенных для автоматического получения IP-адресов. Чтобы указать адаптер, введите без параметров имя, выводимое командой ipconfig. |
| /flushdns | Сброс и очистка содержимого кэша сопоставления имен DNS клиента. Во время устранения неполадок DNS эту процедуру используют для удаления из кэша записей отрицательных попыток сопоставления и других динамически добавляемых записей. |
| /displaydns | Отображение содержимого кэша сопоставления имен DNS клиента, включающего записи, предварительно загруженные из локального файла Hosts, а также последние полученные записи ресурсов для запросов на сопоставление имен. Эта информация используется службой DNS клиента для быстрого сопоставления часто встречаемых имен без обращения к указанным в конфигурации DNS-серверам. |
| /registerdns | Динамическая регистрация вручную имен DNS и IP-адресов, настроенных на компьютере. Этот параметр полезен при устранении неполадок в случае отказа в регистрации имени DNS или при выяснении причин неполадок динамического обновления между клиентом и DNS-сервером без перезагрузки клиента. Имена, зарегистрированные в DNS, определяются параметрами DNS в дополнительных свойствах протокола TCP/IP. |
| /showclassid адаптер | Отображение кода класса DHCP для указанного адаптера. Чтобы просмотреть код класса DHCP для всех адаптеров, вместо параметра адаптер укажите звездочку (*). Данный параметр доступен только на компьютерах с адаптерами, настроенными для автоматического получения IP-адресов. |
| /setclassid адаптер | Задание кода класса DHCP для указанного адаптера. Чтобы задать код класса DHCP для всех адаптеров, вместо параметра адаптер укажите звездочку (*). Данный параметр доступен только на компьютерах с адаптерами, настроенными для автоматического получения IP-адресов. Если код класса DHCP не задан, текущий код класса удаляется. |
| /? | Отображение справки в командной строке. |
Примечания
- Команда ipconfig является эквивалентом для командной строки команды winipcfg, имеющейся в Windows Millennium Edition, Windows 98 и Windows 95. Хотя Windows XP не имеет графического эквивалента команде winipcfg, для просмотра и обновления IP-адреса можно воспользоваться окном «Сетевые подключения». Для этого откройте окно Сетевые подключения, щелкните правой кнопкой мыши сетевое подключение, выберите команду Состояние, а затем откройте вкладку Поддержка.
- Данная команда доступна только на компьютерах с адаптерами, настроенными для автоматического получения IP-адресов. Это позволяет пользователям определять, какие значения конфигурации были получены с помощью DHCP, APIPA или другой конфигурации.
- Если имя адаптер содержит пробелы, его следует заключать в кавычки (т. е. «имя_адаптера»).
- В именах адаптеров, задаваемых для команды ipconfig, поддерживается использование подстановочного знака звездочки (*) для задания имен, начинающихся с указанной строки или содержащих указанную строку. Например, имя Подкл* будет включать все адаптеры, начинающиеся со строки «Подкл», а имя *сет* — все адаптера, содержащие строку «сет».
- Эта команда доступна, только если в свойствах сетевого адаптера в объекте Сетевые подключения в качестве компонента установлен протокол Интернета (TCP/IP).
List All Network Interfaces and IP Addresses
Windows operating systems have more than one interface. These interfaces have information like IP, DNS, Network, etc. We can display this information with command without providing any parameters. This will list all interfaces and related information.
 List Network Interfaces and IP Addresses
List Network Interfaces and IP Addresses
We can see that there are the following information;
- Interfaces name is the name of the given adapter in a human-readable form. In this example, it is named as
- IPv4 Address is the IP address of the given network interface in version 4. In this example, IPv4 address is
- Subnet Mask is the value used to calculate network address which is in this case
- Default Gateway is the IP address of the network gateway where communication can be done outside of the network. In this example, the default gateway address is
- Link-local IPv6 Address is the IP address in version 6.
Bonus: How do you clear your IP address?
On a Windows computer, use the following information to release and renew your IP address:
- Go to “Start > Run” and type ” cmd ” (no quotes)
- select “OK”
- Type ” ipconfig /release ” (no quotes) and press “Enter”
- Once the prompt returns, type ” ipconfig /renew ” (no quotes), then hit “Enter,”Finally, type “exit” (without quotes) then press “Enter” to close the window
Conclusion
Well, there you have it. The various ways to clear DNS cache (same as flushing the DNS cache) on Windows computers and MAC computers. Also, the bonus tip, how to clear IP Address, can come in handy. Thanks for reading, How to Clear DNS Cache Windows, Mac OS, IPConfig/FlushDNS CMD Tutorial on ORDUH!
Ipconfig
Узнать IP-адрес компьютера можно несколькими способами. Например, при помощи панели управления. Делается это так:
- Рядом с часами расположен значок, который показывает подключение компьютера к сети.
- Наводим на него курсор, и кликаем правой кнопкой мышки.
- Открывается раздел управления сетями и общим доступом. Здесь нужно выбрать раздел для изменения параметров адаптера.
- Щёлкаем по нему левой клавишей мышки и получаем доступ к точке выхода в интернет. Здесь выбираем провайдера, обеспечивающего выход в сеть.
- Открываем раздел сведений и переходим во вкладку, где можно посмотреть IP-адрес. Обычно это четвёртая строка сверху.
Можно получить интересующие сведения гораздо быстрее, если использовать сетевые команды командной строки. Для этого переходим в меню запуска и в поисковой строке вводим cmd. Это откроет доступ к командной строке, где нужно ввести значение Ipconfig. В открывшемся окне будет представлена информация о текущем состоянии компьютера, в том числе, и точка доступа к сети
Обратите внимание, что дополнительная команда ipconfig all даст исчерпывающие сведения о настройках сетевых адаптеров
Рис 1. Используем команду Ipconfig
Очистить / очистить кеш DNS в macOS
Команда для очистки кеша в macOS немного отличается в зависимости от используемой версии. Команда должна быть выполнена от имени пользователя с правами системного администратора (пользователь sudo).
Чтобы очистить кеш DNS в macOS, выполните следующие действия:
-
Откройте Finder.
-
Перейдите в Приложения> Утилиты> Терминал. Это откроет окно терминала.
-
В командной строке введите следующую строку и нажмите Enter:
Введите свой пароль sudo и снова нажмите Enter. В случае успеха система не возвращает никаких сообщений.
Для более ранних версий macOS команда очистки кеша отличается.
macOS версии 10.11 и 10.9
macOS версии 10.10
macOS версии 10.6 и 10.5
Configure IP Address with Command Prompt in Windows 10
Before setting IP address with cmd in Windows 10, you need to know how to find your IP address on Windows 10. So before everything, you must know the network IP address configuration on your system.
Let’s learn the process of IP configuration step by step. I am going to explain it with an easy pictorial guide. If you don’t understand some part, just kindly comment us and ask your questions.
The process of Changing Windows 10 IP Address with Command Prompt:
- Find your IP address in Windows 10.
- View network interfaces card.
- Change IP address on Windows 10.
- Change DNS IP address with the command line.
- Reset IP address with Command Prompt.
Команды Ping и Tracert
Эти команды используются в основном геймерами. Они служат для проверки работоспособности сетевого соединения. Для тех, кто не знает, пинг – это время, которое сигнал тратит на достижение сервера и возврат обратно. Если временной отрезок слишком велик, значит, канал перегружен. Выяснить пропускную способность канала позволяет команда ping. Она вводится в командной строке и показывает количество доставленных или утерянных пакетов информации. Если сервер рабочий, пакеты доставляются вовремя и без потерь, проблема с высоким пингом заключается в браузере или ОС компьютера. Параметры команды Ping должны быть минимальными.
Рис 2. Используем команду Ping
Аналогичные функции выполняет команда Tracert Windows. Она прослеживает путь передачи информации. Команда Tracert в командной строке позволит вычислить канал, где происходят потери при передаче данных.
Рис 3. Используем команду Tracert
How to Enable DHCP Release and Renew CLI in EXEC Mode
This section contains the following procedure:
• (required)
1. enable
2. release dhcp type number
3. renew dhcp type number
DETAILED STEPS
|
Command or Action |
Purpose |
|
|---|---|---|
|
Step 1 |
enable Example: Router> enable |
Enables privileged EXEC mode. •Enter your password if prompted. |
|
Step 2 |
release dhcp type number Example: Router# release dhcp ethernet 3/1 |
Performs an immediate release of the DHCP lease for the interface and deconfigures the IP address for the interface. |
|
Step 3 |
renew dhcp type number Example: Router# renew dhcp ethernet 3/1 |
Forces the DHCP timer to advance to the next stage, at which point a subsequent action is taken: a DHCP REQUEST packet is sent to renew or rebind the lease. |
ipconfig / refresh — получить последний IPv4-адрес для всех указанных адаптеров.
Переключатель ipconfig / Renew заставит ваш компьютер обратиться к вашему DHCP-серверу за IPv4-адресом. На всякий случай, если его еще нет или обновит предыдущий на все указанные адаптеры. Однако это зависит от того, как настроен ваш DHCP-сервер, или от пула доступных IP-адресов. Что ж, IP-адрес, который вы получите, может быть тем, который у вас был ранее, или это может быть последний IP-адрес. После запуска этой команды DHCP-серверу потребуется несколько секунд, чтобы назначить вашему компьютеру IP-адрес.
Если вы хотите обновить IP-адрес своего ПК, введите следующее в командном окне и нажмите Входить: ipconfig / обновить
