Console part of conemu
Distros comparison
In general, there is no significant differences between distros.
Each may be used as portable.
Each may be used on any Windows versions (32-bit or 64-bit).
Windows XP or above is required.
There are very small set of differences between them. Read below.
Installer
In fact, is a pack of both both x86 and x64
msi packets.
So user does not need to download two packets for different OS,
but just get and run single .
Installer contains both x86 (32-bit) and x64 versions of all ConEmu binaries.
Installer also contains KeyEvents tool which can be downloaded
separately from Sourceforge.net.
ConEmu installer processes several internal switches and
passes all others to without changes.
Run to view list of internal switches.
7-Zip package
7-Zip archive named
contains both x86 (32-bit) and x64 versions of all ConEmu binaries.
Differences from an :
- You need 7-Zip or WinRar to unpack it;
- You have to create a shortcut or add ConEmu folder to the manually.
Most of power users have either 7-Zip or WinRar installed, and it’s very easy
to pin to the Windows TaskBar from the
folder you’ve extracted ConEmu files.
7-Zip packages does not contain KeyEvents tool.
PortableApps.com
PortableApps.com is an open source and free platform
allowing you to get all your favourite software and documents on any PC via USB flash
drive, cloud drive or local installation. Doesn’t matter, you will always get your
software ‘portable’. And PortableApps.com has its own neat ‘start menu’.
Files named are installers created up to the latest
PortableApps.com specifications. They do not create shortcuts on Desktop or in
the Windows start menu. Shortcut will be create in the PortableApps.com launcher only.
To install ConEmu into the PortableApps.com platform:
- Download
- Start PortableApps.com launcher
- Choose
- Choose and wait while ConEmu appears in the laucher menu
Get started
Example
With a free OWM API Key:
from pyowm import OWM
from pyowm.utils import config
from pyowm.utils import timestamps
# ---------- FREE API KEY examples ---------------------
owm = OWM('your free OWM API key')
mgr = owm.weather_manager()
# Search for current weather in London (Great Britain) and get details
observation = mgr.weather_at_place('London,GB')
w = observation.weather
w.detailed_status # 'clouds'
w.wind() # {'speed': 4.6, 'deg': 330}
w.humidity # 87
w.temperature('celsius') # {'temp_max': 10.5, 'temp': 9.7, 'temp_min': 9.0}
w.rain # {}
w.heat_index # None
w.clouds # 75
# Will it be clear tomorrow at this time in Milan (Italy) ?
forecast = mgr.forecast_at_place('Milan,IT', 'daily')
answer = forecast.will_be_clear_at(timestamps.tomorrow())
# ---------- PAID API KEY example ---------------------
config_dict = config.get_default_config_for_subscription_type('professional')
owm = OWM('your paid OWM API key', config_dict)
# What's the current humidity in Berlin (Germany) ?
one_call_object = mgr.one_call(lat=52.5244, lon=13.4105)
one_call_object.current.humidity
11 ответов
Лучший ответ
Откройте командную строку в любом месте и используйте следующую команду
-
Получить список доступных эмуляторов
-
Чтобы открыть эмулятор
31
Jeffrey Rajan
13 Июн 2017 в 12:12
Запустите следующую команду в cmd:
Вы можете сделать ярлык с помощью файла bat. Шаг 1. Сохраните путь C: \ Users \ Имя пользователя \ AppData \ Local \ Android \ Sdk \ emulator в переменной среды. Шаг 2 — Затем создайте файл .bat и напишите команду emaulator -avd (Emaulator Name)
3
Manoj Kumar
29 Авг 2018 в 02:12
Только для WINDOWS
1 . первый шаг, чтобы найти свои AppData в пользовательской папке, если она скрыта, затем в файле-mangaer перейдите к просмотру скрытых элементов (галочка) 2 . Второй шаг — увидеть доступные avd (виртуальные устройства Android) 3 . Третий стерео — запуск avd
2
Romil Jain
1 Авг 2019 в 17:03
-
Скопируйте расположение файла emulator.exe и вставьте его в глобальную переменную среды, чтобы глобальный доступ к вашей системе прежде всего работал раньше, но в 2020 году emulator.exe находится в другой папке.
C : \ Users { имя пользователя } \ AppData \ Local \ Android \ Эмулятор
Для меня это было
2. просто запустить в терминале
WebDevSachin
5 Июн 2020 в 12:50
Попробуйте так, это быстро и не нужно добавлять в syspath:
Запускаем «Выполнить» Win + R и ставим
Измените на свое имя пользователя и на имя вашего устройства
Genchi Genbutsu
14 Авг 2020 в 10:34
Простые шаги, которые я выполнил:
- cd
- Выберите одно из доступных имен эмулятора и запустите
Tunvir Rahman Tusher
10 Окт 2019 в 06:22
Ни один из приведенных выше ответов не помог мне на машине с Windows 10. Вот что должен сделать пользователь окна:
- Перейдите в папку эмулятора:
- Список доступных эмуляторов:
- Запустите эмулятор:
2
Operator
3 Май 2018 в 04:03
Шаг для:
- Скопируйте этот компакт-диск C: \ Users {User} \ AppData \ Local \ Android \ Sdk \ emulator из вашей системы.
- Вставьте это в настройку пути системной переменной.
- Список доступных эмуляторов: emulator -list-avds
- Запустите эмулятор: эмулятор -avd {myEmulator}
5
Sanjay Rathore
12 Авг 2018 в 11:50
Я мог только успешно выполнить команду из папки инструментов (Windows 10):
Чтобы получить список доступных виртуальных устройств:
Чтобы запустить это:
Затем вы можете поместить это в файл .bat:
20
Vitor Pepicon
4 Окт 2017 в 12:08
1 . первый шаг, чтобы найти свои AppData в пользовательской папке, если она скрыта, затем в файле-mangaer перейдите к просмотру скрытых элементов (галочка) 2 . Второй шаг — увидеть доступные avd (виртуальные устройства Android) 3 . Третий стерео — запуск avd
-1
Romil Jain
1 Авг 2019 в 16:55
Для пользователей Mac откройте терминал и запустите следующие команды:
-
Перейдите в каталог папки эмулятора (где установлен SDK). В моем случае —
-
Затем проверьте наличие эмуляторов —
-
И наконец —
1
Yash
5 Ноя 2018 в 10:36
ConEmu Review
Introduction
If you never used Windows CMD command prompt and you’re not familiar with other utilities such as FAR Manager you won’t be able to appreciate this tiny piece of software. Just like someone else said, this is a tool «made for developers by a developer». From what I’ve read, it’s the most popular Windows console replacement so if you tried other similar tools such as Take Command (shareware) or Console (I have no idea why most people named it «Console2», as the original name is «Console» and 2 is current version number), ConEmu might be the best alternative.
A short look
There’s no need to repeat the features list but if I would have to vote for something, I would say «flexibility». Although, it’s just a wrapper for Windows Command Prompt, it eliminates (a part of) Windows frustration when using the standard Command Prompt. To name just a few of them: running multiple terminals in tabs, excellent status bar, copy paste operation between console windows or run multiple instances (try that in Windows Command Prompt), resize main window as much as you can (you can also try this) etc. What I am trying to say is this: after so many versions of Windows, the Command Prompt looks and works the same as it did 10 years ago, compared to a few years of development for ConEmu that came up with the missing features.
Note: There is also an excellent documentation: just in case you need help, check the Documentation section.
Conclusion
If you use the command line often, then you need this tool. If you’re a Linux fan, this utility will make your Windows experience a little bit «comfortable». You can customize this application in many ways: chances are that most of the features that you need are already there (settings area is really overwhelming). You will probably end up in making ConEmu your default terminal for Windows. Finally, considering the active development and the value it provides for those who really need a true Open Source alternative for the standard Command Prompt, please consider a donation for the developer of ConEmu.
x64 or x86
ConEmu is distributed as msi package ,
or 7-Zip archive named .
Both of them contain x86 (32-bit) and x64 versions of all ConEmu binaries.
Well, there is also PortableApps.com packages named .
Also, all distros contain both x86 and x64 versions of ConEmu for Far Manager
( and for example).
So, You can simply unpack downloaded archive or install ConEmu to the
Far Manager folder
or any other folder, if you are not using Far Manager..
PS. It does not matter which version of GUI you use (ConEmu.exe or ConEmu64.exe).
ConEmu automatically selects the required files (ConEmuHk.dll or ConEmuHk64.dll and so on)
to work with started console or GUI application.
Settings dialog
Открыть диалог настроек можно несколькими способами
- выбрав пункт «Settings…» из системного меню ConEmu, которое можно открыть
- щелкнув правой кнопкой мышки по кнопке “Меню” в тулбаре
- щелкнув правой кнопкой мышки по заголовку окна
- щелкнув левой кнопкой мышки по иконке в заголовке окна
- нажав на клавиатуре Win+Alt+Space
- щелкнув правой кнопкой мышки по иконке ConEmu на панели задач (в Windows 7 нужно удерживать кнопку Shift)
- если в включено отображение иконки, можно щелкнуть по ней правой кнопкой мышки
- нажать на клавиатуре Win+Alt+P
Common controls
Save settings
Almost all changes in options are applied immediately when you change them.
But if you want these changes persist on next ConEmu start,
you have to press ‘Save settings’ button.
NB Button ‘Save settings’ may be disabled when settings file
is write-protected or ConEmu was started with -basic switch.
You may store changes in another xml file by pressing button
.
Look up an option
If you can’t find a desired option the easiest way to do that is ‘Search field’.
Just press in the Settings dialog, type something, the ‘title’ for example,
and wait a bit. ConEmu would activate appropriate page and show the hint on the
found control. You may use or ‘Lens icon’ in the search field to find
next occurrence of the string.
- Простой способ запуска часто используемых оболочек в табах или сплитах


RealConsole font
- RealConsole
- Unicode support






ConEmu как терминал «по умолчанию»



Пометка, копирование и вставка текста

This is settings for ‘Panel Views’ Far Manager plugin.


Что делает python медленным?
Python использовался для научных вычислений в течение длительного периода времени. Хотя Python-отличный язык для прототипирования, python barebone не имеет передовых технологий для выполнения таких огромных вычислений. Что делает python по своей сути медленным, так это, по иронии судьбы, функции, которые делают Python таким популярным как язык. Давайте рассмотрим их один за другим:
- Динамически типизированный : Python-это динамически типизированный язык, т. е. пользователям не нужно указывать тип данных, связанный с переменной. Хотя это значительно упрощает работу на верхней поверхности, внутренние механизмы усложняются многими складками, поскольку интерпретатору необходимо проверять тип данных и связанное с ними преобразование каждый раз, когда выполняется операция. Эти увеличенные и сложные инструкции в основном отвечают за скорость python.
- Накладные расходы на память : Из-за гибкой природы Python для каждого небольшого объекта, такого как int в списке, необходимо выделять отдельную память (в отличие от C, который занимает непрерывный кусок памяти для массива). Это означает, что объекты в списке не помещаются рядом друг с другом в памяти, что влияет на затраты времени для каждой операции выборки.
- Некомпилированные : Компиляторы, такие как LLVM, GCC могут заглянуть в программу и выполнить некоторые высокоуровневые оптимизации, что экономит как память, так и скорость. Интерпретатор Python, с другой стороны, не знает о следующей строке выполнения, поэтому он не применяет никаких оптимизаций, экономящих время.
- GILLock : Глобальная блокировка интерпретатора(GIL) не позволяет многопоточность . Это гарантирует, что только один поток выполняет байтовый код Python. Это упрощает реализацию CPython, делая объектную модель неявно безопасной от параллельного доступа.
В этой статье мы увидим, как numba преодолевает эти трудности и как ее можно использовать для ускорения нашего кода до уровня C/C++ и FORTRAN.
Обзор оболочки conemu
Рассмотрим основные моменты, касающиеся возможностей программы, так как полностью всё описать в рамках одной статьи не получиться.
- Простота интерфейса – доступны табы, где структурировано выдана информация активного окошка с процессом. Например, если на вкладке происходит какое-то действие, не нужно на нее переключаться, чтобы узнать о состоянии, все видно и так невооруженным глазом. Почти все элементы окна активны и за что-то отвечают. Кстати говоря, интерфейс поддерживает большое количество языков, в том числе русский.
- Минимум элементов – терминал в главном окне имеет только табы и строку состояния, все. Больше ничего и не нужно. При этом эти элементы можно отключить в настройках.
- Переносимость – программу можно импортировать со всеми настройками в файл xml и использовать на любом ПК.
- Текст – работа с вводом текста здесь безупречная. Любые манипуляции производятся как с помощью мышки, так и клавиатуры.
- Цвета – можно настроить цвет любых элементов окна, к примеру, для PowerShell, Far Manager и многое другое. Все необходимо есть в настройках. (Заменяем командную строку на PowerShell в Windows 10)
- Интеграция – ConEmu встраивается в элементы Windows с полной совместимостью.
- Запуск программ – настройка запуска любых приложений через ConEmu. Добавляем ее в быстрый запуск и открываем. Не нужно даже ничего лишнего вводить.
- Настройки – очень гибкие. Можно настроить всё как угодно пользователю, хотя новичок не совсем разберется со всеми опциями, но там есть русский язык и это облегчит задачу.
Wget/curl alternative native to windows?
Native to Windows (comes preinstalled and depends on the Background Intelligent Transfer Service (BITS) Windows service):
BITSAdmin
It can do what Wget does, and probably more (you can control an ongoing job via API-like commands – for example you can get the status speed and cancel if it is too slow).
Example usage from my own experience (you can do parallel downloads in the same .bat, or do sequential downloads in the same job):
Note: It works on Windows XP, 7, 8 & 10 (tested on Windows 10 Pro). On Windows XP it must be installed manually from the SP2 Support Tools.
On the latest Windows 10 the deprecation warning is gone, so it looks like this useful tool is here to stay.
Как пользоваться фаром на TabletPC
Выделение файлов
Одинарное
- Тап двумя пальцами. Для целкости попадания рекомендую две точки касания располагать по горизонтали (вдоль имени файла). Длинный тап — показ контекстного меню.
- Держать палец над файлом/папкой, пока под пальцем не появится «квадрат».
- Палец можно отпускать — файл/папка выделится.
- Это аналог щелчка правой кнопкой пыши.
Групповое
- Держать палец над первым файлом/папкой, пока под пальцем не появится «квадрат». После этого можно вести палец по панели — будут выделены «проведенные» элементы.
- Выделить/снять выделение с первого файла группы (тап двумя пальцами). После этого, на области статуса (для выделения вниз) или области имен колонок (для выделения вверх) двойной тап с удержанием.
Прокрутка панели
Прокрутка (одновременно двумя пальцами нажать-перетащить вверх/вниз-отпустить).
Двойной тап с удержанием на заголовке колонки панели или статусной области приводит к прокрутке панели
Внимание! При этом может меняться «выделенность» элементов панели.
Ресайз панелей
Перетащите разделитель между панелями вправо/влево и отпустите
Внимание! На вкладке «Far Manager» должны быть включены флажки «Resize panels by mouse» и «use both panel edges»
Редактор
Удобно использовать макрос Editor.MsRClick.lua для копирования и вставки из буфера.
Длинный тап по редактору или полю редактирования в диалоге приводит к отображению меню,
выделив слово под курсором (под местом тапа).
В диалогах пункт “Copy single word” отсутствует.
Windows command prompt alternatives – page 2 | alternativeto
Windows Command Prompt is described as ‘Command Prompt, also known as cmd.exe or cmd (after its executable file name), is the command-line interpreter on Windows NT, Windows CE, OS/2 and eComStation operating systems’ and is a popular app in the OS & Utilities category. There are more than 25 alternatives to Windows Command Prompt for a variety of platforms, including Windows, Linux, Mac, BSD and clink. The best alternative is cmder, which is both free and Open Source. Other great apps like Windows Command Prompt are ConEmu (Free, Open Source), PowerShell (Free, Open Source), MobaXterm (Freemium) and Hyper (Free, Open Source).
Команды командной строки.
Каждая команда командной строки представляет собой консольную программу. Помимо простых программ, позволяющих просматривать информацию о системе или выполнять операции с файлами и папками, есть довольно мощные утилиты для управления настройками операционной системы.
В командной строке Windows есть справочная информация по каждой программе, в которой описан синтаксис использования программы, праметры и аргументы, с которыми она работает.
Посмотреть справку по использованию команды можно используя следующий синтаксис.
Например справка по команде COPY будет выглядеть так.

Операции с файлами и папками.
COPY — копирование файлов в другое местоDEL или ERACE — удаление файловEDIT — запуск редактора файловEDLIN — построчный текстовый редакторEXPAND — распаковка сжатых файловFC — сравнить файлы и вывести различия между нимиFIND — найти в файле текстовую строкуMD или MAKEDIR — создать папкуMOVE — переместить файлы из одной папки в другуюPRINT — вывести содержимое текстового файла на печатьRD или RMDIR — удалить папкуREN или RENAME — переименовать файл или папкуREPLACE — заменить файлы одного каталога файлами с аналогичным названием из другого каталога (заместить)ROBOCOPY — запустить улучшенное средство копирования файлов и каталоговTREE — показать структуру каталогов диска или папкиTYPE — вывести содержимое текстовых файлов на экранXCOPY — копировать файлы и деревья каталогов
Работа с дисками.
CHKDISK — проверить диск и вывести статистикуCHKNTFS — отобразить или изменить выполнение проверки диска при загрузкеCOMPACT — отобразить и изменить сжатие файлов в разделах NTFSCONVERT — преобразовать дисковый том FAT в NTFSDISKPART — отобразить и настроить свойства раздела дискаFORMAT — форматировать дискFSUTIL — отобразить и настроить свойства файловой системыLABEL — создать, изменить или удалить метку тома дискаRECOVER — восстановить данные с плохого или поврежденного дискаVOL — вывести метку и серийный номер тома для диска
Управление приложениями и процессами.
SCHTASKS — выполнить команду или запустить приложение по расписанию (планировщик задач)SHUTDOWN — выключить или перезагрузить компьютерTASKLIST — список выполняемых задачTASKKILL — прекратить или остановить задачу (для остановки используется PID, который можно узнать при помощи TASKLIST)RUNAS — запуск задачи от имени другого пользователя
Информация о системе.
DATE — вывести или установить текущую датуTIME — вывести и установить системное времяDRIVERQUERY — отобразить текущее состояние и свойства драйвера устройстваHOSTNAME — имя компьютераSYSTEMINFO — информация о конфигурации компьютераVER — сведения о версии Windows
Просмотр и настройка сетевых параметров.
IPCONFIG — просмотр сведений о сетевых интерфейсахPING — проверка сетевого соединенияTRACERT — определяет путь прохождения пакетов по сетиNSLOOKUP — определяет ip-адрес по имени ресурсаROUTE — работа с таблицами сетевых маршрутовARP — таблица преобразований ip-адресов в физическиеNETSH — программа управления сетевыми настройкамиGETMAC — показывает MAC-адрес сетевого адаптера
Настройка и управление командной строкой.
CLS — очистить экранCMD — запустить еще одну командную строкуCOLOR — установить цвет текста и фонаPROMPT — изменить приглашение в командной строкеTITLE — назначить заголовок окна для текущего сеансаEXIT — выход из командной строки
OpenPGP Public Keys
Source and binary executables are signed by the release manager or binary builder using their
OpenPGP key. Release files for currently supported releases are signed by the following:
- Pablo Galindo Salgado (3.10.x and 3.11.x source files and tags) (key id: 64E628F8D684696D)
- Steve Dower (Windows binaries) (key id: FC62 4643 4870 34E5)
- Łukasz Langa (3.8.x and 3.9.x source files and tags) (key id: B269 95E3 1025 0568)
- Ned Deily (macOS binaries, 3.7.x / 3.6.x source files and tags) (key ids: 2D34 7EA6 AA65 421D, FB99 2128 6F5E 1540, and Apple Developer ID DJ3H93M7VJ)
- Larry Hastings (3.5.x source files and tags) (key id: 3A5C A953 F73C 700D)
- Benjamin Peterson (2.7.z source files and tags) (key id: 04C3 67C2 18AD D4FF and A4135B38)
Release files for older releases which have now reached end-of-life may have been signed by one of the following:
- Anthony Baxter (key id: 0EDD C5F2 6A45 C816)
- Georg Brandl (key id: 0A5B 1018 3658 0288)
- Martin v. Löwis (key id: 6AF0 53F0 7D9D C8D2)
- Ronald Oussoren (key id: C9BE 28DE E6DF 025C)
- Barry Warsaw (key ids: 126E B563 A74B 06BF, D986 6941 EA5B BD71, and ED9D77D5)
You can import a person’s public keys from a public keyserver network server
you trust by running a command like:
or, in many cases, public keys can also be found
at keybase.io.
On the version-specific download pages, you should see a link to both the
downloadable file and a detached signature file. To verify the authenticity
of the download, grab both files and then run this command:
Note that you must use the name of the signature file, and you should use the
one that’s appropriate to the download you’re verifying.
(These instructions are geared to
GnuPG and Unix command-line users.)
Терминал ZOC
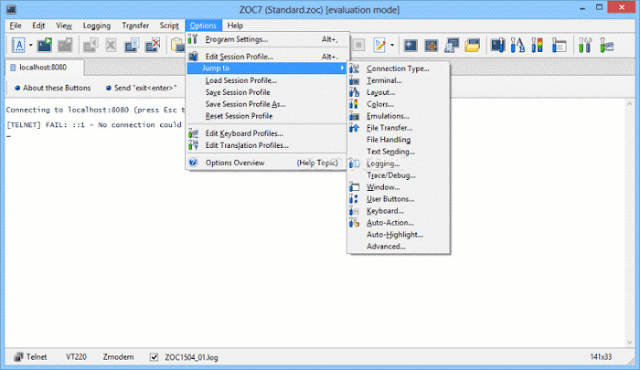
Один из лучших инструментов для людей, нуждающихся в доступе к данным на учетных записях Unix из Windows , ZOC Terminal, не бесплатный ($ 79,99), но он по-прежнему является отличным вариантом для более продвинутых пользователей.
Одним из его ключевых преимуществ является вкладка, поэтому вы можете одновременно запускать несколько сеансов терминала через SSH, telnet, QNX и другие терминалы. Он наполнен командами и отлично настраивается в соответствии с вашим личным стилем работы с терминалами.
Его эмуляции надежны и полны, предлагая такие функции, как поддержка мыши и клавиатуры, сквозная и линейная графика. И это отлично для поиска конкретных бит текста в вашей работе, а затем выделить их.
Основные команды командной строки
DIR — сокращение от Directory, эта CMD команда для новичка выводит список всех файлов и папок в определенном каталоге. А также их размер, расширение и свободное пространство, оставшееся на диске. Команда dir в командной строке может быть изменена с помощью дополнительных параметров, таких как DIR /р (выводит список по страницам), DIR /q (выводит информацию о владельце сайта), DIR /w (выводит список в расширенном формате с максимальным количеством файлов в одной строке), DIR / d (выводит список в расширенном формате с разбивкой на столбцы), DIR /n (выводит длинный список одной строкой), DIR /l (выводит несортированный список имен каталогов и файлов в нижнем регистре), DIR /b (выводит список файлов без дополнительной информации). DIR /s выводит список файлов и директорий данного каталога, а также всех подкаталогов. Введя DIR/?, вы увидите список всех доступных параметров.
Команда CD командной строки или CHDIR (Change Directory) предназначена для того, чтобы сменить каталог. Команда выполняет несколько операций. CD перемещает вас на самый верх дерева каталогов. CD .. перемещает вас в родительский каталог по отношению к текущему. CD имя-каталога перемещает вас в этот каталог. Введите CD, чтобы вывести на экран имя текущего каталога.
MD или MKDIR (Make Directory) позволяет создать каталог (папку). Чтобы создать каталог, используйте следующий синтаксис: MD имя-каталога.
CLS очищает экран. Эта команда CMD в Windows применяется, если эмулятор командной строки заполнен перечнем команд и их операций.
EDIT имя-файла позволяет изменять содержимое файла.
Команда DEL позволяет удалить один или несколько файлов. В качестве альтернативы можно использовать команду ERASE. Для удаления файла используйте синтаксис DEL имя-файла.
Если вы хотите удалить все файлы с определенным расширением, то введите DEL *.doc, и из текущего каталога будут удалены все файлы с расширением doc. DEL *.* удаляет все файлы из текущего каталога, поэтому будьте осторожны с этой командой.
RD или RMDIR — вы можете использовать эту команду, чтобы удалить папку, но папка должна быть пустой. Синтаксис довольно прост. Введите RD имя-папки. Если вы хотите удалить папку, которая не является пустой, вы можете использовать RD / S имя-папки. Будьте осторожны с этой командой, так как она удаляет папку и все ее содержимое без возможности восстановления.
RENAME, или REN переименовывает файл или каталог. Синтаксис этой команды CMD управления компьютером следующий: RENAME текущее-имя новое-имя. Например, если вы хотите переименовать файл с именем iPhone.txt в iPad.txt, введите RENAME iPhone.txt iPad.txt.
MOVE позволяет переместить один или несколько файлов из одного каталога в другой. Например, если вы хотите переместить файл 1.txt размещенный в текущей директории в папку с именем Numericals внутри текущего каталога, введите MOVE 1.txt Numericals. Если вы пытались переименовать директорию (папку) с помощью команды RENAME приведенным выше способом, то знаете, что это не работает. В этом нам поможет команда MOVE, так как она также может быть использована для переименования каталогов. Введите MOVE текущее-имя новое-имя, где текущее имя — это имя директории в текущей папке.
Команда COPY позволяет скопировать один или несколько файлов из одного места в другое. Команда позволяет объединять файлы одного и того же типа. Давайте посмотрим на различные примеры применения команды COPY:
- COPY имя-файла имя-папки скопирует файл имя-файла в уже существующую папку;
- COPY имя-файла новое-имя-файла создает копию файла с новым именем;
- COPY *.doc Word копирует все файлы с расширением .doc в папку с именем Word.
CMD основная команда XCOPY предназначена для файлов и каталогов, включая подкаталоги. Простейший вариант ее использования — скопировать все файлы с одного диска на другой. Синтаксис: XCOPY Исходный-диск: Диск-назначения: /e, где параметр /е позволяет копировать все подкаталоги, даже если они пусты. Используйте /s, чтобы запретить копирование пустых директорий. Вы можете использовать имена папок исходного диска или диска назначения, чтобы просто скопировать все содержимое одной папки в другую.
Take Command и TCC
Take Command — полноценная замена штатному интерпретатору командной строки от разработчиков JP Software с множеством дополнительных функций и поддержкой более 200 команд, отсутствующих в стандартной командной строке. В верхней части окна Take Command расположена лента наподобие той, которая имеется в приложениях Microsoft Office и Проводнике Windows 10.
Вот главные особенности приложения:
- Интеграция с Проводником Windows с поддержкой перетаскивания элементов в консоль.
- Наличие настраиваемой панели инструментов.
- Поддержка вкладок, автозавершение команд и имен каталогов.
- Добавление более 200 дополнительных команд, наличие пакетного отладчика редактора скриптов.
- Подсветка синтаксиса, вертикальная и горизонтальная прокрутка окна.
- Множество настроек, обеспечивающих наилучшее визуальное восприятие, изменение уровня прозрачности, закрепление поверх других окон.
- Запись и воспроизведение макросов, просмотр текстовых и двоичных файлов.
- Работа с файлами в сети по FTP, TFTP и HTTP.
- Поддержка сценариев PowerShell, Lua, Perl, REXX, Python, Tcl/tk и Active Sсripting.
- Наблюдение за загрузкой ЦП и ОЗУ в строке состояния и многое другое.


В отличие от Take Command, созданный тем же разработчиков, «заменитель» командной строки TCC внешне ничем от нее не отличается, главным ее преимуществом является поддержка множества дополнительных команд для работы со скриптами. Оба приложения платные и имеют 30-дневный пробный период ознакомления.

Итог
На этом пока всё. Есть и другие полезные команды CMD, с которыми пользователям желательно было бы познакомиться, но о них мы расскажем в следующий раз. К таковым в частности относится Diskpart — мощный инструмент управления дисками и разделами не уступающий возможностями коммерческим программным продуктам типа Acronis Disk Director.
Имеет ли смысл изучать командную строку профессионально? Вряд ли, если только вы не собираетесь становиться программистом или системным администратором.
Впрочем, желающим освоить консоль CMD не мешало бы также обратить внимание на её продвинутый аналог — встроенную утилиту PowerShell
