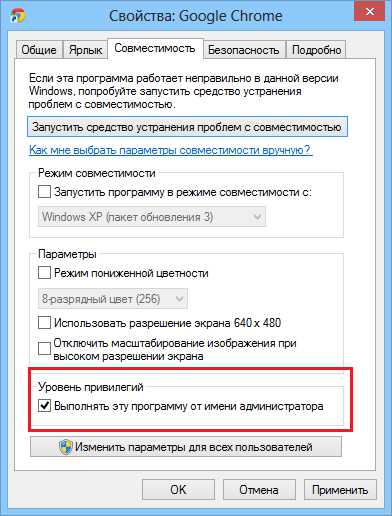Как зайти под локальным администратором windows 7
Что делать если пользователь с правами удален?
Если аккаунт админа был удален, то восстановить его описанными способами не получится. Данные способы восстановления подходят только в том случае, если вы не имеете доступа к учетной записи, например, забыли пароль. То вы сможете дать своему текущему аккаунту права админа. В этом случае рекомендуется воспользоваться «Восстановлением системы».
Первый метод заключается в открытии «Панели управления» через меню Пуск. После чего выбрать раздел «Восстановление», потом «Запуск восстановления системы». После проделанных действий откроется окно «Восстановление системы», где понадобится нажать «Далее». Станут доступны все возможные точки восстановления, на которые можно вернуться / откатиться, в том числе на ту где еще был аккаунт админа. Если такой метод не поможет, то можно попробовать еще один способ.
Для этого потребуется диск или флешка с нужной ОС. При загрузке системы зайти в безопасный режим (нажимая «F8»), затем выбрать «Устранение неполадок компьютера». Откроется окно «Параметры восстановления системы Windows 10». Понадобится произвести загрузку с накопителя и выбрать «Восстановление системы». После чего ОС будет обновлена, учетная запись администратора будет создана заново. При этом файлы не будут задеты, сохранятся на своих местах.
При работе за компьютером довольно часто встречаются ситуации, когда в операционной системе необходимо произвести действия, требующие исключительных прав. Для этого существует особая учетная запись с именем «Администратор». В этой статье мы поговорим о том, как ее включить и войти под ней в систему.
Во всех версиях Windows, начиная с XP, в списке пользователей «Администратор» имеется, но эта «учетка» по умолчанию отключена в целях безопасности. Это обусловлено тем, что при работе в этой учетной записи включаются максимальные права на изменение параметров и работу с файловой системой и реестром. Для того чтобы ее активировать, необходимо произвести ряд действий. Далее разберемся, как это сделать в разных редакциях Windows.
Windows 10
Учетную запись «Администратор» можно активировать двумя способами – через оснастку управления компьютером и с помощью консоли Windows.
Способ 1: Управление компьютером

Способ 2: Командная строка

Для того чтобы войти в Windows под этой учетной записью, нажимаем комбинацию клавиш CTRL+ALT+DELETE и в открывшемся меню выбираем пункт «Выйти» .

После выхода кликаем по экрану блокировки и в левом нижнем углу видим нашего включенного пользователя. Для входа достаточно выбрать его в списке и произвести стандартную процедуру логина.

Windows 8
Способы включения учетной записи Администратора точно такие же, что и в Windows 10 – оснастка «Управление компьютером» и «Командная строка» . Для входа необходимо кликнуть ПКМ по меню «Пуск» , навести курсор на пункт «Завершение работы или выход из системы» , а затем выбрать «Выход» .

После выхода и клика и разблокировки экрана появятся плитки с именами пользователей, в том числе и Администратора. Вход также осуществляется стандартным способом.

Windows 7
Процедура активации «Администратора» в «семерке» не отличается оригинальностью. Необходимые действия выполняются аналогично с более новыми системами. Для использования учетной записи необходимо выйти из системы через меню «Пуск» .

На экране приветствия мы увидим всех пользователей, чьи учетные записи на данный момент активированы. Выбираем «Администратора» и входим в систему.

Windows XP
Включение учетной записи Администратора в XP выполняется по тому же сценарию, что и в предыдущих случаях, а вот вход выполняется несколько сложнее.
- Открываем меню
«Пуск» и переходим к «Панели управления» .

Дважды кликаем по разделу «Учетные записи пользователей» .


Здесь ставим обе галки и жмем «Применение параметров» .

Снова идем в меню «Пуск» и нажимаем «Выход из системы» .

Жмем кнопку «Смена пользователя» .

После выхода видим, что появилась возможность доступа к «учетке» Администратора.

Заключение
Мы сегодня научились активировать пользователя с именем «Администратор» и входить под ним в систему. Имейте в виду, что данная учетная запись обладает исключительными правами, и работать под ней постоянно небезопасно. Любой злоумышленник или вирус, получивший доступ к компьютеру, будет иметь такие же права, что чревато печальными последствиями. Если вам потребовалось выполнить действия, описанные в этой статье, то после проведения необходимых работ переключитесь на обычного пользователя. Это простое правило позволит сохранить файлы, параметры и личные данные в случае возможной атаки.
windows 7: Как войти в систему под Администратором
С выходом в свет windows Vista, а за ним и windows 7, войти в систему под администратором стало несколько сложней: учетная запись Администратор по умолчанию заблокирована. Почему парни из Редмонда решили это сделать? Да потому, что работая непосредственно под учетной записью с административными правами, пользователи подвергают всю систему риску.
Пользователь администратор в windows 7 обладает неограниченными правами – он может изменять все настройки системы, начиная с сетевых параметров, прав доступа и заканчивая правкой системного реестра
Имея такие права, пользователь может по неосторожности навредить системе: например, может изменить важные для работы windows 7 системные файлы или параметры системы; даже если пользователь осторожен, не изменяет параметры системы и не удаляет ничего лишнего, то эту работу может за него сделать вирус или другое вредоносное ПО. Вы можете задать резонный вопрос – а если мой пользователь входит в группу Администраторы, он не может навредить системе? Навредить может, но это будет сделать несколько сложней
В windows, начиная с версии Vista, а затем и windows 7, реализована служба Контроль учетных записей (User Account Control), которая следит за попытками изменения ключевых узлов системы, и в случае обнаружения, выдает предупреждение с описанием какие именно изменения программа пытается сделать.
Но все-же, иногда может потребоваться войти в систему под Администратором. Производить множественные настройки системы удобнее из под нее. Например, вы устанавливаете большое количество программ, или ищете причину нестабильной работы системы.
Описанная ниже процедура выполнима при одном условии – учетная запись пользователя, который будет производить настройку должна входить в группу Администраторы. Если учетная запись не входит в группу Администраторы, в этом случае почитайте статью Как в windows 7 сбросить пароль администратора. В ней рассказано как загрузившись с флешки или компакт диска сбросить пароль администратора.
Для этого нужно открыть Консоль «Управление компьютером»:
- Меню Пуск (Start orb).
- Нажимаем правой кнопкой мыши на значке Мой Компьютер (My computer).
- В открывшемся меню выбираем Управление (Manage).
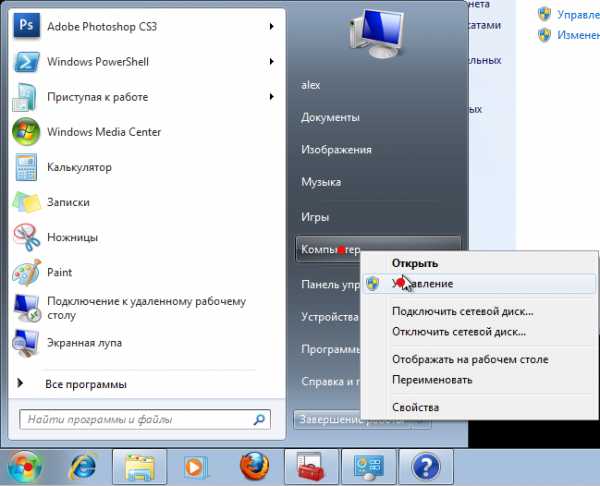
В Консоли «Управление компьютером» выбираем:
- Управление компьютером (Локальным)
- Локальные пользователи и группы
- Служебные программы
- Локальные пользователи и группы
- Пользователи
- Нажимаем правой кнопкой мыши на пользователе Администратор
- В открывшемся меню выбираем Свойства.

В закладке Общие снимаем чекбокс Отключить учетную запись, нажимаем ОК.
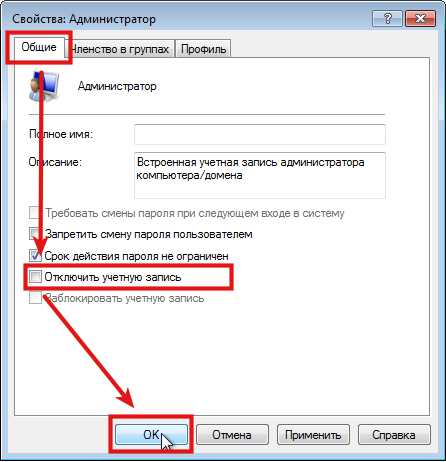
Все, теперь можно войти под админом в систему
Сначала кратко, чтоб не отнимать время.
Запускаем командную строку от имени администратора.
net user Администратор /active:yes
net user Администратор /active:no
Теперь, если нужно – более детальное описание как включить учетную запись администратора:
- Меню Пуск (Start orb)
- Все программы (All Programs)
- Стандартные (Accessories)
- Нажимаем правой кнопкой мыши Командная строка (Command Prompt).
- В открывшемся меню выбираем Запустить от имени Администратора.
В командной строке пишем:
net user Администратор /active:yes
(для английской версии windows вводим имя пользователя administrator) и нажимаем Ввод. В результате выполнения операции будет выдано сообщение Команда выполнена успешно.
Для того, чтоб отключить пользователя, меняем yes на no:
net user Администратор /active:no
Выходим из системы и входим как пользователь Администратор:
Вот и все
Еще раз обращаю Ваше внимание, что работать под Администратором для решения своих повседневных задач крайне не рекомендуется!
Как вариант, если нужно выполнить большое количество настроек в системе, можно отключить UAC, при этом система не будет выдавать предупреждающих сообщений, тем самым не отнимая время, необходимое для настройки. После того, как настройка завершена, следует включить UAC обратно, для того, чтоб не подвергать систему опасности.
Как включить учетную запись Администратора в Windows 7?
В этой статье Мы опишем 3 способа включения учетной записи Администратора в Windows 7.
Внимание: работа из учетной записи главного администратора происходит с низким уровнем защиты, так как все программы (соответственно и вирусы) будут запускаться от имени Администратора
Способ 1
1) Жмём Пуск и выбираем Панель управления
ПускаМенюПараметрыМенюПанель управления
2) Устанавливаем Просмотр: Категория и выбираем Система и безопасность

3) Далее находим и выбираем Администрирование

4) В появившемся окне в конце списка находим и выбираем Управление компьютером

5) В окне Управление компьютером открываем Локальные пользователи

6) Видим учетную запись Администратора, открываем её

7) У нас появится окно Свойства: Администратор, в данном окне убираем галочку напротив надписи Отключить учетную запись, в поле Полное имя можно вписать название учетной записи Администратора.
8) Жмем ОК и закрываем все предыдущие окна.
9) Перезагружаем компьютер. Готово! Права администратора получены!
Способ 2
Чтобы включить учетную запись Администратора, необходимо запустить командную строку повышенного уровня, идем по пути Пуск — Все программы — Служебные Windows — Командная строка. Жмем по Командной строке правой кнопкой мыши и выбираем в контекстном меню Запустить от имени Администратора.
Появится окно Командной строки, в ней набираем такую команду:
Для англоязычной Windows:
и нажмите клавишу ВВОД/Enter.
Для русскоязычной Windows:
и нажмите клавишу ВВОД/Enter.

После ввода видим что команда выполнена успешно. Перезагружаем ПК. Готово! Права администратора получены.
Команда для отключения полномочий Администратора командой:
Для англоязычной Windows:
и нажмите клавишу ВВОД/Enter.
Для русскоязычной Windows:
и нажмите клавишу ВВОД/Enter.
Так же видим сообщение об успешно выполненной команде. Полномочия Администратора отключены!
А также можно установить пароль для Администратора командой:
Для англоязычной Windows:
и нажмите клавишу ВВОД.
Для русскоязычной Windows:
и нажмите клавишу ВВОД.
Вместо password — ваш пароль.
Способ 3
1) Альтернативный метод включения и отключения учетной записи Администратора. Воспользуемся опцией «Локальная политика безопасности» (Жмем Пуск — Выполнить (так же можно вызвать сочетанием клавиш win+R) — и вводим параметр secpol.msc — нажимаем Enter).

2) В появившемся окне находим Локальная политика жмём по ней 2 раза левой клавишей мыши, в раскрывшемся списке находим Параметры безопасности и так же жмём 2 раза левой клавишей мыши. В появившемся списке параметров в центре окна находим Учетные записи: состояние учетной записи Администратор и открываем двойным нажатием левой клавишей мыши.

3) У нас появится вот такое окно:
4) Изменяем параметр на Включен и нажимаем ОК. Закрываем все предыдущие окна и перезагружаем компьютер.
5) Готово! Права Администратора получены!
Внимание: работа из учетной записи главного администратора происходит с низким уровнем защиты, так как все программы (соответственно и вирусы) будут запускаться от имени Администратора
Далее вводим в командную строку (cmd) эти команды:
Панель управления:
appwiz.cpl — установка и удаление программ.desk.cpl — разрешение экрана.firewall.cpl — брандмауэр Windows.flashplayercplapp.cpl — менеджер настроек Flash Player.hdwwiz.cpl — диспетчер устройств.igfxcpl.cpl — настройки видеокарт Intel.inetcpl.cpl — настройки Internet Explorer.intl.cpl — язык и региональные стандарты.joy.cpl — игровые устройства.main.cpl — мышь.mmsys.cpl — звук и аудиоустройства.ncpa.cpl — сетевые подключения.powercfg.cpl — электропитание.sysdm.cpl — свойства системы.tabletpc.cpl — перо и сенсорные устройства.telephon.cpl — телефон и модем.timedate.cpl — дата и время.wscui.cpl — центр поддержки.
Список основных оснасток консоли mmc:
adsiedit.msc — редактирование ADSI.azman.msc — диспетчер авторизации.certmgr.msc — управление сертификатами.comexp.msc — службы компонентов.compmgmt.msc — управление компьютером.devmgmt.msc — диспетчер устройств.diskmgmt.msc — управление дисками.domain.msc — Active Directory — домены и доверие.dsa.msc — Active Directory — пользователи и компьютеры.dssite.msc — Active Directory — сайты и службы.eventvwr.msc — просмотр событий.fsmgmt.msc — общие папки.gpedit.msc — редактор локальной групповой политики.gpmc.msc — управление доменной групповой политикой.gpme.msc — поиск объектов групповой политики.gptedit.msc — редактирование объектов групповой политики.lusrmgr.msc — локальные пользователи и группы.napclcfg.msc — конфигурация клиента NAP.perfmon.msc — системный монитор (производительность).printmanagement.msc — управление печатью.rsop.msc — результирующая политика.secpol.msc — локальная политика безопасности.services.msc — управление службами.storagemgmt.msc — управление общими ресурсами и хранилищами.taskschd.msc — планировщик заданий.tpm.msc — управление доверенным платформенным модулем.tsadmin.msc — диспетчер служб удаленных рабочих столов.tsmmc.msc — удаленные рабочие столы.wf.msc — брандмауэр Windows в режиме повышенной безопасности.wmimgmt.msc — инструментарий управления Windows (WMI).
Так же рекомендую к прочтению статью Выполнить команду на удалённом компьютере.
Как зайти от имени администратора в Windows 7?
Очень часто при установке приложений или совершении некоторых действий, требуются права администратора, а, чтобы их получить, нужно как-то зайти от администратора в Windows 7. Возможно, проблема с доступом к файлу hosts, который очень часто подвергается атакам хакеров для блокирования входа на некоторые ресурсы, либо для перенаправления на другие. Без прав администратора, вы сможете его открыть, но сохранить изменения в нём – нет. При установке операционной системы, пользователи «семёрки» забывают активировать администратора и входят в систему без всяких паролей и клика на кнопочку администратора в окне приветствия. Специально для такого случая, мы создали план действий, и с его помошью мы разберемся как зайти от имени администратора в Windows 7.
Для того, чтобы включить учётку администратора, делаем следующее:
- На рабочем столе нажимаем ПКМ на «Компьютер», выбираем из контекстного меню «Управление». Как вариант, можно войти следующим образом, если у вас отсутствует данный ярлык – Пуск – Панель управления – Администрирование – Управление компьютером.
- Находим ветвь «Служебные программы», в ней открываем «Локальные пользователи и группы», а потом «Пользователи».
- Находим запись администратора, нажимаем на нее ПКМ и выбираем «Свойства», а затем «Общие». В вкладке «Общие» убираем птичку с «Отключить учётную запись» и после этого подтверждаем изменение.
- Выходим из системы и входим под Администратором.
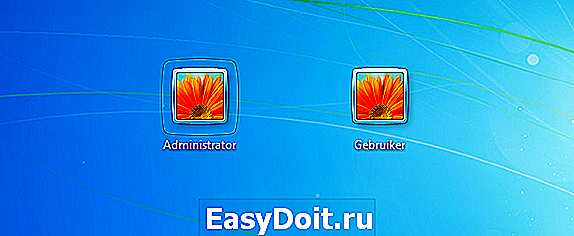
Для закрепления результата, поставьте пароль на учётную запись, чтобы обезопасить себя от взлома. Для этого вам необходимо перейти в «Панель управления», затем «Учётные записи пользователей» и выбрать пункт «Создание пароля». Этот пароль лучше делать посложнее, чтобы методом подбора его было очень трудно получить, т.е. использовать строчные, прописные символы и цифры.
В некоторых ситуациях при работе с операционной системой, пользователю необходимы права администратора. Они требуются для выполнения некоторых.
Персональные операционные системы в своем составе имеют набор стандартных утилит для создания возможности пользователю самостоятельно управлять конфигурацией. Не стала исключением ОС WINDOWS 8. Многие новички не знают, как.
Безопасный режим в Windows 10 тоже есть, как бы это не отрицали пользователи ранних версий ОС. Заходить в него просто так – нет смысла, но в некоторых ситуациях он очень даже актуален и необходим. К примеру, в компьютер попал вирус, который при.
howwindows.ru
Как войти в систему с правами администратора
- После открытия командной строки, можно активировать аккаунт админа. Для этого потребуется выполнить команду «net user администратор /active:yes» или «net user administrator /active:yes», в зависимости от языка операционной системы. Далее появления сообщения «Команда выполнена успешно» её можно закрывать.
- После активации в нее можно войти, как и в любую другую учетную запись на компьютере. Для этого нужно нажать «Пуск», потом кликнуть по имени пользователя в левом верхнем углу меню, выбрать «Администратор». После этого появится стандартный экран, через который можно входить в Windows 10 как админ, нажав кнопку «Войти».
Как зайти под правами администратора в windows 7 и что означает этот режим
Приветствую вас, дорогие читатели моего блога с вами Тришкин Денис.
Нередко пользователи ПК во время установки новых программ или выполнении определенных действий сталкиваются с ситуацией, когда система требует права администратора. Без них просто невозможно осуществить задуманное. Такой шаг разработчики в Microsoft решили внедрить для повышения безопасности и отказоустойчивости своего детища. Но что же делать, если человеку нужно совершить задуманное? Далее я расскажу, как зайти в администратора в windows 7, выполнив ряд несложных действий.
Что означает этот режим?( к содержанию ↑ )
Главный пользователь (он же Админ) в операционной системе от Microsoft седьмой версии имеет неограниченные права. Ему дозволено менять любые настройки, начиная от параметров сети, и заканчивая правкой реестра
Не имея должного опыта, некоторые могут по неосторожности навредить программному обеспечению. Так, например, нередко меняются важные параметры ОС, что приводит к выводу ее из строя
Или же вместо человека это делают вирусы.
Конечно же, вывести из строя операционку может клиент, не работающий от имени администратора, но для этого ему нужно будет приложить массу усилий.
В windows, начиная с версии Vista, разработчики предусмотрели службу «Контроль учетных записей», суть которой заключается в наблюдении за ключевыми узлами программного обеспечения. В случае обнаружения каких-либо попыток изменения, на экране появляется предупредительное окно со всеми деталями.
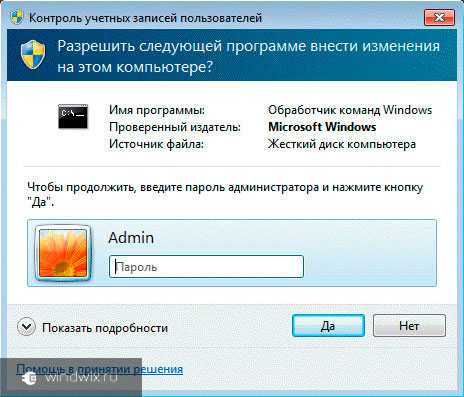
Как говорилось выше, некоторые клиенты встречаются с ситуацией, когда этот режим просто необходим.
Включение( к содержанию ↑ )
Для этого необходимо выполнить несколько несложных движений:
-
Заходим в «Пуск».
-
Находим «Компьютер» и нажимаем на нем правой кнопкой.
-
Откроется меню, где нужно выбрать «Управление».
-
Появится новое окно, в левой части которого необходимо пройти путь по нескольким каталогам.
-
Заходим в «Управление компьютером» (локальным), и далее выбираем соответствующие «Пользователи и группы».
-
Далее отправляемся в «Служебные программы».
-
Выбираем «Локальные пользователи и группы».
-
В итоге нам нужны «Пользователи».
-
В правой части окна находим «Администратор», на которой нужно вызвать контекстное меню.
увеличить
-
Запуститься меню, где нас интересует пункт «Свойства».
-
Заходим на закладку «Общие» и снимаем галочку напротив строки «Отключить учетную запись.
увеличить
-
Подтверждаем свои действия.
Вот и все. Теперь можно без проблем во время загрузки операционки на моменте выбора пользователей зайти под нужным нам. Для этого необходимо перезагрузить компьютер.
Включение через командную строку( к содержанию ↑ )
Если по каким-то причинам вам не подходит первый способ, существует еще один:
-
Заходим в «Пуск».
-
Затем «Все программы» и отправляемся в «Стандартные».
-
Находим «Командную строку», на которой нажимаем правой кнопкой, где выбираем «Запустить от имени Администратора».
-
Появится новое окно с черным фоном. В нем необходимо написать: «net user Администратор /active:yes».
-
Подтверждаем нажатием «Enter».
-
В результате появится сообщение, что «Команда выполнена успешно».
Чтобы вернуть, как и было, в конце вместо «yes» необходимо указать «no».
Вот и все, теперь можно без проблем входить в windows на правах администратора. Опять же это можно сделать, перезагрузив устройство.
Еще раз напомню, что постоянно работать в этом режиме не желательно, так как такие действия значительно увеличивают шансы вывести ОС из строя.
Надеюсь, вам помогла вся эта информация справиться с проблемой. Подписывайтесь, и вы узнаете еще много нового о компьютерах и операционных системах!
Как войти в windows 10 с правами администратора
Благодаря учётной записи с правами Администратора Вы получаете максимальный контроль над операционной системой – вплоть до доступа к системный файлам и папкам, что в определённый ситуациях может пригодиться. Самое интересное здесь то, что при использовании не просто прав Администратора, а одноимённой учётной записи, контроль не производится и UAC-предупреждения просто исчезают. Это, как минимум, один из поводов заручиться правами Администратора.
При установке операционной системы windows 10 учётная запись Администратора остаётся в тени – она неактивна, но существует в недрах ОС. Притом при выборе пользователя – на сопутствующем экране, она не отображается. Прочтя данную статью и следуя описанной в ней инструкции Вы научитесь входить в Windows 10 в качестве Администратора, если возникнут потребности в данной возможности.
Что ж, давайте на деле разберёмся с тем, как активировать учётную запись с расширенными правами и без назойливых предупреждений:
- Для начала нужно запустить командную строку от имени Администратора. Сделать это можно следующими образом: кликаем правой кнопкой на «Пуск» и в выпадающем контекстном меню выбираем пункт, отмеченный на скриншоте;
- Кликнув по отмеченному пункту, Вы увидите всплывающее диалоговое окно – то самое предупреждение, о котором было сказано немножко выше. Нажмите «Да», чтобы продолжить и окно командной строки откроется;
- Теперь Вы должны ввести команду, указанную на скриншоте ниже, чтобы активировать учётную запись Администратора. Соответственно вместо имени «Владимир» необходимо ввести своё имя пользователя. Оно может быть, как на английском языке, так и на русском языке. В данном случае выбранному имени пользователя будут присвоены права Администратора. Но если Вы хотите активировать Администратора как пользователя, то вместо имени «Владимир» для русскоязычной версии ОС напишите «Администратор», для англоязычной – «Administrator»;
- Если после ввода команды и нажатия клавиши «Enter» появилась надпись: «Команда выполнена успешно», то это говорит о том, что Вы добились своего;
- Дело за малым – нужно лишь войти под соответствующей учётной записью. В нашем случае, это делается следующим образом: кликаем по кнопке «Пуск», в левом верхнем углу нажимаем на свою учётную запись и в выпадающем меню выбираем профиль «Администратор»;
- После этого система загрузится под новой учётной записью, и Вы получите неограниченный доступ ко всем системный файлам и папкам, также не будет защитных UAC-предупреждений.
Если Вы нуждаетесь в данной учётной записи лишь временно и не собираетесь использовать её постоянно, то в командной строке введите ту же команду за исключением последнего слова – замените «yes» на «no».
Заключение Напоследок хотелось бы предупредить Вас, что использовать эту учётную запись на постоянной основе не рекомендуется – неопытный пользователь рискует навредить своему компьютеру. В любом случае, на неё лучше поставить пароль, чтобы ни у кого кроме Вас не было доступа.
С учётом того факта, что Администратор в Windows 10 – это локальная учётная запись, Вы не сможете использовать новые приложения из магазина.
Запуск командной строки
Перед тем как войти в систему как Администратор, нужно будет произвести активацию учетной записи Админа. Для этого понадобится запуск командной строки непосредственно с правами Админ-тора:
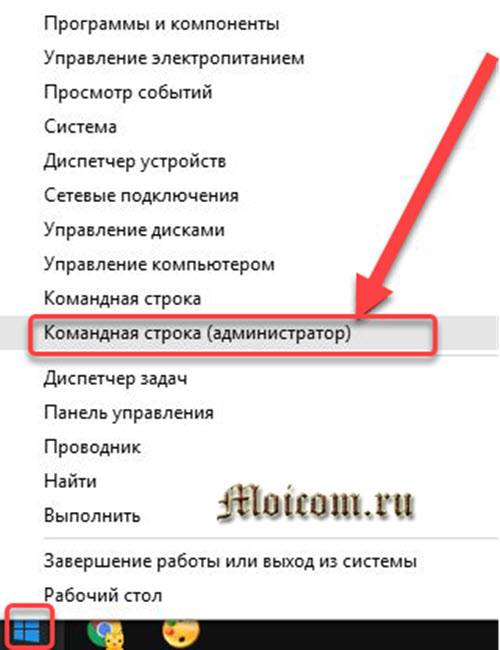
- Жмем “Win+X” и выбираем “Командная строка (админ-тор)”.
- Появится окошко с предупреждением, с которым следует согласиться.
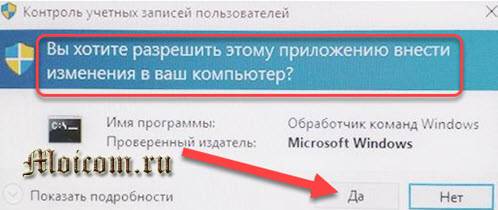
Теперь запуск командной строки можно считать успешным. С ее помощью можно выполнить команду, благодаря которой запустится процесс активации профиля Администратора в системе.
Активация учетной записи
Чтобы произвести активацию, следует выполнить в командной строке команду: net user администратор /active:yes. Если же у вас англоязычная версия системы, то команда должна быть вот такой: net user administrator /active:yes.
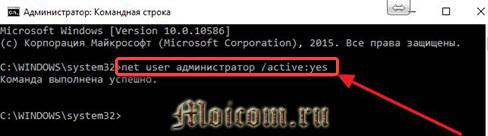
Вход в систему
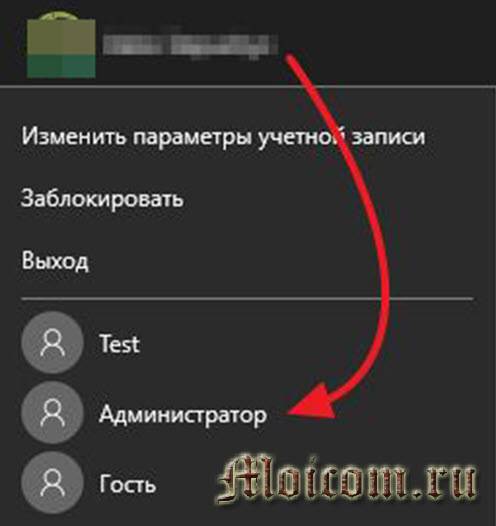
Теперь, чтобы войти в учетную запись как Администратор, необходимо нажать на “Пуск” и выбрать одноименный раздел. Появится обычный экран для входа в профиль, в котором следует нажать “Войти”. Все готово! Вы вошли в систему как Администратор.
Навигация по блогу
Как зайти в windows от имени администратора
Часто у пользователей возникает вопрос, как можно зайти в систему от имени администратора. Это может понадобиться для установки и удаления некоторых программ, настроек системы, работы с командной строкой и выполнения многих других задач.
Права администратора дают практически неограниченные возможности в настройке и управлении
Однако необходимо соблюдать огромную осторожность при работе, ведь неправильные действия способны привести к поломке системы. В данном руководстве вы узнаете, как зайти от имени администратора на свой персональный компьютер
Кто такой администратор
Виндовс поддерживает работу компьютера с несколькими пользователями. Это может быть несколько членов семьи или коллег по работе. Однако было бы очень неудобное, если бы каждый мог случайно или намеренно изменять настройки остальных людей, удалять чужие программы и файлы и так далее. С целью персонализации пользователей, каждый получает в свое распоряжение учетную запись, в рамках которой он будет работать.
В пределах аккаунта каждый может устанавливать и удалять программы, настраивать свою часть windows. Помимо пользовательских учеток существует аккаунт администратора. Он обладает неограниченными правами и может вносить в работу системы изменения, затрагивающие всех пользователей компьютера.
Неправильная работа в данной учетной записи может привести к печальным последствиям: могут быть повреждены или удалены системные файлы windows, записи реестра, отформатирован жесткий диск, поломан чей-то важный софт. Если у вашего компьютера есть администратор, входить под его записью категорически не рекомендуется.
Снимаем ограничения на авторизацию
Сразу стоит отметить, что аккаунт администратора – не то же самое, что пользователь, состоящий в группе администраторов. Он обладает гораздо большими правами и может сделать с windows все, что угодно.
Если вы единственный пользователь системы или владелец компьютера, для совершения некоторых действий вам может понадобиться авторизироваться с данной учетки. По умолчанию в windows она отключена и не отображается в списке существующих записей, так что войти в нее невозможно. Сначала ее необходимо включить:
- Нажмите комбинацию клавиши и буквы R (в русской раскладке это буква К), чтобы вызвать диалоговое окно.
- В пустом поле введите строку «lusrmgr.msc» без кавычек, чтобы открыть оснастку управления группами и пользователями.
- Дважды кликните по категории «Пользователи».
- ПКМ нажмите на объект «Администратор», чтобы вызвать ниспадающее меню и выберите действие «Свойства».
- В окне настроек уберите галку с пункта «Отключить учетку» и нажмите «Ok».
Теперь вы сможете войти под аккаунтом админа после рестарта компьютера.
Командная строка
Другой способ снять ограничения и войти – с помощью консоли windows. Он лишен графического интерфейса, зато более быстр и удобен, если к нему привыкнуть. Вызовите диалоговое окно сочетанием клавиш и R (можно зажимать при любом языке ввода и в любой раскладке клавиатуры).
В поле для ввода напишите «cmd». Открывшееся черное окно – консоль windows. В строку ввода необходимо скопировать команду «net user Администратор /active:yes» без кавычек и нажать Enter
Обратите внимание! Данная утилита не поддерживается сочетание клавиш Control + V, поэтому копировать надо с помощью ниспадающего меню, вызываемого ПКМ.
Закройте программу и перезапустите компьютер. После перезагрузки в списке выбора пользователя, помимо стандартных, вы увидите Администратора. Чтобы войти, просто кликните по иконке.
Если вы захотите снова отключить данную возможность – необходимо снова войти в командную строку, и ввести в ней «net user Администратор /active:no» без кавычек.
Выполнять свои каждодневные задачи под эти логином не рекомендуется. В этот момент система более уязвима к атакам вредоносных программ и скриптов. Кроме того, по невнимательности можно попросту повредить свою ОС или какие-то важные данные. Используйте этот аккаунт для настроек своего ПК, а работать значительно лучше и безопаснее под своим персональным логином.
Как запустить Windows 10 от администратора
При помощи прав администратора можно проводить гораздо больше манипуляций с ОС Windows 10, чем без них. Однако, к сожалению, на многих рабочих компьютерах так просто запускать платформу от имени администратора не получится, так как весь контроль может исходить из серверного компьютера.
Что касается домашних компьютеров, то здесь ситуация может быть достаточно серьезной. Речь идет о том, что по каким-то причинам «учётка» может быть с ограниченными правами, и существует необходимость в восстановлении записи администратора.
Получение прав администратора в Windows 10
- Первый способ позволяет перейти в учётную запись администратора посредством командной строки. Для начала необходимо использовать сочетание клавиш «Win+R», после чего ввести в строку «cmd». Теперь необходимо прописать команду «net user администратор /active:yes», которая позволит перейти в администраторскую учётную запись. Главная проблема данного способа состоит в том, что запустить командную строку необходимо от имени администратора, и зачастую это не представляется возможным.
- Также в Windows 10 присутствует некоторая хитрость, которая однозначно позволит расширить права стандартного пользователя. Речь идет об утилите «Локальная политика безопасности». Для того чтобы войти в данную программу, необходимо снова активировать командную строку комбинацией клавиш «Win+R», однако вместо команды «cmd» нужно ввести «secpol.msc». Также в утилиту можно зайти через «Пуск», далее перейти в «Панель управления» и выбрать «Администрирование». В самой программе нужно выбрать пункт «Параметры безопасности», а справа можно будет обнаружить состояние учётной записи. Выбираем «Состояние: Администратор». Включаем эту учётную запись, после чего можно будет войти под ней с максимально возможными правами.
- Кроме того, для получения соответствующих прав можно использовать утилиту под названием «Локальные пользователи и группы». Для её запуска в командной строке нужно воспользоваться командой «lusrmgr.msc». Далее просто разворачиваем раздел «Пользователи» и выбираем ту учётную запись, которая имеет больше всего прав.
Нужно знать, что в некоторых ситуациях учетная запись администратора может быть и вовсе удалена с персонального компьютера. Подобные проблемы происходят крайне часто. К сожалению, вышеуказанными способами исправить ситуацию не получится, так как все данные были утеряны во время удаления учетной записи. Из этой ситуации есть только один выход – это полное восстановление системы. При таком раскладе система вернется в исходное состояние, а важные данные, к сожалению, будут удалены.
В некоторых случаях может помочь загрузочная флешка с Windows 10. Для этого дела нужно загрузить ПК в безопасном режиме, после чего выбрать «Устранение неполадок». Далее система запросит восстановление системы с носителя. Операционная система будет обновлена, однако основные файлы, присутствующие на компьютере останутся на месте.
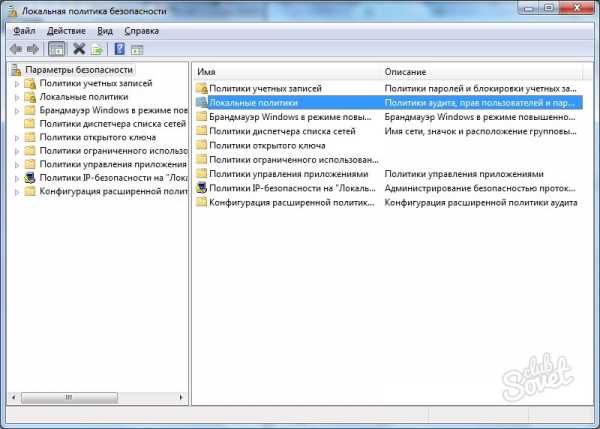
Запуск программ Windows 10 от администратора
Зачастую права администратора на ПК нужны именно для запуска отдельных приложений. В данном случае речь идет об использовании данного функционала на основе «учётки» с ограниченными правами.
Чаще всего для запуска программ от имени администратора необходимо кликнуть правой кнопкой мыши по ярлыку и выбрать «Запуск от имени администратора». Далее, если пользователь в данный момент находится не под администраторской учетной записью, система предложит ввести данные главного пользователя.
Также есть еще и другой способ запуска программ от имени главного юзера ПК. Для этого нужно зайти в свойства программы (кликнут правой кнопкой мыши по ярлыку), а затем перейти в раздел «Совместимость»
Теперь нам нужно обратить внимание на пункт «Уровень привилегий». Ставим галочку возле «Выполнять программу от имени администратора», после чего можно перейти в изменение параметров и настроить параметры запуска по собственному вкусу
Теперь программа будет автоматически запускаться с использованием основных прав системы, однако, здесь также потребуются данные от «учётки» администратора.