Google chrome обновления отключены администратором
Последние обновления среди Windows и Android
-
Microsoft Edge
Microsoft Edge – новый браузер от корпорации Microsoft, выпущенный в 2015-м году. -
Браузер Спутник
Отечественный браузер с интегрироваными популярными сервисами для работы с официальными государственными службами. -
Opera
Данный веб-обозреватель рекомендован для ноутбуков, так как обладает функцией экономии заряда батареи. -
Google Chrome
Больше трехсот миллионов интернет-пользователей используют Google Chrome. -
Яндекс Браузер
За основу был взят движок Blink, код написан на языках Ассемблер и С++. -
UC Browser
UC Browser – весьма популярный мультиплатформенный браузер от китайских разработчиков. -
Internet Explorer 11
Internet Explorer 11 — новейший браузер от MicroSoft для пользователей OS Windows.
Отключение автообновления приложений и игр
По умолчанию Google Play предлагает автоматически обновлять каждое установленное вами приложение. Но, как уже сказано выше, это доставляет определенные проблемы при использовании бюджетного аппарата с медленной памятью. На подобных устройствах автообновление стоит отключить. Но как это сделать? Наверняка вы помните, что вопрос об автоматическом обновлении задавался вам только при первом использовании Google Play. В дальнейшем же этот пункт волшебным образом пропадал со страничек игр и программ. Всё это ради ускорения процесса скачивания и установки, а также для облегчения каждой странички и, соответственно, ускорения её загрузки. Найти данный пункт теперь можно другим образом:
1. Откройте Play Market.
2. Вытащите с левого края шторку с основным меню, после чего нажмите на пункт «Настройки».
3. Нажмите на «Автообновление приложений».
4. Здесь вы можете отключить эту функцию, установив флажок около пункта «Никогда».
5. Если вы не хотите получать оповещения о наличии обновлений, то для вас создан соответствующий подраздел в «Настройках». Просто уберите галочку с пункта «Наличие обновлений».
Вот так просто можно отключить обновления на Android. Но не забывайте, что время от времени нужно устанавливать новые версии программ и игр, так как разработчики регулярно улучшают стабильность их работы и ширину функционала.
Обновление операционной системы (ОС) – это совершенствования системы посредством добавления новых функций и модернизации старых, удаление багов и прочие полезные нововведения. Но не всегда они несут положительный характер.
Если автоматическое обновление Андроид не нужно пользователю, то лучше эту функцию отключить и обновлять ОС вручную в случае необходимости. А как это сделать, читайте в нашей статье.
В первую очередь для устранения недоработок, багов и дырок в безопасности. Как правило, такие апгрейды не всегда очень заметны пользователям
Если брать во внимание крупные обновления по типу новой версии системы, например, на момент написания статьи большинство смартфонов обновлялось до Android 8.0 Oreo, то тут уже все достаточно серьезно
В новых версиях ОС изменяется очень многое. Бывает, что это не только приносит что-то реально полезное, но и убирается по некоторым причинам что-то старое и привычное. Это случается из-за попытки обновить функционал, либо одна функция противоречит другой, и из-за этого, чтобы прокачать что-то одно, приходится нарочно делать деградацию второго.
Таким образом, иногда обновление системы добавляет что-то не очень приятное. Например, версия Android 8.0 Oreo, в отличие от своего предшественника Android 7.1.2 Nougat, принесла довольно много изменений, которые могут не понравиться пользователям, а именно:
изменен цвет шторки уведомлений; полностью изменены настройки и их концепция; некоторые функции теперь открывать не так удобно; убрана ручная регулировка важности уведомления через ; и прочие мелкие изменения. Конечно, апдейт до Android 8.0 принес и много полезного, в частности очень эффективную систему регулирования ресурсов устройства, из-за чего энергопотребление стало более грамотным и эффективным. Но, увы, идеальную систему сделать не получится, ведь одна вещь может быть гениальная для одного человека, но в то же время совсем бредовая и ненужная для другого
Но, увы, идеальную систему сделать не получится, ведь одна вещь может быть гениальная для одного человека, но в то же время совсем бредовая и ненужная для другого
Конечно, апдейт до Android 8.0 принес и много полезного, в частности очень эффективную систему регулирования ресурсов устройства, из-за чего энергопотребление стало более грамотным и эффективным. Но, увы, идеальную систему сделать не получится, ведь одна вещь может быть гениальная для одного человека, но в то же время совсем бредовая и ненужная для другого.
Нам приходится смириться с теми недостатками, которые несет за собой апдейт ОС. Но если вы вдруг не готовы их терпеть, то лучше отключить автоматическое обновление и не обновляться до тех пор, пока не выйдет что-то действительно достойное, до чего вы будете готовы адаптироваться. О том, как отключить автоматический апдейт Андроид читайте ниже.
В чем проблема или почему это неудобно
Если смотреть со стороны разработчика, то все правильно — неактивные вкладки занимают память и уменьшают общую производительность системы. Чтобы этого не произошло, разработчик придумал функцию закрытия неактивной вкладки и автоматического обновления её при активации.
Представим, мы поставили фильм на онлайн-просмотр и активно втянулись в процесс, но тут решили проверить электронную почту, перейдя на новую вкладку. Прочитали письма, ответили на них… решили вернуться к вкладке с онлайн фильмом и обнаружили, что страница автоматически начала обновляться, при этом очистился кэш (cache) с загруженным ранее фильмом. Такое же произойдет и с онлайн-музыкой, флэш играми. Не совсем удобно, не правда ли?!
Ситуация усугубляется, когда юзер (от слова user на англ.) открывает онлайн-редакторы текстов и (или) изображений, переходит на новую вкладку (по известным только ему причинам), но при этом не успевает сохранить произведенные во вкладках изменения и теряет редактированную им ранее информацию (да и нервные клетки тоже).
Убедитесь, что ваше устройство соответствует системным требованиям
Chrome не работает на следующих устаревших платформах:
- Windows XP;
- Windows Vista;
- Mac OS X 10.6, 10.7 и 10.8.
Рекомендуем обновить операционную систему для своевременного получения последних версий Chrome. Ниже перечислены требования для разных операционных систем.
Windows
Вам понадобится:
- Windows 7, Windows 8, Windows 8.1, Windows 10 или более поздней версии.
- Процессор Intel Pentium 4 или более поздней версии с поддержкой SSE2.
Устройство больше не поддерживается
Если вы используете современную версию ОС, но все равно видите ошибку «Google Chrome больше не будет обновляться на этом компьютере, так как поддержка Windows XP и Windows Vista прекращена» или Chrome не запускается нормально, отключите режим совместимости.
Вот как это сделать:
- Нажмите правой кнопкой мыши на значок Chrome.
- Выберите Свойства Совместимость.
- Снимите флажок «Запустить программу в режиме совместимости с:».
Mac OS
Вам понадобится:
Linux
Вам понадобится:
- Ubuntu 14.04 (64-разрядная версия) или старше, Debian 8 или старше, openSUSE 13.3 или старше, Fedora Linux 24 или старше.
- Процессор Intel Pentium 4 или старше с поддержкой SSE2.
Не удалось устранить проблему? Посетите . Подробнее о том, …
Используем редактор реестра
Если остальные методы по какой-то причине не помогли пользователю выключить обновление обозревателя хром, то можно поработать через утилиту редактирования реестра. Для его открытия лучше всего нажать win+r и написать regedit. В новом окне, в левой его части, переходя по каталогам, потребуется добраться до HKEY_LOCAL_MACHINE\ SOFTWARE\ Policies, в последнем каталоге следует создать директорию google. Сделать это можно просто кликнув ПКМ по каталогу и выбрать пункт «Создать». В этом каталоге потребуется создать еще один с именем Update, и уже в нем нужно создавать переменные dword. Подробное их описание приведено ниже.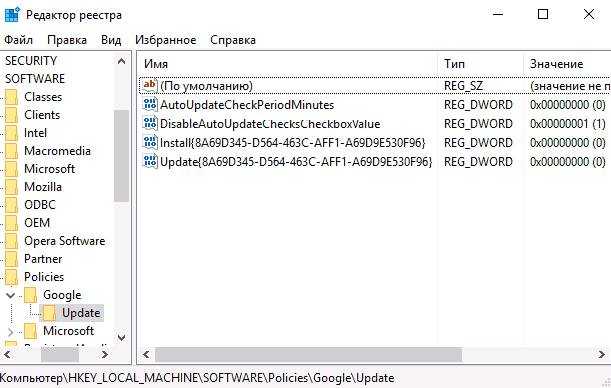
Эти параметры в более развернутом виде: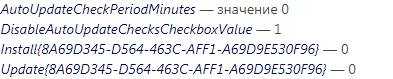
В случае, если пользователь обладает системой с 64 разрядами, то все те же действия с созданиями каталогов и параметров следует проделать с папкой HKEY_LOCAL_MACHINE\ SOFTWARE\ WOW6432Node\ Policies.
Как проверить, когда обновлялся Гугл Хром
Изначально вы должны проверить наличие новых обнов для программы. В зависимости от устройства порядок действий будет отличаться. Изучим каждую инструкцию отдельно.
На компьютере
По умолчанию Хром обновляется самостоятельно в автоматическом режиме при каждом новом запуске. Но, если вы давно его не закрывали, то вероятно, вы пользуетесь достаточно старой версией. Как это проверить:
Запустите программу.
Нажмите на значок вертикальных точек, чтобы вызвать меню.
Обратите внимание на индикатор:
Зеленого цвета – не обновлялся больше двух суток.
Оранжевого – больше 4 дней.
Красного – больше 7 суток.
На Android
На смартфонах Android браузер от Гугл предоставляется совершенно бесплатно, а последние патчи скачиваются автоматически при включенной опции. Но, если вы отключили эту функцию, то проверить наличие новых патчей можно следующим образом:
- Открываете маркет приложений – Play Market.
- Вытягиваете с левой стороны меню и переходите в раздел «Мои приложения».
- В первой категории «Доступные обновления» найдите в списке наш браузер.
- Нашли Хром? Нажмите на него и посмотрите – имеется ли кнопка «Обновить». Если да, то значит доступен новая версия.
На iOS
По умолчанию в телефонах с операционной системой iOS также активна функция автообновления. Но, если пользователь самостоятельно отключал данную опцию, то для проверки выполните следующее:
- Запустите App Store.
- Нажмите на значок профиля.
- Пролистайте вниз и в категории доступных патчей отыщите Хром.
- Нашли? Значит поступила новая версия, готовая к скачиванию и установке.
Способ 3
Отключить обновление браузера Google Chrome можно и через планировщик задач. Дело в том, что службы, которые мы деактивировали в двух предыдущих способах, сами по себе не запускаются. Это делает запланированная на какое-то определенное время задача. Соответственно, если её убрать, то браузер самостоятельно обновляться не будет. Для этого опять запускаем окно управления системой и открываем раздел «Планировщик задач».
Справа внизу есть полное расписание, в котором надо найти задачу GoogleUpdateTaskMachineUA и кликнуть по ней дважды чтобы увидеть её задания, в числе которых будет и обновление браузера, которую надо отключить или вообще удалить:
После этого веб-браузер Хром не будет обновляться самостоятельно, а только тогда, когда этого хотите Вы.
Отключение автообновления вкладок
Помимо обновления обозревателя, разработчики также внедрили в свой продукт функцию обновления вкладок. Некоторым подобное решение может не понравится, так что потребуется отдельно отключить его. Страницы после этого не будут самостоятельно обновляться.
Инструкция:
- Открыть программу.
- В расположенную в верхней части строку ввести: chrome://flags/#automatic-tab-discarding.
- Заменить значение «По умолчанию» режимом «Отключено».
- Перезапустить обозреватель.
Теперь можно комфортно открывать любые страницы и останавливаться в интересующем месте. Страницы не начнут самостоятельно обновляться. Отключение данной функции также помогает экономить трафик и ускоряет работу браузера.
Инструкция
Хром уже существует более пяти лет, но специалисты из Гугл так и не добавили в набор опций обозревателя возможность автообновления страниц. Но это назначит, что обновлять страницы в автоматическом режиме вообще невозможно. Для этого существуют специальные плагины и самым лучшим из них является Easy Auto Refresh. Поэтому стоит подробнее рассмотреть процесс установки и использования данного расширения.
Установка расширения
Процесс установки плагина Easy Auto Refresh в Google Chrome несложный, с ним сможет справиться любой рядовой пользователь. Подробная инструкция по инсталляции расширения Easy Auto Refresh:
- Установить самую последнюю версию Гугл Хром.
- Запустить обозреватель.
- Найти в магазине расширений Easy Auto Refresh.
- Нажать на кнопку «Установить» чтобы скачать Easy Auto Refresh для Гугл Хром.
- Дождаться пока расширение установится.
После этого EAR будет установлена в браузер. Это бесплатная версия. Можно подключить промо версию, которая отличается следующими характеристиками:
- можно задать любой отдельный URL на сайте для перезагрузки.
- автоматическая чистка от временных данных.
- можно сделать более длительный интервал перезагрузок.
- функция звукового оповещения при нахождении заданного ключа.
- автоматическая установка всех новых обновлений.
- функция установки случайного интервала автообновления.
- можно установить обновление в строго заданную дату и время.
- есть возможность обновлять в автоматическом режиме сразу несколько страниц.
С таким набором функций плагин EAR способен удовлетворить любые потребности пользователей. Однако за это придется платить. Но для обновления страницы в браузере автоматически хватит и бесплатного варианта.
Использование плагина
В бесплатной версии Easy Auto Refresh доступен лишь специальный таймер, с помощью которого устанавливается время обновления URL. Пользоваться данный таймер очень просто. Тем не менее вот подробная инструкция:
- Открыть Google Chrome.
- Нажать на значок Easy Auto Refresh в верхней панели Google Chrome.
- Вписать в пустое время нужный интервал (можно просто нажать на кнопку быстрой установки времяни).
- Поставить переключатель в желтое положение.
После этого процесс автоматической перезагрузки будет настроен. Как только будет проходить заданное время сайт начнёт обновляться. Чтобы отключить настройки автообновления, достаточно поставить переключатель в желтое положение. Время можно выставлять любое.
Полное отключение обновлений в обычной версии браузера
Полное отключение обновлений включает три основных этапа, которые нужно пройти последовательно. Для получения гарантированного результата желательно отключить компьютер от интернета (отсоединить кабель или выключить роутер), поскольку в браузер встроен механизм восстановления обновлений, который связан с удаленными серверами Яндекса.
Этап первый. Вносим изменения в настройки браузера
Яндекс Браузер может получать обновления, даже если он не запущен. Поэтому первым будет запрет обновления в фоновом режиме. Для этого:
- запустить веб-обозреватель;
- войти в меню настроек;
- выбрать раздел «Системные»;
- снять галочку с чекбокса в пункте «Обновлять браузер, даже если он не запущен»;
- закрыть приложение.
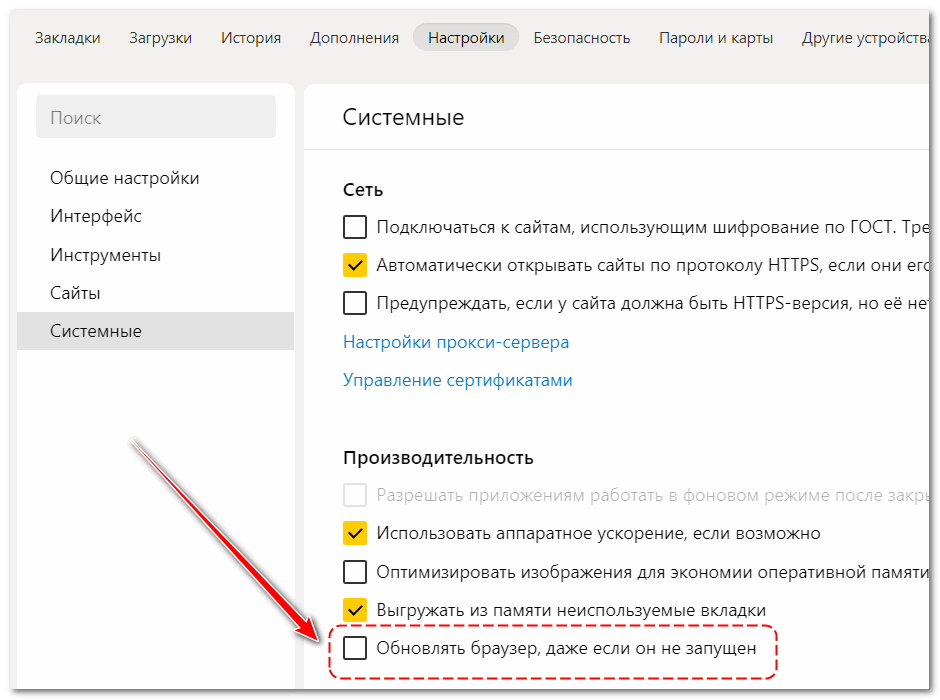
Это позволит отключить обновление браузера Яндекс, если он закрыт. Но при очередном запуске веб-обозревателя служба обновлений проверит в Сети наличие новой версии и начнет загрузку, поэтому ее необходимо отключить.
Этап второй. Остановка службы обновлений
Чтобы получить доступ к службам Windows, откройте Панель управления. Переключите просмотр в режим «Крупные значки». Затем перейдите в раздел Администрирование – Службы.
В списке выберите Yandex.Browser update service. Именно этот компонент регулярно проверяет наличие новых версий, скачивает их на компьютер и устанавливает. По умолчанию эта служба находится в статусе «Выполняется» и автоматически запускается при старте Windows.
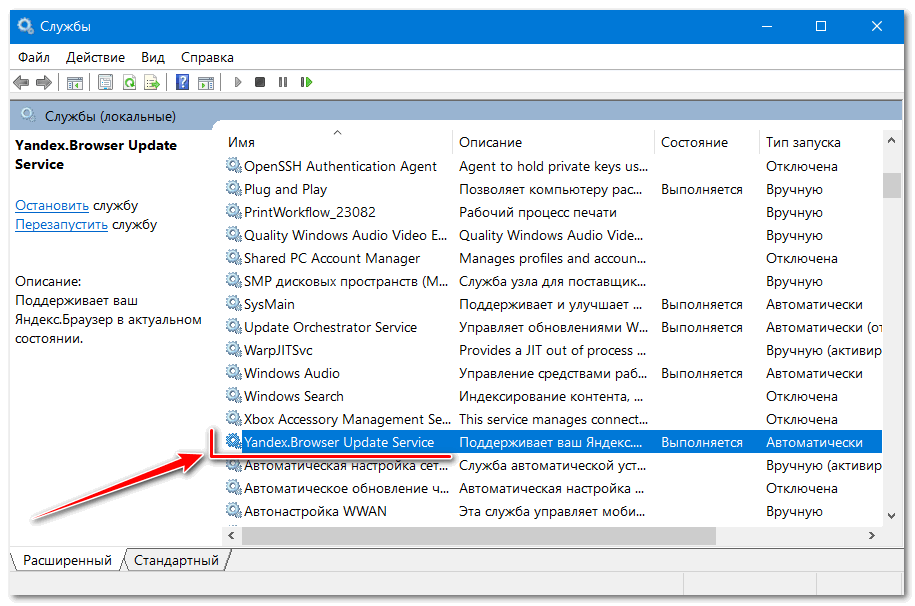
Двойным кликом мыши вызовите окно «Свойства» и смените тип запуска на «Отключена», затем нажмите кнопку «Остановить» и кнопку «ОК» для завершения настройки.
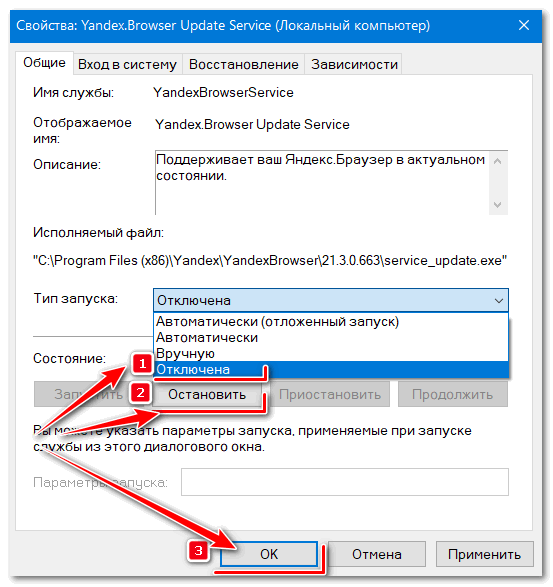
Этап третий. Отключение запланированных задач Яндекс Браузера
Скачать CCleaner
Установите CCleaner на компьютер, выбрав русский язык в ходе инсталляции. Запустите CCleaner и в колонке слева щелкните мышью по квадрату «Инструменты». Рядом находится меню, где нужно выбрать секцию «Запуск», а в ней перейти на вкладку «Запланированные задачи». В списке присутствуют три задачи со ссылкой на издателя YANDEX LLC. Все они отвечают за обновление Яндекс Браузера, причем одна из них служит для возвращения сервиса обновлений в рабочее состояние. Без отключения этой задачи попытки избавиться от обновлений будут безрезультатными.
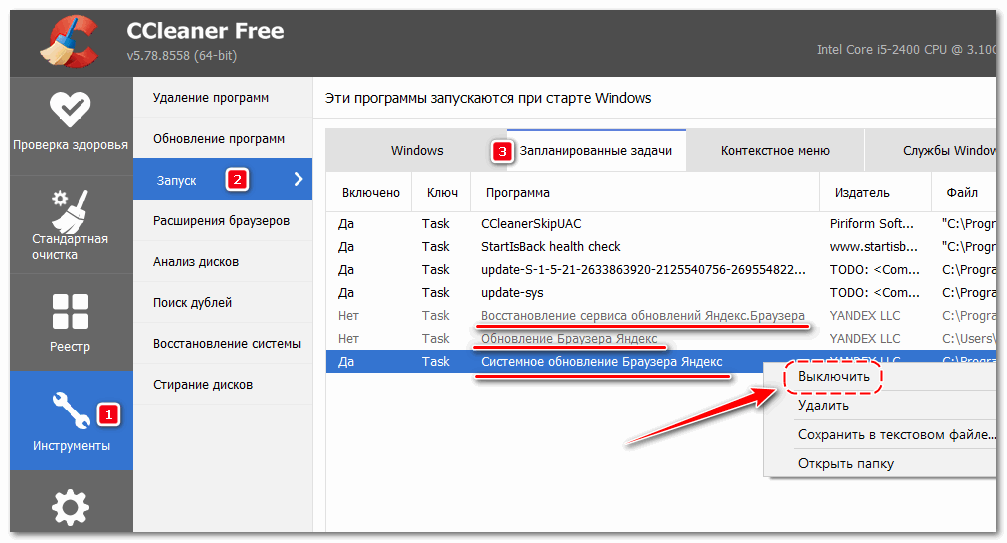
Напомним три шага, которые необходимо выполнить последовательно:
- Отключить в настройках браузера обновление в фоновом режиме;
- Остановить и отключить службу Yandex.Browser update service;
- Отключить либо удалить запланированные задачи, связанные с обновлением Яндекс Браузера.
После этого автообновление Яндекс Браузера будет полностью заблокировано. При этом остается возможность обновить веб-обозреватель вручную. Кнопка ручного обновления доступна в информационном окне «О браузере» (раздел Настройки – Дополнительно).
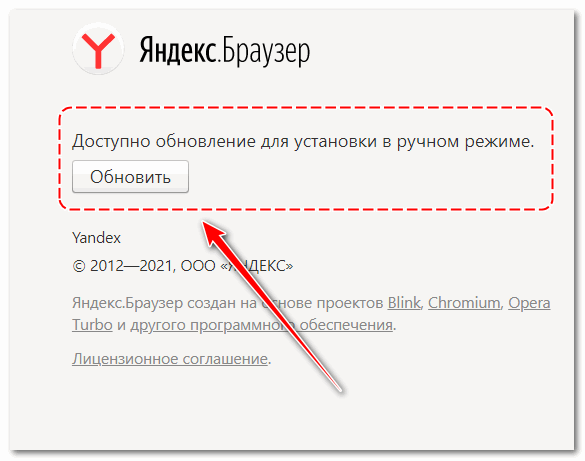
Обновление Гугл Хром (или Google Chrome) автоматически. Два простых шага
Совсем недавно вышло как раз новое обновление Хрома. Когда Вы его обновите, то увидите, что при прокрутке интернет страницы, она стала идти намного более плавно, чем это было ранее, до применения этого обновления. Для многих проблема состоит в том, они просто не знают, как можно обновить Гугл Хром. Хотя, конечно определённые представления об этом процессе имеются у всех. Кто-то начинает искать обновление в интернете, находят свежую версию, затем её скачивают и устанавливают. Можно, конечно, всё это проделать и так, главное добиться нужно результата. Но, в Хроме всё это можно реализовать гораздо более просто, почти за два клика. Люди его создавали грамотные, и, конечно, без наличия простой процедуры обновления этот браузер они не могли оставить. И не оставили. Запоминаем эти простые шаги, повторяем их, быстренько обновляем наш любимый Гугл Хром до его последней версии и радуемся очередным новшествам в нём.
Итак, если Гугл Хром у Вас уже запущен, то можно быстренько перейти к его обновлению, без поиска в интернете свежих версий программы. Думаю, Хром Вы уже более-менее изучили и сможете найти в его правом верхнем углу значёчек, который напоминает сложенные кирпичики.

Именно на него Вам и нужно будет нажать, чтобы у Вас открылось окошко, где Вам нужно будет найти строку «Настройки» и нажать на неё. Откроется нужное нам окно с настройками браузера. Это первый шаг на пути к обновлению, самый «сложный», далее будет ещё проще.

Далее, уже не справа, а слева ищем строчку «О программе», нажимаем на неё и…… ВСЁ, обновление пошло автоматически.

Как видите, это не сказка про смерть Кащея, где она была спрятана в яйце, то (имею в виду яйцо), по-моему, в утке, потом в зайце и так далее. Здесь всё практически лежит на поверхности, главное знать, как эти простым инструментом воспользоваться.
Кстати, есть много различных браузеров на движке от Гугул Хром. Тот же Яндекс браузер, например, Амиго, и прочие. Я не проверял, но вполне возможно, что обновление в этих функция автоматического обновления присутствует и в этих родственных браузерах, причём алгоритм его выполнения должен быть тем же. Попробуйте, если Вы пользуетесь каким-либо из этих браузеров.

Да, забыл сказать, что после обновления Ваш уже новый Гугл Хром нужно будет заново перезапустить. При этом, не бойтесь, что все вкладки у Вас просто закроются.
При перезапуске они откроются снова, правда, при этом страница обновятся. Но, это не страшно, конечно, если Вы не листали «портянку» в виде стены «В Контакте», там до того места, где Вы остановились, снова придётся крутить ручками. Если делать это не хотите, то можете отложить перезапуск Хрома, добраться до самого низа странички (если терпения хватит), а уж потом его снова перезапустить и уже теперь наслаждаться новым, самым свежим Хромом.
Вот и все сложности, если таковые вообще присутствуют в этом «непростом» процессе обновления этого популярного браузера. Если, что-то Вы не поняли, то вот ещё и видео про обновление Хрома. Здесь один шаг вообще выбросили и сделали всё ещё проще. Смотрим.
Почему его отключают
Несмотря на пользу от обновления, некоторые пользователи предпочитают все-таки отключать эту функцию. Чаще всего это связано с тем, что люди не хотят отвыкать от используемого интерфейса и перестраиваться на работу по совершенно другой системе. К тому же обновленная версия браузера всегда будет более требовательна к компьютерному железу, поскольку использует современные стандарты.
Старые офисные сборки зачастую начинают очень медленно работать с новым Хромом. Страницы начинают плохо загружаться, а сама программа нередко зависает. В таких условиях полезным окажется выбор стабильной версии и отключение опции обновления.
Способы отключения
Существует несколько способов отключения автообновления Гугл Хрома. Они отличаются сложностью и используемыми инструментами. Выбор в пользу того или иного метода делается на основе конкретных условий использования обозревателя.
Переименование папки “Update”
Деактивировать автообновление можно достаточно простым, но при этом неочевидным способом, включающим в себя переименование раздела «Update».
Порядок действий:
- Открыть «Мой компьютер».
- Перейти в системный раздел и открыть «Program Files».
- Найти папку под названием «Google» и открыть ее.
- Щелкнуть ПКМ по папке «Update» и нажать на «Переименовать».
- Добавить к имени раздела любой символ или фразу.
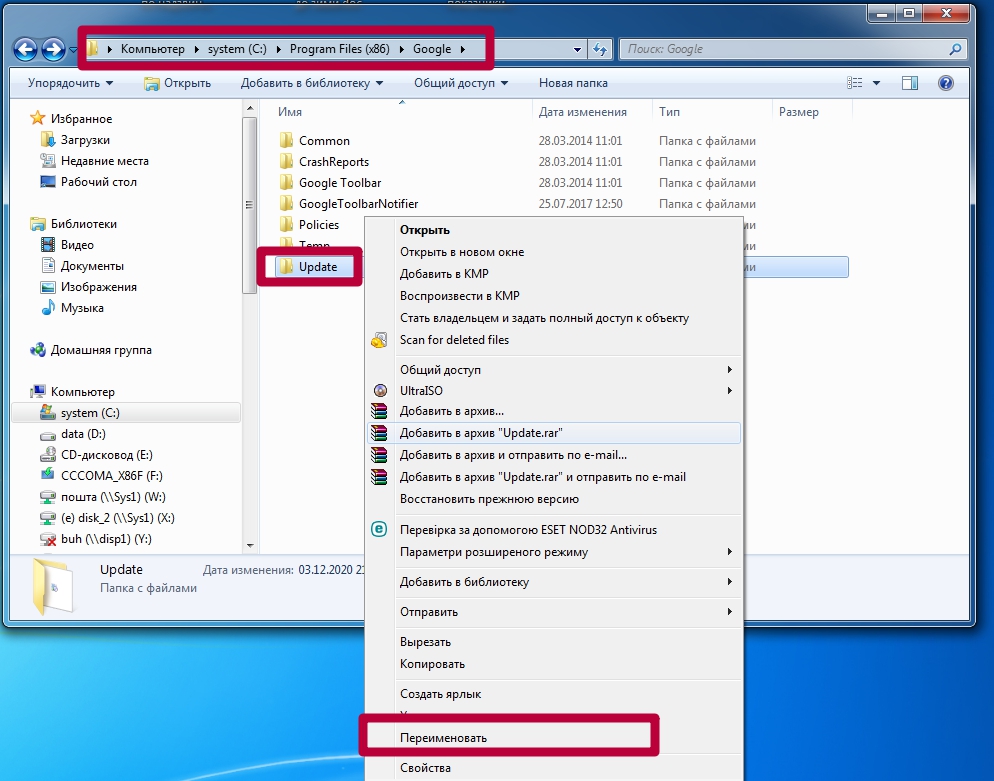
Деактивация службы через msconfig
В ОС с установленным Google Chrome есть две службы, влияющие на загрузку новых файлов обозревателя. Предотвратить установку свежей версии можно отключением этих служб.
Инструкция:
- Кнопками Win + R открыть утилиту «Выполнить» вписать запрос «msconfig».
- В «Конфигурации системы» надо открыть раздел «Службы».
- Выставить флажок напротив позиции «Не отображать службы Майкрософт».
- Отключить две службы с названием «Google Update».
- Нажать на «ОК» и закрыть окошко.
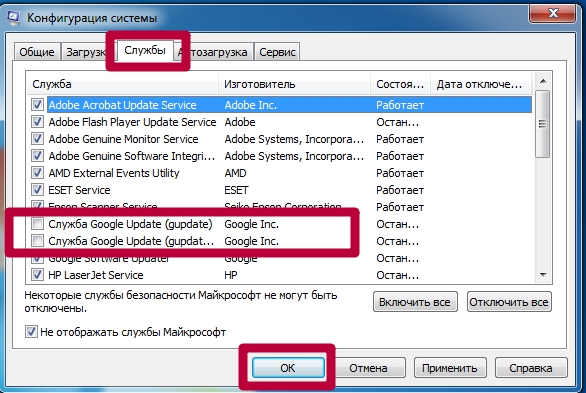
После деактивации этих служб обновить программу будет трудно, пока пользователь самостоятельно не активирует их вновь.
Настройки браузера: плагин “Update”
Отключить лишнюю опцию автообновления легко через встроенные в обозревателе инструменты. Для этого потребуется сделать следующее:
- Запустить браузер.
- Нажать ЛКМ по трем точкам в верхнем углу и открыть «Настройки».
- Перейти в раздел «Дополнительные».
- Открыть вкладку «Настройки контента» и напротив пункта «Плагины» установить флажок «Отключить отдельные плагины».
- Откроется окно, в котором необходимо выбрать плагин под названием «Update».
- Подтвердить операцию нажатием на кнопку «Отключить».
Отключение задания в планировщике Windows
За своевременное обновление всех программ, в том числе браузеров, в Windows отвечает утилита под названием «Планировщик заданий». Так что для полноценной деактивации функции необходимо убрать соответствующие задачи из планировщика.
-
- В поисковой строке Windows надо вписать фразу «планировщик заданий» и открыть нужный инструмент.
-
- В нем отключаются все задания, обозначенные GoogleUpdate.
Правка реестра операционной системы
Эта методика деактивации рекомендуется самими разработчиками программного обеспечения.
Порядок действий:
- Открыть окно «Выполнить» кнопками Win + R и вписать запрос «regedit» для открытия редактора.
- Перейти в директорию «HKEY_LOCAL_MACHINE\SOFTWARE\WOW6432Node\Policies».
- Щелкнуть по пункту «Policies», а затем создать в ней раздел под названием «Google» (ПКМ – «Создать» – «Раздел»).
- В новом каталоге сформировать раздел под названием «Update». Щелкнуть по нему ЛКМ.
- Щелкнуть ПКМ по свободной области, отметить позицию «Создать» и щелкнуть на «Параметр DWORD (32 бита)». Дать новому параметру имя «AutoUpdateCheckPeriodMinutes».
- Присвоить новому параметру значение «0».
- По тому же принципу сформировать параметры «Install{8A69D345-D564-463C-AFF1-A69D9E530F96}», «Update{8A69D345-D564-463C-AFF1-A69D9E530F96}» и «DisableAutoUpdateChecksCheckboxValue». Причем первые два также равны нулю, тогда как последнему надо присвоить значение 1.
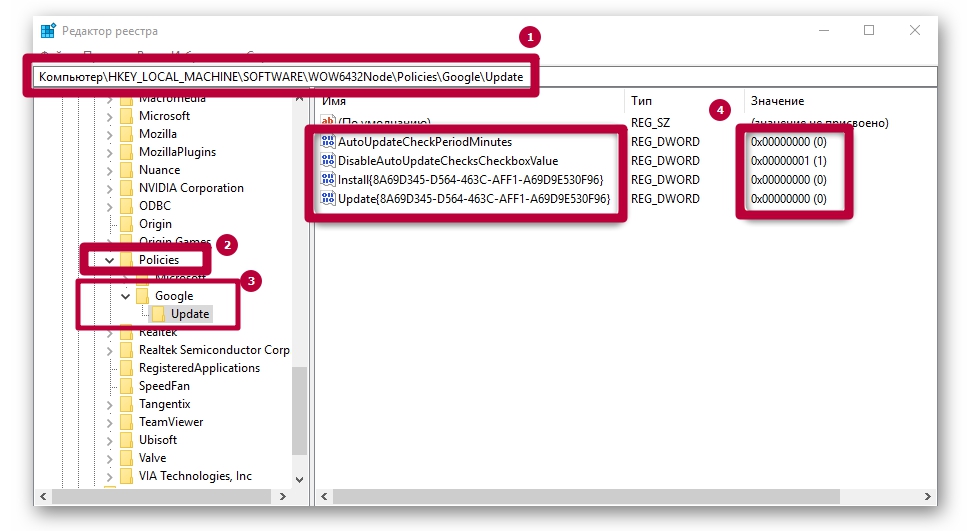
После описанных действий Гугл Хром не будет загружать файлы обновлений и изменяться без ведома пользователя. Чтобы восстановить работоспособность службы обновлений потребуется просто удалить сформированные параметры из реестра.
Изменение локальных групповых политик
Иногда ни один из методов не дает нужного результата. Браузер продолжает обновляться без изменений. В этом случае целесообразно открыть редактор локальной групповой политики.
Порядок действий:
-
- На ресурсе компании Google загрузить файл с шаблонами политик для браузера.
- Распаковать архив из «GoogleUpdateAdmx» в директорию «PolicyDefinitions», расположенную в разделе «Windows» на основном локальном диске.
- Открыть окно «Выполнить» кнопками Win + R и активировать запрос .
- Открыть директорию: «Конфигурация компьютера\Административные шаблоны\Google\Google Update\Applications\Google Chrome».
-
- Щелкнуть по пункту «Allow installation» и деактивировать.
-
- Аналогичным образом рассмотреть свойства параметра «Update Policy Override», а затем включить его.
- Немного ниже расположено окно «Параметры», в котором напротив позиции «Policy» необходимо выставить значение «Updates disabled».
- Подтвердить изменения кнопкой «ОК».
Как можно заметить, метод достаточно сложный. Однако он помогает избавиться от функции автообновления браузера даже в самых сложных случаях.
Нужно ли отключать автообновления?
Автоматическое обновление – важная функция, поэтому отключать её нужно только при острой необходимости. Если, например, нужна определённая версия программы или для того, чтобы временно освободить трафик интернета для более срочных действий.
Только обновлённый обозреватель может гарантировать высокий уровень защиты, обещанный разработчиками.
Примите к сведению, что все дальнейшие манипуляции производятся только на ваш страх и риск. Для того чтобы исправить ситуации, если Google Chrome или ПК станут некорректно работать, заранее создайте точку восстановления, которая позволит сделать откат системы.
Включаем обновления в Хроме. Видео
Как интересно у Вас главная идет — не анонсы, а статьи полностью. Еле разобралась. Лучше бы не ходила смотреть о программе Google Chrome. Сразу же пошло обновление, висело на нуле процентов. Потом вдруг оказалось, что обновление выполнено и требуется перезапуск браузера. Нажала и получила уведомление от windows, что не работает хром-то. Смех и грех. А так все нормально, вроде. Пойду шпионов искать теперь, от греха подальше.
Да уж, весело у вас.
Огромное тебе спасибо. Удачи.
Здравствуйте! Я тоже этот способ уже узнал раннее, но у меня после перезагрузки компьютера и даже после продолжительной работы не выключая его, при попытке посмотреть доступно ли обновление в Хроме проявляется тоже самое, что было до правки ветки реестра (параметра Update)! Причём и удаление строки этой и правка на 1 вместо 0, даёт одинаковый результат,- позже всё-равно обновления невозможны из-за: «Обновления отключены администратором»! Как исправить даже незнаю теперь! Приходится постоянно править реестр для возможности проверить обновы для Хрома! И ещё, я не понял в какой момент это началось, но в тот самый момент у меня начали не санкционировано устанавлисаться пару расширений Хрома из магазина Гугловского! Эти расширения: «F1 News», «Spot — Date Clipper for Google Calendar 1.7.6» и «FullProtected 30.2.5»,- все три расширения я сам не устанавливал и после удаления,Ю через какое-то время они сами снова устанавливаются! Теперь убираю только галки с «Включить» не удаляя, т.к. повторюсь, они снова устанавливаются! Грешил на вирусы, но у меня Касперский ничего не нашёл! ДокторВэб CureIt тоже! Что за чертовщина не подскажете? Спасибо!
Посмотрите через CCleaner, какие расширения запускаются вместе с хромом и отключите их.
