Способы подключения и отключения сетевых дисков в ос windows
Использование командной строки
И в завершение давайте посмотрим, как подключить сетевой диск в Windows 7/10 с помощью командной строки CMD или консоли PowerShell, возможно, кому-то этот способ покажется ещё более быстрым. Общий синтаксис команды выглядит как
net use \ComputerNameShareName username]
Здесь drive – это свободная буква диска, а ComputerNameShareName – путь к расшаренной папке. Подключим нашу папку WorkFolder с рабочего стола как сетевой диск, для чего в запущенной с правами администратора строке выполняем такую команду:
net use Z: //DESKTOP-8CS7OLG/WorkFolder /user:компик 11111
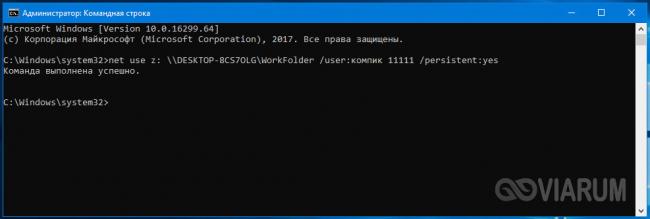
Параметр /user необходим, чтобы система не запрашивала авторизацию. Элемент строки «компик» в данном примере это имя администратора компьютера, а «11111» его текущий пароль. Чтобы сделать сетевой диск подключённым на постоянной основе, а не только в течение открытой сессии, можете добавить в конец команды ключ /persistent:yes.
Для отключения диска выполните команду net use z: /dеlete, где z – буква диска.
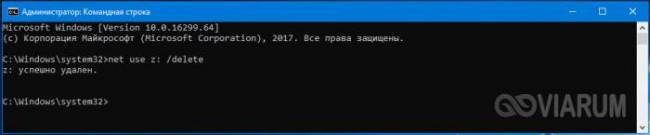
К сожалению, в тестируемой нами Windows 10 при подключении командой net use соответствующий ему том не отобразился в разделе «Этот компьютер», оставаясь по-прежнему доступным из панели переходов Проводника.
Итак, теперь вы знаете, как настроить сетевой диск, но это, конечно, только общие рекомендации. Практика показывает, что в процессе подключения такого рода ресурсов нередко приходится сталкиваться с различными ошибками, из которых наиболее распространённой является «Не найден сетевой путь». Причинами сбоев могут стать проблемы с настройками сетевых адаптеров, с драйверами, параметрами сетевой безопасности и так далее. В таких случаях неполадки обычно решаются в частном порядке исходя из установленной причины.
Первое, что нужно сделать, это открыть доступ к папке, которая должна использоваться как сетевой диск на другом компьютере. Сделать это не сложно, но есть несколько деталей, о которых нужно знать.
Для начала нужно правильно настроить сеть. Для этого откройте «Центр управления сетями и общим доступом» и нажмите на ссылку «Изменить дополнительные параметры общего доступа» (скриншот внизу).
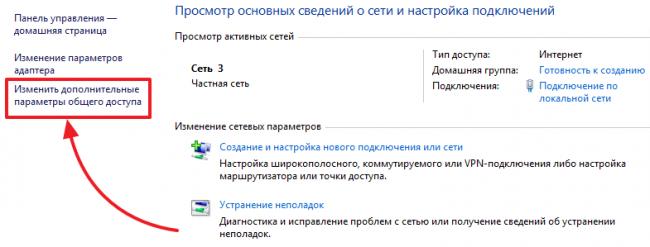
В открывшемся окне нужно включить «Сетевое обнаружение».
Также здесь нужно отключить «Общий доступ с парольной защитой» (если он вам не нужен).
После этого можно открывать доступ к папке, которую вы хотите подключать как диск. Для этого кликните по не правой кнопкой мышки и выберите пункт «Свойства».
Дальше перейдите на вкладку «Доступ» и нажмите там на кнопку «Общий доступ».
В появившемся окне нужно выбрать пункт «Все» и нажать на кнопку «Добавить».
После этого пользователь «Все» появится в списке пользователей, которые имеют доступ к этой папке. При необходимости вы можете изменить права этого пользователя с чтения на запись. После внесения всех настроек нужно нажать на кнопку «Поделиться».
Последний шаг – подтверждаем открытие доступа к папке нажатием на кнопку «Готово».
Все, доступ к папке открыт. Теперь можно переходить к подключению сетевого диска на втором компьютере.
Если вы используете Windows 8 или Windows 10, то для того чтобы подключить сетевой диск вам нужно открыть окно «Мой компьютер» и на вкладке «Компьютер» нажать на кнопку «Подключить сетевой диск».
Если же вы используете Windows 7, то вам нужно просто нажать на кнопку «Подключить сетевой диск», которая также доступна из окна «Мой компьютер».
В операционной системе Windows XP для подключения сетевого диска нужно открыть «Мой компьютер», а потом меню «Сервис – Подключить сетевой диск».
Итак, после запуска мастера для подключения сетевых дисков перед вами должно появиться примерно такое окно, как на скриншоте внизу. В данном окне нужно выбрать букву для сетевого диска, а также указать адрес к сетевой папке, которую вы хотите подключить как диск.
Букву диска можете выбрать любую, которая вам понравится. А адрес папки нужно указать в таком формате:
\Имя_компьютера\Имя_общей_папки
Также адрес папки можно указывать с использованием IP адреса:
\192.168.1.2Имя_общей_папки
В нашем случае мы выберем букву диска Z, а адрес папки укажем как \notebooktmp. Если вы не помните точно название компьютера и общей папки, то можете воспользоваться кнопкой «Обзор»
Также установим галочку напротив пункта «Восстанавливать подключение при входе в систему» для того чтобы после перезагрузки компьютера наш сетевой диск был подключен заново.
После внесения всех настроек, нужно подтвердить подключение сетевого диска нажимаем на кнопку «Готово».
Если вы сделали все правильно, то после этого система должна подключить общую папку как сетевой диск и открыть окно с этим диском. Также подключенный сетевой диск должен появиться в окне «Мой компьютер» (скриншот внизу).
Создаём сетевую папку для общего доступа
Создаём папку
Если папку предполагается использовать для совместной работы с какими-то документами Word, Excel и т.п., то, в принципе, создать такую папку можно и на рабочем столе. Если же планируется проводить обмен крупными файлами, то необходимо создавать эту папку на том диске, где больше всего свободного пространства. По умолчанию, содержимое рабочего стола находится на системном диске. И нельзя допускать, чтобы пространство системного диска заканчивалось. Это может обернуться падением операционной системы, что, конечно, не смертельно, но неприятно. Вместо выполнения работы придётся решать вопрос по её переустановке.
Щёлкаем правой кнопкой мыши по рабочему столу, либо заходим через значок Компьютер или Проводник на нужный диск и там щёлкаем правой кнопкой мыши по свободному пространству. Выбираем Создать>Папку.
Называем новую папку каким-нибудь оригинальным именем, например, Обмен.
Открываем общий доступ к папке (расшариваем папку)
Далее щёлкаем по ней правой кнопкой мыши и выбираем Свойства.
В открывшемся окне идём в пункт Доступ
Мы видим, что папка Обмен не имеет общего доступа. Для того, чтобы настроить общий доступ нажимаем на кнопку Расширенная настройка.
Здесь мы проставляем флажок Открыть общий доступ к этой папке и нажимаем кнопочку Разрешения.
Как видите, по умолчанию все сетевые пользователи имеют право только смотреть в эту папку и открывать находящиеся в ней файлы. Для того, чтобы дать возможность изменения файлов по сети, мы ставим флажок Полный доступ. Флажок Изменение проставится автоматически.
Нажимаем ОК здесь и в предыдущем окне.
Теперь нам необходимо определиться с вопросами безопасности.
Помните, что к этой папке может иметь доступ вся ваша сеть. Если ваша сеть является домашней и никого чужого в ней не водится, ваша Wi-Fi-сеть надёжно запаролена и никакие соседи им пользоваться не могут, то идём дальше по инструкции.
Если же эта сеть будет находиться у вас в офисе, в которой работает публичный Wi-Fi – вам следует более серьёзно озаботиться вопросами безопасности. Читайте об этом в статье про настройку безопасного общего доступа к файлам и папкам.
Переходим во вкладку Безопасность.
Здесь мы нажимаем кнопку Изменить…
…Добавить в этом окне…
Вручную пишем Все в этом окне (либо Everyone, если у вас англоязычная версия Windows) и нажимаем ОК.
Как всегда группу пользователей Все обделили и урезали в правах, поэтому проставляем флажок Полный доступ и нажимаем ОК.
Теперь, если мы зайдём через значок Сеть даже с этого компьютера, на котором открывали общий доступ, мы увидим нашу папочку.
Осталось выполнить всего один пункт, чтобы все компьютеры сети имели к ней беспрепятственный доступ.
Отключаем парольный доступ к общим файлам и папкам
Идём на Панель управления – если у вас Windows XP/Vista/7 – Пуск>Панель управления. Если у вас Windows 8.1/10 – вам необходимо щёлкнуть правой кнопкой по меню Пуск и выбрать в контекстном меню Панель управления. В Windows 8 – помещаем мышь в правый нижний угол экрана и в сплывающем меню выбираем Параметры>Панель управления.
Откроется скорей всего нечто, напоминающее вот это:
Это нас категорически не устраивает и в правом верхнем углу, где написано Просмотр: Категория мы щёлкаем по Категория и выбираем Мелкие значки или Крупные значки, если у вас очень высокое разрешение экрана, либо есть проблемы со зрением.
Здесь мы выбираем Центр управления сетями и общим доступом.
И выбираем Отключить общий доступ с парольной защитой, после чего нажимаем Сохранить изменения.
Всё, теперь любой компьютер вашей сети, найдя этот компьютер в сетевом окружении, сможет записать в папку какую-либо информацию, прочитать или удалить.
Теги:
Другие статьи в разделе:
Куда девается скорость интернета?
Устанавливаем простенький FTP-сервер в среде Windows Server 2008/2012
Как настроить общий доступ к принтеру
Как организовать совместный доступ к файлам и папкам (простой способ для домашней сети)
Ограничения технологии Powerline
Как сделать интернет на даче?
Как выполнить проброс портов на маршрутизаторе
Как выбрать Powerline-адаптеры
Интернет из розетки или знакомимся с технологией Powerline
Как узнать пароль на Wi-Fi?
Как настроить роутер Apple Airport Extreme
Топологии сетей
Безопасность домашней сети
Что можно сделать с домашней сетью
Как определить IP-адрес маршрутизатора. Логины и пароли по умолчанию.
Масштабирование сетей через W-iFi
Настройка режима WDS на примере маршрутизатора ASUS WL-550gE Или как настроить повторитель
Настройка беспроводного маршрутизатора Или сеть своими руками – это просто
Сетевые технологии Или делаем сеть своими руками
Процесс подключения сетевого диска
Если вы успешно выполнили все вышеописанные операции приготовления, то сам процесс подключения не составит труда.
Заходим в проводник Windows и слева жмем «Этот компьютер».
Начало подключения
Откроются все локальные и сменные диски вашего компьютера.
В левом верхнем углу жмем по вкладке «Компьютер» и в открывшейся панели инструментов выбираем «Подключить сетевой диск».
Отобразится окно, в котором нужно выбрать букву будущего сетевого диска, а также указать путь в сетевой папке. Это та самая папка, которую вы расшаривали в предыдущем пункте данной статьи.
Непосредственно подключение сетевого диска в Windows 10
Сетевой путь указывается в следующем виде:
\<Имя расшаренной папки>
После этого жмем кнопку «Готово» и если сетевой путь указан верно сетевой диск будет успешно отображен в окне локальных и сменных дисков вашего компьютера.
</index>
Если у вас дома, или на работе между устройствами настроена локальная сеть, есть доступ к общей папке на другом компьютере, а так же, если у вас установлен сетевой накопитель (NAS), или к роутеру подключен USB-накопитель, то в Windows 10 его можно подключить как сетевой диск. В данной статье мы рассмотрим этот процесс именно на примере Windows 10. Но в других версиях Windows нет практически никаких отличий.
Подключив сетевой диск, мы сможем быстро получать доступ к определенной сетевой папке. Все сетевые диски отображаются в проводнике (Этот компьютер). Разумеется, чтобы подключить общую папку, как отдельный диск, наш компьютер должен находить эти общие папки. Проще говоря, в проводнике, на вкладке «Сеть» у нас должен быть доступ к папкам на других компьютерах в сети, к сетевому накопителю, или роутеру (если флешка, или диск подключены к нему).
Показываю на своем примере. В разделе «Сеть» у меня отображается мой компьютер, еще один компьютер, который находится в сетевом окружении и USB-накопитель, который подключен к моему маршрутизатору.
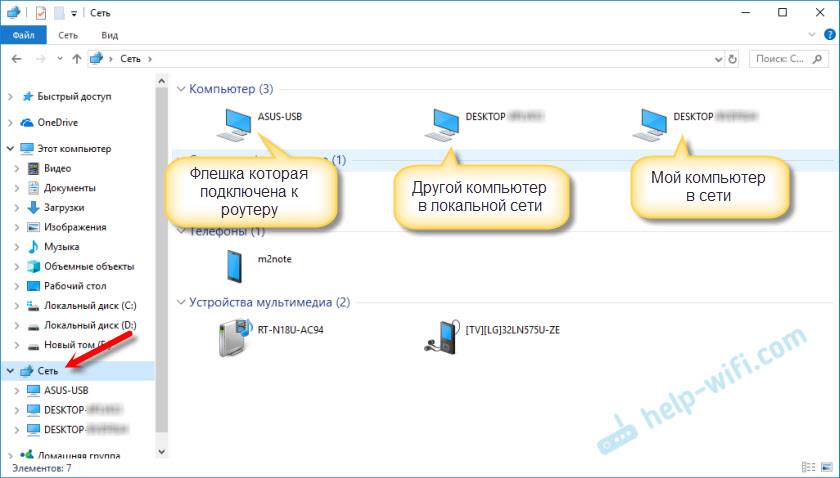
Если у вас там есть устройства, то вы сможете подключить их общие папки как сетевой диск. Если их нет, или нет только необходимых компьютеров, или накопителей, то возможно, что необходимо настроить локальную сеть. Здесь вам пригодятся статьи:
В Windows 10 могут быть другие причины, по которым не отображаются сетевые устройства на вкладке «Сеть». О них я писал в этой статье: не отображаются общие папки, сетевые компьютеры, флешки, диски на вкладке «Сеть» проводника Windows.
Если необходимые устройства в сетевом окружении появились, то можно продолжать.
Как отключить сетевой диск
Способ 1: стандартное отключение
Нужно перейти на компьютер с общими папками и нажать «Отключить»
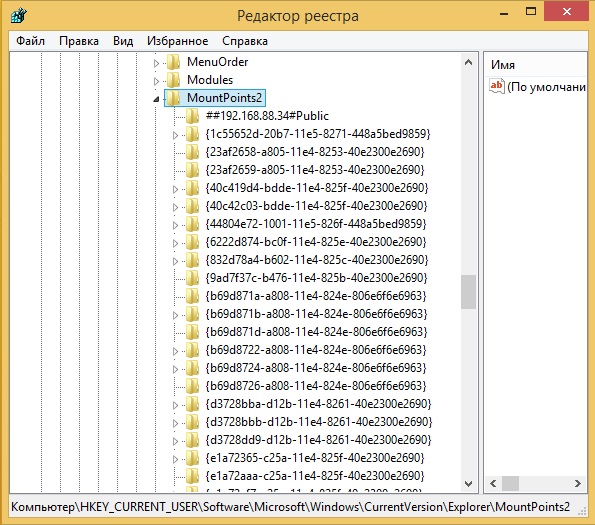
Так же можно кликнуть правой кнопкой мыши на «Мой компьютер», выбрать «Отключить сетевой диск»
В появившемся окне выбираем какой диск нужно отключить
Открываем командную строку
В ней прописываем:
net use Q: /delete
Что делать если не удается удалить сетевой диск
Бывает, что сетевой диск не удается удалить. При удалиении возникают ошибки связанные с тем, что диск уже отключен.
Пробуем ввесли команду на отключение сетевого диска
net use Q: /delete
Ели не помогает, по ищем в реестре строку HKEY_CURRENT_USER\Software\Microsoft\Windows\CurrentVersion\Explorer\MountPoints и все оттуда удаляем
Уважаемые посетители сайта, если вам нужна помощь в решении проблем, то оставляйте комментарий в форме, а не Вконтакте. Так я смогу быстре ответить на ваш вопрос
Если есть желание поблагодарить за помощь, просьба поддержать просмотрами видео на канале в YouTube
https://youtube.com/watch?v=videoseries
Или можете помочь проекту материально
Как подключить сетевой диск в Windows. Как расшарить папку по локальной сети
Здравствуйте.
Обрисую типичную ситуацию: есть несколько компьютеров, объединенные в локальную сеть. Требуется сделать общий доступ к некоторым папкам, чтобы с ними могли работать все пользователи из этой локальной сети.
Чтобы это сделать, нужно:
1. «расшарить»(сделать общий доступ) нужную папку на нужном компьютере;
2. на компьютерах в локальной сети желательно подключить эту папку, как сетевой диск (чтобы не искать ее каждый раз в «сетевом окружении»).
Собственно, как это все сделать и будет рассказано в этой статье (информация актуальна для Windows 7, 8, 8.1, 10).
1) Открытие общего доступа к папке в локальной сети (расшаривание папки)
Чтобы можно было сделать общий доступ к папке, сначала необходимо настроить Windows соответствующим образом. Для этого зайдите в панель управления Windows по следующему адресу: «Панель управления\Сеть и Интернет\Центр управления сетями и общим доступом» (см. рис. 1).
Затем откройте вкладку «Изменить дополнительные параметры общего доступа«.

Рис. 1. Центр управления сетями и общим доступом
Далее перед вами должно появиться 3 вкладки:
- частная (текущий профиль);
- все сети;
- гостевая или общедоступная.
Нужно раскрыть поочередно каждую вкладку и установить параметры как на рис.: 2, 3, 4 (см. ниже, картинки «кликабельные»).

Рис. 2. Частная (текущий профиль).

Рис. 3. Все сети

Рис. 4. Гостевая или общедоступная
Теперь осталось только разрешить доступ к нужным папкам. Делается это очень просто:
- Находите нужную папку на диске, щелкаете правой кнопкой мышки по ней и переходите в ее свойства (см. рис. 5);
- Далее открываете вкладку «Доступ» и нажимаете кнопку «Общий доступ» (как на рис. 5);
- Затем добавляете пользователя «гость» и даете ему права: либо только чтение, либо чтение и запись (см. рис. 6).

Рис. 5. Открытие общего доступа к папке (многие называют эту процедуру просто — «расшаривание»)

Рис. 6. Общий доступ к файлам
Кстати, чтобы узнать какие папки уже расшарены на компьютере, достаточно открыть проводник, затем во вкладке «Сеть» нажать на имя своего компьютера: далее вы должны увидеть всё, что открыто для общего доступа (см. рис. 7).

Рис. 7. Папки открытые для общего доступа (Windows
2. Как подключить сетевой диск в Windows
Чтобы не лазить каждый раз в сетевое окружение, не открывать лишний раз вкладки — можно любую папку в сети добавить как диск в Windows. Это позволит несколько увеличить скорость работы (особенно, если вы часто пользуетесь сетевой папкой), а так же упростит использование такой папки начинающим пользователям ПК.
И так, чтобы подключить сетевой диск — щелкните правой кнопкой мышки по значку «Мой компьютер (или Этот компьютер)» и во всплывшем меню выберите функцию «Подключить сетевой диск» (см. рис. 8. В Windows 7 делается это аналогично, только значок «Моего компьютера» будет на рабочем столе).

Рис. 9. Windows 8 — этот компьютер
После этого нужно выбрать:
- букву диска (любую свободную букву);
- указать папку, которую следует сделать сетевым диском (нажать кнопку «Обзор», см. рис. 10).

Рис. 10. Подключение сетевого диска
На рис. 11 показан выбор папки. Кстати, после выбора вам останется только 2 раза нажать «OK» — и можно будет приступать к работе с диском!

Рис. 11. Обзор папок
Если все выполнили правильно — то в «Моем компьютере (в этом компьютере)» появиться сетевой диск с выбранным вами названием. Пользоваться им можно практически так же, как если бы это был ваш жесткий диск (см. рис. 12).
Единственное условие: должен быть включен тот компьютер, на диске которого находится расшаренная папка. Ну и, естественно, должна работать локальная сеть…

Рис. 12. Этот компьютер (сетевой диск подключен).
PS
Очень часто задают вопросы, что делать, если не удается расшарить папку — Windows пишет, что доступ невозможен, требуется пароль… В этом случае, чаще всего, просто не настроили сеть соответствующим образом (первая часть этой статьи). После отключения парольной защиты — проблем, как правило, не возникает.
Удачной работы
Если диск загружен на 100% в Windows 10
В Windows 10 иногда встречается ошибка, приводящая к загруженности жесткого диска на 100%. Производительность ПК при этом снижается вплоть до его полного «зависания». Если компьютер под управлением Windows 10 стал сильно «тормозить», необходимо посмотреть, что является причиной этой ситуации.
Шаг 1. Нажать Ctrl+Shift+Esc. Запустится «Диспетчер задач». Перейти щелчком мыши на вкладку «Процессы» и посмотреть состояние ЦП, памяти, диска и сети.
 Состояние ЦП, памяти, диска и сети в «Диспетчере задач»
Состояние ЦП, памяти, диска и сети в «Диспетчере задач»
Если диск загружен на 90-100%, необходимо предпринять действия, снижающие нагрузку на него. Наиболее часто высокая загрузка HDD связана с «зацикливанием» системы на индексации файлов, проводимой для ускорения к ним доступа.
Шаг 2. Щелкнуть на пиктограмме лупы около кнопки «Пуск» и напечатать в строке cmd. Щелкнуть на найденной утилите «Командная строка» и выбрать «Запустить от администратора».
 Запускаем cmd от имени администратора
Запускаем cmd от имени администратора
Шаг 3. Напечатать в появившемся окне команду: NET STOP «Windows Search», нажав Enter.
 Печатаем в появившемся окне команду
Печатаем в появившемся окне команду
Шаг 4. Выполнить Шаг 1 этого раздела и посмотреть, снизилась ли нагрузка на HDD. Если нагрузка не снизилась, отключить службу индексации полностью.
Шаг 5. Нажать Win+R, в запустившемся окне напечатать services.msc и нажать Enter.
 Нажимаем Win+R, в запустившемся окне печатаем services.msc и жмём Enter
Нажимаем Win+R, в запустившемся окне печатаем services.msc и жмём Enter
Шаг 6. Щелкнуть на службе Windows Search, выбрав «Свойства».
 Выбираем «Свойства»
Выбираем «Свойства»
Шаг 7. Нажать «Остановить», затем выбрать «Отключена». Нажать «Применить» и «ОК».
 Выполняем необходимые действия, нажимаем «Применить» и «ОК»
Выполняем необходимые действия, нажимаем «Применить» и «ОК»
Шаг 8. Выполнить Шаг 2 этого подпункта и в запустившемся окне набрать следующие команды для отключения службы диагностики Windows, нажимая после каждой команды Enter.
- sc config “DiagTrack” start= disabled
-
sc stop “DiagTrack”
Шаг 9. Не закрывая предыдущего окна, набрать следующую команду, отключающую службу SuperFetch, улучшающую запуск часто используемых приложений, нажав Enter. На практике служба SuperFetch часто является причиной высокой нагрузки на HDD: net.exe stop superfetch
 Прописываем команду, отключающую службу SuperFetch
Прописываем команду, отключающую службу SuperFetch
Шаг 10. Не закрывая предыдущего окна, набрать следующую команду, отключающую службу автоматического обновления Windows, нажав Enter: net stop wuauserv.
Также ввести следующую команду, нажав Enter: sc config wuauserv start= disabled.
 Вводим следующую команду
Вводим следующую команду
Шаг 11. Не закрывая предыдущего окна, набрать команду, отключающую файл подкачки, если в системе основным диском является твердотельный диск SSD, нажав Enter. Файл подкачки на диске SSD иногда загружает HDD на 100%: wmic pagefileset where name=»C:\pagefile.sys» delete (где: name=»C:\pagefile.sys» – место нахождения файла)
 Не закрывая предыдущего окна, набираем команду, отключающую файл подкачки
Не закрывая предыдущего окна, набираем команду, отключающую файл подкачки
Шаг 12. Не закрывая предыдущего окна, набрать следующую команду проверки и исправления ошибок на HDD, нажав Enter. Чтобы завершить проверку HDD, компьютеру потребуется перезагрузка: chkdsk /F /R
 Не закрывая предыдущего окна, набираем следующую команду проверки и исправления ошибок на HDD
Не закрывая предыдущего окна, набираем следующую команду проверки и исправления ошибок на HDD
Шаг 13. После перезагрузки Windows выполнить Шаг 1 этого раздела и посмотреть, снизилась ли нагрузка на жесткий диск.
Отключение указанных служб в большинстве случаев позволяет избавиться от высокой загрузки HDD.
Как подключить сетевой диск в Windows 10

Доступ к файлам с вашего локального жесткого диска — это самое простое, что вы можете сделать на своем компьютере. Переход на другой уровень и доступ к файлам на жестких дисках в другой системе немного сложнее. Сопоставление сетевого диска является одним из способов достижения этого. Как подключить сетевой диск в Windows 10 — об этом далее.
Сопоставление вашего местоположения будет означать, что вы можете создать ярлык для другого диска или общей папки в вашей сети. Это означает, что подключенный сетевой диск будет отображаться в разделе «Этот компьютер» в проводнике файлов.
Вы можете подключить сетевой диск с помощью проводника файлов или с панели управления.
Включить сетевое обнаружение
Перед тем, как подключить сетевой диск, нам нужно включить функцию сетевого обнаружения, чтобы комп мог обнаруживать другие компьютеры в сеть.
1. Откройте «Настройки» и перейдите к «Сеть и Интернет» -> Параметры общего доступа.
2. В разделе «Обнаружение сети» выберите параметр «Включить обнаружение сети».
3. Нажмите Сохранить изменения.
Подключение сетевого диска: проводник
Эти следующие шаги помогут вам подключить сетевой диск в Windows 10 с помощью проводника.
1. Откройте проводник и нажмите «Этот компьютер» на правой панели.
2. Выберите вкладку «Компьютер» и в верхнем меню ленты нажмите «Подключить сетевой диск» и выберите «Подключить сетевой диск».
3. Выберите алфавит для представления папки диска в раскрывающемся списке дисков. Нажмите Обзор. (Другой компьютер должен быть в сети и иметь возможность общего доступа к общим папкам, прежде чем он появится в списке.)
4. В появившемся всплывающем окне найдите папку, которую вы хотите сопоставить, и нажмите кнопку ОК после ее выбора.
5. Как только вы подтвердите свой выбор, нажмите кнопку Готово в правом нижнем углу
Обратите внимание, что в окне сетевого диска карты вы можете выбрать повторное подключение при входе в систему. Или подключение с использованием других учетных данных
В конце этого процесса новый диск будет отображаться каждый раз, когда вы переходите в мой компьютер. В проводникеr, и вы сможете получить доступ к его содержимому.
Подключение сетевого диска: командная строка
Вы можете добиться тех же результатов, что и в проводнике, используя командную строку, Просто выполните действия с сокетами, чтобы подключить сетевой диск с помощью командной строки.
1. Откройте командную строку. Это можно сделать, просто набрав cmd и нажав клавишу Enter в окне «Выполнить».
2. В командной строке введите следующую команду:
net use x: имя_компьютера имя папки
Обратите внимание, что x представляет имя, которое вы хотите назначить общей папке. 3
Вы можете немного изменить указанную выше команду, чтобы вставить некоторые дополнительные параметры. Вы можете вставить другой набор учетных данных, используя следующую команду:
3. Вы можете немного изменить указанную выше команду, чтобы вставить некоторые дополнительные параметры. Вы можете вставить другой набор учетных данных, используя следующую команду:
net use x: имя_компьютера имя_домена / пароль имени пользователя
4. После перезагрузки компьютера диск больше не будет существовать.Чтобы избежать этого и сделать диск постоянным, вы можете использовать команду:
net use x: имя_компьютера имя папки/ P: Да
5. Использование команды net use x: / delete удалит подключенный диск, а использование команды net use * / delete удалит все подключенные диски.
Заключение
Подключение сетевого диска в Windows 10 действительно базовый процесс, который вы найдете очень удобным при обмене файлами в сети. Какой бы путь вы ни выбрали для достижения этой цели, должен зависеть от ваших личных предпочтений и того, что вы находите проще.
Настройка общего доступа к файлам и папкам
Как я писал выше, доступ к общим папкам уже есть. Но, нам может понадобится открыть общий доступ к какой-то другой папке, которая находится например на локальном диске D. Это можно без проблем сделать. После того, как мы откроем общий доступ к папке, все компьютеры из локальной сети смогут просматривать находящиеся в ней файлы, изменять их, и добавлять в эту папку новые файлы (правда, это зависит от того, какие разрешения мы включим).
Например, я хочу открыть доступ к папке «Картинки». Для этого, нажимаем на нее правой кнопкой мыши, и выбираем Свойства. Переходим на вкладку Доступ, и нажимаем на кнопку Расширенная настройка. Ставим галочку возле пункта Открыть общий доступ к этой папке, и нажимаем на кнопку Разрешения.
В окне, которое откроется после нажатия на кнопку Разрешения, нам нужно выставить права доступа к этой папке. Что бы пользователи сети могли только просматривать файлы, то оставьте галочку только напротив Чтение. Ну а для полного доступа к папке, с возможностью изменять файлы, установите все три галочки.
Нажмите Применить и Ok. В окне Расширенная настройка общего доступа, так же нажмите кнопки Применить и Ok.
В свойствах папки, перейдите на вкладку Безопасность, и нажмите на кнопку Изменить. Откроется еще одно окно, в котором нажимаем на кнопку Добавить. В поле пишем «Все» и нажимаем Ok.
Выделяем группу Все, и снизу отмечаем галочками нужные нам пункты доступа для этой папки.
Все, после этих действий, появится общий доступ к этой папке со всех компьютеров в сети. Начинает работать без перезагрузки, проверял. Открываем с другого компьютера эту папку:
Запутанно все так сделали, пока разберешься… Можно было как-то эти настройки более просто сделать, и понятнее. Но, все работает. Получается, что у меня есть доступ к папке, которая находится на другом компьютере. И это все по воздуху, так как у меня оба компьютера подключены к роутеру по Wi-Fi.
Кстати, эта папка так же будет доступна и со смартфонов и с планшетов, которые подключены к этому Wi-Fi роутеру. Для просмотра сетевых папок на Android, советую установить программу ES Проводник, или использовать стандартный проводник. Все работает:
Сейчас мы еще рассмотрим возможные проблемы и ошибки, с которыми очень часто можно столкнутся в процессе настройки.
Возможные проблемы и ошибки при настройке домашней локальной сети
Если в процессе настройки появляются какие-то ошибки, или проблемы, то в первую очередь отключите антивирус, и другие программы, которые могут блокировать соединение. Если проблема в антивирусе, то нужно будет добавит ваше соединение в исключения.
На вкладке Сеть не появляются компьютеры из локальной сети. В таком случае, на всех компьютерах проверяем рабочую группу, и настройки общего доступа. Откройте в проводнике вкладку Сеть, нажмите правой кнопкой мыши на пустую область, и выберите Обновить. Еще один важный момент, очень часто антивирусы, и брандмауэры блокируют доступ в локальной сети. Пробуйте на время отключить свой антивирус. Так же, нужно убедится, что подключение к роутеру есть.
Нет доступа к общей папке. Еще одна проблема, когда мы вроде бы все настроили, общий доступ открыли, но при попытке открыть папку на компьютере в сети, появляется сообщение что у нас нет доступа, нет прав для доступ к этой папке, не удалось открыть сетевую папку и т. д. Или, появляется запрос имени пользователя и пароля.
Обязательно проверьте настройки общего доступа в свойствах этой папки. Там настроек много, все запутанно, возможно что-то упустили. Ну и снова же, отключаем антивирус, он может блокировать.
Компьютер, который подключен по Wi-Fi, другие компьютеры в локальной сети не видят. Или наоборот. Если у вас сеть построена с компьютеров и ноутбуков, которые подключены как по беспроводной сети, так и по кабелю, то может возникнуть проблем с определенным подключением
Например, ноутбуки которые подключены по Wi-Fi могут не отображаться в локальной сети.
В таком случае, обратите внимание для какого профиля вы включали сетевое обнаружение (настройки в начале статьи). Так же, желательно присвоить статус домашней сети для подключения к вашей Wi-Fi сети. Ну и обязательно попробуйте отключить антивирус.
Ну и обязательно попробуйте отключить антивирус.
73
Сергей
Разные советы для Windows
Проверка настроек сетевой карты и рабочей группы
На Рабочем столе кликните правой кнопкой мыши по значку «Этот компьютер» («Мой компьютер», «Компьютер»), в контекстном меню выберите пункт «Свойства». В окне «Система» нажмите на пункт «Дополнительные параметры системы».
В открывшемся окне «Свойства системы» откройте вкладку «Имя компьютера». Здесь вы увидите имя рабочей группы. По умолчанию, в Windows 10 рабочей группе дано имя «WORKGROUP».
На всех компьютерах, подключенных к данной локальной сети, имя рабочей группы должно быть одинаковым. Если на подключаемых к сети компьютерах у рабочих групп разные имена, измените имена, выбрав одно название для рабочей группы.
Определение IP-адреса удаленного компьютера
Основной идентификатор любых сетевых ресурсов – это IP-адрес. Он является аналогом обычного почтового адреса, но в цифровом (шестнадцатеричном) представлении. Именно он фигурирует в большинстве настроек, которые требуются для доступа к удалённым сетевым устройствам, а вовсе не буквенно-цифровое название доменов, которое идентифицируют с веб-сайтами. Да, такие имена имеют вполне однозначное соответствие с IP-адресом, которое прописано в специальной таблице, отвечающей за сетевую маршрутизацию, но какого-то универсального способа преобразования не существует.

Узнать свой IP-адрес достаточно легко, через командную строку. Запустив консоль с помощью команды cmd, нужно в открывшемся окне набрать IPconfig и нажать Enter
Высветится информация о сетевом окружении вашего ПК, необходимо обратить внимание на строчку «IPv4-адрес». Четыре цифры, разделённые точкой, и будут IP-адресом вашего компьютера
Его необходимо запомнить любым удобным для вас способом.

Чтобы узнать IP-адрес удалённого компьютера, следует воспользоваться сервисом WhoIs – наберите в поисковике эту фразу и используйте любой сайт из выдачи. Вам потребуется ввести доменное имя – ту часть адресной строки, которая расположена вначале до символа «/».

Теперь вам нужно проверить, доступен ли этот сайт, предоставляющий доступ к сетевым дискам. Для этого нужно снова воспользоваться командной строкой, набрав в консоли ping, а через пробел – IP-адрес удалённого компьютера. Утилита начнёт посылать пакеты по этому адресу и проверять ответы сервера. Если в итоге число потерянных пакетов будет равно нулю, это значит, что проверка связи с удаленным ПК при помощи ping завершилась успешно. Потеря нескольких пакетов тоже не смертельна, но говорит о наличии определённых проблем с доступом.

