Удаление сетевых подключений в windows 10
Тип сети: что это такое
В различных вариантах ОС Windows, в частности, начиная с Vista, пользователи вправе выбирать так называемый сетевой профиль. Это и есть тип сети. Третье его название — «сетевое расположение» — официальный термин, который используется компанией Microsoft.
Сетевой профиль — специальный набор настроек для двух стандартных сервисов Windows: «Локальная политика безопасности» и «Брандмауэр». После включения того или иного профиля эти сервисы сами перенастраиваются, чтобы обеспечить тот уровень безопасности, которому соответствует только что активированный тип сети.
Таким образом, определять тип сети необходимо, чтобы обеспечить безопасность компьютера в определённых условиях использования интернета. Сетевое расположение выбирается в зависимости от места, в котором находится устройство (дом, кафе, работа и т. д.).
Какие типы сетей существуют
Пользователи Windows могут выбрать один из следующих видов сетей:
«Частная сеть». Данный тип имел другое название до появления версии Windows 8 — «Домашняя сеть». Клиенты ОС пользуются ей в основном дома, где пользователи и устройства доверяют друг другу. В связи с этим «операционка» устанавливает невысокий уровень безопасности: активируется обнаружение устройств, которые находятся друг от друга на небольшом расстоянии (то есть они видят друг друга), разрешается доступ к общим сетевым документам и принтерам
Компьютер редко напоминает его пользователям, что необходимо соблюдать осторожность, чтобы обезопасить компьютер. В этом профиле есть возможность собрать свою «Домашнюю группу» — объединение нескольких устройств под контролем администратора, который может запрещать одним пользователям доступ к тем или иным общим ресурсам, а другим, наоборот, разрешать.
«Рабочая сеть» или «Сеть предприятия»
Этот профиль очень похож на «Домашнюю сеть», так как здесь уровень доверия такой же высокий: пользователи могут свободно печатать текстовые и иные файлы на принтере, а также открывать общие документы. В этой сети есть системный администратор, который следит за безопасностью. Различие только в том, что в «Рабочей сети» нельзя сделать «Домашнюю группу», поэтому, если в последней нет необходимости, не имеет значения, какую выбирать — домашнюю или рабочую.
«Общественная сеть», «Общедоступная сеть» или «Сеть совместного использования». По названию можно определить места, в которых используется данный тип: аэропорты, библиотеки, кафе, кинотеатры и т. д. Этот профиль максимально защищает компьютер: он становится невидимым для других устройств, которые находятся рядом, а значит получить доступ к нему крайне сложно. Также система эффективно настроена на отражение вирусных атак и несанкционированного вторжения в память ПК. Очевидно, что в данном типе нельзя сделать «Домашнюю группу», так как он полностью исключает совместное использование общих данных и устройств (например, принтеров), а также передачу файлов. «Общественную сеть» нужно также устанавливать, если используется мобильное подключение.
Сеть «Домен». Её устанавливают на рабочих местах в различных организациях. Это сетевое расположение предполагает централизованный контроль и управление компьютерами на большом предприятии. Здесь всегда есть главный ПК — «Контроллер Домена», который определяет, к каким файлам тот или иной подчинённый компьютер будет иметь доступ. В этом типе сети главный ПК также решает, какие сайты пользователи могут посещать, а какие нет.
Так как «Общественная сеть» имеет самый высокий уровень безопасности, при создании новой сети на ПК (первом подключении к ней), система по умолчанию хочет присвоить ей тип общественной. В левой части экрана ПК появляется панель, где система обращается к пользователю с вопросом, хочет ли он, чтобы другие устройства видели его ПК.
 Разрешите или запретите устройствам обнаруживать ваш ПК
Разрешите или запретите устройствам обнаруживать ваш ПК
Если вы кликните по кнопке «Да», система включит профиль «Частная сеть». При нажатии на кнопку «Нет», компьютер будет работать в режиме максимального уровня безопасности, то есть в «Общественной сети».
В Windows 10 «Рабочая сеть» и «Домашняя сеть» были объединены в одно целое — профиль «Частные».
Не отображаются компьютеры рабочей группы в Windows 10
Недавно в одной небольшой фирме меня попросили посмотреть почему после установки обновлений Windows 10 Creators Update у них возникла проблема: В простой сети без доменов и Active Directory не отображаются компьютеры рабочей группы. До обновления всё работало отлично.Что делать? Пользователи во всю кляли «десятку» ругаясь на её кривость и сырость, подкрепляя это восклицаниями типа «А вот на «Сермёрке» всё работало отлично!». Я так не считаю, но спорить не стал, а просто во всём разобрался и исправил ситуацию, о чём сейчас Вам подробно поведаю.
Действительно, в последнем серьёзном пакете обновлений Creators Update разработчики несколько перегнули с безопасностью, что привело к возникновению некоторых проблем, которые, впрочем, относительно просто решаются.
Итак, открываем сетевое окружение, чтобы отобразить компьютеры рабочей группы — там пусто. Начинаем с того, что проверяем — а включен ли у нас общий доступ к файлам и папкам и как он настроен. Для этого открываем параметры Windows 10 и заходим в раздел Сеть и Интернет >> Состояние и кликаем на ссылку «Параметры общего доступа»:
Должно открыться вот такое окно:
Здесь нужно для своей локальной сети поставить флажки «Включить сетевое обнаружение», «Включить доступ к файлам и принтерам» и «Разрешить Windows управлять подключениями домашней группы». Сохраняем изменения.
Затем надо надо открыть профиль «Все сети»:
Здесь надо поставить галочки «Включить общий доступ»
Внизу страницы обратите внимание на включение и отключение парольной защиты. Для обычных домашних сетей, а так же в мелких офисах парольную защиту обычно отключают, хотя это и не совсем корректно с точки зрения безопасности
Если после этого у Вас по прежнему не отображаются компьютеры рабочей группы, то в Windows 10 может быть выключена опция сетевого обнаружения. Чтобы это проверить, открываем в разделе «Сеть и Интернет» раздел «Ethernet» (если работаете через беспроводную сеть — тогда «Wi-Fi») и кликаем по значку сети:
Таким образом Вам откроются доступные опции, среди которых будет «Сделать этот компьютер доступным для обнаружения»:
Проверяем чтобы переключатель стоял в положении «Вкл.»
Примечание: После апрельского обновления Виндовс 10, этот пункт убрали в раздел Обновления и «Безопасность» >> «Для разработчиков».
Появится ещё одно окно, в котором надо на вкладке «Имя компьютера» кликнуть по кнопке «Идентификация». Запустится специальный мастер. Сначала ставим флажок «Компьютер входит в корпоративную сеть»:
Затем надо отметить пункт «Моя организация использует сеть без доменов»:
Затем вводим название рабочей группы (по умолчанию WORKGROUP) и нажимаем кнопку «Далее».
Работа мастера завершена — кликаем по кнопке «Готово».
Теперь компьютер необходимо перезагрузить и проверить работу сетевого окружения.
В моём случае повторное добавление компьютера группу помогло, он появился, но зайти на него не удавалось. Возникала ошибка «Не удалось подключиться к компьютеру». Как оказалось в дальнейшем, сеть распознавалась как публичная, а значит доступ из неё к ПК ограничен. Для решения проблемы надо сменить её на частную. Делается это так. Открываем параметры сети Виндовс 10 и в разделе «Состояние» кликаем на ссылку «Домашняя группа»:
В появившемся окне надо кликнуть на строчку «Изменение расположения в сети»:
После этого справа появится боковая панель вот с таким запросом:
Кликаем на кнопку «Да». Проверяем доступ к компьютеру из рабочей группы.
Включение общего доступа
Локальная сеть создана, но чтобы пользоваться с одного компьютера программами и файлами, которые хранятся на другой машине, необходимо еще установить для них общий доступ. Настройка сети Windows 10 на этом, по сути завершается. Сделаем общей папку с документами:
- Щелкните по папке правой кнопкой, откройте свойства.
- Перейдите к вкладке «Доступ», щелкните по кнопке «Расширенная настройка».
Поставьте отметку «Открыть общий доступ». Кликните по кнопке «Разрешения».
Установите разрешения. Если хотите, чтобы с другого компьютера каталог можно было только открыть и посмотреть его содержимое, то отметьте пункт «Чтение» в столбце «Разрешить». Чтобы предоставить полный доступ, поставьте отметку в соответствующем пункте. Сохраните конфигурацию, нажав «ОК».
Затем необходимо вернуться в свойства папки и перейти на вкладку «Безопасность». Здесь следует нажать кнопку «Изменить».
Появится окно «Разрешения для группы». Под полем «Группы или пользователи» нажмите «Добавить».
Введите имя «Все» (кавычки не нужны), нажмите «ОК».
Установите такие же разрешения, которые вы сделали ранее при настройке доступа.
После разрешения общего доступа рекомендуется перезагрузить компьютер, чтобы настройка сети Windows 10 завершилась корректно. При следующем включении в проводнике появится раздел «Сеть», в котором будут отображаться компьютеры, между которыми установлено соединение.
Внутри каталога в именем другого компьютера вы найдете папки, для которых настроен общий доступ.
Внутри папки будут те же документы, что хранятся на другом компьютере. Если вы предоставили в настройках полный доступ, то можете спокойно их редактировать с другой машины.
Настройка Интернета через PPPoE
Высокоскоростное соединение PPPoE используется провайдерами для авторизации пользователя в Сети.
Как выполнить высокоскоростное подключение к Интернету Windows 10:
- Нажать «Пуск», выбрать «Сетевое подключение».
- Кликнуть «Центр управления сетями и общим доступом».
- Найти «Создание и настройка нового соединения».
- Выбрать «Подключение», кликнуть кнопку «Далее».
- Выбрать «Высокоскоростное РРРоЕ».
- В появившемся окне вводятся предоставленные провайдером данные для прохождения авторизации. Когда пользователь введет все данные, следует нажать «Подключить», после чего появится доступ к Сети. Управлять соединением можно путем нажатия на соответствующий значок в панели уведомлений.
Основные понятия
Чтобы подсоединить ЛС, нужен роутер, который еще называют как маршрутизатор. Он нужен для того, чтобы объединять все устройства домашней сети в одну ЛС, что дает возможность обмениваться данными и файлами между ними.
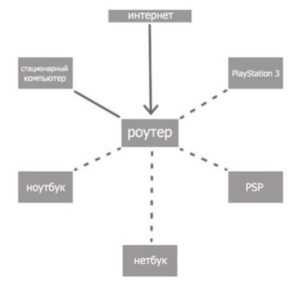
Чтобы отрегулировать ЛС, нужно подключить нужные устройства к роутеру или объединить их в беспроводную сеть. В современных маршрутизаторах предусмотрена функция беспроводного и проводного соединения, а также связь между несколькими сетями одновременно. Поэтому router может быть с кабельным подключением либо мобильным. Если использовать кабельное подсоединение, то маршрутизатор следует выбирать с разъемом WAN, если телефонную линию, то с разъемом ADSL. Мобильный роутер отличается тем, что у него есть в наличии антенны.
Важно! ОС «Виндовс» 10 обладает нужными средствами для успешного регулирования и пользования ЛС, но процесс образования локальной сети не из легких. Существует два способа создания ЛС при помощи:
Существует два способа создания ЛС при помощи:
- Wi-Fi;
- сетевого кабеля.
Виндовс 10 не видит в сети компьютеры: причины и их решение
Первой ласточкой стало обновление 1703. При его установке компьютер «ослеплял» себя и переставал корректно отображать другие машины – они попросту исчезали из сетевого окружения. Также обнаружить ошибку можно было при стандартном просмотре соседей из командной строки, с использованием net view. Вместо списка доступных ПК выводилось лишь сообщение об отсутствии элементов.
Если возникает подобная ситуация, сначала просмотрите системные параметры доступности. В Windows 10 именно они часто являются причиной, по которой ОС не видит в сети компьютеры.
Запустите Панель управления.

В ней откройте управление сетями. Этот элемент также отвечает за корректную работу функций доступа. Альтернативный способ перейти к нему – вызвать правым кликом по значку подключения меню и нажать на одноименный пункт.

Далее откройте дополнительные параметры.

Далее проверьте следующие параметры и при необходимости переведите их во включенное состояние (проставьте галочки):
- Сетевое обнаружение и автоматический режим настройки;
- Разрешение на внешний доступ (позволяет ОС общаться с принтерами и расшаренными файлами);
- Права на управление группой переданы ОС.

Нужно скорректировать профиль, предназначенный для работы с любыми сетями, исправив его параметры следующим образом:
- Подключите режим доступа. Это необходимо для того, чтобы пользователи с других ПК могли не только видеть открытые папки, но также выполнять чтение/запись данных в них.
- Только для тех сетей, в безопасности которых вы на 100% уверены (в реальной жизни не рекомендуется пребывать в иллюзии, что любая сеть такой является): отключите защиту паролем, чтобы анонимные пользователи также могли выполнять любые операции с сетевыми папками.
Следующий пункт пригодится, если другой пользователь (или вы с другого компьютера по локальной сети) не видит вашу машину под управлением Windows 10. Потребуется работа с Параметрами Windows.

Далее перейдите в подпункт Сети и Интернета.

Наконец, выберите Ethernet для компьютера с проводным подключением, или же WiFi, если он не видит Windows 10 в беспроводной сети. Включите настройку, которая делает ПК доступным для обнаружения.
Базовая часть завершена. Дальнейшие действия пригодятся, если этого оказалось недостаточно для исправления проблемы.
Настройка брандмауэра
Иногда требуется дополнительно провести операции из командной строки, причем запустив ее под администраторской учетной записью по Win-X.

В терминале нужно запустить команду на установку правила для системного брандмауэра, которое допускает обнаружение.

Повторное добавление в группу
Следующий вариант исправления ситуации, когда Windows 10 отказывается слушаться и совершенно не видит прочие компьютеры в нормальном сетевом окружении – повторный ввод машины в состав группы.
Используем Панель управления. Для исправления нужно открыть подраздел Система в пункте Система и безопасность.

Далее пройдите к дополнительной настройке.

Переключитесь на вкладку с именем машины и запустите процесс включения в группу.

Откроется специальный мастер, в котором нужно последовательно указать:
- ПК находится в сети;
- Используется соединение без деления по доменам;
- Как называется группа.
Для завершения операции потребуется перезагрузка ПК.
Смена на частный профиль
Если предыдущие действия отработали корректно и компьютер с Windows 10 отобразился в сетевом окружении, другая машина его видит, но никак не получается зайти и открыть его – вероятно, применен не тот профиль сети. В таком случае системные настройки запрещают его обнаружение.
Необходимо в Параметрах открыть подпункт «Сеть и Интернет» и перейти к просмотру состояния.

Прокрутите список до подпункта, посвященного домашней группе.

Следующим шагом запустите смену расположения в сети. Система запросит подтверждение на одобрение обнаружения сторонними устройствами, которые подключены к локалке. Нужно согласиться, иначе исправить не получится.
После этого повторите просмотр сети. В норме машины должны быть видимы и доступны.

Сброс параметров
Если компьютер так и не видит другой машины в домашней сети, можно сбросить параметры подключения. Делается это на той же странице состояния сети.

Также верните настройки брандмауэра к исходному состоянию. Для этого трижды используйте утилиту netsh из командной стройки, дописав через пробел такие параметры и отправив каждый на выполнение Enter’ом:
- int ip reset resetlog.txt;
- advfirewall reset;
- winsock reset.
Не забудьте перезагрузить ПК.
Удаление драйвера сетевой карты
Если описанные выше действия не помогли устранить проблему, попробуйте удалить драйвер сетевой карты, а затем перезагрузить компьютер, чтобы Windows автоматически установила самый последний драйвер.
Перед удалением убедитесь в наличии резервной копии драйверов. Посетите веб-сайт производителя, чтобы загрузить последнюю версию драйвера сетевой карты. Если ваш компьютер не может подключиться к интернету, скачайте драйвер на другом компьютере и сохранить его на флэш-накопителе USB, чтобы его можно было установить на Вашем компьютере. Вы должны знать производителя вашего компьютера и название или номер модели.
- В поле поиска на панели задач введите Диспетчер устройств, а затем выберите Диспетчер устройств в списке результатов.
- В Диспетчере устройств выберите Сетевые карты, а затем выберите имя соответствующего адаптера.
- Щелкните правой кнопкой мыши (или нажмите и удерживайте) сетевую карту, затем выберите Удалить установите флажок Удалить программы драйверов для этого устройства и нажмите кнопку ОК, чтобы подтвердить удаление драйвера.
- После удаления драйвера перезагрузите компьютер.
После перезагрузки компьютера Windows автоматически найдет и установит драйвер сетевой карты. Проверьте, решена ли проблема. Если Windows не установит драйвера, попробуйте установить драйвера из резервной копии.
Настройка доступ к папкам в созданной сети
Теперь когда локальная сеть между двумя компьютерами установлена, разберёмся как открыть общий доступ к тем или иным папкам. Общий доступ можно настроить как к любой отдельной папке, так и ко всему диску — в зависимости от ваших целей и уровня доверия пользователю другого компьютера. Для этого:
- Нажмите правую кнопку мыши на любой папке, у которой хотите изменить настройки доступа и вберите раздел «Свойства».
- Перейдите на пункт «Доступ» и выберите расширенные настройки доступа.
- У вас будет доступен только пункт для открытия общего доступа к этой папке. Отметьте его.Поставьте галочку, для открытия общего доступа к папке
- Далее, выбираем раздел «Разрешения» и настраиваем права общего доступа к папке. В верхней части окна указывается конкретный пользователь или группа пользователей которая получает доступ, а в нижней — доступ какого рода им будет предоставлен.Тут указанны группы пользователей и права, которые им даны
Теперь остаётся лишь провести настройки безопасности. Для этого там же, в свойствах папки переходим в соответствующую вкладку и делаем следующее:
- В меню разрешений для отдельных групп нажимаем «Изменить».
- В следующем, выбираем добавление новой группы.Нажмите кнопку «Добавить»
- В окно ввода имени выбираемых объектов вводим «Все», как показано на изображении.Введите слово «Все» в соответствующее окно
- Указываем, на группу которую мы только что создали.
- Ставим галочки разрешений напротив каждого из пунктов (или напротив тех, что вам необходимы).Задаём права безопасности для созданной группы
- Принимаем внесённые изменения и перезагружаем компьютер.
Таким образом, был настроен доступ для пользователей к указанной папке. Вы можете сделать это для любого числа папок и пользователей.
Добавление нового устройства
Если вы уже настроили локальную сеть по инструкции выше, то добавить новое устройство для общего использования не составит никакого труда. Для этого достаточно открыть панель управления вашего компьютера, и перейти в раздел «Оборудование и звук», а затем выбрать «Устройства и принтеры». В этой папке вы увидите все подключённые устройства. Делаем следующее:
- Выбираем устройство, для которого необходимо задать общий доступ. Например, это может быть принтер.
- Нажатием правой кнопки, вызываем контекстное меню этого устройства и выбираем раздал «Свойства принтера».
- Там, переходим, как и ранее, во вкладку «Доступ» и находим пункт настроек общего доступа к данному принтеру. Ставим галочки, чтобы дать этот доступ.Поставьте галочки в соответствующих пунктах
- Остаётся лишь зайти в настройки безопасности и там указать права для группы пользователей так же как мы делали с папками.Выставьте требуемые права, например на «Печать»
Теперь, когда общий доступ устройству открыт, требуется лишь подключить его действуя через компьютер в локальной сети. Делается это так:
- Выберите пользователя устройством которого хотите воспользоваться и вы должны увидеть устройство в общем доступе.
- Нажмите правой кнопкой мыши по нему и выберите «Подключить».Нажмите «Подключить»
- После этого устройство отобразится в вашем разделе «Устройство и Принтеры» где его будет лишь необходимо выбрать как устройство по умолчанию.Выберите устройство и установите его как устройство по умолчанию
- Если всё сделано правильно, вы сможете использовать подключённый через локальную сеть принтер (или другое устройство) без всяких проблем.
Проблемы подключения в Windows 10
Если вы правильно создали и настроили локальную сеть, у вас не должно быть особых проблем. Просто убедитесь, что:
- Вы правильно вводите ключ безопасности, при подключении к локальной сети через wi-fi
- Кабель подключён надёжно к обоим компьютерам.
- Вы дали все необходимые права доступа и безопасности.
- Все подключённые устройства имеют правильный IP адрес, если он не задаётся автоматически.
- В настройках включено сетевое обнаружение вашего устройства.
Кроме этого, есть ряд специфических проблем при подключении устройств.
Если у вас вылезла ошибка подобная этой, необходимо перезапустить службу печати
К примеру, если при попытке подключиться к устройству вы получили стандартную ошибку Windows о невозможности этого действия, следует предпринять следующие шаги:
- Нажмите Win+X
- В появившемся списке выберите «Управление компьютером»
- Далее, вам надо перейти в раздел «Службы» и найти в списке «Диспетчер печати».
- Отключите эту службу, перезагрузите компьютер и включите службу вновь. Скорее всего, ваша проблема будет решена.Отключите службу, а затем снова включите её после перезагрузки
Как создать и настроить беспроводную сеть через Wi-Fi соединение
Беспроводное соединение является более удобным для большинства пользователей, хоть связь по нему и может быть менее стабильной чем хотелось бы. Для его создания в Windows 10 придётся использовать командную строку. Но для упрощения процесса который необходимо повторять каждый раз при включении компьютера, мы сразу рассмотрим создание исполняемого файла, что будет воспроизводить эту команду. Для этого создаём текстовый файл и вводим туда следующий блок команд:
При этом название сети и пароль от неё должны быть введены без кавычек.
Далее, при сохранении файла меняем формат .txt на .bat просто сменив подпись формата файла, после точки в его наименовании. Исполняемый файл готов. Его стоит запускать каждый раз при запуске вашего устройства.
Сообщите подключаемому устройству пароль от вашей сети
После того как сеть будет запущена этой серией команд, другое устройство, может подключиться к ней используя установленные вами пароль для подключения и название сети.
Настройка
В сетевых подключениях на значок «Ethernet» нажмите правой кнопкой мыши, выберите «Свойства».
Нажмите на «Протокол Интернета версии 4 (TCP/IPv4)» или «IP версии 4 (TCP/IPv4)». На нем должна стоять галочка, если ее нет — поставьте. Нажмите «Свойства».
Поставьте переключатель на «Использовать следующий IP-адрес», поля станут доступными для ввода. В них можно будет указать IP-адрес, маску подсети, основной шлюз, предпочитаемый и альтернативный адреса DNS-серверов.
Выбор параметров
В зависимости от задачи адреса будут разные, рассмотрим самый частый вариант — зайти на роутер.
- IP-адрес зависит от модели роутера, к примеру, если у вас оборудование фирмы D-Link, адрес роутера — «192.168.0.1». Вам нужно последнюю цифру заменить на любую из диапазона от 2 до 254, к примеру — 5. Получится адрес: «192.168.0.5». Если адрес роутера «192.168.1.1», то IP-адрес будет «192.168.1.5». Адрес роутера часто пишут с тыльной стороны оборудования, если не найдете, поищите в интернете по запросу: основной шлюз «модель вашего роутера».
- Маска подсети прописывается автоматом после ввода IP-адреса: «255.255.255.0».
- Основной шлюз — адрес самого роутера, распространенные варианты: «192.168.0.1» и «192.168.1.1».
Нижняя сторона роутера
Пример параметров под D-Link и ZyXEL.
| D-Link | ZyXEL | |
|---|---|---|
| IP-адрес | 192.168.0.5 | 192.168.1.5 |
| Маска подсети | 255.255.255.0 | 255.255.255.0 |
| Основной шлюз | 192.168.0.1 | 192.168.1.1 |
Если у вас есть адреса DNS-серверов — вписывайте их, в остальных случаях можно воспользоваться публичными DNS Google: предпочитаемый DNS-сервер — «8.8.8.8», альтернативный — «8.8.4.4». Поставьте галочку на пункте «Подтвердить параметры при выходе», итоговые настройки:
Нажмите «ОК», если сразу не получится открыть интерфейс роутера — перезагрузите компьютер.
macOS
Общий алгоритм расписан выше, здесь кратко покажу куда зайти, чтобы изменить параметры сетевой карты на macOS.
Нажмите на значок интернета на верхней панели справа, рядом с часами, затем на «Открыть настройки сети». В зависимости от типа подключения выберите параметр слева: сетевое (Ethernet) или беспроводное (Wi-Fi).
Для подключения по кабелю в «Конфигурация IPv4» выберите «Вручную», впишите IP-адрес, маску подсети и основной шлюз (маршрутизатор).
Чтобы прописать адреса DNS-серверов нажмите «Дополнительно», выберите «DNS», нажмите + в поле «DNS-серверы». Нажмите «ОК», затем «Применить».
Для Wi-Fi — сразу нажмите «Дополнительно», для IP-адреса, маски и шлюза выберите «TCP/IP», для адреса DNS-сервера — «DNS». Параметры DNS настраиваются так же, как и по кабелю.
После внесения изменений нажмите «Применить», параметры сети изменятся.
Выводы, в статье описал:
- случаи, когда нужно прописывать сетевые параметры вручную;
- как зайти в настройки сетевого адаптера в зависимости от системы;
- где и какие параметры указать при конфигурации.
Всем доброго времени суток! Ну и перейдем, наверное, к следующему вопросу, который я нашел на почте: «как настроить сетевой адаптер на windows 10». К сожалению, больше ничего автор не написал, пошарив в интернете я увидел, что большинство порталов также пишут ахинею и чушь, и самое главное не разъясняют читателям некоторые очень важные вещи.
Дело в том, что данные вопрос, может иметь два подтекста, то есть решить его можно двумя способами и оба этих варианта будут иметь совсем разный результат. Но на других сайтах, почему-то рассматривается самый простой и самый очевидный вариант.
А теперь, давайте я вам расскажу как можно подробнее. Первый контекст вопроса — это изменение параметров адаптера, когда вы заходите в драйвер сетевого модуля и начинаете его настраивать под свои нужды. Таким образом можно увеличить скорость при скачивании или уменьшить пинг в играх.
Второй контекст — это обычная настройка с прописыванием IP адреса, маски и шлюза. Этот процесс делается совершенно в другом месте и зачастую никаким образом не влияет на качество подключения. Но иногда помогает подключиться к роутеру, когда на нем выключен DHCP — это специальная функция, которая позволяет раздавать настройки сети другим подключенным устройствам автоматически.
Работа с домашними группами (Homegroup)
Для неподготовленного пользователя самое простое решение, в котором все пользователи будут иметь общий доступ к ресурсам друг друга — создание Homegroup. В ранних версиях Windows домашняя группа работала нестабильно и с ограничениями. В Windows 10 настройка стала простой и понятной, а механизм Homegroup работает как часы.
Перед созданием Homegroup следует сделать общедоступными папки, которые в этой группе будут доступны. По умолчанию в домашнюю группу входят так называемые пользовательские файлы: «видео», «музыка», «документы», а также «принтеры и устройства». Если вы не желаете возиться с доп. настройками, можете просто размещать документы для общего доступа в этих папках. А если вам нужно обеспечить доступность папок в других местах жёсткого диска, необходимо будет немного придётся повозиться.
Создание домашней сети
-
Откройте проводник файлов, перейдите к нужной папке или диску и откройте его свойства, на вкладке «Доступ» нажмите кнопку «Расширенная настройка».
-
Включите флажок у поля «Открыть общий доступ к этой папке». В поле «Имя общего ресурса» задайте имя, под которым папка будет видна в сети. По умолчанию это имя такое же, как и у папки в проводнике файлов, но вы можете задать любое другое.
Настройка параметров
-
Перед началом процесса настройки удостоверьтесь, что все компьютеры сети подключены к маршрутизатору, и получили IP-адреса. Сделать это можно, открыв вкладку «Статус» в WEB-панели маршрутизатора.
-
Теперь откройте «Панель управления», в ней включите режим отображения «Категории», в группе «Сеть и интернет» откройте пункт «Выбор параметров домашней группы и общего доступа к данным».
Благодаря усилиям компании Microsoft процесс создания сети стал максимально простым и понятным. Если следовать инструкциям — никаких проблем не возникнет.
- В окне «Домашняя группа» перейдите к пункту «Изменить дополнительные параметры общего доступа», а затем раскройте вкладку «Частная».
- Сделайте активными пункты «Включить сетевое обнаружение» и «Включить общий доступ к файлам и принтерам».
- Затем откройте вкладку «Все сети» и включите пункты «Включать общий доступ. После этого пользователи вашей домашней сети смогут читать и писать файлы в общих папках домашней группы.
- Чтобы пользователям не пришлось вводить пароли, активируйте пункт «Отключить общий доступ с парольной защитой».
- Сохраните изменения настроек.
В окне «Домашняя группа» выберите «Создать домашнюю группу», а в ней укажите папки, к которым будет открыт доступ. В списке доступных папок уже будут стандартные пользовательские папки Windows 10, а также папки, доступ к которым вы настроили отдельно.
Как только вы завершите работу мастера настройки домашней сети, компьютер сгенерирует пароль, который нужно будет вводить остальным пользователям сети для доступа к общим папкам. Если же парольный доступ отключён, пользователи смогут просто открывать папки, как будто бы они располагались на их локальном диске.
Подключение к домашней группе
Откройте «Панель управления», в ней включите режим отображения «Категории», в группе «Сеть и интернет» откройте пункт «Домашняя группа», а в нём — пункт «Присоединиться».
Удаление домашней группы
-
Прежде, чем удалять домашнюю группу, отключитесь от неё.
-
Отключаете сетевое обнаружение и совместный доступ к папкам и принтерам. Эти опции можно найти в «Дополнительных параметрах общего доступа». Не забудьте сохранить изменения.
-
Открываете командную строку, из которой запускаете диспетчер служб.
-
Службы «Поставщик домашней группы» и «Прослушиватель домашней группы» нужно остановить.
-
Службу нужно не только остановить, но и «вручную» задать статус при старте ОС.
Теперь домашняя группа не будет отображаться в настройках панели управления и работать.
