Как зайти под правами администратора в windows 7 и что означает этот режим
Введение
Некоторым приложениям для работы в Windows 7 или Windows Vista требуются повышенные права, и запускать их необходимо от имени администратора. При этом выводится запрос «Контроля учетных записей пользователя» (User Account Control или UAC), в котором система просит вашего согласия на запуск приложения.
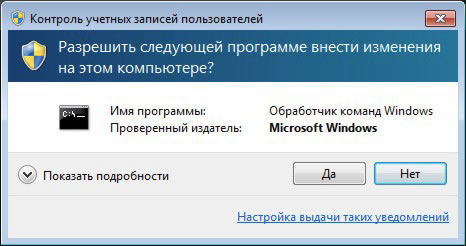
Многие пользователи неправильно полагают, что «Контроль учетных записей пользователя» лишь мешает, и отключают его. При этом серьёзно страдает безопасность компьютера, т.к. согласия пользователя на запуск приложений больше не требуется, и любая вредоносная программа может беспрепятственно запускаться и работать. Наличие антивируса также не может на 100% гарантировать безопасность компьютера.
В этой статье я расскажу, как упростить процесс запуска избранных приложений от имени администратора, не отключая UAC (полностью или частично) и без вреда для безопасности.
В качестве примера будем запускать командную строку (cmd) от имени администратора.
Нажмите правой клавишей мыши по значку нужного приложения и выберите пункт «Запуск от имени администратора«:
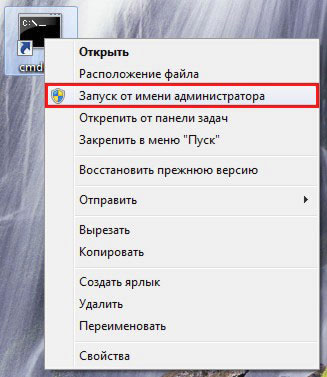
Нажмите Пуск, в строке поиска наберите нужную команду и нажмите Ctrl+Shift+Enter.
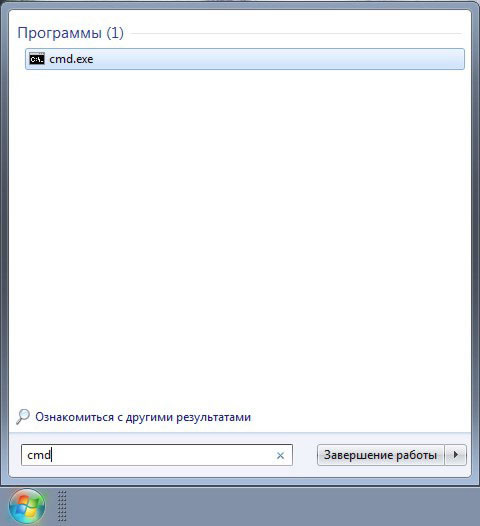
Щелкните правой клавишей мыши по нужному ярлыку и выберите пункт «Свойства«.
Перейдите на вкладку «Ярлык«, нажмите «Дополнительно«, установите флажок «Запускать от имени администратора«:
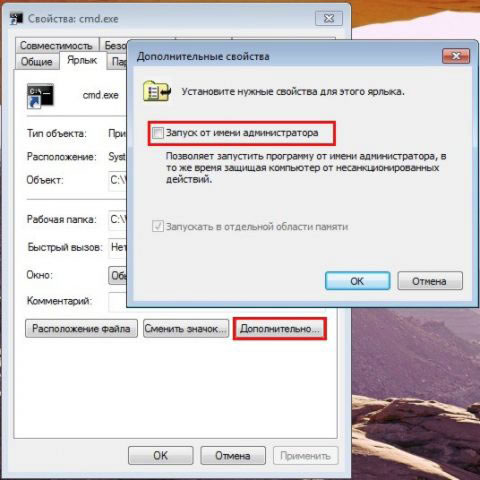
Или перейдите на вкладку «Совместимость» и установите флажок «Выполнять эту программу от имени администратора«:
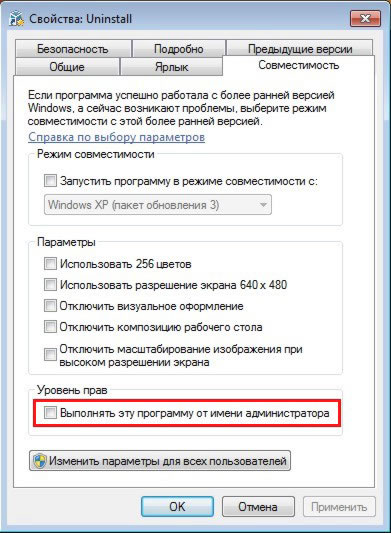
Далее запуск от имени администратора осуществляется двойным щелчком по ярлыку.
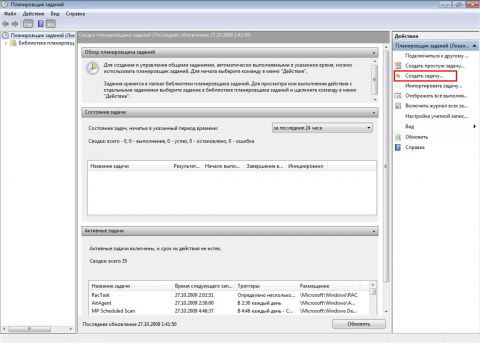
Указываем Имя для новой задачи и ставим флажок «Выполнять с наивысшими правами«:
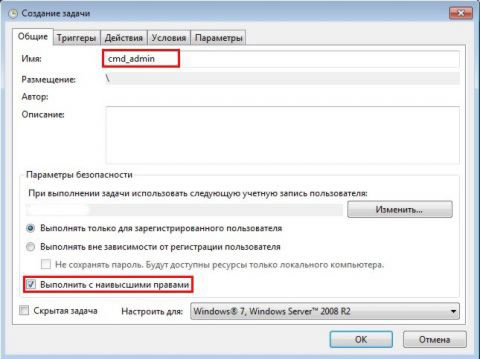
Переходим на вкладку Действия, нажимаем «Создать«, в следующем окне нажимаем «Обзор«:
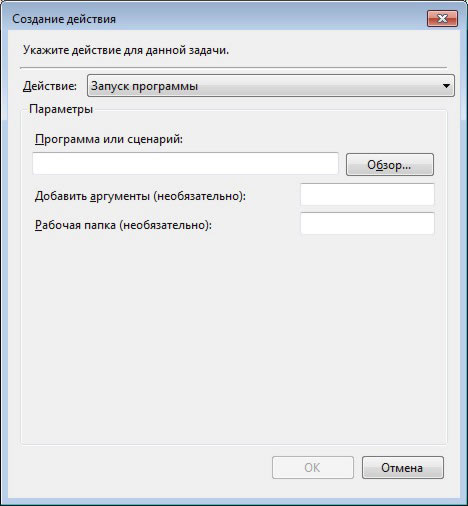
Указываем путь к нужному приложению и нажимаем «Открыть«:
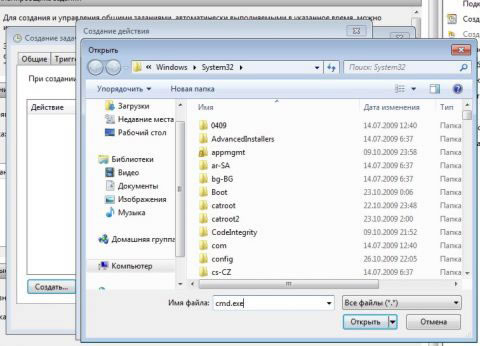
Нажимаем «ОК«
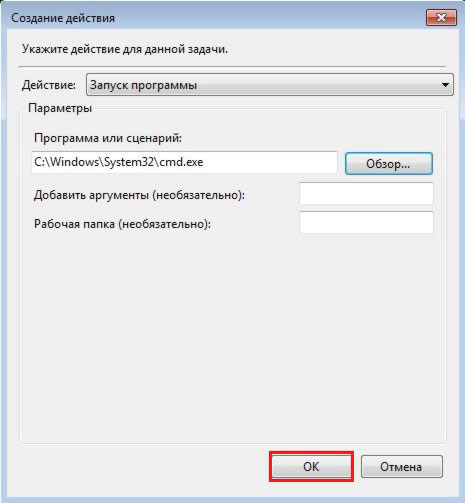
И ещё раз «ОК«
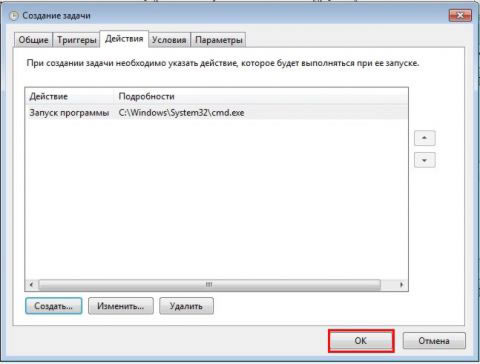
Закрываем планировщик и переходим к созданию ярлыка.
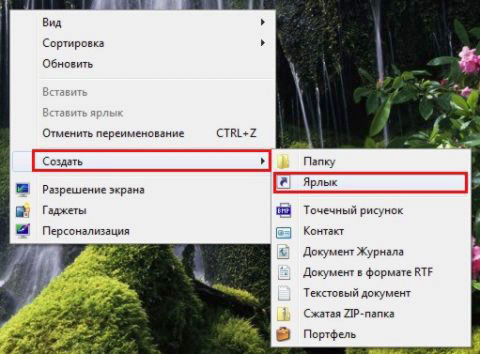
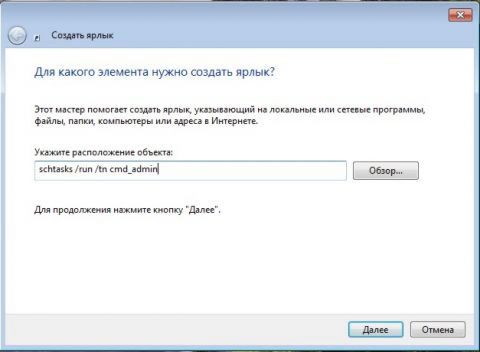
Задаём название ярлыка:
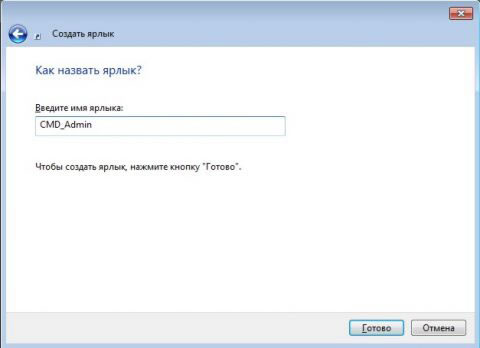
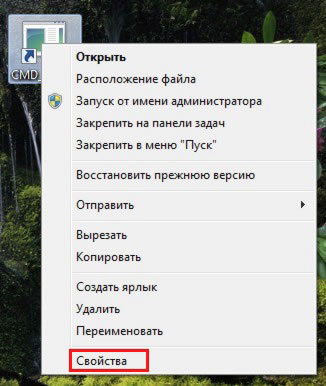
Перейдите на вкладку «Ярлык» и нажмите «Сменить значок«:
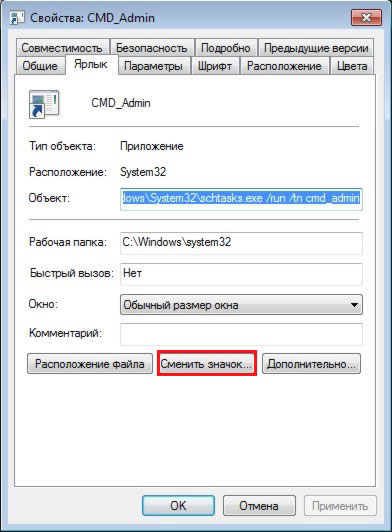
Обзор
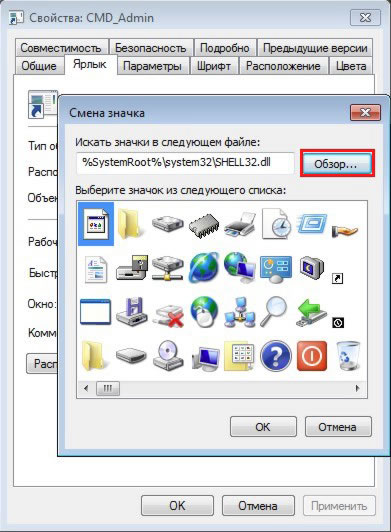
Указываем путь к программе:
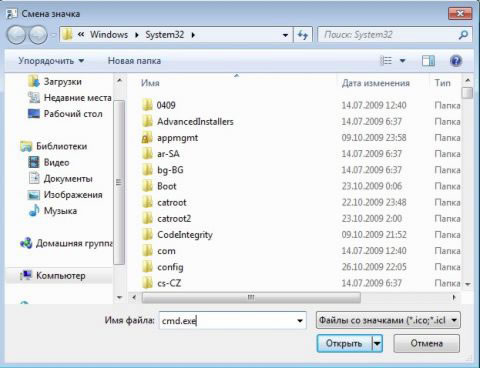
Выбираем нужный значок и закрываем оба окна кнопкой «ОК«
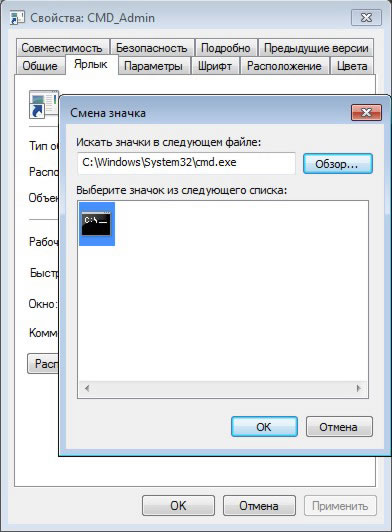
Теперь запуск нужного приложения от имени администратора выполняется двойным щелчком по созданному ярлыку, при этом запрос UAC не отображается и безопасность остаётся в сохранности
Как запустить Windows 10 от администратора
При помощи прав администратора можно проводить гораздо больше манипуляций с ОС Windows 10, чем без них. Однако, к сожалению, на многих рабочих компьютерах так просто запускать платформу от имени администратора не получится, так как весь контроль может исходить из серверного компьютера.
Что касается домашних компьютеров, то здесь ситуация может быть достаточно серьезной. Речь идет о том, что по каким-то причинам «учётка» может быть с ограниченными правами, и существует необходимость в восстановлении записи администратора.
Получение прав администратора в Windows 10
- Первый способ позволяет перейти в учётную запись администратора посредством командной строки. Для начала необходимо использовать сочетание клавиш «Win+R», после чего ввести в строку «cmd». Теперь необходимо прописать команду «net user администратор /active:yes», которая позволит перейти в администраторскую учётную запись. Главная проблема данного способа состоит в том, что запустить командную строку необходимо от имени администратора, и зачастую это не представляется возможным.
- Также в Windows 10 присутствует некоторая хитрость, которая однозначно позволит расширить права стандартного пользователя. Речь идет об утилите «Локальная политика безопасности». Для того чтобы войти в данную программу, необходимо снова активировать командную строку комбинацией клавиш «Win+R», однако вместо команды «cmd» нужно ввести «secpol.msc». Также в утилиту можно зайти через «Пуск», далее перейти в «Панель управления» и выбрать «Администрирование». В самой программе нужно выбрать пункт «Параметры безопасности», а справа можно будет обнаружить состояние учётной записи. Выбираем «Состояние: Администратор». Включаем эту учётную запись, после чего можно будет войти под ней с максимально возможными правами.
- Кроме того, для получения соответствующих прав можно использовать утилиту под названием «Локальные пользователи и группы». Для её запуска в командной строке нужно воспользоваться командой «lusrmgr.msc». Далее просто разворачиваем раздел «Пользователи» и выбираем ту учётную запись, которая имеет больше всего прав.
Нужно знать, что в некоторых ситуациях учетная запись администратора может быть и вовсе удалена с персонального компьютера. Подобные проблемы происходят крайне часто. К сожалению, вышеуказанными способами исправить ситуацию не получится, так как все данные были утеряны во время удаления учетной записи. Из этой ситуации есть только один выход – это полное восстановление системы. При таком раскладе система вернется в исходное состояние, а важные данные, к сожалению, будут удалены.
В некоторых случаях может помочь загрузочная флешка с Windows 10. Для этого дела нужно загрузить ПК в безопасном режиме, после чего выбрать «Устранение неполадок». Далее система запросит восстановление системы с носителя. Операционная система будет обновлена, однако основные файлы, присутствующие на компьютере останутся на месте.
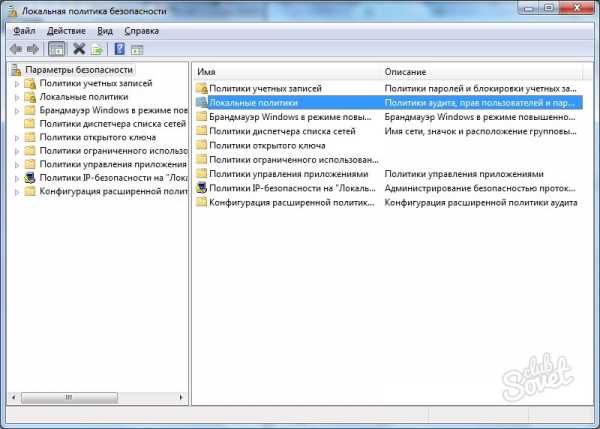
Запуск программ Windows 10 от администратора
Зачастую права администратора на ПК нужны именно для запуска отдельных приложений. В данном случае речь идет об использовании данного функционала на основе «учётки» с ограниченными правами.
Чаще всего для запуска программ от имени администратора необходимо кликнуть правой кнопкой мыши по ярлыку и выбрать «Запуск от имени администратора». Далее, если пользователь в данный момент находится не под администраторской учетной записью, система предложит ввести данные главного пользователя.
Также есть еще и другой способ запуска программ от имени главного юзера ПК. Для этого нужно зайти в свойства программы (кликнут правой кнопкой мыши по ярлыку), а затем перейти в раздел «Совместимость»
Теперь нам нужно обратить внимание на пункт «Уровень привилегий». Ставим галочку возле «Выполнять программу от имени администратора», после чего можно перейти в изменение параметров и настроить параметры запуска по собственному вкусу
Теперь программа будет автоматически запускаться с использованием основных прав системы, однако, здесь также потребуются данные от «учётки» администратора.
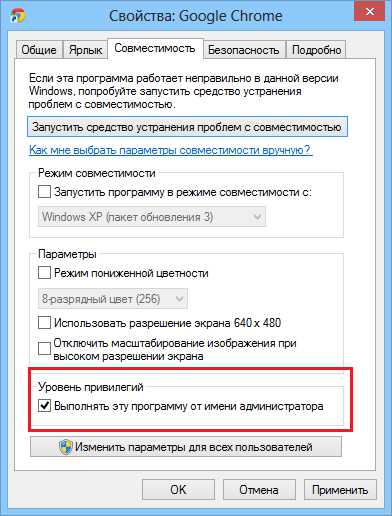
2 . Как включить пользователя Администратор в оконном режиме
Для этого нужно открыть Консоль «Управление компьютером»:
- Меню Пуск (Start orb).
- Нажимаем правой кнопкой мыши на значке Мой Компьютер (My computer).
- В открывшемся меню выбираем Управление (Manage).

В Консоли «Управление компьютером» выбираем:
- Управление компьютером (Локальным)
- Локальные пользователи и группы
- Служебные программы
- Локальные пользователи и группы
- Пользователи
- Нажимаем правой кнопкой мыши на пользователе Администратор
- В открывшемся меню выбираем Свойства.

В закладке Общие снимаем чекбокс Отключить учетную запись, нажимаем ОК.

Все, теперь можно войти под админом в систему
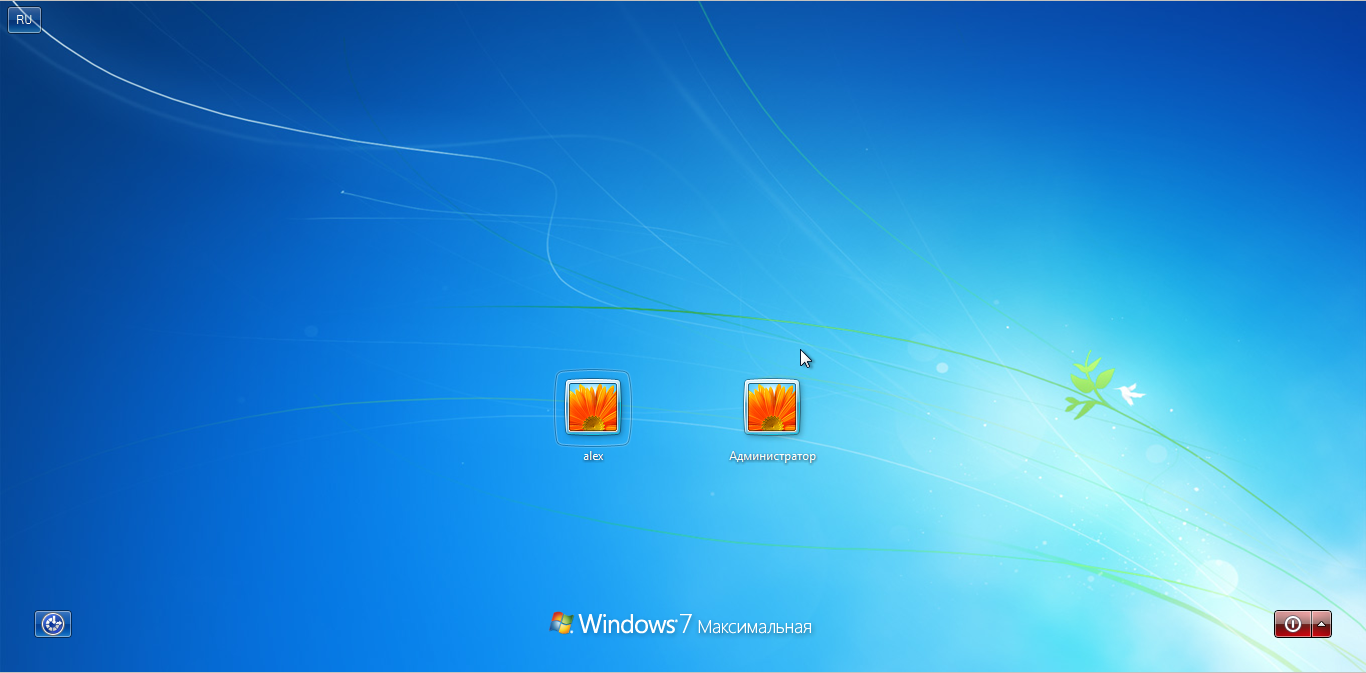
Далее вводим в командную строку (cmd) эти команды:
Панель управления:
appwiz.cpl — установка и удаление программ.desk.cpl — разрешение экрана.firewall.cpl — брандмауэр Windows.flashplayercplapp.cpl — менеджер настроек Flash Player.hdwwiz.cpl — диспетчер устройств.igfxcpl.cpl — настройки видеокарт Intel.inetcpl.cpl — настройки Internet Explorer.intl.cpl — язык и региональные стандарты.joy.cpl — игровые устройства.main.cpl — мышь.mmsys.cpl — звук и аудиоустройства.ncpa.cpl — сетевые подключения.powercfg.cpl — электропитание.sysdm.cpl — свойства системы.tabletpc.cpl — перо и сенсорные устройства.telephon.cpl — телефон и модем.timedate.cpl — дата и время.wscui.cpl — центр поддержки.
Список основных оснасток консоли mmc:
adsiedit.msc — редактирование ADSI.azman.msc — диспетчер авторизации.certmgr.msc — управление сертификатами.comexp.msc — службы компонентов.compmgmt.msc — управление компьютером.devmgmt.msc — диспетчер устройств.diskmgmt.msc — управление дисками.domain.msc — Active Directory — домены и доверие.dsa.msc — Active Directory — пользователи и компьютеры.dssite.msc — Active Directory — сайты и службы.eventvwr.msc — просмотр событий.fsmgmt.msc — общие папки.gpedit.msc — редактор локальной групповой политики.gpmc.msc — управление доменной групповой политикой.gpme.msc — поиск объектов групповой политики.gptedit.msc — редактирование объектов групповой политики.lusrmgr.msc — локальные пользователи и группы.napclcfg.msc — конфигурация клиента NAP.perfmon.msc — системный монитор (производительность).printmanagement.msc — управление печатью.rsop.msc — результирующая политика.secpol.msc — локальная политика безопасности.services.msc — управление службами.storagemgmt.msc — управление общими ресурсами и хранилищами.taskschd.msc — планировщик заданий.tpm.msc — управление доверенным платформенным модулем.tsadmin.msc — диспетчер служб удаленных рабочих столов.tsmmc.msc — удаленные рабочие столы.wf.msc — брандмауэр Windows в режиме повышенной безопасности.wmimgmt.msc — инструментарий управления Windows (WMI).
Так же рекомендую к прочтению статью Выполнить команду на удалённом компьютере.
Запуск программы с правами администратора
Все программы, так или иначе работающие с системными файлами, сами просят повышения уровня доступа при запуске. Если им отказать, то процесс запуск закончится и программа закроется. О том, что программе нужны особые привилегии, сообщает иконка в виде щита на её ярлыке.
Если вы заранее знаете, что определённой программе понадобятся права, то можете воспользоваться нижеописанными нестандартными способами, чтобы сразу запустить её со всеми разрешениями.
Через контекстное меню
Кликнув по ярлыку или запускающему файлу программы правой клавишей мыши, вы вызовете контекстное меню. В нём будет пункт, позволяющий выполнить загрузку с нужными правами. Он помечен значком в виде жёлто-синего щита. Нажав на него, вы откроете программу с полным доступом.
 Нажимаем на ярлык ПКМ и выбираем «Запустить от имени администратора»
Нажимаем на ярлык ПКМ и выбираем «Запустить от имени администратора»
Через функцию проводника
Открывая приложения через проводник, вы можете выбрать вкладку «Управление» в верхнем части окна и использовать кнопку в блоке «Запуск», чтобы загрузить его с нужными разрешениями.
 Переходим к вкладке «Управление» и запускаем с правами администратора
Переходим к вкладке «Управление» и запускаем с правами администратора
Через системную поисковую строку
Самый удобный способ найти приложение — ввести его имя в системной поисковой строке и воспользоваться результатами поиска. При этом в данном окошке можно использовать схему ту же схему, что была с ярлыком — кликните правой клавишей мыши по иконке и выберите соответствующий пункт в контекстном меню.
 Кликаем по найденному приложению ПКМ и запускаем с правами
Кликаем по найденному приложению ПКМ и запускаем с правами
Через меню «Пуск»
В меню «Пуск» есть список всех программ, установленных на компьютере. Используя его, найдите подходящее приложение и кликните по нему правой клавишей мыши. В появившемся меню разверните вкладку «Дополнительно» и укажите, что хотите выполнить запуск с правами администратора.
 Переходим к дополнительным методам и запускаем с правами администратора
Переходим к дополнительным методам и запускаем с правами администратора
Через панель быстрого доступа
Ярлыки, прикреплённые к панели быстрого доступа, также можно использовать для наших целей. Кликните правой клавишей по программе, а потом той же кнопкой по её названию, в открывшемся меню выберите нужный вариант запуска.
 Дважды используем ПКМ на панели быстрого доступа и выбираем нужную функцию
Дважды используем ПКМ на панели быстрого доступа и выбираем нужную функцию
Через диспетчер задач
- Вызвав контекстное меню панели быстрого доступа или использовав системную поисковую строку, откройте диспетчер задач.
- Разверните меню «Файл» и перейдите к созданию новой задачи.
- Укажите название запускающего exe-файла и поставьте галочку, подтверждающую запуск от имени администратора. Подтвердите действие, приложения должно запуститься.
Через свойства (активация постоянного запуска с повышенными правами)
Если вы хотите, чтобы определённое приложение каждый раз включалось с повышенными правами, не спрашивая разрешения у вас, выполните следующие шаги:
Открыв контекстное меню ярлыка программы, перейдите к свойствам.
Разверните вкладку «Совместимость» и перейдите к изменению параметров
Обратите внимание, данный шаг потребует прав администратора.
Установите галочку напротив строки «Запускать эту программу от имени администратора».. Готово, вы выдали разрешение на все дальнейшие запуски
Если когда-нибудь захотите, чтобы приложение снова стало присылать уведомление с запросом на права, вернитесь к параметрам и снимите установленную галочку
Готово, вы выдали разрешение на все дальнейшие запуски. Если когда-нибудь захотите, чтобы приложение снова стало присылать уведомление с запросом на права, вернитесь к параметрам и снимите установленную галочку.
Через реестр (активация постоянного запуска с повышенными правами)
Если вышеописанный способ вам не подошёл или в список самостоятельных программ нужно внести много приложений, то можно воспользоваться альтернативным методом — изменить параметры реестра:
- Используя поисковую строку или окошко «Выполнить» с запросом regedit, разверните реестр. Учтите, работа в реестре разрешена только опытным пользователем или тем, кто аккуратно выполняет все нижеописанные шаги. Изменение не тех файлов приведёт к тому, что система перестанет работать, поэтому внимательно следите за своими действиями.
- Переходя по древу папок в левой части окна, окажитесь в разделе HKEY_CURRENT_USER\ Software\ Microsoft\ Windows NT\ CurrentVersion\ AppCompatFlags\ Layers. Начните создание строкового параметра: в название укажите путь до файла, запускающего приложение, а в значение — слово ~ RUNASADMIN.
Повторите вышеописанный шаг для всех программ, которые должны запускаться с особыми правами без вашего согласия, а после перезагрузите компьютер, чтобы изменения вступили в силу.
1 . Почему не стоит работать в системе Windows под администратором
Пользователь администратор в Windows 7 обладает неограниченными правами — он может изменять все настройки системы, начиная с сетевых параметров, прав доступа и заканчивая правкой системного реестра
Имея такие права, пользователь может по неосторожности навредить системе: например, может изменить важные для работы Windows 7 системные файлы или параметры системы;
Даже если пользователь осторожен, не изменяет параметры системы и не удаляет ничего лишнего, то эту работу может за него сделать вирус или другое вредоносное ПО.. Но все-же, иногда может потребоваться войти в систему под Администратором
Производить множественные настройки системы удобнее из под нее. Например, вы устанавливаете большое количество программ, или ищете причину нестабильной работы системы
Но все-же, иногда может потребоваться войти в систему под Администратором. Производить множественные настройки системы удобнее из под нее. Например, вы устанавливаете большое количество программ, или ищете причину нестабильной работы системы.
С использованием Диспетчера задач
Диспетчер задач – встроенный интерфейс Windows 10, который помогает регулировать те или иные процессы, исполняемые компьютером. Так, пользователь может отключить или, напротив, запустить определенную задачу. Именно так стоит поступить со строкой ввода команд.
Сначала потребуется включить Диспетчер задач, и сделать это можно несколькими способами:
- воспользоваться комбинацией клавиш «Ctrl» + «Shift» + «Esc»;
- через диалоговое окно WinX;
- через меню Пуск;
- при помощи поисковой строки;
- при помощи окна, вызываемого щелчком ПКМ по Панели задач.

Теперь, когда вы окажетесь внутри «Диспетчера», следуйте требованиям инструкции:
- Щелкните ЛКМ по вкладке «Файл».
- Выберите «Запустить новую задачу».

- В поле «Открыть» введите запрос «cmd», а также отметьте галочкой пункт «Создать задачу с правами администратора».
- Нажмите кнопку «ОК» или клавишу «Enter».

После этого Командная строка моментально запустится и будет готова к дальнейшему взаимодействию.
Запуск программ пользователем от имени администратора без ввода пароля администратора
Важно! Этот способ небезопасен, так как позволяе пользователю с ограниченными правами запускать код с полными правами. Хитрый пользователь или вредоносное ПО могут этим воспользоваться и скомпрометировать систему
Рассмотрим ещё одну интересную задачу: Ваша учётная запись Windows входит в группу администраторов, есть ещё одна или несколько учётных записей, входящих в группу пользователей. Пользователю необходимо запускать программу, требующую повышения прав. Обычно это выглядит так: пользователь нажимает правой клавишей мыши по файлу и выбирает «Запуск от имени Администратора», при этом выводится запрос на ввод пароля администратора:
Разумеется, раздать пользователям пароль администратора – не самая хорошая идея. Чтобы это «обойти» будем использовать утилиту AdmiLink Алексея Курякина. С её помощью администратор может создать для пользователя ярлык на запуск необходимой программы, при этом ввод пароля администратора требуется всего 1 раз – при создании ярлыка. Во время запуска программы пользователем пароль будет передаваться в зашифрованном виде.
- Скачиваем, устанавливаем от имени администратора.
- Заходим в систему под пользователем, запускаем AdmiLink. Указываем путь к программе и, при необходимости, параметры командной строки.Увеличить рисунок
- Переходим на вкладку «Account», указываем Имя учётной записи и пароль администратора. Нажимаем кнопку «Сгенерировать ключ запуска AdmiRun».Увеличить рисунок
- Переходим на вкладку «LNK», нажимаем «Сгенерировать командную строку», затем «Создать Ярлык сейчас».Увеличить рисунок
- Пользуемся.
Этот способ будет работать, если запуск программы возможен только от имени администратора и разработчик не забыл указать это условие в манифесте. Однако ещё остаётся большое количество старых программ или программ, запуск которых возможен как в обычном режиме, так и от имени администратора (при этом будет доступен разный набор функций). При попытке запуска такой программы с помощью AdmiLink – она запускается в обычном режиме (без административных привилегий). А если попытаться проставить флажок «Способом №3» – получаем ошибку:
Но нерешаемых проблем нет, я попробовал совместить запуск AdmiLink-ом и «Способ №5»:
– попытка завершилась успешно:
Пользователю выводится стандартный запрос UAC, но ввод пароля администратора не требуется.
Windows 10
Для начала рассмотрим самую популярную на данное время ОС Windows 10. Самый простой вариант запуска — через сочетание клавиш Win + X. Однако, начиная с версии Win 10 1703 (Creators Update) по умолчанию в этом меню отображается PowerShell. Вернуть в меню командную строку достаточно просто: для этого необходимо выполнить следующие действия:
Щёлкните правой кнопкой по панели задач Windows. Панель задач — это полоса в самом низу экрана, на которой расположены открытые окна и трей. Необходимо выбрать пункт настройки панели задач и далее найти пункт «Заменить командную строку оболочкой PowerShell в меню, которое появляется при щелчке правой кнопкой мыши по кнопке «Пуск» при нажатии клавиш Windows + X».


Готово, теперь вы можете попробовать запустить командную строку от имени администратора буквально в два клика: достаточно нажать сочетание клавиш Win + X (или нажать правой кнопкой на меню «Пуск») и выбрать пункт «Командная строка» (администратор)

Второй вариант запуска командной строки в Windows 10 от имени администратора:
Откройте меню пуск или нажмите сочетание клавиш Win + S / Win. Начните набирать на клавиатуре «Ком…». В результате перед вами появится ярлык командной строки, которую можно запустить от имени администратора, нажав правой кнопкой мыши.

Примеры скриптов PowerShell
Конечно, скрипт может выполнять по событию что угодно. Но поскольку статья в контексте устройств, я приведу конкретные примеры, чтобы придать решению законченный вид.
Управление состоянием устройства
Я уже показывал работу с модулем PNPDevice. Здесь я для разнообразия разберу отключение и включение камеры.
Выполнив Get-PNPDevice в PowerShell от имени администратора, вы увидите список всех устройств. Ориентируясь на их классы и имена, вы легко можете вывести ИД устройства и его статус.
Get-PnpDevice | Where-Object Class -eq Camera | Format-List FriendlyName,InstanceId,Status FriendlyName : Integrated Camera InstanceId : USB\VID_5986&PID_02D2&MI_00\7&153E4771&0&0000 Status : OK
У отключенного устройства будет статус . Теперь можно менять состояние устройства в зависимости от текущего статуса с помощью командлетов Enable-PNPDevice и Disable-PNPDevice. Если статус OK – выключаем, иначе – включаем.
$id = "USB\VID_5986&PID_02D2&MI_00\7&153E4771&0&0000"
if ((Get-PNPDevice -InstanceId $id).Status -eq 'OK') {
Disable-PNPDevice -InstanceId $id -Confirm:$False
}
else {Enable-PNPDevice -InstanceId $id -Confirm:$False}
Создание запланированного задания с триггером по событию
Пожалуй, самый простой способ — создать задание вручную, а для автоматизации — экспортировать его в XML и импортировать с schtasks или командлетом PowerShell Register-ScheduledTask.
Register-ScheduledTask -Xml "C:\temp\runasadmin.xml" -TaskName "RunAsAdmin"
Чтобы создать задачу из консоли, придется немного разобраться с синтаксисом XPath. Ниже пример команды schtasks, создающий в планировщике задание, которое будет выполняться от имени системы при появлении в журнале приложений события от .
SCHTASKS /Create /TN "RunAsAdmin" /TR "powershell.exe -ExecutionPolicy Bypass -WindowStyle Hidden -NoProfile -file C:\RunAsAdmin.ps1" /SC ONEVENT /RU SYSTEM /EC Application /MO "* and (EventID=777)]]"
Что же касается PowerShell, я уже показывал . С триггерами там все очень мутно, и создание триггера по событию требует отдельного разбора.
#Переменные
$system = "NT AUTHORITY\SYSTEM"
#Создание задания
$taskname = "RunAsAdmin"
#Общие: выполнять от имени системы вне зависимости от входа
$principal = New-ScheduledTaskPrincipal -UserId $system -LogonType ServiceAccount
#Триггер по событию
$trigger.Enabled = $true
$trigger.Subscription = '<QueryList>
<Query Id="0" Path="Application">
<Select Path="Application">* and (EventID=777)]]</Select>
</Query>
</QueryList>'
#Параметры: запускать при работе от батареи; запускать немедленно если пропущено
$settings = New-ScheduledTaskSettingsSet -AllowStartIfOnBatteries -StartWhenAvailable
#Команда...
$execute = "powershell"
#... и ее параметры командной строки
$argument = "-ExecutionPolicy Bypass -WindowStyle Hidden -NoProfile -file 'C:\RunAsAdmin.ps1'"
#Действие: "команда + параметры командной строки"
$action = New-ScheduledTaskAction -Execute $execute -Argument $argument
#Создать задание в планировщике
Register-ScheduledTask -TaskName $taskname -Action $action -Trigger $trigger -Settings $settings -Principal $principal -Force
#Для запуска от имени администратора измените $principal, а в конце команды↑ добавьте: -RunLevel Highest
В случае с произвольными событиями и источниками, заменяйте источник и событие в моих примерах или действуйте так:
- Если вы используете свое событие, создайте хотя бы одно утилитой eventcreate и перезапустите eventvwr.msc.
- Перейдите в журнал, в котором создано событие, отфильтруйте его по источнику и событию (можете указать несколько источников/событий).
- В фильтре перейдите на вкладку XML и скопируйте запрос. Затем отредактируйте его, заменяя все одинарные кавычки на двойные (например, в названии провайдера).
- Подставьте исправленный запрос в переменную (PowerShell) или в параметры и (schtasks) . Если при выполнении скрипта возникают ошибки триггера, попробуйте вытянуть запрос в одну строку, т.е. уберите переносы строк и лишние пробелы
Как я могу запустить Steam с правами администратора?
1 Выберите параметр контекстного меню «Запуск от имени администратора».
Игроки могут выбрать запуск Steam от имени администратора через его контекстное меню. Для этого щелкните правой кнопкой мыши ярлык Steam на рабочем столе и выберите «Запуск от имени администратора».
Если на рабочем столе нет ярлыка для игрового клиента, щелкните правой кнопкой мыши Steam в меню «Пуск» Windows 10 и выберите «Дополнительно» > «Запуск от имени администратора».
2 Выберите «Запустить эту программу от имени администратора».
Однако пользователи могут настроить Steam для автоматического запуска от имени администратора. Тогда пользователям не нужно будет выбирать Запуск от имени администратора каждый раз при запуске Steam. Следуйте приведенным ниже инструкциям, чтобы настроить Steam для работы с правами администратора.
- Сначала нажмите сочетание клавиш Windows Key + E, чтобы открыть проводник.
- Затем откройте папку Steam в проводнике, которая по умолчанию обычно устанавливается в C: Program Files (x86) Steam.
- Щелкните правой кнопкой мыши Steam.exe и выберите «Свойства».
- Затем выберите вкладку «Совместимость », показанную на снимке ниже.
- На этой вкладке выберите параметр «Запускать эту программу от имени администратора ».
- Затем нажмите «Применить» и «ОК».
3 Выберите параметр «Запуск от имени администратора».
- Кроме того, пользователи могут выбрать параметр «Запуск от имени администратора» для ярлыков Steam. Для этого щелкните правой кнопкой мыши значок ярлыка Steam и выберите «Свойства».
- Чтобы настроить ярлык в меню «Пуск» Steam, щелкните правой кнопкой мыши Steam в меню «Пуск» и выберите «Дополнительно» > «Открыть расположение файла». Затем щелкните правой кнопкой мыши ярлык Steam в открывшейся папке «Программы» и выберите «Свойства».
- Нажмите кнопку «Дополнительно» на вкладке «Ярлык», чтобы открыть окно, показанное непосредственно ниже.
- Затем выберите параметр Запуск от имени администратора.
- Нажмите кнопку «ОК» в окне «Дополнительные свойства».
- Затем выберите параметры Применить и ОК.
4 Расширить права администратора на все папки Steam
Настройки администратора предоставляют права администратора на Steam exe. Однако пользователям необходимо будет настроить разрешения пользователей, чтобы полностью расширить права администратора для всех папок Steam. Для этого следуйте приведенным ниже инструкциям.
Щелкните правой кнопкой мыши папку Steam в проводнике и выберите «Свойства».
Выберите вкладку «Безопасность», показанную непосредственно ниже.
Нажмите кнопку «Дополнительно», чтобы открыть окно на снимке экрана прямо под ним.
Выберите «Пользователи» в этом окне и нажмите кнопку «Изменить», чтобы открыть окно «Запись разрешений» для Steam.
Обратите внимание, что некоторым пользователям может потребоваться выбрать параметры «Изменить разрешения» и «Отключить наследование», прежде чем они смогут редактировать разрешения пользователей. Затем выберите параметр «Преобразовать унаследованные разрешения», выберите «Пользователи» и нажмите «Изменить».
Установите все флажки Basic Permissions в окне Permission Entry для Steam и нажмите кнопку OK в этом окне.
Затем выберите опцию Применить.
Нажмите OK, чтобы выйти из дополнительных настроек безопасности.. Предоставление Steam полных прав администратора, как описано выше, снизит вероятность неожиданных ошибок, возникающих при запуске игр игроками
Обратите внимание, что пользователи также могут предоставить любые другие права администратора программного обеспечения, аналогичные Steam
Предоставление Steam полных прав администратора, как описано выше, снизит вероятность неожиданных ошибок, возникающих при запуске игр игроками
Обратите внимание, что пользователи также могут предоставить любые другие права администратора программного обеспечения, аналогичные Steam
СВЯЗАННЫЕ СТАТЬИ ДЛЯ ПРОВЕРКИ:
- Исправлено: невозможно запустить игры Steam в Windows 10.
- Полное исправление: игры Steam не запускаются в Windows 10, 8.1, 7
Источник записи: windowsreport.com
Что дают права администратора
В Windows 10 есть два типа учётных записей: аккаунт администратора и пользователя. Человек, имеющий доступ к учётной записи администратора, может запускать программы от имени администратора, подтвердив своё действие в появляющемся предупреждении. Человек, находящийся в системе под учётной записью обычного пользователя, тоже может запустить приложения с правами администратора, но только в том случае, если сможет ввести пароль от аккаунта администратора.
Команду «запустить от имени администратора» стоит понимать не буквально: приложение не будет запускаться от учётной записи администратора, если выполнить запуск с повышенными правами в пользовательском аккаунте. Выдача запускаемому приложению повышенных прав приводит к тому, что у него вырастает уровень доступа, то есть оно получает возможность изменять системные файлы и вносить правки в реестр.
Войдя в аккаунт администратора, вы сможете выдавать права, не вводя пароль
Программы, работающие без прав администратора, намного безопаснее: они не могут навредить системе, так как у них нет прав работать с её файлами. Выдав программе права администратора, вы сильно рискуете, ведь не только вирусы вредят компьютеру. Например, в коде приложения могут содержаться строки, запускающие форматирование диска. Поскольку очистка памяти не может быть приравнена к вирусу, антивирус промолчит, разрешив программе с правами администратора выполнить то, что она захочет.
Но без определённых прав многие утилиты не смогут работать, так как им необходимо общаться с системой. Поэтому вы должны каждый раз думать самостоятельно, доверяете ли вы приложению, требующему прав администратора. Если ответ положительный, то дайте их ему, если сомневаетесь, то лучше не рискуйте.
UAC — что это
UAC (User Account Control) – сервис Windows 10, отвечающий за доступ к правам администраторам. Пользуясь английской версией системы или обращаясь к настройкам системы, вы можете встретить эту аббревиатуру.
Если отключить данный сервис, то система перестанет спрашивать у вас, можно ли выдавать права программе, так как начнёт выдавать их всем, кто потребует. Деактивацию проводить не рекомендуется, так как велик шанс, что повышенный уровень доступа получит вредоносная программа.
Получение прав
В Windows 10 доступ к повышенным правам можно выдать через любую учётную запись: и администратора, и пользователя. Единственное отличие — аккаунт администратора вручает права одной кнопкой «Да», нажатой в соответствующем запросе на получение прав, а аккаунт пользователя требует введения пароля от учётной записи администратора для выдачи прав.
Чтобы выдать права с аккаунта пользователя, нужно ввести пароль
Реализация решения
Плясать надо от события, с него и начну.
Шаг 1 — Создание события в журнале
Поскольку действие пользовательское, нужна максимально простая реализация.
Создать событие можно командлетом PowerShell Write-Eventlog, но проще задействовать встроенную утилиту eventcreate. Она создает в указанном журнале событие с нужным номером, источником и описанием.
eventcreate /L Application /T Information /ID 777 /SO outsidethebox /D "Think outside the box!"
Если источник новый, как в этом примере, сначала зарегистрируйте его в системе, однократно выполнив команду от имени администратора. Для пользователя создайте на рабочем столе новый ярлык и вставьте туда команду. Она создает в журнале «Приложения» информационное событие от источника с описанием
Шаг 2 — Создание задания в планировщике
Задание, выполняющееся по событию, легко создается в графическом интерфейсе планировщика (примеры создания из консоли ниже). Поэтому здесь я сфокусируюсь на нюансах, относящихся к моему решению.
Команда в задании
Я не могу знать, какую команду вы захотите выполнять по событию. Допустим, из корня системного диска выполняется скрипт PowerShell (изменять его смогут ).
В PowerShell от имени администратора выполните:
$script = "C:\RunAsAdmin.ps1" New-Item -ItemType File -Path $script #выполнить если файл не в корне системного диска #icacls $script /setintegritylevel high #https://www.outsidethebox.ms/14318/#_Toc343199595
В запланированном задании на вкладке Действия укажите такие параметры:
- Команда/скрипт:
- Аргументы:
Учетная запись для запуска задания
В зависимости от ваших целей, вам нужно настроить запуск задания от имени администратора или системной учетной записи.
- На вкладке Общие установите переключатель Выполнять для всех пользователей.
- Для запуска от имени:
- администратора установите флажок Выполнять с наивысшими правами, затем нажмите ОК и введите пароль своего аккаунта.
- системы нажмите Изменить и введите SYSTEM или СИСТЕМА в зависимости от локализации, затем дважды нажмите OK.
Как запустить программу от имени (с правами) администратора в Windows
Иногда, для решения определенных задач пользователю персонального компьютера требуется открыть программу от имени администратора. Чаще всего к этому подводит какая-либо программа, которая выдает сообщение, что нет прав администратора для совершения определенных действий.
В большинстве случаев, входя с вою учетной записью Windows после запуска компьютера, мы даже не подозреваем, что имеем возможность работать под правами администратора. К примеру, ваша учетная запись имеет название Home, при включении компьютера вы автоматически или после ввода пароля входите в вашу учетная запись. Попав в свою учетку, вы можете осуществить запуск программ или командной строки с правами администратора.
