Что происходит при сбросе настроек сети в windows 10
Проведение сброса на смартфоне
В заключение представим сброс сетевых настроек на «Андроид». На смартфоне также могут возникнуть проблемы с интернетом, решить которые возможно только таким кардинальным способом. Предлагаем действовать по инструкции:
- Зайдите в «Настройки».
- Полистайте меню, найдите пункт «Сброс и активация».
- Найдите раздел «Сброс сетевых параметров».
- Здесь нужно просто тапнуть на кнопку «Сброс настроек». В некоторых моделях смартфонов выбранное действие необходимо подтвердить.
Если эта манипуляция не помогла, то решение кардинально: полностью сбросить устройство до заводских настроек. Но перед этим следует скопировать важные данные со смартфона.
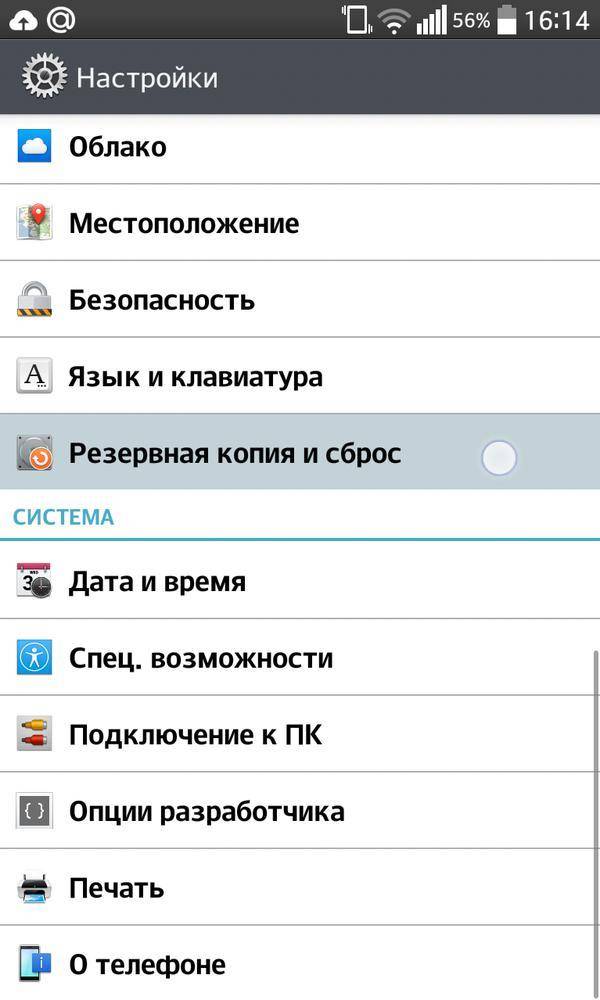
Теперь вы знаете, как произвести сброс сетевых настроек на различных версиях «Виндовс», телефонах на платформе «Андроид». Такое решение позволяет справится с ситуацией, когда с устройства невозможно зайти в интернет, когда вы случайно изменили параметры на неверные. Доступно как через меню настроек, командную строку, так и через специальную утилиту.
Случайно нажали RESET и настройки на роутере сбросились? — Не беда, устраним проблему в пару кликов с помощью наших инструкций. С появлением такого устройства, как роутер, многие пользователи сети Интернет открыли для себя новые горизонты и возможности. Еще бы — теперь провода не нужны, а с одной точки можно получать Интернет на различные устройства. Однако возник ряд чисто технических проблем. Порой настроенное устройство, только что работавшее, как часы, отказывается выполнять свои функции. В чем дело? То сеть пропадет, то установки сбиваются. Может, оно сломалось? Может быть. Но, как правило, все бывает гораздо проще. Об этом ниже.

Отдельная категория случаев — случайное нажатие пользователем кнопки перезагрузки (reset). В данной ситуации параметры роутера автоматически возвращаются к значениям, которые задал завод-изготовитель. Некоторые производители роутеров учли это обстоятельство, и конструктивно усложнили случайное нажатие, «утопив» reset в корпус устройства. Однако у некоторых моделей наблюдается и далеко не самое лучшее конструктивное решение — объединение функций reset и активация WPS на одной кнопке или клавише.
Наличие функции reset является весьма полезным, так как в любой момент при появлении сбоев и некачественной, как правило, самостоятельной, настройке Вашего роутера, можно вернуть его в то состояние, какое он имел при извлечении из заводской упаковочной коробки.
Что делать?
Без всякого сомнения, если на Вашем роутере сбросились настройки, его придется настраивать заново. Сделать это не так уж и сложно. Делается это примерно так:
— входите в панель управления;
— устанавливаете значения параметров;
— настраиваете Wi-Fi;
— совершаете иные действия согласно инструкции.
Если возникнут проблемы со входом в панель управления роутером, ознакомьтесь со статьями инструкциями: вход в роутер по 192.168.0.1 или 192.168.1.1.
Вся информация, касающаяся настройки роутера практически любого производителя, есть на сайте. Необходимо просто выбрать модель из предложенного списка, предварительно нажав пункт Настройка роутера, содержащийся в верхнем меню. Ввиду того, что у разных изготовителей панель управления зачастую одна и та же, при отсутствии именно Вашего устройства Вы можете воспользоваться инструкцией для настройки схожей модели той же фирмы.
Бывает, что трудно понять, сбросились ли настройки роутера или нет. Эта ситуация происходит, когда в помещении работают несколько роутеров. Очевидно, определить то, что установки сбились, можно по отсутствию интересующей Вас сети в списке доступных на включенном компьютере, смартфоне или планшете. Эта сеть будет присутствовать, но с другим названием (если имело место его изменение).
Регулярный сброс настроек говорит о наличии какой-либо неисправности устройства, вследствие чего его нужно либо отремонтировать (желательно в мастерской, так как устройство достаточно технически сложное для ремонта не специалистом), либо заменить на исправное.
И самый полезный совет в данной ситуации — не нажимать кнопку reset без необходимости.
Дипломированный специалист по безопасности компьютерных сетей. Навыки маршрутизации, создание сложных схем покрытия сетью, в том числе бесшовный Wi-Fi.
Метки: 192.168.0.1, 192.168.1.1, настройка интернета, сброс настроек
- https://wifigid.ru/raznye-sovety-dlya-windows/sbros-setevogo-adaptera
- https://fb.ru/article/407070/sbros-setevyih-nastroek-poshagovaya-instruktsiya-po-rabote-i-nastroyke-sovetyi-i-rekomendatsii
- https://ok-wifi.com/soveti/sluchajno-nazhali-reset-i-nastrojki-na-routere-sbrosilis.html
Проверяем настройки IP и DNS беспроводного Wi-Fi и Ethernet адаптера
Если у вас Windows 7, то более подробно об этом написано в статье: как прописать IP-адрес в Windows 7? Задаем настройки TCP/IP вручную. А здесь мы рассмотрим на примере Windows 10.
Нажмите правой кнопкой мыши на значок подключения к интернету, выберите “Центр управления сетями…”, и “Изменение параметров адаптера”.
Дальше нажимаем правой кнопкой мыши на тот адаптер, через который мы подключаемся к интернету (и появляется ошибка), и выбираем “Свойства”. Для примера, я открыл свойства адаптера “Беспроводная сеть” (подключение по Wi-Fi).
В следующем окне выделяем пункт “IP версии 4 (TCP/IPv4)”, и нажимаем на кнопку “Свойства”. Откроется еще одно окно с настройками IP и DNS для этого адаптера.
Если у вас там стоит автоматическое получение адресов, то можно попробовать прописать адреса вручную. И сразу задать DNS-адреса от Google. Выглядит это примерно вот так:
Сейчас немного поясню. Статические DNS-адреса (8.8.8.8 / 8.8.4.4) можно попробовать прописать в любом случае, в независимости от того, как у вас подключен интернет.
Статические IP прописываем только в том случае, когда у нас подключение через маршрутизатор (а не напрямую от провайдера, только если провайдер не выдает статические адреса).
- Основной шлюз – это IP адрес роутера. Смотрим его на самом роутере, на наклейке. Это скорее всего , или
- Маска посети будет выставлена автоматически после того, как вы укажите IP-адрес.
- А IP-адрес, это тот же адрес роутера, только с измененной последней цифрой. Я, например, изменил цифру с 1 на 30.
После этого нажимаем Ok, и перезагружаем компьютер. Если это не поможет решить проблему и избавится от ошибки, то лучше установите обратно автоматическое получение адресов, или пропишите только статические DNS.
Антивирус Avast – причина ошибки с отсутствием допустимых параметров настройки IP
Установил Avast со всеми компонентами на свой компьютер, но никаких проблем не заметил. Интернет работает. И это понятно, так как ошибка появляется скорее всего при определенных обстоятельствах. В которых не обходится без Аваста.
Прежде чем удалять антивирус, попробуйте сделать сброс. В настройках перейдите в раздел “Устранение неисправностей” и на вкладке “Восстановить стандартные значения” нажмите на кнопку “Сбросить”. Подтвердите, нажав “Да”.
Перезагрузите компьютер.
И так, если у вас эта ошибка и установлен Avast, то пробуйте его удалить.
Но без антивируса как-то не очень хорошо. Даже если интернет заработает.
Поэтому, попробуйте скачать Avast заново с официального сайта и установить его повторно. Только в процессе установки отключите все лишние компоненты. По сути, они никому не нужны, только систему грузят. И не исключено, что из-за одно из этих компонентов перестает работать интернет.
Правда, так же не исключено, что проблема из-за компонента “Веб-экран”.
Еще один вариант. Проверяем, нет ли компонентов от антивируса Avast в свойствах подключения (Беспроводная сеть, или Ethernet). В какой-то статье я об этом уже писал.
Открываем свойства подключения, через которое наш компьютер подключен к интернету и смотрим, нет ли в списке компонентов в названии которых есть слово “Avast”.
Если есть – убираем возле него галочку.
Проверяйте, возможно это ваш случай.
Удаляем сетевой адаптер и переустанавливаем драйвер
Если ничего не помогает, то можно еще поэкспериментировать с драйвером беспроводного адаптера, или сетевой карты. В зависимости от того, через какое подключение у вас появляется ошибка с отсутствием допустимых параметров настройки IP.
Зайдите в диспетчер устройств, на вкладку “Сетевые адаптеры”. Нажмите правой кнопкой на адаптер, через который не работает интернет и выберите “Удалить”.
После этого перезагрузите компьютер. Адаптер снова будет обнаружен и установлен в системе.
Так же, можно попробовать скачать с сайта производителя драйвер вашего беспроводного (Wi-Fi), или проводного (Ethernet) адаптера, и запустить его установку.
По установке драйвера Wi-Fi адаптера я писал здесь. Так же, есть отдельная статья по установке драйвера сетевой карты.
Еще несколько советов
- Отключите антивирус, и встроенный в Windows брандмауэр.
- Как я уже писал в начале статьи, постарайтесь вспомнить, что вы меняли или устанавливали перед тем, как интернет перестал работать и появилась эта ошибка. Может система устанавливала обновления. Подумайте, какие программы установленные на вашем компьютере могут влиять на работу сетевых адаптеров.
- Попробуйте отключить лишние программы из автозагрузки.
- Проверьте, не установлена ли на вашем компьютере программа Bonjour. Если установлена, то удалите ее.
454
Сергей
Решение проблем и ошибок
Как исправить ограниченный WiFi на Windows 10, Windows 8.1/8
Сброс стека TCP/IP
Возможно, у вас ограниченное соединение WiFi из-за некоторых проблем с вашим стеком TCP/IP. Ну, чтобы решить эту проблему, вы должны использовать Windows 8 Netsh. Используя эту функцию Windows по умолчанию, вы сможете обойти ограниченное WiFi-соединение, сбросив TCP/IP-адрес, поэтому давайте посмотрим, как управлять этими вещами:
-
Прежде всего, откройте окно Командная строка с правами администратора на устройстве под управлением Windows 8/Windows 8.1 – для этого на начальном экране нажмите « Wind + x + a ”клавиш клавиатуры.
- В окне cmd введите: « netsh int ip reset C: resetlog.txt ».
- Нажмите Enter и закройте окно cmd.
- Перезагрузите компьютер и все, ваше WiFi-соединение должно работать правильно.
Отключите спящий режим сетевого адаптера
Если описанный выше метод только временно устраняет проблемы с WiFi, попробуйте проверить настройки сетевого адаптера. В некоторых случаях вы можете увидеть, что адаптер экономит энергию, используя так называемый «спящий режим». Ну, для решения ваших проблем вы должны отключить этот режим, поэтому выполните следующие шаги для достижения того же:
- На начальном экране нажмите специальные клавиши клавиатуры « Ветер + W ».
- Панель поиска Настройки отобразится на вашем устройстве Windows 8/Windows 8.1.
- Теперь в поле поиска введите « Центр управления сетями и общим доступом » и нажмите Enter в конце.
- Выберите свою сеть Wi-Fi и выберите опцию «Свойства».
- Выберите « Настроить » и перейдите на вкладку « Управление питанием ».
- Снимите флажок «Разрешить компьютеру отключать это устройство для экономии энергии».
- Готово.
Отключить автонастройку для стека TCP/IP
В некоторых случаях система Windows 8/Windows 8.1 может испортить ваш адрес TCP/IP. Автоматическая настройка TCP/IP относится к функции, которая обеспечивает надежное подключение путем буферизации IP-адреса вашей сети; процесс не сложный, хотя он очень важен при установлении сетевого соединения. В любом случае, вы можете решить проблему с ограниченным подключением Wi-Fi, выполнив действия, описанные ниже.
Откройте окно Командная строка с правами администратора, как я уже показал вам выше. Затем в том же типе окна (нажмите Enter после каждой команды): « netsh int tcp set эвристика отключена »; « netsh int tcp set global autotuninglevel = disabled »; « netsh int tcp set global rss = enabled ».
Таким образом, каждый раз, когда вы испытываете проблемы с подключением Wi-Fi в Windows 8 или Windows 8.1 и получаете сообщения об ошибках, такие как «ограниченное подключение», не стесняйтесь и следуйте приведенным ниже инструкциям. Если вам нужна дополнительная помощь по этому вопросу, не стесняйтесь и поделитесь своими мыслями с помощью поля комментариев ниже.
Изменить используемый драйвер (пользователи Broadcom 802.11)
Для многих пользователей с картой Broadcom 802.11 существует более простое решение, которое они могут использовать для устранения проблем с WiFi на своих ПК, – смена драйвера. Вот как это сделать:
- Открыть диспетчер устройств
- Выберите «Сетевой адаптер», а затем дважды щелкните Broadcom 802.11/802.11n сетевой адаптер
- Перейдите на вкладку драйвера и нажмите «Обновить драйвер»
- Выберите «поиск моего компьютера для поиска драйверов».
- После выбора «Позвольте мне выбрать из списка драйверов устройств на моем компьютере»
- Выберите запись «Broadcom 802.11n Network Adapter (Broadcom)» из списка и нажмите «Далее».
- Попробуйте подключиться к сети WiFi
Вот и все, вы можете попробовать, даже если это не карта Broadcom, которую вы используете. Не забудьте сообщить нам в разделе комментариев, какое решение сработало для вас.
Как удалить недавнее обновление
Наконец, в других случаях вы можете потерять подключение к сети или испытывать другие проблемы с сетью, если на вашем устройстве установлено ошибочное обновление. Если это так, вы можете удалить обновление, чтобы устранить проблему, пока Microsoft не выпустит новое обновление, которое устранит проблему навсегда.
Чтобы удалить проблемное обновление в Windows 10, выполните следующие действия:
- Откройте Параметры.
- Нажмите Обновление и безопасность.
- Нажмите Центр обновления Windows.
- Нажмите кнопку Просмотреть журнал обновлений.
- Нажмите Удалить обновления.
- Выберите самое последнее обновление, вызывающее проблемы с сетью.
- Нажмите кнопку Удалить.
- Нажмите кнопки Да и Перезагрузить сейчас.
После выполнения этих действий Windows 10 выполнит откат к предыдущей сборке, если не было проблем с адаптером Wi-Fi или Ethernet.
После удаления обновления система не должна пытаться установить это обновление, пока следующее обновление качества не станет доступным через Центр обновления Windows.
Когда может потребоваться сброс сетевых настроек
Сброс сетевого адаптера Windows 10 осуществляется в следующих ситуациях:
- Доступ в глобальную сеть ограничен по непонятным причинам. Пользователи ПК обычно сбрасывают параметры интернета из-за возникшего сбоя, который привел к неработоспособности режима. При этом конкретный тип ошибки может и не отображаться.
- Интернет не работает. В некоторых случаях при попытке войти в сеть система выдаёт текст ошибки, которую не получается исправить встроенным в операционку средством устранения неполадок. В данном случае проще осуществить сброс параметров.
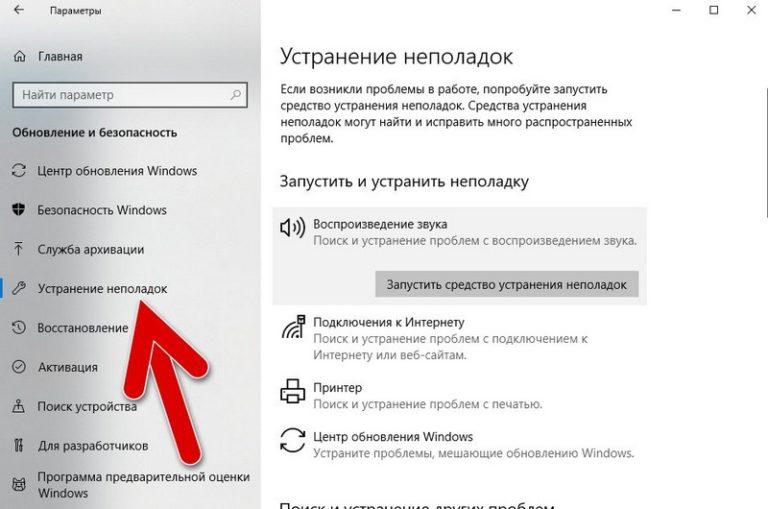
Средство устранения неполадок, связанных с работой интернета на Windows 10
- Проблемы с сетевым адаптером. Если у этого адаптера слетел драйвер, то в интернет не получится выйти. Часто этого не получается сделать и после установки драйвера. Полностью избавиться от неисправности помогает только сброс сети Windows 10.
- Проблемы с обновлением. Виндовс десять постоянно снабжается обновлениями через специальный центр. Если какое-то ПО встанет криво, то на компьютере могут начаться проблемы с выходом в сеть. В такой ситуации целесообразнее сбросить сетевые параметры, чтобы долго не искать способ устранения неполадки.
- Поломка сетевого адаптера. После замены комплектующего настройки сети будут автоматически сброшены, и пользователю потребуется заново настраивать параметры.
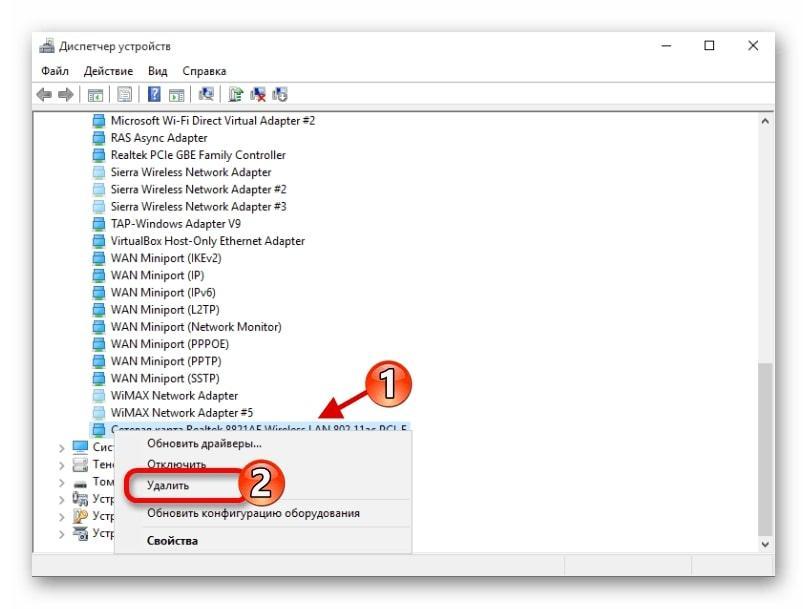
Удаление драйвера на сетевой адаптер на операционной системе Windows 10
Обратите внимание! После сброса параметров интернета обычно требуется перезагрузка стационарного компьютера или ноутбука для окончательного применения внесённых изменений
Устранение неполадок сети Windows 10
Перед сбросом сетевых настроек для проводных устройств Wi-Fi или Ethernet вы можете обнаружить, что с помощью Устранение неполадок Windows интегрированный Вместо этого он может решить общие сетевые проблемы.
Часто это менее радикальный способ устранения текущих сетевых настроек. Например, распространенной проблемой является недоступный DNS-сервер, препятствующий загрузке веб-сайтов.
Средство устранения неполадок проверит наличие подобных проблем и, если возможно, исправит их автоматически или поможет вам исправить их самостоятельно.
- Чтобы использовать средство устранения неполадок Windows, вам необходимо открыть меню настроек Windows. Для этого щелкните правой кнопкой мыши меню «Пуск» Windows и выберите «Параметры».
- В меню настроек Windows нажмите «Обновление и безопасность»> «Устранение неполадок». Это приведет вас к средству устранения неполадок Windows.
- Для сетевых подключений доступно несколько инструментов устранения неполадок. Например, если у вас проблемы с подключением к Интернету, выберите параметр «Подключения к Интернету» в меню «Устранение неполадок». Если у вас возникли проблемы с подключением к другим локальным устройствам, нажмите «Входящие подключения». Чтобы устранить неполадки с адаптерами WiFi и Ethernet в целом, нажмите «Сетевые адаптеры».
- Нажмите Запустить средство устранения неполадок. Это загрузит средство устранения неполадок, которое начнет проверку адаптеров и активных соединений на наличие проблем.
- В окне «Устранение неполадок» Windows начнет поиск устройств и конфигурации сети. Если вы выбрали Сетевые адаптеры, вам нужно будет выбрать, каким адаптером вы хотите управлять, или нажмите Все сетевые адаптеры, чтобы управлять всеми вашими устройствами одновременно. Щелкните Далее, чтобы продолжить.
- Это запустит средство устранения неполадок, поэтому подождите несколько секунд, пока Windows не запустит полный тест адаптеров, подключений и конфигурации сети. Если он обнаружит проблемы, они будут представлены в конце, чтобы вы могли их исправить, или они будут исправлены автоматически. Выберите вариант «Попробовать этот ремонт от имени администратора», если вам предлагается исправление, которое Windows может запускать автоматически.
- Если средство устранения неполадок не может обнаружить какие-либо проблемы, оно в конечном итоге сообщит вам, что не смогло решить проблему. Нажмите кнопку «Просмотр подробной информации», чтобы просмотреть полный отчет о тестировании и самостоятельно определить проблему, или нажмите «Закрыть», чтобы закрыть инструмент.
Хотя средство устранения неполадок Windows может исправить общие проблемы с сетевыми устройствами, это не чудо-лекарство от потенциальных конфликтов настроек или разорванных соединений. Если проблема не исчезнет, вам нужно будет узнать, как сбросить настройки сети в Windows 10, выполнив следующие действия.
Сброс настроек протокола TCP/IP в Windows 7/Windows 2008
Достаточно часто в случае поражения вашего компьютера вирусами или другими системными сбоями, могут наблюдаться непонятные проблемы с сетевыми приложениями, начиная с того, что могут просто не отображаться Web-станицы и заканчивая невозможностью подключиться к сети. Поэтому в таких случаях бывает целесообразно выполнить полный сброс параметров протокола TCP/IP в Windows 7 или Windows 2008, в результате можно вернуть все сетевые настройки и состояние библиотеки WinSock в первоначальные «чистые» настройки, т.е. фактически это переустановка TCP/IP. Сбросить настройки TCP/IP можно следующим образом:
- Запустите командную строку cmd с правами администратора («Run As Administrator»)
- Затем последовательно выполните следующие команды.

Затем выполните следующую команду, отключающую TCP автотюнинг
Перезагрузите компьютер
Спасибо тебе добрый человек! Мой server 2008 после сей операции начал как надо работать, а до этого не хотел, все попытки реанимировать впустую были. Спасибо ещё раз!
Спасибо! Заработал интернет))) а то ребенок машинку по клавиатуре покатал и все — капут! Вот только внизу справа теперь значек показывает,что нет подключения ( нарисован провод и крестик) а у меня беспроводной и отображался раньше лесенкой:)
Благодарю от души ! Вин 7 — 32 бит корпоративная . Получила доступ в инет только этим способом .
второй раз этим пользуюсь. всё работает. спасибо. вин764 максимум
Благодарю! Часа два лопатил сайты и читал «умных» людей Все работает теперь, только винда все равно не видит то что есть инет, а он есть и работает.
системник отключить от электричества на некоторое время. у меня двое «крутых ITшника сделать не могли, ржачка полная.
Спасибо огромное все заработало вин7 ультимейт. После установки какойто проги инета вообще как бы не было, но он был. данный способ самый простой среди тех что я прочитал сегодня. Только у меня строка netsh int reset all не срабатывала, говорит нет такой команды, сделал все остальные и все заработало.
В Windows 7 команды netsh int reset all нет — она вроде бы раньше в XP была, но дальше отнее отказались
netsh int ip reset c:resetlog.txt При этом журнал сброса сохранится в корне диска C: если опустить приставку c: то журнал будет сохранен в текущем каталоге. После этого следует перезагрузить компьютер. После использования этой команды в реестре сбросятся к «заводским» следующие ветки регистра: SYSTEMCurrentControlSetServicesTcpipParameters SYSTEMCurrentControlSetServicesDHCPParameters
Мил человек СПАСИБО тебе огромное вторые сутки бьюсь с ПК… Уже и систему переставил а толку НОЛЬ… После твоего совета вроде заработало.
Здравствуйте, уважаемые знатоки ИТ технологий, у меня такой вопрос: как изменить или восстановить скорость подключения Wi-Fi адаптера Realtek 8187L. Дело в том, что после установки модема Huawei E303h-2, который определился в системе, как сетевое устройство «Remote NDIS based internet Sharing Device» и нормально заработала, но перестал работать Wi-Fi адаптер. Итак симптомы Wi-Fi адаптера: в окне состоянии «Свойства подключения» скорость подключения показывает 412,3 Гбит/с, а раньше до установки модема было 54 Мбит/с. Теперь после удаления модема то же самое 412,3 Гбит/с. Я первым делом переустановил драйвера Wi-Fi-не помогло, удалил драйвера 3G модема тоже не помогло, опять переустановил Wi-Fi тоже пусто. Опробовал выше описанную статью не помогло. Почти день рою инет, никаких вариантов не нашёл. ОС Win7 x64.
Спасибо тебе большое. На днях проверял комп на вирусы DrWeb CureIt и после него, у меня перестал работать интернет. Подключение было, пинговался с роутером, а страницы были не доступны ни в одном из браузеров. Гуглил дня два, переделал много разный файлов и файлов в реестре, но не один из способов не помог кроме этого! СПАСИБО ТЕБЕ НАИУМНЕЙШИЙ ИЗ УМНЕЙШИХ!!
Это была последняя надежда. Не помогла. Пару дней назад пропало соединение с интернетом на пк. Другие устройства работают через этот же lan. Не помогает ничего: новая сетевая, обновление драйверов, разные операционки, антивирусы, автоматическон получение ipv4 и прописанное вручную со слов провайдера ( так же все операции предложенные провайдером). Помогите.
Инструкция для Windows 7
В Windows 7, все делается точно так же, как и на Windows 8. Можно было бы и не писать отдельно для семерки, но пускай будет.
Правой кнопкой мыши на значок сети, затем выбираем пункт Центр управления сетями и общим доступом . Дальше нажимаем на Изменение параметров адаптера , и снова же правой кнопкой мыши нажимаем на адаптер, свойства которого хотим изменить. В меню выбираем Свойства . Вот так:

Выделяем пункт Протокол интернета версии 4 (TCP/IPv4) и жмем на кнопку Свойства . Указываем нужные IP и DNS, или устанавливаем их автоматическое получение, и нажимаем Ok .
Настройка автоматического получения (или установка статического) IP и DNS на Windows XP
Нажмите на Пуск и откройте Панель управления . Затем, выберите Сеть и подключения к Интернету .
aligncenter wp-image-8033 colorbox-8012″ src=»http://kirensk.net/images/up/28-08-2014-15-12-45.jpg» alt=»Сетевые подключения в Windows XP» width=»649″ height=»446″>
Видим сетевые подключения , которые доступны на нашем компьютере. Нажимаем правой кнопкой мыши на нужное подключение и выбираем Свойства .

Выделите пункт Протокол Интернета (TCP/IP) и нажмите кнопку Свойства .
Как и в двух системах, о которых я писал выше, выставляем нужные нам параметры получения IP и DNS. Либо автоматическое получение, либо задаем статические адреса и нажимаем Ok .

sfc /scannow
HKLM\SYSTEM\CurrentControlSet\Services\LanmanServer HKLM\SYSTEM\ControlSet001\Services\LanmanServer HKLM\SYSTEM\ControlSet002\Services\LanmanServer
Иногда, бывает, сбиваются настройки интернет подключения или просто не хочет подключатся к сети (не получает IP адрес по DHCP). Похожие неполадки могут возникнуть в следствии работы некоторых вредоносных программ (вирусов). Можно долго мучить тех. поддержку своего провайдера или вызывать специалиста на дом. Можно попробовать самостоятельно устранить неполадку. Для сброса TCP/IP в операционных системах Windows NT (2000/XP/Seven) существует специальная программа netsh.exe .
Некоторые пакостные вирусы залазят в WinSock и пакостят.Симптомы:
Скорость закачки файлов по TCP очень низкая (при этом по UDP может качать быстро);
При включении компьютера некоторое время, пару минут, интернет работает нормально, но потом пропадает совсем (скорость падает до 0);
Интернет работает и скорость закачки нормальная, но закачанный файл получается битым так как закачивается не полностью (скорее всего вирус перехватывает часть пакетов при передаче, но передает уведомление источнику об успешном получении всех пакетов).
Кроме вирусов «поламать» Ваше подключение к интернету можете и Вы сами (или «само заглючило»)
Некоторые примеры:
Компьютер не получает ip-адрес автоматически (по DHCP);
Пингуются IP адреса но не пингуются по именам;
Компьютер получает IP адрес такого образца 169.254.*.* ;
Если от вирусов почистились то можно приступить в восстановлению
ВНИМАНИЕ! Следующие процедуры сбросят настройки сети. Настоятельно рекомендую переписать настройки
Что бы сбросить Winsock:
Если первая команда не помогла решить проблему, можно сбросить стек TCP/IP к «заводским» настройкам: Там же в командной строке , впишите команду:
При этом журнал сброса сохранится в корне диска C:\ если опустить приставку c:\ то журнал будет сохранен в текущем каталоге . После этого следует перезагрузить компьютер.
После использования этой команды в реестре сбросятся к «заводским» следующие ветки регистра:
Можно использовать эти команды вместе одна после другой. Они кстати сбрасывают и DNS-кэш.О проблемах DNS-кэша: Например сайт переехал на другой хостинг, в следствии у него изменился IP адрес. А так как у Вас в кэше остались не совсем свежие данные при вводе имени сайта Вы попадете на старый IP адрес, где сайта уже нет.
Что бы не сбрасывать все настройки попробуйте команду ipconfig /flushdns Если не помогло используйте netsh int ip reset resetlog.txt — это гарантированно поможет и сбросит все, что касается сетевых подключений.
Сброс стека протоколов TCP/IP и Winsock.
Одним из компонентов подключения к Интернету на компьютере является встроенный набор инструкций под названием TCP/IP. Иногда TCP/IP оказывается поврежден (последствия некоторых вирусов, установки некорректных драйверов сетевой платы и т.п.). Если не удается подключиться к Интернету и все способы решения этой проблемы уже испробованы, не исключено, что проблемой является протокол TCP/IP.
Поскольку TCP/IP является компонентом ядра Windows , его нельзя удалить. Однако можно сбросить TCP/IP к первоначальным настройкам при помощи средства NetShell (netsh ).
Способ 4: Проверка протоколов в параметрах адаптера
В качестве последнего рабочего метода советуем ознакомиться с изменением параметров сетевого адаптера. Он не подразумевает полный сброс сетевых настроек, но позволит вернуть TCP/IP и DNS-сервер в состояние по умолчанию, если пользователем были внесены какие-либо изменения.
- В том же меню «Центр управления сетями и общим доступом» нажмите по строке слева «Изменение параметров адаптера».

Щелкните по используемому адаптеру правой кнопкой мыши и через контекстное меню перейдите в «Свойства».

Там найдите пункт «Протокол Интернета версии 4», выделите его и кликните по кнопке «Свойства».

Установите автоматическое получение настроек для IP-адреса и DNS-серверов, затем примените настройки.

Если администрированием сети, занимаетесь не вы, а другой специалист, например, в вашем офисе, вполне возможно, это он поменял параметры, поэтому возвращать их в исходное положение не стоит. Лучше проконсультируйтесь с системным администратором по поводу решения возникшей ситуации.
Сброс настроек сети TCP/IP и DNS в Windows 7
Я покажу, как сбросить параметры протокола TCP/IP и DNS с помощью командной строки, и специальной утилиты от Microsoft, которая называется Microsoft Easy Fix.
Для чего вообще сбрасывать эти сетевые параметры? Часто бывает, что вирусы, вредоносные программы, какие-то активаторы, и даже сами пользователи меняют сетевые настройки, после чего перестает работать интернет в Windows 7. Появляются какие-то ошибки с IP, или DNS. Интернет работает медленно, не открываются сайты, не удается подключится к Wi-Fi роутеру, установить подключение к провайдеру, или раздать Wi-Fi с компьютера. Какая бы проблема с подключением к интернету у вас не возникла, есть шанс, что сброс настроек сети ее исправит. Это уже проверенно не один раз.
Эта процедура возвращает настройки всех сетевых адаптеров к заводским. Очищает все параметры, которые были уставлены программами, или самим пользователями. В этом нет ничего страшного, но есть два нюанса:
- Не советую делать сброс сети на компьютере, который установлен у вас на работе, или в каком-то заведении. Лучше обратится к администратору. Так как там скорее всего вручную заданы какие-то настройки протокола TCP/IP, которые будут сброшены.
- Возможно, после этой процедуры вам понадобится заново настроить компьютер на подключение к интернету. Если у вас интернет напрямую подключен к компьютеру, и провайдер требует настройку подключения.
Что к чему вроде бы разобрались, можно переходит к настройке.
Что такое протокол TCP/IP?
Протокол управления передачей/Интернет-протокол отвечает за перенос пакетов от одного источника к месту назначения. Этот протокол включает трехстороннее рукопожатие, что означает, что перед обменом фактической информацией происходит обмен тремя пакетами между источником и целью. Это рукопожатие предназначено для установления доверия между двумя устройствами.
Многократное повторение этих рукопожатий значительно увеличит трафик в сети. Следовательно, данные кэшируются и хранятся локально, чтобы избежать ненужной транспортировки пакетов.
Более того, протокол TCP/IP работает аналогично эталонной модели OSI. Это означает, что у него есть собственный набор правил и положений, которые он устанавливает для связи между устройствами. Это называется стеком. Кэш TCP/IP относится к хранимым в устройстве данным, которые он использует для маршрутизации пакетов.
