Лимитное подключение windows 10 настройка
Для чего нужно лимитное подключение
Благодаря этой возможности пользователям не стоит опасаться случайного и непредвиденного выхода за рамки предоставленного провайдером объема трафика. В сетях сотовой связи ― при использовании usb-модемов, а также смартфонов в режиме модема ― действует автоматическая активация функции. Для других способов доступа в глобальную сеть ― по Wi-Fi или Ethernet потребуется самостоятельно активировать и настроить ограниченное подключение ручным методом.

Лимитное подключение
Данная возможность полезна пользователям, потому что она обеспечивает наиболее рациональное использование данных. Главными особенностями лимитного подключения являются:
- отключение принудительного автоматического системного обновления;
- приостановка автоматической синхронизации с некоторыми видами программного обеспечения, в частности, Outlook, OneDrive, Dropbox и др.;
- предотвращение снижения быстроты интернет-соединения.
Блокируем установку с помощью PowerShell ( #9 )
Для работы с обновлениями через PS, нам понадобится модуль PSWindowsUpdate (Windows Update PowerShell Module) который можно скачать из репозитория Microsoft — https://gallery.technet.microsoft.com/
Скачиваем архив, распаковываем в любой из следующих каталогов:
- %USERPROFILE%\Documents\WindowsPowerShell\Modules
- %WINDIR%\System32\WindowsPowerShell\v1.0\Modules
Запускаем консоль PowerShell с правами администратора и импортируем модуль командой Import-Module PSWindowsUpdate.
Для работы с апдейтами, будем исспользовать следующие команды:
- Get-WUList — получить список доступных обновлений;
- Hide-WUUpdate — скрываем позиции по определенным критериям, имя, номер KB или по типу;
- Get-WUinstall — запускает проверку и установку обновлений (кроме скрытых).
Примеры команд PS
Выведем полный список обновлений ожидающих установки Get-WUList.
Скроем по части заголовка командой Hide-WUUpdate -Title ‘Realt*’.
Скрываем по номеру KB следующей командой Hide-WUUpdate -KBArticleID KB982861.
Скрываем по типу, например драйверы Hide-WUUpdate -UpdateType driver.
Обратите внимание, после выполнения команды, колонка Status добавляет признак H. Надеюсь статья была вам полезна, рекомендую добавить её в закладки и поделиться с друзьями. Постараюсь держать на этой странице самую актуальную информацию
Постараюсь держать на этой странице самую актуальную информацию
Надеюсь статья была вам полезна, рекомендую добавить её в закладки и поделиться с друзьями. Постараюсь держать на этой странице самую актуальную информацию.
Спасибо за внимание!
Как включить и отключить лимитное подключение в Windows 10
Привет всем! Сегодня речь пойдет про лимитное подключение в Windows 10, а также как его настроить. Но в первую очередь давайте ответим на вопрос – что же такое это самое лимитное подключение. На самом деле ответ кроется в самом названии. Данная функция позволяет ставить ограничение по трафику на определенное подключение на ноутбуке или компьютере с операционной системой Виндовс 10.
Как не странно, но в некоторых областях ещё пока существует лимитированные помегабитный интернет. Чтобы было проще следить за трафиком – придумали такое простое программное ограничение. Теперь давайте посмотрим – как задать лимитное подключение для ограничения трафика.
- Инструкция для ОС с последним обновлением
- Как включить без последнего обновления ОС
- Как отключить
Инструкция для ОС с последним обновлением
- Переходим в «Пуск» и далее нажимаем по шестеренке, чтобы зайти в настройки;
- «Сеть и Интернет»;
- Переходим во вкладку «Wi-Fi» или «Ethernet». В первом случае вам нужно ограничить трафик по беспроводной сети, а во втором при подключении напрямую по кабелю. Разницы нет, на картинке выше я показываю на примере WiFi. Без разницы какое именно подключение вы выбрали далее нажимаем по нему.
- Теперь нужно перевести бегунок в состояние «Вкл.» под надписью «Задать как лимитное подключение».
- После этого нажимаем на надпись ниже, чтобы задать лимит трафика;
- Вы попадете на отдельную страницу. Если щелкнуть «Показать параметры для», то там вы можете выбрать подключение, с которым и хотите работать. Далее нажимаем «Установить лимит».
- Теперь устанавливаем тип лимита и дату отсчета. Можно выбрать сегодняшний момент. Также нужно будет выбрать размер лимитированного трафика. В самом конце нажмите «Сохранить».
Как включить без последнего обновления ОС
- Находим на клавиатуре две клавиши «Win» и английскую «R» и одновременно нажимаем на них. Теперь прописываем команду как на картинке выше и нажимаем «ОК»;
- Теперь проходим по пути:
- Ещё один раз нажмите, чтобы перейти в папку DefaultMediaCost и слева вы должны увидеть все ваши подключения. Нужно теперь правой кнопкой нажать по этой папке и выбрать «Разрешения…»;
- Кликаем по верхней ссылке «Изменить»;
- Вписываем имя пользователя, через который вы сейчас сидите в нижнюю строку, потом нажимаем «Проверить имена». Если имя будет не найдено, то внимательно посмотрите – правильно ли вы его записали.
- Вверху должно отобразиться имя, теперь нажимаем «ОК»;
- Выбираем «Администраторы», далее ставим галочку «Полный доступ» и применяем параметры;
- Выбираем подключение, которое вы хотите ограничить и нажимаем правой кнопкой и выбираем пункт для редактирования данных.
- Устанавливаем значение: 2. Убедитесь, что в системе исчисления стоит «Шестнадцатеричная».
- Теперь заходим в «Параметры» – «Сеть и интернет» и далее переходим в раздел «Использование данных» можно установить лимит.
Как отключить
Все делается достаточно просто. Если вы пользовались первым способом, то просто заходим в раздел лимитирования и переводим бегунок в состояние «Выкл.». Если вы ставили ограничение старым дедовским способом через реестр – то нужно просто установить значение как 1. После этого выделенное соединение не будет облагаться ограничениями.
Лимитное подключение для Ethernet
Сразу следует отметить, что тем, кто использует версии, вышедшие до Creators Update, выполнить данную процедуру будет весьма сложно. В данном случае придется поработать с реестром системы .
- Используя встроенный поиск, ввести «regedit» и кликнуть по надписи «Выполнить команду».
Используя встроенный поиск, вводим «regedit» и кликаем по надписи «Выполнить команду»
- В «Редакторе реестра» открыть раздел «HKEY_LOCAL_MACHINE» и перейти к папке «DefaultMediaCost».
В «Редакторе реестра» открываем раздел «HKEY_LOCAL_MACHINE» и переходим по указанному пути
- В ней требуется изменить имя владельца ― щелкнуть по ней левой кнопкой мышки и перейти на «Разрешения».
Щелкаем по файлу левой кнопкой мышки и переходим на «Разрешения»
- В следующем открывшемся окошке выбрать пункт «Дополнительно».
Выбираем пункт «Дополнительно»
- Около параметра «Владелец» нажать на ссылку «Изменить» и ввести точное название учетной записи.
В параметре «Владелец» нажимаем на ссылку «Изменить» и вводим точное название учетной записи
- Сохранить новые сведения путем нажатия кнопки «ОК».
- Далее открыть вкладку «Безопасность» и выбрать категорию «Администраторы» или «Пользователи» (в зависимости от типа своей учетной записи).
- Возле строки «Полный доступ» поставить галочку под параметром «Разрешить», после чего кликнуть на «ОК».
Возле строки «Полный доступ» ставим галочку под параметром «Разрешить», после чего кликаем на «ОК»
Следующим этапом будет изменение непосредственно самого параметра доступа Ethernet. Для этого:
- Найти строку с надписью «Ethernet» в правой части «Редактора реестра».
Находим строку с надписью «Ethernet» в правой части «Редактора реестра»
- Открыть ее двойным щелчком левой кнопки и перейти к опции «Изменить».
Открываем ее двойным щелчком левой кнопки и переходим к опции «Изменить»
- После этого откроется небольшое окно, где нужно вписать в поле со значением цифру 2 и подтвердить изменения нажатием кнопки «ОК».
Вписываем в поле со значением цифру 2 и подтверждаем изменения нажатием кнопки «ОК»
- Чтобы вступили в силу внесенные изменения, выполнить перезагрузку компьютера.
- В завершение установить желаемый лимит.
При использовании версий Windows Creators Update и выше процесс значительно упрощается.
- Через меню «Пуск» открыть окно с параметрами системы и в разделе «Сеть и интернет» перейти на вкладку «Ethernet».
В меню «Пуск» открываем окно с параметрами системы и в разделе «Сеть и интернет» переходим на вкладку «Ethernet»
- Активировать лимитное подключение.
- Определиться с желаемым объемом ограничения данных и типом лимита, а также указать день отсчета.
Устанавливаем лимит трафика
Настройка лимитного подключения в операционной системе Windows 10 позволяет рационально использовать трафик, экономя ценные мегабайты информации. Представленная инструкция поможет легко справиться с данной задачей даже новичкам.
Программирование на C, C# и Java
Лимитное подключение в операционной системе Windows 10 поможет сэкономить трафик. Оно будет полезно тем, кто использует подключение к Интернету с предоплаченным лимитом трафика (например, раздает со своего смартфона Интернет на ноутбук посредством Wi-Fi). О том, как уменьшить расходы лимита трафика, а, возможно, и денег, речь пойдет в данной статье.
Описание проблемы
Не секрет, что в Windows 10 нельзя отключить автоматическое обновление системы. Это приводит к определенным проблемам при использовании подключения к сети Интернет с лимитным тарифом – обычно это какой-то предоплаченный пакет трафика, например, 3 гигабайта; после того, как пакет будет израсходован, автоматически будет наложено очень жесткое ограничение по скорости Интернета, и использовать данное подключение станет неприемлемо.
Известно множество случаев, когда Windows 10 съедала трафик из-за скачивания обновлений. Например, одна женщина из Новой Зеландии, использующая спутниковое подключение к Интернету, получила счет от провайдера на 600 новозеландских долларов (около 28 тысяч рублей!!!), и всё из-за невозможности отключения автоматического скачивания обновлений для Windows 10.
Когда весь пакет трафика будет израсходован, конечно, оператор любезно предложит за дополнительную плату продлить скорость. Но зачем платить больше? Кроме того, некоторые приложения и программы используют автоматическое обновление, что также приводит к дополнительным расходам. Поможет нам в данной ситуации лимитное подключение в Windows 10.
Лимитное подключение – что это?
Лимитное подключение в Windows – это такое подключение к сети Интернет, при связи через которое операционная система Windows 10 сокращает объем расходуемого трафика, ограничивая поведение программ (в том числе и самой себя), посредством блокирования автоматических обновлений. Тем самым, можно добиться экономии трафика.
Как сделать подключение к сети “лимитным” в Windows 10
Назначить подключение лимитным в WIndows 10 достаточно просто. Для этого: нажмите на иконку подключений к сети на вашем компьютере (1), выберите нужное подключение и щелкните “Свойства” (2).

Затем откроется окно “Параметры”, в котором необходимо найти раздел “Лимитное подключение” и перевести переключатель “Задать как лимитное подключение” в положение “Вкл”.

Лимитные подключения – подводные камни
На сайте поддержки Microsoft прямо сказано, что при включенном лимитном подключении операционная система все равно будет скачивать файлы через Центр обновления Windows, но эти файлы будут содержать только приоритетные обновления. Что это значит?
Это значит, что если Microsoft обнаружит в системе серьезную проблему безопасности и выпустит заплатку, решающую эту проблему, то даже при лимитном подключении обновление будет скачано.
Выводы
Резюмируя, можно сказать, что лимитное подключение в Windows 10 поможет Вам сэкономить трафик лимитного подключения к сети Интернет, но, тем не менее, возможны варианты при которых система сама может инициализировать скачивание каких-либо файлов без Вашего ведома.
Лимитное подключение в Windows 10
Wi-Fi, Windows, Windows 10, Интернет, Лимитное подключение, Настройка, Параметры, Экономия
Поделиться в соц. сетях:
Как не платить оператору за лишние Гб — знакомимся с лимитированным трафиком на Windows

В «Виндовс» 10 есть масса полезных и удобных функций, которых нет в предыдущих версиях ОС. Одна из них — активация лимита на трафик для текущего подключения к интернету. Как ей воспользоваться, если у вас лимитный интернет и вам нужно следить постоянно за трафиком?
Что такое лимитное подключение в «десятке» — что даёт его активация
Лимитное подключение в «Виндовс» 10 — функция, которая следит за объёмом трафика, используемого на текущем компьютере. Если юзер достигает лимита, система отправляет ему сообщение на «Рабочий стол» с рекомендацией отключить соединение, чтобы не платить за трафик сверх вашего лимитного пакета.
Эта функция будет полезна вам, если вы пользуетесь лимитным интернетом через модем USB, мобильный роутер 3G или 4G либо если работаете с мобильным интернетом от телефона (когда смартфон выступает в качестве точки доступа или того же модема).

На USB-модемах обычно устанавливается лимитный трафик
Кроме этого, при лимитном подключении экономится сам трафик: система не тратит на свои нужды ваши ценные гигабайты без вашего спроса — она отключает системные обновления, которые обычно проводятся в автоматическом режиме.
Апдейт многих программ однако при этом не отключится, например, обновление браузеров. Его нужно будет отключать уже вручную в настройках каждой программы, если вы стремитесь к экономии трафика. One Drive, кстати говоря, тоже будет автоматически синхронизироваться — если нужно, отключите его синхронизацию тоже вручную.
Учтите, что функция носит только информационный характер. Она не отключит за вас интернет, если вы достигнете лимита
Поэтому здесь важно не проморгать сообщение о том, что лимит исчерпан. Либо советуем почаще заходить в настройки лимитного подключения и смотреть, сколько трафика у вас осталось
Как включить лимитный интернет и настроить его
Нет разницы, «Вай-Фай» у вас или проводное подключение, настройка будет в любом случае по одной инструкции:
- Запустите меню «Параметры». Для этого кликните на панели «Пуск» по шестерне либо зажмите сразу две кнопки «Вин» и I.
- Перейдите в плитку для интернета и сети в целом.

Кликните по плитке «Сеть и интернет»

Нажмите на строчку «Использование данных»

Укажите свою сеть в списке

Нажмите на «Установить лимит»

Выберите тип лимита в списке

Укажите срок действия данных в днях

В параметрах будет отображаться использованный трафик

Вы можете при необходимости изменить значения лимита
Как отключить функцию расчёта трафика
Чтобы «десятка» больше не считала ваш трафик и не отправляла вам сообщения, когда трафик заканчивается, сделайте следующее:
- Зайдите в раздел «Использование данных» в параметрах «Виндовс» для сети и интернета.
- Кликните по кнопке «Удалить лимит».

Щёлкните по «Удалить»

Кликните по «Удалить» в диалоговом окне
Настроить лимитный интернет на «Виндовс» 10 можно в системном окне «Параметры», в разделе для использования данных в плитке «Сеть и интернет». Функция носит информационный характер — она не отключает самостоятельно интернет, чтобы вы не тратили мегабайты поверх лимита. Система лишь пришлёт вам сообщение о том, что лимит исчерпан. Ваша задача — его не пропустить.
Сетевой адаптер не имеет допустимых параметров настройки IP: что это, как исправить
Пользователи Windows часто сталкиваются с проблемами подключения к интернету. При диагностике сетевого подключения возникает ошибка «Сетевой адаптер не имеет допустимых параметров настройки IP». Как бороться с этой проблемой читайте в рамках этой статьи.
Что это за ошибка?
Упомянутое уведомление появляется после диагностики сетей Windows в том случае, если отвалились или неверно настроены настройки сети. 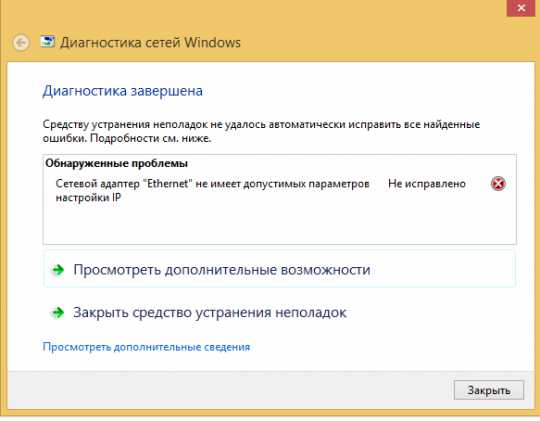
Сетевые настройки
Для начала посмотрите, какой IP адрес присвоен сетевой карте. Для этого:
- Нажмите ПКМ Пуск и выберите Сетевые подключения.
- Перейдите в «Центр управления сетями и общим доступом» → «Изменение параметров адаптера».
- Нажмите ПКМ по подключенному сетевому подключению и выберите «Состояние».
- Откройте «Сведения».
Обратите внимание на «Адрес IPv4» — это поле не должно быть пустым. Также, доступа к сети может не быть, если оно заполнено адресом, вида 169.254.Y.Y. Посмотрите на такие поля «Шлюз по умолчанию» и «DNS-сервер»
Посмотрите на такие поля «Шлюз по умолчанию» и «DNS-сервер».
Если вы подключены к сети интернет через маршрутизатор — в них также должны быть значения. Если значения не указаны — вероятно случился сбой DHCP-сервера. Чтобы это исправить, введите значения этих полей вручную:
- Нажмите «Свойства», откройте «IP версии 4».
- Пропишите IP-адреса.
При подключении через маршрутизатор, IP его можно посмотреть на наклейке, на самом устройстве (снизу или с обратной стороны). Этот адрес и будет значением «Основного шлюза» и «DNS-адреса». «IP-адрес» укажите точно такой, как и основной шлюз, только с различием в последней цифре (например 10). Маска подсети подтягивается автоматически, ее значение 255.255.255.0.
Если вы подключены напрямую к провайдеру через Ethernet-кабель, есть большая вероятность, что ошибка сетевого адаптера целиком и полностью на стороне оборудования представителя интернет-услуг. Поэтому, обращайтесь в тех. поддержку.
Очистка таблицы маршрутизации, DNS-кэша и WInsock
Если первый способ не помог, попробуйте очистить в Windows всю предыдущую информацию, которая связана с сетевыми подключениями. Для этого нужно очистить таблицу динамической маршрутизации, кэш DNS и сбросить параметры спецификации WinSock.
Для очистки:
- Нажмите правой кнопкой мыши по Пуск и выберите «Командная строка (Администратор)».
- Поочередно выполняйте команды:
- Очистка таблицы маршрутизации: route -f
- Чистка кэша DNS-клиента: ipconfig /flushdns
- Сброс параметров протокола TCP/IP: netsh int ip reset netsh int ipv4 reset netsh int tcp reset
- Сброс параметров Winsock: netsh winsock reset
После этих действий перезагрузите Windows. Совет! Чтобы подробно ознакомится с настройкой домашней сети через Wi-Fi роутер, ознакомьтесь с этой инструкцией.
Переустановка сетевого драйвера
Указанная ошибка может возникнуть после автоматического или ручного обновления драйверов сетевой карты. На сайте производителя сетевой карты (материнской платы) или ноутбука найдите последние актуальные официальные драйвера и установите их. В удалении установленного на данный момент драйвера, поможет «Диспетчер устройств».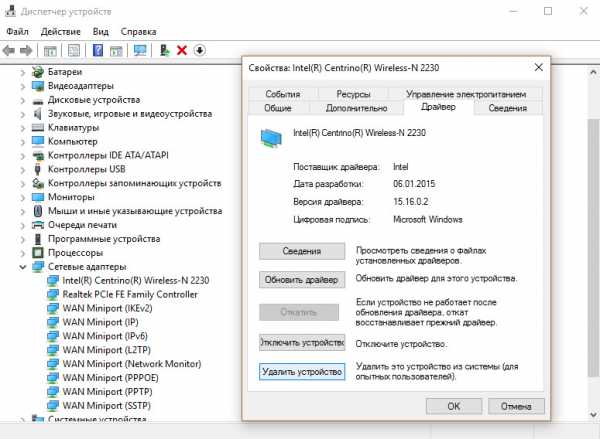
Настройка систем безопасности
Антивирусы и брандмауэры — средства защиты системы от несанкционированного доступа. Они хорошо выполняют свою работу, так как с корнями уходят в настройки системы. Некоторые, настолько хорошо выполняют свои функции безопасности, что попросту не дают пользователю выйти в интернет (такие чудеса часто наблюдали пользователи Avast). Чтобы убедится, что антивирус и брандмауэр не являются причиной неработоспособности сети, отключите их на время.
Антивирус можно отключить в самих настройках. Для отключения защиты брандмауэра:
- нажмите Win+R и выполните команду firewall.cpl
- справа нажмите «Включение и отключение брандмауэра Windows»;
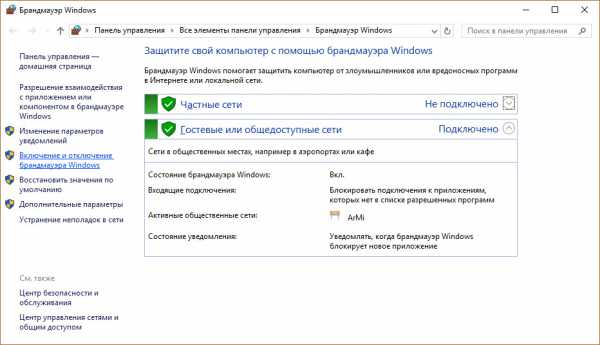
переставьте метки на «Отключить брандмауэр Windows» и нажмите ОК.
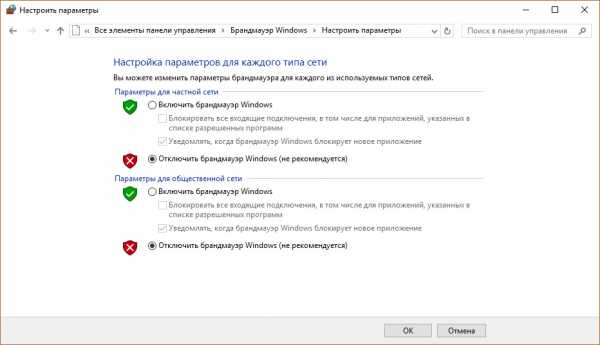
Проверьте работу сети.
Запуск Windows без элементов автозагрузки
Не только антивирусы могут мешать правильной работе сети. Софт, установленный в Windows, мог внести свои коррективы в сетевые настройки. Чтобы исключить влияние софта, выполните чистую загрузку Windows:
- Нажмите Win+R и выполните команду msconfig
- Во вкладке «Общее» уберите галочку «Загружать элементы автозагрузки».
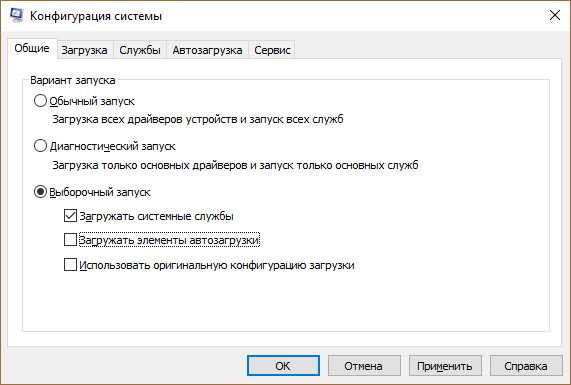
Перейдите во вкладку «Службы», отметьте «Не отображать службы Microsoft» и нажмите «Отключить Все».
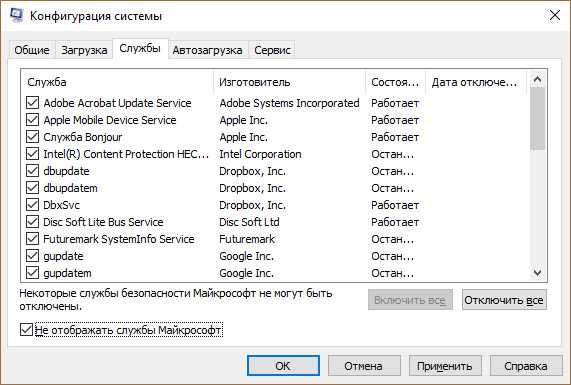
Нажмите «ОК» и перезагрузите ПК.
Если проблема не решилась, возможно проблема на стороне провайдера. Чтобы в этом окончательно убедится, подключите к вашей сети другой компьютер и проверьте настройку сети на наличие ошибок.
Появились вопросы или возникли трудности с устранением ошибки? Оставьте свой вопрос в комментарии, чтобы пользователи сайта помогли Вам.
Настройка основных параметров
Для выставления требуемых опций нажмите на кнопку задания лимита, после чего в окошке с представленными параметрами выберите тип лимита, единицы измерения и ограничение по трафику.

Самое главное – не забудьте выставить дату начала отсчета, чтобы система знала, с какого именно времени начинать применять ограничение для настраиваемой сети.

Чтобы еще больше ограничить использование трафика системными службами и даже «Магазином», чуть ниже активируйте пункт постоянного лимита («Всегда»). Это ограничит фоновую передачу данных (как, собственно, следует из названия самого блока параметров).
По большому счету, можно было описать установку ограничений для подключений на основе Ethernet, которая выполняется за счет достаточно сложных действий с реестром и изменением владельца и разрешений для каталога DefaultMediaCost. Однако на данный момент маловероятно, что у кого-то еще не был установлен апгрейд Creators Update (а данный метод работает только для систем, которые такого обновления не получили), поэтому во всех обновленных модификациях проще всего использовать все тот же раздел сети и интернета в меню параметров, но вместо меню Wi-Fi воспользоваться разделом Ethernet и точно так же установить требуемые ограничения.
Как правильно хранить сушеную зелень на зиму

Если вы храните баночки с сушеной зеленью не в шкафу, не в темном пространстве, лучше использовать не прозрачные банки. Так же приемлемые ёмкости, это жестяные банки, например из-под кофе, если в них хорошо и плотно можно закрыть крышку.
Теперь мы разобрались, как сушить зелень и укроп, как хранить. Помните, что пересушить укроп – значит избавить его от всех витаминов и всех его насыщенных проматов. Поэтому не выделяем на это больше трёх дней. Если вы правильно сушили укроп, место хорошо проветривалось, и там было темно и сухо, зелень по истечению данного времени будет в руках перетираться в мелкий порошок.
Как настроить лимитное подключение в Windows 10
Когда мобильная сеть используется на гаджете, ноутбуке или ПК, на них уже определен максимальный объем выдаваемой и загружаемой информации, предоставленный провайдером сети. Можно также включить лимит, если войти в сеть через Вай-фай или интернет.
Лимитное подключение на Wi-Fi
Как создать подключение к интернету на Windows 7
Если владелец устройства использует Виндовс 10 с последними обновлениями, тогда для установки лимита нужно:
- Войти во вкладку использования данных.
- Найти поле демонстрации параметров, выбрать из появившегося списка сеть, к которой подключено устройство.
- В пункте «Лимит трафика» нажать на установку лимита.
- Определиться с типом, датой отсчета, указать значение лимита, его единицы измерения. Сохранить введенные данные.
Обратите внимание! При использовании Гб и Мб в районе трея появится окно с уведомлением о потраченном трафике, днях до обнуления счетчика и общем объеме загруженной информации. Лимит при выходе в Ethernet через Wi-Fi

Лимит при выходе в Ethernet через Wi-Fi
Лимит для Ethernet
При задании лимита для данного способа подключения, вначале необходимо перейти в «Параметры» и узнать число дней и размер использованных данных. Однако если активировать такой лимитный режим для кабельного интернет-соединения, придется выполнить ряд других действий. Активировать подключение придется через редактирование реестра, убирать, изменять название каталога. Порядок действий:
- Вызвать редактор реестра, для этого нажать одновременно на клавиши Win + R.
- В открывшемся окне выполнения в командной строке ввести regedit.
- Нажать на пункт «да», подтвердив внесение изменений в ОС Виндовс.
- Открыть слева ветку HKEY_LOCAL_MACHINE.
- Запустить двойным щелчком каталог SOFTWARE — Microsoft — Windows NT — CurrentVersion — NetworkList — DefaultMediaCost.
- Потребуется изменение владельца конечной папки DefaultMediaCost. Для этого по ней нужно кликнуть ПКМ, а далее подтвердить свои манипуляции.
- Перейти в строку «Дополнительно», 3 окно.
- Ознакомиться с параметрами владельца. Тут же есть ссылка на их изменение, по ней и нужно щелкнуть.
- В соответствующем поле ввести имя своей учетки, сохранить новое имя.
- Рядом со строкой замены владельца подконтейнеров и объектов нужно поставить галочку на своем имени. Далее кликнуть по «Применить изменения» и затем – по «Ок».
- Открыть раздел безопасности и выбрать левой кнопкой мышки пункт администраторов либо пользователей.
- Поставить галочку полного доступа и подтвердить свои действия. Применить изменения и щелкнуть на «Ок».
- Изменить сам параметр. В окне редактора справа отыскать запись «Интернет» и кликнуть по ней дважды ЛКМ.
- В сером окне вписать 2, сохранить изменения.
- Перезагрузить устройство.

Лимитное подключение для Ethernet
Обратите внимание! В окне параметров, пункте «Использования данных», необходимо установить лимит. Для отключения, возврата к предыдущим настройкам достаточно будет заменить 2 на 1 в редакторе реестра
Включение на Windows 10 без последних обновлений
Если Windows 10 давно не обновлялась, то порядок включения лимитного подключения будет немного другой. Для беспроводного соединения:
На старых версиях Windows 10 нельзя установить определённый объём трафика. Лимитное подключение в этом случае самостоятельно ограничивает работу некоторых системных приложений — например, запрещает Dropbox синхронизироваться с облаком или «Защитнику Windows» устанавливать обновления.
Если по какой-то причине вы хотите включить лимитное подключение на соединении через Ethernet-кабель, то на старых версиях Windows 10 для этого придётся редактировать системный реестр, потому что в «Параметрах» такой возможности нет.
- Нажимаем сочетание клавиш Win+R.
- Вводим команду regedit и кликаем «ОК».
- В левой части редактора переходим по пути HKEY_LOCAL_MACHINE\SOFTWARE\Microsoft\Windows NT\CurrentVersion\NetworkList\DefaultMediaCost.
-
Кликаем правой кнопкой по каталогу DefaultMediaCost и выбираем пункт «Разрешения».
- Нажимаем на ссылку «Дополнительно».
-
В строке «Владелец» нажимаем «Изменить».
- Вводим в нижней строчки имя пользователя, под которым мы авторизованы в системе.
-
Нажимаем «Проверить имена». Если имя указано верно, то оно станет подчёркнутым. Кликаем «ОК».
- Под действующим владельцем появится пункт «Заменить владельца». Отмечаем его и нажимаем «ОК».
-
В списке «Группы или пользователи» находим пункт Administrators, выделяем его и отмечаем чекбокс «Разрешить» в строке «Полный доступ».
Мы изменили разрешения для папки DefaultMediaCost и теперь можем редактировать параметры, которые в ней хранятся. Нас интересует Ethernet — нужно двойным кликом открыть его свойства и установить значение «2». Это сделает соединение через кабель лимитным. Чтобы убрать ограничения, необходимо вернуть значение по умолчанию.

Изменение значения параметра сделает Ethernet-подключение лимитным
Как видите, гораздо проще управление лимитным подключением реализовано в последних версиях Windows 10. Поэтому не забывайте обновлять систему — как минимум нужно поставить Creators Update.
Post Views:
82
Закрыть программе доступ в Интернет Windows 10
Разрешение обмена данными с приложениями в брандмауэре
Встроенный брандмауэр защищает компьютер от злоумышленников или вредоносных программ. Непосредственно в брандмауэре можно закрыть программе доступ в Интернет Windows 10. Пользователю достаточно снять отметку с публичной сети напротив программы.
Выполните команду Control в окне Win+R. Перейдите в раздел Система и безопасность > Брандмауэр Защитника Windows. Или в обновлённых параметрах системы перейти Обновление и безопасность > Безопасность Windows > Брандмауэр и защита сети.
Выберите Разрешение взаимодействия с приложением или компонентом в брандмауэре Защитника Windows. Или Разрешить работу с приложением через брандмауэр в параметрах. Нажмите Изменить параметры, и снять отметки с пунктов Частная и Публичная.

Возможно, приложение будет отсутствовать в списке, например, для портативной версии программы. Нажмите Разрешить другое приложение…, и выберите исполняемый файл в проводнике, нажав кнопку Обзор. Можно выбрать сеть, для которой будем его блокировать.

Всё просто. Напротив приложения доступ к которому нужно запретить снимаем отметки. В случае его отсутствия попробуйте его добавить с проводника или воспользоваться следующими рекомендациями. Аналогично убираем отметку с публичной сети напротив программы.
Добавить приложение в исключение брандмауэра Windows 10
Для добавления исключений нужно создавать правила исходящих и входящих подключений. Ранее уже рассматривалось, как добавить программу в исключение брандмауэра Windows 10. Всё же давайте попробуем создать простое правило с блокировкой доступа в Интернет.
Откройте брандмауэр Защитника Windows, выполнив команду firewall.cpl в окошке Win+R. Перейдите в окно мониторинга брандмауэра, выбрав пункт Дополнительные параметры.

Выделите Правила для входящих подключений и в действиях выберите пункт Создать правило… В мастере создания правил отмечаем пункт Для программы и нажимаем Далее.
Теперь указываем Путь программы нажав кнопку Обзор и выбрав в проводнике исполняемый файл. Выбираем пункт Блокировать подключение и указываем Публичный профиль.
В конце достаточно указать удобное имя и описание нового правила. По аналогии создаём правило для исходящего подключения в мониторинге брандмауэра. Для работы правил и блокировки доступа к Интернету необходимо, чтобы брандмауэр был включён и работал.
Как включить лимитное подключение в Windows 10
Если у Вас лимитный трафик тарифного плана, можно настроить лимитное подключение. Некоторые приложения могут работать по-другому для сокращения использования данных при подключении к такой сети. Вы сможете улучшить контроль над использованием данных.
В разделе Параметры > Сеть и Интернет > Состояние нажмите кнопку Изменить свойства подключения. Измените значение пункта Задать как лимитное подключение на Включено.
Сторонние приложения для блокировки доступа к Интернету
Бесплатная программа NetLimiter 4 может не только ограничить входящую скорость, но и полностью заблокировать доступ в Интернет. Для любого процесса выберите Добавить правило… и указываем Тип правила — Блокировщик и Направление трафика — Оба.

Можно найти множество альтернативных, а зачастую и рекомендуемых программ. Например, для обладателей сетевых контроллеров Killer создана программа Killer Control Center. А пользователи материнских плат MSI имеют возможность использовать Gaming Lan Manager.
Заключение
Закрыть доступ в Интернет можно средствами самой системы и с помощью сторонних программ. Даже в большинстве случаев стороннее ПО значительно удобнее. Особенно если же софт поставляется для материнской платы (зависит от конкретной модели и производителя).
Можно и осуществить блокировку путём внесения изменений в файл hosts Windows 10. Так ранее мы отключали назойливую рекламу в программе Skype. Это уже более сложный способ. Думаю не стоит его рассматривать. Просто знайте, такая возможность была, есть и будет.
Что такое «Лимитное подключение» и в каких случаях оно полезно
«Лимитное подключение» — опция в «десятке», позволяющая юзерам не выходить за рамки того объёма данных, который предоставляет им их провайдер. Для мобильных сетей система автоматически включает эту функцию. Для обычного Wi-Fi и проводного интернета (Ethernet) нужно активировать лимит вручную.
В Windows 10 можно установить лимитный режим для проводного и беспроводного подключения
Данной опцией пользуются не только юзеры лимитного интернета, но и безлимитной сети. Для чего? Она позволяет экономить трафик — сократить количество данных, получаемых во время работы в сети. Например, с этой опцией будет отключён автоматический апдейт компонентов «операционки» (в том числе «Защитника Windows» — стандартного антивируса системы от Microsoft) и различных пользовательских утилит из магазина Windows Store. Также будет приостановлена автоматическая синхронизация с OneDrive и Outlook.
Как следствие — скорость интернета не будет снижаться. Трафик будет использоваться только при открытии вами страниц в интернете. Таким образом, «Лимитное подключение» позволяет ограничить потребление трафика — мегабайты не будут уходить непонятно куда.

