Приемы ограничения скорости интернет-соединения на компьютере
Программы и утилиты для увеличения скорости интернета
Скорость интернет-соединения можно увеличить с помощью специальных программ:
- Advanced System Care;
- Ashampoo Internet Accelerator;
- NetScream;
- СFosSpeed.
Advanced System Care
Программа Advanced System Care китайского разработчика IObit — набор утилит для улучшения работы компьютера. Среди множества функций программы есть увеличение скорости интернет-соединения. После установки Advanced System Care:
- Уберите все флажки, кроме установленного напротив надписи «Интернет ускорение», и нажмите кнопку «Пуск».В окне программы нужно убрать все флажки, кроме установленного напротив надписи «Интернет ускорение», и нажать кнопку «Пуск»
- В открывшейся сводке получите результаты проверки.В открывшейся сводке можно увидеть результаты проверки
- Кликом по кнопке «Исправить» устраните проблемы.Кликом по кнопке «Исправить» следует устранить проблемы
- После этого программа известит об окончании ремонта.По окончании программа известит о завершении ремонта
Ashampoo Internet Accelerator
Чтобы увеличить скорость интернета с помощью Ashampoo Internet Accelerator:
- Выберите режим настройки, например, «Автоматически».Нужно выбрать режим настройки, например, «Автоматически»
- Укажите параметры сетевого соединения.Следует указать параметры сетевого соединения
- Нажмите кнопку «Начать» и подтвердите действие в открывшемся окне.
Следующее модальное окно сообщит о результатах настройки.
NetScream
Ускорение интернета с помощью программы NetScream происходит за счёт модификации параметров конфигурации ОС и модема. Пользователь в этом случае должен:
- Переместить ползунок в положение Maximum Boost, если это платная версия программы, и нажать кнопку Optimize now.Необходимо переместить ползунок в положение Maximum Boost, если это платная версия программы, и нажать кнопку Optimize now
- Подтвердить действие в модальном окне и перезагрузить устройство.Затем нужно подтвердить действие в модальном окне и перезагрузить устройство
СFosSpeed
CFosSpeed увеличивает пропускную способность канала за счёт перераспределения приоритетов протоколов и используемых приложений. После установки программы необходимо:
- Кликом по иконке программы открыть контекстное меню и выбрать «Опции» и «Настройки».
- Поставить флажки напротив первых трёх пунктов в правой части окна.Необходимо поставить флажки напротив первых трёх пунктов в правой части окна
- Перейти в раздел «Протоколы» и отрегулировать приоритеты, руководствуясь частотой использования той или иной службы.Перейти в раздел «Протоколы» и отрегулировать приоритеты, руководствуясь частотой использования той или иной службы
- Повторить то же самое во вкладке «Программы».Повторить то же самое во вкладке «Программы»
- Установить необходимые квоты в разделе «Лимит трафика».Установить необходимые квоты в разделе «Лимит трафика»
Увеличить скорость работы интернета на Windows 10 можно как системными методами, так и с помощью стороннего ПО. Протестируйте устройство, чтобы определить причину медленного интернета. Используйте специальные программы для повышения скорости интернета, но не ждите её многократного увеличения: практика показывает, что результат может вырасти на 10–20%.
Ниже приведены советы и приемы чтобы увеличить скорость интернета на вашем компьютере Windows 10, но я бы порекомендовал вам использовать любые веб-сайты проверки скорости интернета для записи скорости до и после применения приемов.
Давайте рассмотрим, как увеличить скорость интернета и снять ограничения в Windows 10. Ведь ничего нет хуже, чем работать на медленном интернет — соединении, потому что оно тратит много времени, а ваша производительность снижается. Есть разные причины медленного интернета. В большинстве случаев ваш провайдер обеспечивает низкую скорость из-за некоторых проблем. Иногда медленное соединение может быть связано с вашей операционной системой Windows или с некоторыми проблемами, связанными с компьютером.
Есть замечания, что скорость интернета стала немного ниже после того, как они установили Windows 10 на свой ПК. На первый взгляд, вы подумаете о том, как возможно, что обновление до последней версии ОС может вызвать медленный интернет. Но это может быть возможно по нескольким причинам. Основными причинами являются интенсивное использование ОС в полосе пропускания, и многие фоновые службы работают в фоновом режиме.
Как раздавать безлимитный интернет
У безлимитного интернета с раздачей Wi-Fi очень много преимуществ. Использование этой функции позволяет равномерно распределить трафик на несколько мобильных или стационарных устройств. Но не все знают как можно обойти ограничение раздачи интернета. Для этого пользователю нужно:
- Зайти в меню «Настройки» смартфона.
- Найти пункты «Модем» и «Точка доступа».
- Найти переключатель, активирующий режим модема.
- Поместить этот переключатель в положение «Вкл».
После этого мобильное устройство сможет играть роль роутера, позволяющего доступ к услугам конкретного интернет-провайдера с других устройств.
Перед тем как выполнять операцию, необходимо убедиться в наличии мобильного трафика на телефоне. Если предоставляемый оператором мобильный трафик близок к нулю, выполнить данную манипуляцию не получится. В этом случае для успешного проведения операции необходимо пополнить баланс телефона и выполнить все действия по получению нового пакета мобильного трафика. Конкретный алгоритм действий зависит от правил, установленных сотовым оператором. В некоторых случаях новый пакет трафика предоставляется автоматически сразу после пополнения баланса счета сотового телефона.
Как ограничить скорость Интернета Windows 10
В свойствах сетевого адаптера можно ограничить максимальную пропускную способность Интернета. Перейдите в Диспетчер устройств > Сетевые адаптеры и выберите Свойства используемого адаптера.

Открываем вкладку Дополнительно и меняем значение свойства Speed & Duplex. В зависимости от адаптера могут быть различные варианты. Выбираем значение 10, 100 или 1000 Mbps.

Можно перейти в Параметры > Сеть и Интернет > Состояние > Настройка параметров сети. Выбрать активное подключение Ethernet, и в открывшемся окошке нажать Свойства > Настройки.
Как пользоваться NetLimiter 4
Для более тонкой настройки интернет-соединения нужно использовать сторонний софт, например, NetLimiter 4 или Killer Control Center. Сразу же запустите программу NetLimiter 4 от имени администратора Windows 10.
- В открывшемся окне NetLimiter 4 выберите нужную программу, например, браузер Opera Internet Browser (или любое другое приложение). В контекстном меню выберите Добавить правило…
- Теперь в редакторе правил Фильтр будет уже указан, установите Зона — Internet, Тип правила — Ограничение и Направление — Входящий трафик. Укажите значение скорости загрузки в мегабайтах или килобайтах за секунду.
Отдельно нужно указывать значение максимальной скорости для исходящего и входящего направления трафика.
Браузер для геймеров Opera GX
Новый браузер Opera GX получил функцию GX Control, которая позволяет мгновенно ограничить скорость Интернета, и уменьшить потребление памяти и ресурсов процессора. Нас интересует опция Network Limiter (ограничивает потребление трафика браузером Opera GX).
Непосредственно в браузере на панели GX Control перетяните ползунок Network Limiter в положение Включено. Теперь в списке выберите значение максимальной скорости, которое будет доступно браузеру.

В принципе остальные нововведения также заслуживают внимания пользователей. Смотрите небольшой обзор браузера Opera GX. С нетерпением ждём добавления возможности ограничения скорости в обычном браузере Opera.
Настройка Killer Control Center
Моя материнская плата ASRock Fatal1ty Killer 990FX имеет сетевой адаптер Killer E2200 Gigabit Ethernet Controller. Все обладатели материнских плат с адаптером Killer могут использовать программу Killer Control Center. Смотрите подробно что это за программа Killer Control Center.
Перейдите в раздел Приложения и перетягивайте ползунок Скорости загрузки для любого приложения или процесса. Простым перетягиванием ползунка изменяется скорость Интернета.

Несомненно, в сети можно найти другие приложения, которые могут ограничить скорость Интернета. На компьютере можно установить ограничение трафика для определённого процесса.
Заключение
Ограничить скорость Интернета на компьютере можно буквально в несколько нажатий. По возможности используйте программу Killer Control Center, которая работает только с адаптерами Killer. Остальным можно попробовать Opera GX или NetLimiter 4.
Например, в настройках Steam можно с лёгкостью ограничить максимальную скорость загрузки или обновления игр. С установкой ограничения скорости загрузки в торренте все знакомы
Обратите внимание, в чём измеряется скорость и какое её соотношение
Как работают инструменты измерения и можно ли им доверять?
Тестирование скорости обычно подразумевает использование конкретных свойств HTTP протокола и производит замеры нескольких факторов плюс у каждого тест-сервера свои примочки (хотя некоторые сервисы по проверке скоростей просто используют чужие веб-сервера, используя их движок, но по своему адресу, в своём веб-интерфейсе; так, многие прочие сервисы по проверке скорости просто перенаправляют ваш запрос через описанный мной SpeedTest). Самые достоверные из них это:
- проверка Круговой задержки (времени, потраченного на отправку сигнала и времени, требуемого на подтверждение; разные программы и серверы используют для этого разные средства – часто это самая простая ping-команда в сторону вашего IP адреса); ну, положим, про простую команду я наврал – обычному эхо-запросу в сторону вашего компьютера мешает фаерволл, он же брандмауэр Windows, и правильно делает: все бы так друг друга свободно пинговали – в сети бы царил “беспредел”.
- тестирование Объёма полезных данных Goodput – “Гудпут“- (т.е. данных, успешно переданных за единицу времени от тест-сервера на ваш компьютер; Goodput – показатель, который можно рассматривать как пропускную способность на прикладном уровне (application layer). Гудпут всегда меньше полной производительности Throughput – “Фрупут-а” – благозвучное произношение термина, так как вместо “ф” стоит буква “с“)
Привести маршрутизатор в порядок
Если устройства подключены к сети Интернет через маршрутизатор, необходимо произвести его обслуживание для обеспечения максимальной скорости.
Особенности DSL-подключения
В технологии подключения ADSL важную роль играет сплиттер – небольшое устройство-«двойник», с одной стороны которого подключается стационарный телефон, с другой – модем и телефонная линия
Важно проверить подключения и гнезда сплиттера, в случае необходимости заменить на улучшенный вариант
Обновление прошивки
С выходом нового программного обеспечения часто исправляются аппаратные проблемы маршрутизатора, влияющие на скорость доступа к интернету. Следует постоянно держать ПО устройства в актуальном состоянии.
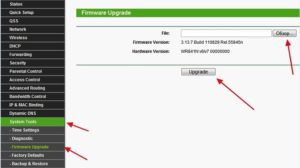
На упаковке или задней панели маршрутизатора указываются данные для входа в личный кабинет. Как правило, доступ к интерфейсу происходит по адресам: 192.168.0.1 и 192.168.1.1, связка «логин-пароль» — admin-admin.
Среди пунктов меню необходимо найти «Обновление прошивки». Для успешного процесса роутер должен быть соединен с компьютером, на котором осуществляется поиск обновления, посредством Ethernet-кабеля.
Определение правильного расположения роутера
Установить роутер в центре квартиры или помещения необходимо на высоте 1,5-2 метра. Не рекомендуется располагать другие источники сигнала беспроводных интерфейсов — Bluetooth, другие Wi-Fi-точки — в непосредственной близости от маршрутизатора. Соблюдение всех этих требований позволит повысить скорость отдачи интернета в несколько раз.
Изменение Wi-Fi-канала
Если точки доступа Wi-Fi установлены повсеместно, велик шанс того, что они будут перебивать сигнал друг друга
Важно помнить, что Wi-Fi-точки работают на определенных каналах. Простой способ выявить занятость канала – скачать на смартфон приложение Wi-Fi Analyzer из Google Play Store или App Store
Бесплатная утилита показывает мощность сигнала в виде графика, на котором явно видны пустые зоны – свободные каналы:
Определив оптимальный вариант, в интерфейсе роутера, разделе настроек Wi-Fi, необходимо найти пункт под названием «Канал». После установки нужного значения следует сохранить настройку и перезагрузить маршрутизатор, а затем проверить скорость передачи данных.
Как увеличить скорость интернета на Windows 10: алгоритм действий
Для пользователя очень важно получить не ограниченный доступ к быстрому интернету. Поэтому нужно знать, как увеличить скорость интернета на Windows 10 на компьютере, чтобы можно было работать эффективно и быстро
Ограничение скорости доступа к интернету в системе
По умолчанию в операционной системе Windows 10 установлено ограничение скорости доступа к интернету на 20%. Это резервирование канала связи, выполняемое автоматически. Для увеличения скорости измените в первую очередь именно этот параметр.
- Запустите с помощью окна «Выполнить» командой gpedit.msc «Редактор локальной групповой политики» (работает только в Windows 10 Pro).
- Конфигурация компьютера –> Административные шаблоны –> Сеть –> Планировщик пакетов QoS –> Ограничить резервируемую пропускную способность
- В окне «Ограничить резервную пропускную способность» установите маркер в положение «Включено», а в поле «Ограничение пропускной способности» впишите «0». Сохраните изменения.
Проверьте, использует ли ваше сетевое подключение планировщик пакетов QoS:
Панель управления –> Центр управления сетями и общим доступом –> Изменить дополнительные параметры общего доступа –> выберите адаптер, через который выполняется подключение –> Свойства –> на пункте «Планировщик пакетов QoS» должна быть установлена галочка
Нередко в настройках программ по умолчанию устанавливается ограничение доступа к интернету. Убрать его можно в настройках приложения. Посмотрим, как увеличить скорость доступа к интернету на примере наиболее распространенного загрузчика – μTorrent:
- Откройте трей, куда сворачивается μTorrent во время работы.
- Нажмите по иконке приложения правой кнопкой мыши –> пункт Ограничение приема –> Не ограничено (для использования максимально доступной скорости).
Проверка загрузки сети
Чтобы увеличить скорость доступа к интернету проверьте, не используют ли какие-то фоновые приложения трафик. Это может быть скачивание обновлений, отправка статистики, передача данных.
- Запустите Диспетчер задач (нажатием комбинаций клавиш Ctrl+Alt+Esc или вызвав Контекстное меню Панели задач) –> вкладка Процессы –>Сеть.
- Закройте ненужные программы, использующие трафик.
Важно! Занимать весь трафик может вирусное или вредоносное ПО. Поэтому, чтобы исключить вероятность заражения компьютера, проверьте его антивирусными программами
Включение Турбо-режима
Современные браузеры поддерживают функцию «Турбо-режим» для ускорения загрузки сайтов. Но он доступен только в Opera, Яндекс-браузер. В других браузерах используйте расширения, такие как Data Saver (для Google Chrome) из официального магазина.
Яндекс-браузер
Настройки –> Показать дополнительные настройки –> блок «Турбо» –> Всегда включен
Если вы используете для подключения к интернету беспроводную сеть Wi-Fi, проверьте правильность работы роутера. Для начала обновите прошивку. Информация о том, как это сделать, есть в инструкции по эксплуатации. Последнюю версию прошивки скачайте на официальном сайте разработчика маршрутизатора.
Видео
Посмотреть инструкцию по увеличению скорости интернета можно в этом видео.
Вывод
Для увеличения скорости доступа к сети интернет на компьютере Windows 10 выполните правильную настройку системы, отключив резервирование трафика. Проверьте устройство на наличие вирусов и ограничение доступа к интернету непосредственно в программах. Используйте Турбо-режим или расширения для оптимизации загрузки пакетов данных.
WindowsTen.ru
Traffic monitor
Приложение измеряет расход интернет трафика и устанавливает лимит на потребление. Отключение рекламы, активация виджета и отображение расхода трафика в строке состояния – обойдется по 2 USD. При этом доступна покупка трех функций за 5 USD, а так же кратковременное получение премиум привилегий за установку программ партнеров и просмотр рекламы. Минимальная версия Android для установки – 4.1. Максимальное потребление ОЗУ до 328 МБ.
При первом запуске приложение предлагает установить лимит трафика на месяц, неделю, в сутки и/или за 3 дня. Так же указать количество израсходованных данных для корректного подсчета.
Начальная страница разделена на две вкладки – с общей информацией затраченного трафика и с расходом приложений.
Первая вкладка позволяет пересмотреть статистику за предыдущие периоды использования интернета – вчера, в текущей неделе, месяце и т.д. Посмотреть общий расход мобильного и Wi-Fi подключения, использованный лимит мобильного трафика: по часам, в виде графика и схемы.
На второй вкладке отображается детальное потребление трафика приложениями. При нажатии на программу из списка, высвечивается количество исходящего и входящего трафика. Так же доступна почасовая статистика и за предыдущие дни.
В настройках устанавливаются лимиты и дополнительные параметры ограничения трафика. Ещё имеется выбор тёмного оформления, отображение расхода в строке состояния и отключение статистики Wi-Fi на графике первой вкладки.

Интерфейс приложения «Traffic monitor».
Основные преимущества:
- Слежение за расходом мобильного трафика и Wi-Fi.
- Просмотр почасовой статистики и за предыдущие периоды.
- Установка лимита трафика на месяц, неделю или день.
- Тонкая настройка оповещения.
- Поддержка тёмного оформления.
Ограничение скорости интернета для некоторых устройств на роутере TP-LINK
В настройках роутера можно установить максимальную скорость для каждого устройства. Привязываются эти настройки по IP-адресу. Поэтому, сначала нам нужно привязать IP-адрес к MAC-адресу устройства, для которого мы хотим огранить скорость. Это нужно для того, что бы определенное устройство всегда получало один и тот же IP-адрес, для которого будут заданы настройки пропускной способности.
Что бы привязать IP-адрес к MAC-адресу устройства, нужно перейти на вкладку “DHCP” – “DHCP Clients List” (Список клиентов DHCP)
. Там вы увидите список устройств, которые сейчас подключены к роутеру. Нам нужно посмотреть и скопировать MAC-адрес нужного устройства
Так же, можете обратить внимание на IP-адрес, который в данный момент присвоен устройству

Если устройство, для которого нужно задать настройки пропускной способности на данный момент не подключено к роутеру, то MAC-адрес можно посмотреть в настройках, где-то в разделе “Об устройстве” (если это мобильное устройство)
. А если у вас компьютер, то смотрите статью.
MAC-адрес нужно устрйоства мы уже знаем. Переходим на вкладку “DHCP” – “Address Reservation” (Резервирование адресов)
. Вводим MAC-адрес нашего устройства. Затем, указываем IP-адрес, который будет закреплен за этим устройством (можно использовать адрес со страницы “DHCP Clients List”)
, или, например, указать 192.168.0.120 (если у вас IP-адрес роутера 192.168.1.1, то адрес будет 192.168.1.120)
. Ставим статус “Enabled” (Включено)
, и сохраняем настройки.

Таким способом можно привязать необходимое количество устройств. Или удалить/отредактировать созданное правило. Главное, запомните IP-адрес, который мы задали. По нему мы будем задавать максимальную скорость для этого устройства.
Задаем настройки пропускной способности для Wi-Fi клиента по IP-адресу
Перейдите на вкладку “Bandwidth Control” (Контроль пропускной способности)
. И для того, что бы создать новое правило, нажмите на кнопку “Add New”.
На некоторых роутерах (версиях прошивки)
нужно открыть вкладку “Контроль пропускной способности” – “Список правил”, и нажать на кнопку “Добавить…”.

Появится окно, в котором нужно задать некоторые параметры:
- Ставим галочку возле Enable (Включить)
. - В поле IP Range прописываем IP-адрес, который мы зарезервировали для устройства.
- Поле Port Range оставляем пустым.
- Protocol – выбираем “ALL”.
-
Priority (этого пункта может и не быть)
. По умолчанию стоит 5, думаю, можно так и оставить. -
Egress Bandwidth (скорость исходящего трафика)
– ставим минимальное значении (я поставил 1, со значением 0 не создается правило)
, ну и указываем максимальную исходящую скорость для этого устройства. Я поставил для примера 1 Мбит/с (это 1024 Кбит/с)
. -
Ingress Bandwidth (входящая скорость)
так же выставляем минимальную скорость, и максимальную для конкретного устройства. Это та скорость, с которой устройство будет получать информацию с интернета. Я поставил 5 Мбит/с.
Сохраняем созданное правило, нажав на кнопку “Save” (Сохранить)
.

Вы увидите созданное правило. Его можно изменить, выделить и удалить, или создать еще одно правило. Например, для ограничения скорости подключения других устройств.

Вот и все, по такой схеме можно задать максимальную скорость практически для каждого устройства, которое подключается к вашему маршрутизатору. Что бы проверить результат, достаточно проверить скорость интернета на том устройстве, для которого вы создали правило. Я уже писал о том, .
Все способы обхода блокировки торрента провайдером
Рассмотрим несколько способов, как обойти блокировку торрента. К каждому из них мы подготовили подробные инструкции.
Tor, или The Onion Router
В этом случае вам необходимо установить Тор браузер и настроить торрент клиент для передачи трафика через него:
- Скачиваем одноименный Тор браузер, устанавливаем и запускаем его.
- В панели управления торрент клиента устанавливаем адрес 127.0.0.1 и порт 8118. Теперь весь трафик будет идти через шифрованную цепочку и никакой ростелеком его не увидит. Файл, передаваемый таким образом, сначала будет передан через выходной сервер, расположенный где-нибудь в Нидерландах или какой-то другой стране, а затем, пройдя через пару серверов, будет принят вашим компьютером и будет расшифрован.
Анонимайзеры
Очень часто провайдеры, особенно МТС и Мегафон любят блокировать сайт трекера, чтобы пользователи даже не смогли скачать торрент файл – таким образом они ограничивают первоочередной источник распространения так называемой ими заразы. В этом случае нам подойдут специальные сайты, которые от своего имени сделают запрос к нашему любимому рутрекеру и отдадут содержимое от своего имени. Таким образом, для вашего провайдера будет не понятно, что вы посетили заблокированный сайт- вы просто получаете данные с сайта, который не внесен в черные списки.
В качестве основных сервисов можно выделить:
- proxywebsite.org;
- anon-ip.org;
- boomproxy.com;
В случае с последним вам нужно ввести адрес торрент трекера в поле EnterSite URL.

Прокси
Один из простых способов снять блокировку в работе торрент сервисов – поможет для решения проблемы блокировки от провайдеров, которые имеют достаточно слабую защиту от торрентов, например Теле2. Вам нужно, как и в случае с тором, установить определенный адрес прокси сервера в настройках программы для скачивания, и трафик пойдет через него. Такие данные могут быть не зашифрованы или зашифрованы – всё зависит от прокси сервера. Сервера с типом https поддерживают защиту трафика.
Воспользуемся прокси:
Найдем в интернета любой прокси сервер из списка общедоступных. Можно посмотреть здесь https://hidemyna.me/ru/proxy-list/;
Установим в сетевых настройках торрент клиента найденный прокси.
VPN, или виртуальная частная сеть
Самый сложный и надёжный способ, который потребует установки специальной программы openvpn для работы с частными сетями. Для подключения вам нужно найти специальный сервер, который сможет принять от вас подключение. Обычно требуется файл конфигурации, в котором имеется вся необходимая информация. Запускаете программу, она устанавливает соединение с удаленным сервером и вы можете обмениваться данными в зашифрованном виде. Для надёжного соединения, можно взять в аренду виртуальный частный сервер за небольшую плату, настроить на нём сервер виртуальной сети и ваш провайдер не сможет определить использование торрента, ведь для него это будет всего лишь непонятный трафик.
В данном случае последовательность действий будет такой:
Находим в сети файл для openvpn с конфигурацией сервера;
- Устанавливаем полученный файл в качестве конфигурации;
- Выполняем подключение к серверу;
- Пользуемся торрентом без дополнительных настроек.
Почему не раздается интернет со смартфона
 Раздача трафика – нужная и важная функция, пользоваться которой умеют не все
Раздача трафика – нужная и важная функция, пользоваться которой умеют не все
Не все знают о том, как раздавать интернет с телефона без ограничений. Чаще всего пользователь, который решил впервые применить эту опцию, сталкивается с различными трудностями. Самые распространенные причины заключаются в следующем:
- низкая скорость интернета;
- неправильно выполненные настройки;
- запрет на раздачу трафика, введенный сотовым оператором.
Последний случай представляет самую сложную проблему. Операторы сотовой связи запрещают пользователям распределять трафик на другие устройства, поскольку такие действия клиента не выгодны провайдерам.
Также одной из самых распространенных причин возникновения проблем с раздачей является банальная перегрузка сети. Это явление временное, поэтому в подобном случае следует просто подождать. В отдаленных районах бывают также ситуации периодических перебоев со связью, существенно затрудняющие раздачу.
 У проблемы с раздачей может быть множество причин
У проблемы с раздачей может быть множество причин
Способ 2: программа namebench
Эта утилита отличается от своих конкурентов тем, что не упорядочивает настройки вашего ПК, а находит DNS-серверы, благодаря которым скорость сети увеличивается. Программа заменяет их на те, которые считает более подходящими.
- Откройте установочный файл и нажмите на клавишу «Extract».
Когда распаковка завершится, в графе «Query Data Source» появится браузер для проверки, который был выбран приложением. Если он вас не устраивает, вы можете из списка отметить любой другой. Далее нажмите клавишу «Start Benchmark».
Теперь будет производиться поиск DNS-серверов, который может длиться около часа.
Как только процесс завершится, откроется браузер, в котором в разделе «Recommended configuration» появится несколько желательных к использованию серверов.
Сверните окно браузера и нажмите на «Пуск» чтобы войти в «Панель управления».
В поле «Сеть и интернет» выберите строку «Просмотр состояния сети задач».
Когда открылась новая вкладка, найдите, в правой части, раздел «Подключение или отключение» и ниже нажмите на имя вашей сети.
Далее кликните «Свойства» и из предложенного списка выберите пункт «TCP/IPv4». После этого нажмите «Свойства».
В графе «Общие» поставьте точку на пункт «Использовать следующие адреса DNS-серверов». Запишите себе всю информацию, которая находится в активировавшихся полях. Если не поучится совершить данную операцию из-за вашего оператора, вы сможете вернуть все в первоначальное состояние. В первом поле «Предпочитаемый DNS-сервер» впишите информацию, которая указана в браузере под разделом «Primary Server», а во втором поле «Альтернативный DNS-сервер» пропишите адрес, указанный под разделом «Secondary Server». Подтвердите ваши действия клавишей «Ок».
Теперь вы можете наслаждаться более высокой скоростью интернета. Но если попытки зайти в сеть не увенчались успехом, необходимо вернуть первоначальные настройки, которые были установлены ранее.
Как легко обойти запрет контента МТС
Чтобы отслеживать раздачу интернета, провайдер контролирует параметр TTL, расшифровывающийся как «Time to live», или «время жизни пакета». Для смартфонов и планшетов на любой оперативной системе этот параметр равен 64, а для компьютеров, работающих на Windows, – 128. При раздаче трафика устройство, работающее в режиме модема, отправит в МТС TTL, уменьшенное на единицу, то есть 63 для телефонов и 127 для компьютеров. Таким образом сеть зафиксирует изменение параметра и прекратит раздачу либо сделает её платной. Одним из способов обхода запрета является увеличение стандартного значения TTL, при котором сеть не чувствует раздачу трафика даже при её наличии.
Корректируем TTL на компьютере
Для изменения параметра на Windows достаточно запустить стандартный редактор реестра Regedit (нажав Win + R и ввести regedit) и пройти по пути HKEY_LOCAL_MACHINE – SYSTEM – CurrentControlSet – Services – Tcpip – Parameters. После чего необходимо создать параметр DWORD на 32 бита (или на 64, в зависимости от системы) и назвать его DefaultTTL. Задаваясь значением параметра, нужно выбрать десятичную систему исчисления и ввести 65. После сохранения и перезагрузки операционной системы подключение к безлимитному интернету от смартфона будет бесплатным.
Корректируем TTL на устройстве Android
Для настройки смартфона и планшета существует множество мобильных приложений, позволяющих зафиксировать определённое значение параметра пакета. Например, «TTL Master». При запуске этой программы на экране принимающего устройства отображается текущее значение функции. В разделе настроек необходимо установить число 65 и сохранить изменения.
ВАЖНО: для получения рута прав на внесении в систему устройства изменений сначала необходимо установить программу «King Root». Ещё одно из множества приложений, позволяющих обойти блокировку путём изменения TTL, – «ES Проводник»
После его загрузки необходимо пройти по пути proc – sys – net – ipv4 и открыть файл ip_default_ttl в текстовом редакторе, изменяя там значение TTL на 65
Ещё одно из множества приложений, позволяющих обойти блокировку путём изменения TTL, – «ES Проводник». После его загрузки необходимо пройти по пути proc – sys – net – ipv4 и открыть файл ip_default_ttl в текстовом редакторе, изменяя там значение TTL на 65.
ВНИМАНИЕ: все манипуляции необходимо делать при активном авиарежиме
Так как многие приложения являются неофициальными и при их скачивании возможна загрузка вирусного файла, важно внимательно следить за устанавливаемыми программами и брать их из надёжных и проверенных источников
Так как многие приложения являются неофициальными и при их скачивании возможна загрузка вирусного файла, важно внимательно следить за устанавливаемыми программами и брать их из надёжных и проверенных источников
Снимаем ограничения с модема через настройки VPN
Функция VPN – Virtual Private Network – создана для шифрования передачи данных, вследствие чего возможность следить за расходом мобильного трафика исчезает. Удобно, что подобный раздел существует в каждом современном устройстве и исчезает риск скачивания небезопасных программ. Для того чтобы обойти блокировку МТС, нужно создать новую сеть и, присвоив ей любое имя, выбрать способ шифрования. Эти действия позволят выходить в сеть через собственный сервер.
Как настроить резервируемую пропускную способность в windows 10 с помощью реестра.
Отказ от ответственности: дальнейшие шаги будут включать правку реестра. Ошибки при редактировании реестра могут отрицательно повлиять на вашу систему. Поэтому будьте осторожны при редактировании записей реестра и сначала создайте точку восстановления системы.
Шаг 1: Откройте редактор реестра (если вы не знакомы с редактором реестра нажмите ).
Шаг 2: В левой панели окна редактора реестра перейдите к следующему разделу:
HKEY_LOCAL_MACHINESOFTWAREPoliciesMicrosoftWindowsPsched
Примечание: Если раздел и параметр «NonBestEffortLimit» не существуют просто создайте их.
Шаг 3: Теперь на правой панели раздела реестра «Psched» найдите параметр DWORD (32 бита) с именем NonBestEffortLimit. Дважды кликните на нем, чтобы изменить его значения:
По умолчанию параметр имеет значение 50 в шестнадцатеричной или 80 в десятичной системе исчисления.
Шаг 4: Выберите десятичную систему и установите значение равное проценту требуемой резервируемой полосы пропускания.
Для примера, если вы установите значение равным 0, зарезервированная полоса пропускания для вашей операционной системы Windows будет полностью отключена, то есть равна 0%. Нажмите кнопку «OK» и закройте редактор реестра.
Шаг 5: Перезагрузите ПК, чтобы изменения вступили в силу.
