Правильная настройка роутера самостоятельно
Как лучше сделать?
В квартиру чаще всего заходит провод от провайдера. Что с ним делать дальше — повесить Вай-Фай роутер на стену или протянуть провод на компьютер и раздавать на каждый отдельный гаджет с него — решать только владельцам квартиры.

Любое новое подсоединение к онлайн-сети всегда доставляет удовольствие пользователям. Чтобы дом был обустроен полностью, необходимо обязательно подключиться к интернету и продумать все таким образом, чтобы пользоваться было максимально удобно из любого места.
Важно! Чтобы доступ из квартиры был наиболее удобен, следует предусмотреть монтаж роутера или маршрутизатора, который предоставляет беспроводное соединение. Интернет дома без проводов — наиболее оптимальное соединение, которое обеспечивается только беспроводной точкой доступа
Интернет дома без проводов — наиболее оптимальное соединение, которое обеспечивается только беспроводной точкой доступа.
Как пользователи подключают интернет в квартире новостройки, можно рассмотреть в двух способах.

Услуги специальных компаний
Наиболее простой и удобный для пользователей метод, выполняемый силами профессиональных сотрудников. Это намного быстрее и комфортнее, чем подключаться самостоятельно. Обычно, все, что нужно для подключения интернета, знает и выполняет сам провайдер. Сотрудники компании установят необходимое оборудование, протянут провода и настроят доступ.
Однако ни один профессионал не приедет и не подключит квартиру бескорыстно. Пользователям придется заплатить за работы по подключению и ежемесячную абонентскую плату провайдеру.
Рыночные цены различны, в зависимости от сложности подключения, выбранного тарифа. Чтобы сэкономить средства, многие владельцы квартир практикуют совместное соединение с соседями. Выбирается один роутер и ставится в комнате, подключены к нему две квартиры, а услуги оплачиваются совместно.
Важно! Необходимо знать, где в квартире лучше установить Wi-Fi роутер, чтобы добиться максимальной эффективности передачи. Таким же образом распространено и совместное подключение к проводной связи
Один провод от поставщика услуг ведется по подъезду и раздваивается на несколько квартир
Таким же образом распространено и совместное подключение к проводной связи. Один провод от поставщика услуг ведется по подъезду и раздваивается на несколько квартир.
Однозначно, специалист подключит доступ к сети намного лучше и качественнее, кроме этого, он знает, где необходимо поставить роутер в квартире, чтобы он лучше передавал Wi-Fi.
Самостоятельное подключение
Самостоятельное получение доступа и проведение подключения выйдет дешевле, однако может возникнуть множество проблем. Специалист от провайдера знает все тонкости и легко выполнит необходимую работу намного качественнее. Если есть возможность, всегда рекомендуется доверять работу сотрудникам компании, поставщика услуг.

Наибольшие трудности вызывает скрытая прокладка провода, особенно при отсутствии предварительного опыта и практики. А если выбрано беспроводное соединение, то особых трудностей это не несет. Скрыть и спрятать ничего не требуется, поскольку кусок провода заходит в помещение и соединяется с маршрутизатором
Самое важное в таком случае — правильная настройка оборудования
Выбор места для роутера
Первый шаг — выбрать правильное место для установки нового роутера. Многие заметят: на стол рядом с компьютером и никаких вопросов нет!
Верно, но если у вас маршрутизатор с беспроводной точкой доступа (а таких сегодня большинство), желательно подумать о том, чтобы доступ другим устройствам в сеть был беспроблемным, где бы они ни находились (в пределах зоны доступа). В любимом кресле, на кухне, в спальне или где-то ещё.
И если в квартире много комнат, а рабочий десктоп пользователя стоит в кабинете на отшибе, то не исключено, что в зону доступа попадёт лестничная клетка (или соседский ноутбук), а в какой-нибудь комнате сигнал будет настолько слабым, что устройствам придётся постоянно переподключаться, пытаясь получить хороший сигнал.

Большая часть гнёзд подключения у прибора сзади, а на нижней крышке наравне с «лапками» для установки на ровную поверхность часто предусматривают «ушки» — для размещения прибора на стене.
Преимущества подключения двух роутеров
- Дополнительные возможности подключения для проводных устройств – поскольку основной маршрутизатор имеет ограниченное количество портов LAN (локальной сети), доступных для подключения проводных устройств к нему (обычно 2-4).
- Лучшая поддержка смешанных проводных/беспроводных установок – когда есть проводная домашняя сеть, но также нужно подключить некоторые устройства с поддержкой Wi-Fi. Роутеры могут быть разделены в том смысле, что проводные устройства будут продолжать подключаться к основному, в то время как все беспроводные устройства – к дополнительному.
- Изоляция для определенных устройств – если смартфон, планшет или другой компьютер используют интернет особенно интенсивно, можно все сделать так, чтобы изолировать определенные устройства и предотвратить большой объем трафика, влияющий на них.
- Улучшенное покрытие Wi-Fi – благодаря расширению активного интернет-соединения, значительно улучшается покрытие в доме, обеспечивается стабильный беспроводной сигнал.
- Наличие резерва – дома будет работающий роутер, доступный на случай, если первый внезапно выйдет из строя.
Какой роутер лучше в 2021-2022 году?
Александр ВайФайкин
Специалист по беспроводным сетям
На мой взгляд, лучшим выбором для новичков, которые решили создать у себя в доме беспроводную сеть, будет выбрать двухдиапазонный wifi роутер с поддержкой сети 5 ГГц. Однако, эти модели значительно дороже тех, что представлены в сегодняшнем рейтинге. Неудивительно, почему самые дешевые однодиапазонные (2.4 ГГц) маршрутизаторы пользуются до сих пор огромной популярность. Люди просто хотят сэкономить. Что ж, давайте поможем им выбрать лучшие образцы из большого количества представленных на рынке.
Mercusys MW325R

Возглавляет наш сегодняшний рейтинг весьма навороченный для данного ценового сегмента Mercusys MW325R. Он явно мощнее других представителей в своем классе — здесь аж четыре антенны, но на один сетевой порт меньше. В целом же по количеству настроек это вполне «взрослый» роутер. Да и вообще, в наш ценовой диапазон до 1000 рублей он влезает буквально в последний момент. Это означает, что данная модель также прекрасно подходит для дома и имеет полный набор опций без скидок на свою бюджетность.
Плюсы и минусы
4 порта LAN
4 антенны
Цена чуть выше конкурентов
TP-Link WR-820N

Переходим плавно к TP-Link. В данном ценовом сегменте и с заявленными нами обязательными техническими характеристиками у этой фирмы сегодня хотел бы отметить новинку — лучший недорогой роутер TP-Link WR-820N. С учетом популярности бренда и доступности в магазинах, этот маршрутизатор делает явную заявку на то, чтобы стать бестселлером. Также, как и в случае с Mercusys, язык не повернется назвать его в чем-то урезанным по набору возможностей по сравнению со старшими моделями без USB порта. Гостевые сети, IPv6, родительский контроль, фильтры трафика и различные другие умные помощники в грамотном построении локальной сети являются несомненными преимуществами ТП-Линк. Хотя, здесь уже всего 2 LAN порта, что выдает его ориентированность именно на беспроводные подключения.
Плюсы и минусы
IPTV, IPv6
2 сетевых порта
Tenda F300

Продолжает список Tenda F300, которая не сильно уступает предыдущему маршрутизатору. В частности, здесь сразу 4 полноценных LAN порта, в то время как многие экономят на их количестве. А также две современные антенны по 5 dBi, которые легко покроют площадь небольшой квартиры. Единственное, в этом роутере урезаны функции поддержки VPN и Гостевой сети. Но признайтесь честно, вы когда-нибудь пользовались этими режимами у себя в квартире? Вот и я о том же, для большинства это все не нужно. Данный производитель не так раскручен, как конкуренты, хотя присутствует на рынке уже достаточно давно. Роутеры Тенда звёзд с неба не хватают, но зарекомендовали себя как «рабочие лошадки» без особых проблем в использовании.
Плюсы и минусы
4 разъема Ethernet
Нет гостевой сети
TotoLink N300RT

А вот TotoLink N300RT имеет полноценную панель портов с 4 LAN и 1 WAN. В остальном — средней стабильности домашний роутер, который почти такой же по характеристикам, как и вышеописанный Нетис. В актив можно записать присутствие функции VLAN для подключения IPTV, а также поддержку протокола TR-069 для удаленного управления WiFi сетью. Беспроводной сигнал можно выключить отдельной кнопкой на корпусе.
Ваше мнение — WiFi вреден?
Да
22.97%
Нет
77.03%
Проголосовало: 30738
Плюсы и минусы
IPTV, удаленное управление
4 сетевых разъема
В сравнении с другими — более запутанная панель управления
Как подключить роутер Асус к ноутбуку по WiFi?
Сегодня мы все чаще пользуемся ноутбуками, поэтому и первоначальную настройку роутера Asus можно также выполнить через WiFi без подключения к нему по кабелю. Для этого мы просто вставляем интернет шнур в порт «WAN» на маршрутизаторе, так же, как при установке с компьютера.

После чего можно сразу включить роутер Asus и для верности >>выполнить сброс к заводским кнопкой «Reset», чтобы с нуля его настроить.

Далее переворачиваем его вверх дном и смотрим на наклейку. На ней указано имя сети, которую роутер начнет ретранслировать по умолчанию. И пароль для подключения к ней, если этого требуется в вашей модели. Иногда бывает, что wifi изначально никак не защищен, а установить пароль требуется при первом подключении.

Соответственно, открываем в Windows на ноутбуке список wifi сетей, выбираем ту, которая идет от нашего Асуса и коннектимся к ней.
Правильная установка роутера
Стены, межкомнатные перегородки – все эти конструкции провоцируют ослабление сигнала. Получается, что его максимальная мощность будет достигнута в помещении, где установлен роутер. Чтобы добиться уверенного приема по всей квартире, нужно поместить прибор так, чтобы между ним и принимающими устройствами было как можно меньше преград. В квартире порекомендую размещение в прихожей, этот вариант оптимален по крайней мере по двум причинам:
- К роутеру удобно подключить кабель витой пары, заходящий в квартиру из подъезда.
- Планировка двухкомнатных квартир предполагает, что из прихожей открывается доступ ко всем комнатам, то есть на пути сигнала будет минимум преград.

Правильное расположение wi-fi оборудования
Если говорить о конкретной точке расположения, то советую закрепить передатчик на стене или положить его на высокий шкаф. Не нужно вешать роутер за зеркалами, комодами, гардеробами – все это спровоцирует ухудшение сигнала.
Правильная установка роутера
Стены, межкомнатные перегородки – все эти конструкции провоцируют ослабление сигнала. Получается, что его максимальная мощность будет достигнута в помещении, где установлен роутер. Чтобы добиться уверенного приема по всей квартире, нужно поместить прибор так, чтобы между ним и принимающими устройствами было как можно меньше преград. В квартире порекомендую размещение в прихожей, этот вариант оптимален по крайней мере по двум причинам:
- К роутеру удобно подключить кабель витой пары, заходящий в квартиру из подъезда.
- Планировка двухкомнатных квартир предполагает, что из прихожей открывается доступ ко всем комнатам, то есть на пути сигнала будет минимум преград.
Если говорить о конкретной точке расположения, то советую закрепить передатчик на стене или положить его на высокий шкаф. Не нужно вешать роутер за зеркалами, комодами, гардеробами – все это спровоцирует ухудшение сигнала.
Усиление сигнала
И в дополнение ко всему рассмотрим, как можно усилить сигнал передачи по ВайФай. Есть несколько способов, которые подойдут только при их индивидуальном применении. Вот что советуют делать профессионалы:
- Изменение режима маршрутизатора. Это делается в настройках самого роутера. Необходимо изменить режим вещания на a/b/g/n — выбрать что-то одно. По умолчанию стоит тот, который поддерживает все. Это делают для поддержки большего количества устройств. Однако если вы знаете, что если все смартфоны и компьютеры в доме работают на N, то нет никакого смысла «держать» в запасе b/g/n, тем более если хотя бы одно устройство работает на устаревшем формате, то роутер автоматически установит его для всех устройств, а это очень медленная скорость Интернета.
- Использование другого канала. Роутеры по умолчанию используют канал от 1 до 11. Однако если произвести его изменение, то можно получить как более четкую передачу сигнала, так и менее. Все это нужно тестировать и настраивать вручную, однако результат того стоит. Изменение канала также производится в системных настройках маршрутизатора.
- Программное усиление мощности. Некоторые модели поддерживают программное ограничение сигнала и, следовательно, его увеличение. Производители делают это для того, чтобы сэкономить потребление энергии, когда это нужно. В настройках этот пункт будет именоваться как «Transmit power».
- Замена антенны. Все антенны, что расположены на модеме, легко заменить на другие. Это могут быть точно такие же, потому как стандартные вышли из строя, либо чуть лучше, передача сигнала благодаря которым будет выше.
- Использование усилителя. Существуют как репитеры — усиливают радиус, так и бустеры, что позволяют увеличить качество сигнала. Применять их нужно также в зависимости от того, чего конкретно необходимо достичь.

Отметим, что использовать их все вместе бессмысленно. Необходимо подбирать и тестировать каждый раз, когда изменяется метод. Только так можно достичь оптимальной скорости интернет-соединения.
Виды маршрутизаторов
Условно маршрутизаторы с поддержкой сети WiFi можно подразделить на две больших группы. Первая из них – это универсальные устройства, которые не привязаны к оборудованию одного конкретного провайдера. У них стоимость более высокая, и их необходимо настраивать должным образом. Например, настройка WiFi-роутера Tp-Link может быть выполнена либо с помощью мастера, либо с применением WEB-интерфейса. Начинающим специалистам проще применить первый способ. А вот для профессионалов больше подходит второй из них. Кстати, и настройку рекомендуется реализовывать именно вторым методом.
Вторая большая группа маршрутизаторов включает специализированные решения. Их продают провайдеры своим клиентам. Такие устройства уже изначально настроены на работу в составе вычислительной сети той или иной компании. А вот с оборудованием других провайдеров такие маршрутизаторы работать не будут. В этом случае нужно лишь только устройство прокоммутировать и включить.

Поместите маршрутизатор в центральное положение (или нет)
 Мы знаем, что это похоже на уродливый космический корабль, но лучше держать роутер в открытую
Мы знаем, что это похоже на уродливый космический корабль, но лучше держать роутер в открытую
Возможно, вы слышали или читали, что центр вашего дома – это лучшее место для установки вашего Wi-Fi роутера, но этот совет не универсален для каждого дома. Например, если гостиная, кухня и гараж занимают большую часть вашего первого этажа, размещение маршрутизатора в центре этого этажа может обеспечить больший охват в вашем гараже, чем в местах, которые вы используете больше всего.
Если ближайшая комната к центру вашего дома – это кухня, следование совету «центра дома» также может быть вредным, поскольку некоторые приборы (например, микроволновые печи) могут создавать помехи сигналам Wi-Fi.
Полезно учитывать не только то, что вы обычно делаете в данной комнате, но и устройства, которые там живут. Хотя Wi-Fi в гараже может и не понадобиться некоторым людям, но если у вас есть умные ворота для гаража, вам нужно стабильное соединение. Для устройства открывания гаражных ворот может не потребоваться максимальная скорость Wi-Fi, но знание того, что устройству Wi-Fi требуется стабильный сигнал, может повлиять на положение маршрутизатора.
В конечном счете, ваш маршрутизатор должен находиться внутри или вблизи центра наиболее важной области вашего дома. Везде, где вам нужны самые быстрые скорости, стремитесь к центру этого места
Усиление сигнала и серьезные ошибки установки
При необходимости можно усилить сигнал для уверенного приема в частном доме большой площади. Для этого не обязательно покупать второй роутер. Достаточно приобрести репитер и расположить его в зоне действия сигнала Wi-Fi. Никакие провода повторителю не требуются, он просто подключается к розетке и расширяет зону действия головного прибора.
Главные ошибки при монтаже:
- Установка на металлических конструкциях. Железо блокирует и отражает сигнал, что особенно заметно в том случае, если антенны на роутере разнонаправленные.
- Увеличение радиуса действия путем повышения мощности устройства. Такой подход неверен. Можно купить более мощную антенну, но вот увеличивать мощность непосредственно роутера для лучшего сигнала не следует. Это приводит к перегреву, оборудование не просто начинает хуже транслировать сигнал, но и принимать его. Отмечу, что некоторые модели (например,Keenetic Giga KN-1010) изготавливаются с запасом мощности и разблокировка повысит сигнал без негативных последствий.
- Установка за трубами отопления и резервуарами с водой. Жидкость блокирует сигнал не хуже железа, а потому не стоит удивляться, что прибор, спрятанный за большим аквариумом или батареей, совсем не работает.
Подключение к маршрутизатору со смартфона
В списке должен быть роутер с названием фирмы производителя и кодового номера продукта. Подключитесь к этому устройству. Как правило, она без пароля, но если сеть его запрашивает, скиньте маршрутизатор к заводским настройкам.
Сбросить роутер можно нажав кнопку Reset (в некоторых моделях красного цвета) и удержав ее на протяжение 30 секунд. После отключите устройство от сети и включите снова.
После зайдите в браузер на смартфоне и пропишите в строке 192.168.0.1 или 192.168.1.1, введите логин и пароль.
Для ненастроенных маршрутизаторов эти параметры — admin. После настройте WAN подключение. Не забудьте сохранить эти параметры.
Затем проверьте доступ к Интернету. Сразу вводить новое название и придумывать пароль для роутера не стоит. Нужно убедиться, что само устройство работает. Попробуйте зайти на какой-то сайт через Wi-fi.
При работоспособности соединения переходим к настройке безопасности Wi-Fi. Для этого пользователю понадобится:
- придумать имя сети;
- поставить пароль.
Введите это и сохраните изменения.
В некоторых роутерах при изменении какой-либо конфигурации маршрутизатор временно подвисает или же связь совсем прерывает. Происходит это по причине того, что сеть начинает работать по другим установкам, и смартфону нужно время переподключиться.
Если телефон не хочет подключаться, то перейдите в Настройки, в раздел Wi-fi. Там же кликнете на название своего подключения и выберите “Забыть”. Потом просто заново осуществите вход при помощи своего пароля.
Выбор места с помощью приложения
Есть приложения, которые предоставляют возможность выбрать оптимальное место, чтобы установить роутер в квартире. Программа доступна для ОС Android, Windows, iOS. Воспользоваться ей просто – достаточно выполнять шаги согласно указаниям.
Установка приложения проходит в такой последовательности:
- для этого необходимо закачать ПО на принимающее сигнал устройство (телефон, планшет, ноутбук);
- далее загрузить схему квартиры;
- пройтись с устройством по комнатам;
- программа воссоздаст схему покрытия и выдаст результат с подходящими и неподходящими зонами.
Общие советы смотрите в следующем видео:
Как работает wi-fi роутер
Вайфай роутер передает информацию по нескольким каналам на частоте 2.4 ГГц или 5 ГГц, то есть по радиоволнам в небольшом диапазоне. Этот диапазон выбран неслучайно, на нем работают домашние приборы и гражданская техника. Такие частоты были выделены для связи еще в 20 веке. Если рассматривать упрощенно, то получается, что роутер работает так же, как обычное радио.
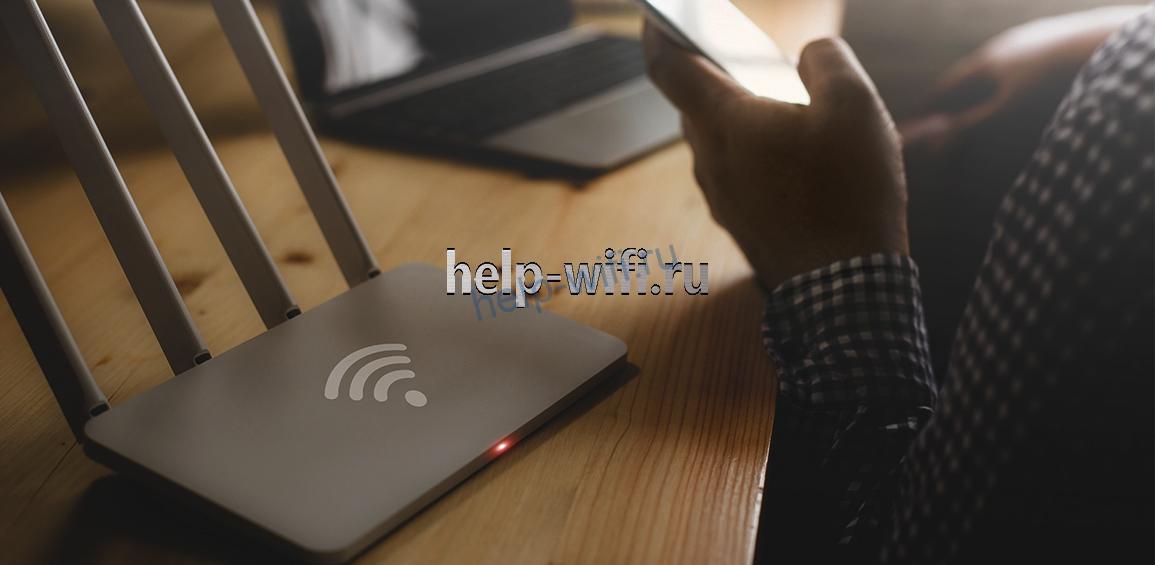
Он передает и получает данные по радиоволнам, из-за ограничений на мощность приемника и передатчика не действует на больших расстояниях.
Антенны, которые позволяют передать сигнал на несколько километров, действительно существуют, их покупают или делают самостоятельно. Обычно они передают концентрированный пучок на такой же приемник, который переводит волны в беспроводной сигнал. Таким способом связывают места, в которые нельзя протянуть провода. Мощность излучения таких антенн на порядки отличается от тех, которые установлены в обычном домашнем маршрутизаторе.
Настройка второго роутера с помощью Wi-Fi
После подключения к основному устройству необходимо выполнить его первоначальную настройку вышеописанным способом.
Подключив так же второй роутер, нужно:
- Открыть его админ-панель и перейти в раздел «Интернет» или «Беспроводной режим» (может называться по-другому).
- На странице конфигураций найти параметр WDS (режим моста или ретранслятора) и включить его.
- Установить IP-адрес, чтобы он попадал в диапазон DHCP основного маршрутизатора. Например, если изначально задан диапазон от 192.168.1.2 до 192.168.1.50, установить средний IP-адрес.
- При настройке IP-адреса проверить, что маска подсети совпадает для двух устройств.
- Вписать уникальное имя.
Для поддержания отличного соединения рекомендуется разместить второй там, где он получает не менее 50% мощности сигнала от основного, но чем выше, тем лучше.
Куда поставить роутер
Многие, стремясь избежать прокладки кабеля по квартире, устанавливают роутер рядом с входной дверью. И сигналу приходится пробиваться через все существующие стены. Это неправильно.
Мы бы посоветовали еще до того, как кабель провайдера спрятан под плинтус, немного поэкспериментировать. Возьмите устройства, с которых будет приниматься сигнал. Расположите их в тех местах, где предполагается наиболее частое использование. Отметьте варианты расположения роутера. И, перемещая его по выбранным точкам, последовательно замеряйте скорость передачи данных с приемников, используя сервисы Speedtest или Интернетометр.
Да, потребуется немного времени, зато после не придется жалеть о необходимости отрывать плинтус, чтобы тянуть кабель в другое место. Ну и переживать из-за неуверенного приема не нужно будет.

Еще один вариант — использование программ, демонстрирующих уровень и качество сигнала. Например, NetSpot или WiFi Solver FDTD. Их использование не потребует постоянных замеров скорости. В остальном процедура будет той же самой. Правда, нужно загрузить схему квартиры, чтобы получить рекомендации по расположению роутера.
Каких решений стоит избегать
Для начала нужно придерживаться вот этих четырех правил, определяющих, куда в квартире установить роутер будет ошибкой:
- Ни при каких обстоятельствах не ставьте точку доступа рядом, на или под устройства, работающие на частотах 2,4, а также 5 Ггц. Объяснять тут особо и не нужно: два разные устройства, работающие на одной и той же частоте, будут всячески препятствовать нормальной работе друг друга. Таким образом, установка роутера в квартире нежелательна вблизи беспроводных удлинителей, микроволновок, радиотелефонов и тому подобного.
- Второе золотое правило — это не ставить его на небольшом расстоянии напротив зеркала или других отражающих поверхностей. За ними сигнал будет либо намного хуже, либо вообще пропадет.
- Старайтесь устанавливать точку доступа так, чтобы между вашим компьютером и ею было минимальное количество электрических приборов.
- Так как совсем нереально установить роутер, чтобы он был на виду из всех комнат, если только у вас не квартира-студия, то лучше всего будет избегать хотя бы установки за несущей стеной.
Теперь, когда мы разобрались, где не самые благоприятные места, перейдем к стандартным советам о том, где расположить роутер в квартире для максимально сильного сигнала во всех комнатах.
Вывод по LAN
Итак, кабельная компьютерная сеть в квартире своими руками, потребует от вас:
- Проконтролировать проведение внешней линии Интернет от провайдера;
- Определить расположение девайсов (компьютеров) квартиры которые нужно связать в сеть;
- Установить в этих местах розетки rj-45 для подключения;
- Проложить кабель витая пара от каждой розетки до места установки роутера. Ближайший компьютер к роутеру, по умолчанию, будет настройщиком роутера;
- Подключить кабель к розеткам и коннекторам rj-45 для роутера;
- Сетевые платы подключить к розеткам или кабелю через коннекторы;
- Роутер подключить к входящему кабелю;
- Провести настройки роутера;
- Проверить работу всех устройств квартиры.
