Adobe audition подключение звукового оборудования
Пошаговая обработка голоса
1 шаг. Откроем трек в программе Adobe Audition.
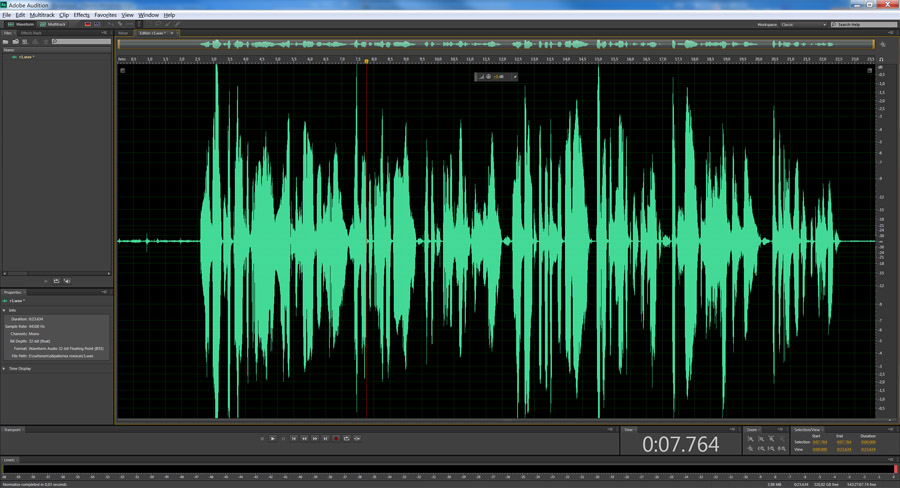
2 шаг. Выполним нормализацию. Процесс нормализации похож на перемещение ручки громкости, весь сигнал изменяется «неподвижным» количеством, вверх или вниз. При нормализации, система находит самый громкий пик и по нему уже выстраивает общий уровень, чтобы громкость звучания была оптимальной. Для этого в программе Adobe Audition выделите весь трек, нажатием клавиш Ctrl+A, при этом поле со звуковой дорожкой окрасится в белый цвет и выберите пункт меню Effects — Amplitude and Compression — Normaliza (Process). Появится диалоговое окно, в котором выставите вот такие настройки, (обычно я выбираю 90%):
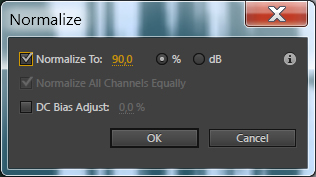
Трек будет выглядеть вот так:
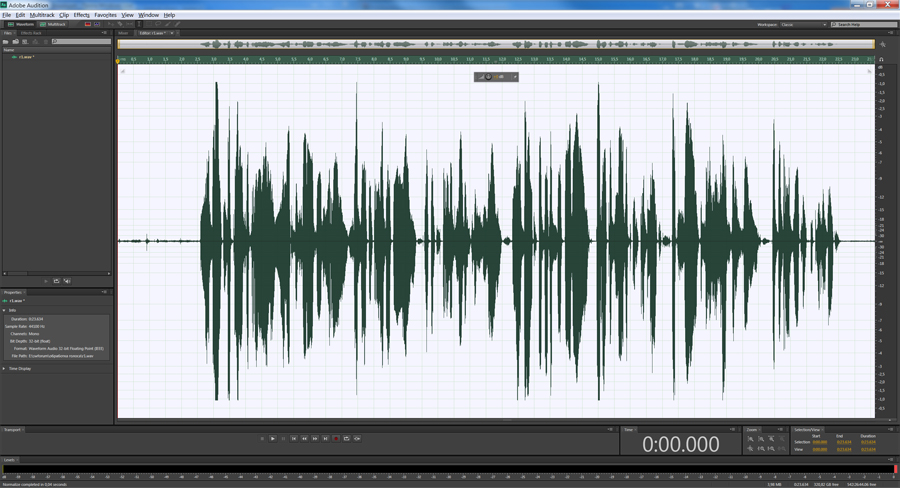
3 шаг. Избавимся от шумов. Для этого, пользуясь указателем мыши, выделим на треке небольшой кусочек шума, как здесь:

Вызовем пункт меню Effects — Noise Reduction / Restoration — Noise Reduction (process). Появится следующее диалоговое окно:

Здесь, нужно будет нажать на кнопку Capture Noise Print и в окне ниже появится график выделенного звукового сэмпла шума. Если данная кнопка не активна, то это означает, что вы выбрали слишком маленький кусочек шума, нужно закрыть диалоговое окно, выделить заново шум и вызвать эффект Noise Reduction. Смысл данного действия заключается в том, что программа запомнит частотную дорожку шума и попытается автоматически убрать все похожие частоты из трека. параметр Noise Reduction в 94% (можно и 100%, зависит от силы шума), остальное оставим по умолчанию и нажмем клавишу Applay.
Теперь обратите внимание, как будет выглядеть кусочек выделенного шума после применения эффекта. Звуковая волна стала практически прямой

Теперь нужно избавиться от шумов во всем треке, для этого, выделим трек, нажав ctrl+A, вызовем тот же эффект и просто нажмем на кнопку Applay, образец шума будет использоваться старый, поэтому никаких настроек делать не надо. Трек будет выглядеть так:

Обратите внимание, на выделенные красным цветом участки — это ненужные нам участки, на которые не подействовало шумоподавление, так как это запись дыхания. Избавимся от них вручную. Для этого выделим каждый из этих кусочков, щелкнем правой клавишей мыши и выберем пункт Silence

4 шаг. Компрессия. Процесс изменения динамики звука, выравнивание его громкости, делающее громкий звук тише. По сути компрессор — это автоматический регулятор громкости. Компрессия — это один из важнейших этапов обработки звука, она позволяет «выделить», «уплотнить», «раскачать», «выровнять», акцентировать звук. Выберем пункт Effects — Amplitude and Compression — Dynamincs Processing. Появится диалоговое окно, в котором вы можете выбрать различные варианты настроек по умолчанию или задать свои настройки.
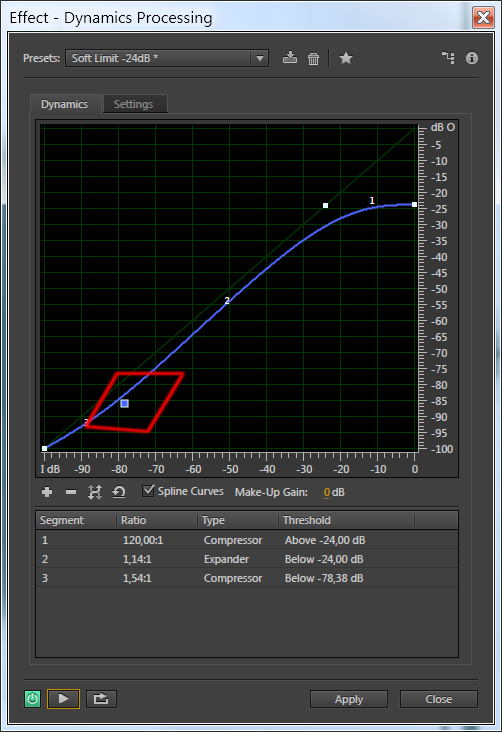
Я выбрала настройку Soft Limit -24dB и поэксперементировала с кривой — красным цветом выделена точка, которую я сдвинула. Вообще нужно всегда слушать к каким изменениям приводят ваши действия и выбирать то, что подходит по вашему слуху — универсальных настроек тут нет. А прослушать результат, вы всегда можете, не выходя из диалогового окна, нажав на клавишу Play в левом нижнем углу.
Если после компрессии наружу «вылезли» еще шумы, как показано ниже, то от них можно избавиться повторением алгоритма шумоподавления, по примеру шага 3.

5 шаг. Эквалайзер. Ну тут я бы не назвала его обязательным. Но все же. Попробуем поэксперементировать конкретными частотами. Выбираем Effects — Filter and EQ — Graphic Equalizer (30 Bands). Появится диалоговое окно, в котором вы можете настраивать конкретные частоты, пользуясь рекомендациями из прошлого урока «Качественная обработка голоса в Adobe Audition» или чисто интуитивно, каждый раз прослушивая результат изменений, как я и сделала:
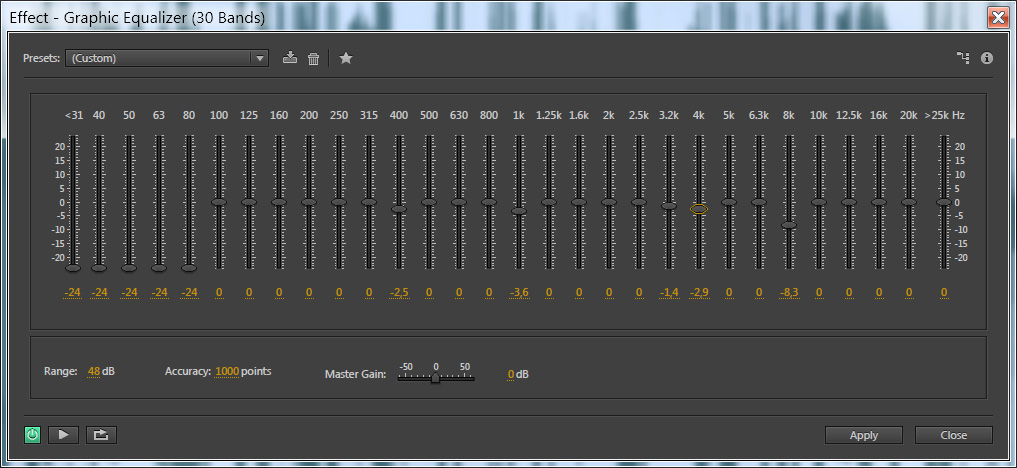
Ремастеринг
Ремастерингом называют адаптацию готового материала, созданного под определенные запросы, под новые стандарты воспроизведения. Видеоурок посвящен исправлению старой записи, подогнанной под радиотрансляцию. Автор взял готовый файл с имеющимся балансом инструментов, проведенными ранее обработками, внедренными эффектами и занялся модернизацией, демонстрируя последовательность процедуры. Задача: добиться более насыщенного расширенного звучания, соответствующего современным стандартам. Автор преобразовал формат, откорректировал частотную характеристику, повысил количество гармоник, настроил многоканальный компрессор, пояснил как расширяется/сужается стереодиапазон, устанавливается ограничитель по динамике.
Описание и возможности
Изначально описываемая утилита представляла собой обычный редактор аудио и не отличалась какими-то особенными возможностями. После многочисленных доработок в программе появились дополнительные функции, позволяющие специалистам качественно обрабатывать аудио и видеофайлы. Назовем ключевые функции софта:
- Использование реверберации и снижения шума.
- Улучшение производительности при воспроизведении аудио.
- Возможность работы одновременно с несколькими дорожками.
- Удобное масштабирование кривой.
- Интеграция с Premiere Pro.
- Наложение тайм-кода.
- Возможность добавления обложек в файлы MP
- Удобный импорт и экспорт файлов.

Экспорт многодорожечного микса в Premiere Pro CS[править]
Adobe Premiere Pro CS и Audition CS могут непосредственно обмениваются звуками между последовательной и многодорожечной сессиями. Любая последовательность маркеров появляется в Audition, и отдельные треки могут быть сохранены для обеспечения максимальной гибкости редактирования.
Приложения обмениваются последовательностями и сессиями с помощью использования общего формата XML, экспортируя содержимое в папку которая содержит ссылки на любой из звуковых файлов.
Если вы хотите отправить один файл микса в Premiere, и нет нужды экспортировать отдельные треки, см. ниже Связь сессий с экспортируемым файлом микса.
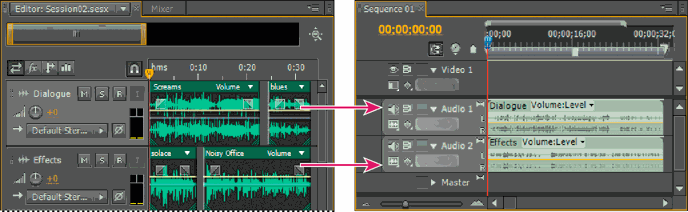
- Выберите Multitrack > Export to Adobe Premiere Pro.
- Укажите название и расположение папки для экспортируемой сессии и установите следующие параметры:
- Sample Rate (частота дискретизации) — по умолчанию, отражает частоту дискретизации исходных последовательностей. Выберите другую частоту дискретизации файла для других различных сред использования продукта.
- Export each track or bus as a stem (экспортировать каждый трек или трек шину, отдельно) — конвертирует полную продолжительность каждого трека в отдельный клип, объединяя несколько клипов, если это необходимо. Выберите эту опцию, чтобы расширить и согласовать последовательность клипов с начальной и конечной точками.
- Mixdown Session (микс сессии) — экспортирует сессию в один моно, стерео или 5.1 файл.
- Open in Adobe Premiere Pro (открыть в Adobe Premiere Pro) — автоматически открывает последовательность в Premiere Pro. Снимите этот флажок, если вы планируете изменить последовательность позже или перенести её на другие компьютеры.
- Нажмите кнопку Export.
- Когда Premiere Pro открывает экспортированный XML-файл (автоматически или с помощью команды File > Import), появляется диалоговое окно Copy Adobe Audition Tracks
С помощью меню Copy to Active Sequence, выберите откуда начнётся экспортирование треков Audition. Любые новые треки добавляются ниже существующих.
.
.
Очистка композиции от шумов
Эта процедура не сделает из некачественной записи шедевр, но от большей части шумов избавить сможет. За это придётся заплатить сужением динамического диапазона, что в бытовых непрофессиональных целях не критично.
- Загружаем требуемый файл.
- Отмечаем наиболее зашумлённую зону.
- Запускаем анализатор шума: «Эффекты» – «Шумопонижение / восстановление» – «Захват шума печати».
- Открываем основной диалог фильтра: «Эффекты» – «Шумопонижение / восстановление» – «Шумопонижение (процесс)…».
- Далее придётся повозиться с настройками. Ползунок «Снижение уровня шума» регулирует агрессивность алгоритма (чем меньше, тем сильнее), причём всё, что находится ниже синей контрольной линии, вы уже не услышите. Кнопка «Пуск/пауза» в левой нижней части окна позволит предварительно оценить полученный результат. Когда он вам понравится, нажмите «Применить».
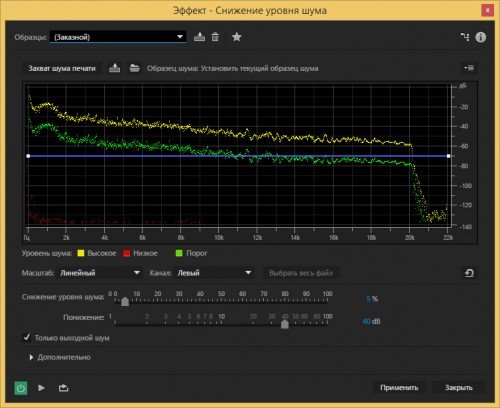
Процедура очистки композиции от шумов
Работа с эффектами
Когда наша дорожка будет отредактирована должным образом, мы сможем перейти к обработке звука, предусматривающего применение эффектов.
Очень часто при записи того или иного аудио мы используем не очень качественный микрофон и, как результат, получаем шум. Это паразитный фоновый звук в виде шипения. Для того чтобы удалить его делаем несколько простых шагов:
- Приближаем дорожку до такой степени, чтобы увидеть промежуток между звуками, содержащий шум. Выделяем паразитный звук, стараясь не зацепить нужные звуки.
- Зажимаем сочетание горячих клавиш Ctrl+Shift P на клавиатуре и в появившемся окошке берем пробу шума (отмечено цифрой «1»), включаем циклическое воспроизведение (отмечено цифрой «2») и запускаем проигрывание (отмечено цифрой «3»). Далее при помощи ползунков, отмеченных цифрами «4» и, соответственно, «5», регулируем уровень шума таким образом, чтобы он стал практически не слышным.
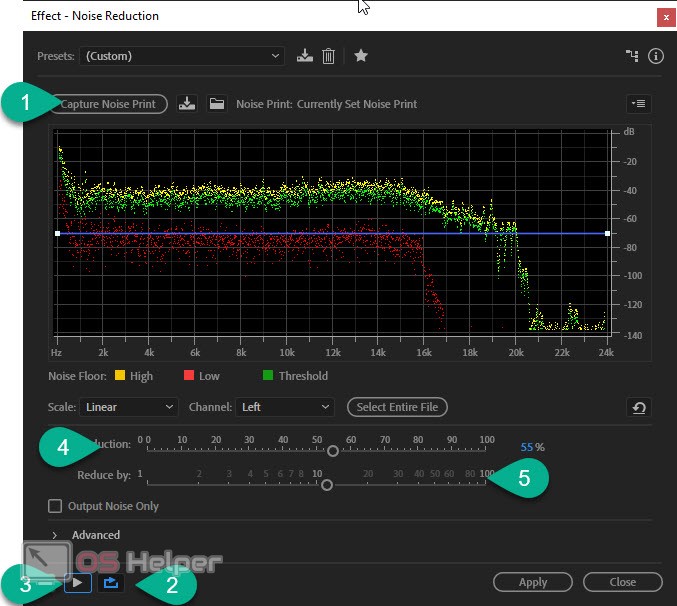
Внимание: не переусердствуйте с этим делом, если удалить шум слишком сильно, голос начнет звенеть из искажаться. В меню эффектов, обозначенном на скриншоте стрелкой, мы можем найти и ряд других полезных функций, позволяющих, например:
В меню эффектов, обозначенном на скриншоте стрелкой, мы можем найти и ряд других полезных функций, позволяющих, например:
- очистить голос от паразитных звуков;
- выровнять уровень композиции;
- произвести лимитирование синусоиды.
- Добавить эквалайзер, модулятор, компрессор и так далее.
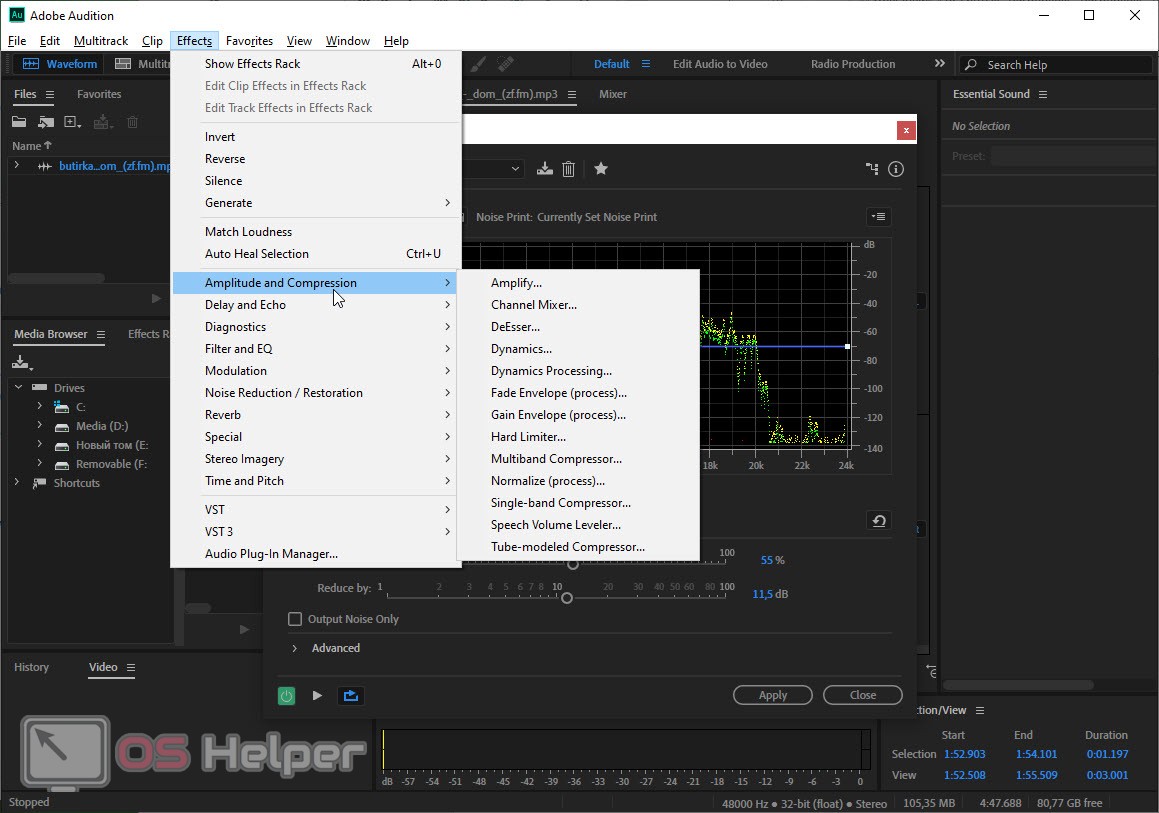
Автоматизация настроек в клипе[править]
С помощью огибающих клипа, вы можете автоматизировать уровень, панораму и настройки эффектов клипа.
На треках в стерео клипах, огибающие уровня и панорамы отображается по умолчанию, вы можете определить их по цвету и по исходному положению. Огибающая уровня, это жёлтая линия изначально размещенная во всей верхней части клипа. Огибающая панорамы, это синяя линия изначально размещенная в центре клипа. (Огибающая панорамы размещённая в верхней части клипа представляет собой полностью левый канал, а в нижней полностью правый).
В моно и 5.1 сурраунд треках, клипы не имеют огибающих панорамирования.
Отображение или скрытие огибающих клипаправить
Огибающие клипа отображается по умолчанию, но если они мешают редактированию или визуально отвлекают, вы можете их скрыть.
В меню View, выберите любое из следующих действий:
- Show Clip Volume Envelopes (показать огибающие уровня клипа)
- Show Clip Pan Envelopes (показать огибающие панорамированя клипа)
- Show Clip Effect Envelopes (показать огибающие эффекта клипа)
Отображение или скрытие отдельных параметров автоматизацииправить
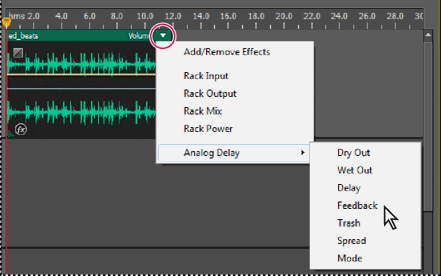
В правом верхнем углу клипа, щёлкните по треугольнику для вызова меню и выберите опцию Rack или параметр эффекта. (Видимые параметры отображаются в меню с галочками. Выберите параметр, чтобы его скрыть).
После редактирования ключевых точек параметра в меню после названия у него появится звездочка (*).
Опция Rack Power (включение стойки) позволяет включать и выключать стойку эффектов (Effects Rack) клипа с течением времени.
Отключение редактирования точек клипаправить
Чтобы избежать случайного создания или перемещение ключевых точек, отключите их редактирование.
В меню Multitrack, снимите флажок Enable Clip Keyframe Editing (включить редактирование ключевых точек клипа).
Где хранятся файлы настроек Adobe Audition
Всем привет! Одно важное дело — приобрести опыт работы с редактором, другое — постараться этот опыт не утерять… В этой заметке мы как раз и рассмотрим данный вопрос…
Часто пользователи редактора Adobe Audition, сохраняя в настройках различные пресеты найденных каких-то наиболее удачных комбинаций эффектов и других инструментов, нарабатывают таким образом в процессе его использования разнообразный опыт, но приходит время, когда к примеру, нужно переустановить Windows, и это как переезд, как говориться хуже пожара, и вот тогда те самые наработки могут запросто потеряться, если предварительно не сберечь важные файлы.
Где хранятся файлы настроек Adobe Audition?
Файлы настроек редактора Adobe Audition находятся по адресу (для примера Windows XP – я ещё в ней работаю) ):
C:Documents and SettingsAdminApplication DataAdobeAudition
Так выглядят пути до системной папки каждого редактора в варианте у меня:
C:Documents and SettingsAdminApplication DataAdobeAudition1.5 C:Documents and SettingsAdminApplication DataAdobeAudition3.0 C:Documents and SettingsAdminApplication DataAdobeAudition5.0
Соответственно, перед переустановкой Виндоус содержимое этих папок можно просто скопировать и после установки ОС и редакторов в ней заново, вставить с заменой…
На этом всё. Если у вас есть что-нибудь добавить к описанному, то пожалуйста, напишите в комментарии ниже.
Единство — сила
Для начала нам необходимо настроить микрофон под формат аудио, который используется в OBS. По умолчанию это 44100Hz, для лучшего звука можно использовать 48000Hz.
- Во вкладке Запись щелкаем правой кнопкой на микрофон и выбираем Свойства.
- В открывшемся окне выбираем Уровни и ставим громкость на 50%.
- Во вкладке Дополнительно устанавливаем формат по умолчанию (2 канал, 16 бит, 44100 или 2 канал, 16 бит, 48000).

- Возвращаемся назад и во вкладке Запись выбираем Line 1, щелкаем правой кнопкой мыши и выбираем Свойства.
- В открывшемся окне выбираем Уровни и ставим громкость на 50%.
- Во вкладке Дополнительно устанавливаем формат по умолчанию (2 канал, 16 бит, 44100 или 2 канал, 16 бит, 48000).

- Возвращаемся назад и во вкладке Воспроизведение выбираем Line 1, щелкаем правой кнопкой мыши и выбираем Свойства.
- В открывшемся окне выбираем Уровни и ставим громкость на 50%.
- Во вкладке Дополнительно устанавливаем формат по умолчанию (2 канал, 16 бит, 44100 или 2 канал, 16 бит, 48000).

Все эти настройки были произведены для того, чтобы Virtual Audio Cable работал должным образом.
Нижняя часть окна эффектов[править]
Внизу окна многих эффектов находится панель:

- Красная область — Предпрослушка эффекта который добавится в звук при применении этого эффекта;
- Жёлтая — выключение эффекта, для того что бы послушать «сухой» звук без обработки;
- Синяя — кнопка ОК, применение эффекта;
- Оранжевая — Cancel кнопка закрытия эффекта без его применения, и без сохранения предустановок;
- Фиолетовая — Close кнопка закрытия эффекта без его применения, но с сохранением предустановок. Сравните 2 варианта закрытия (Cancel и Close): откройте какой нибудь эффект и запомните расположение всех параметров, после того как запомните покрутите какие нибудь параметры и нажмите Cancel. После этого снова откройте ЭТОТ ЖЕ эффект и вы увидите, что все параметры которые вы крутили стоят не так как вы их настроили, они сбросились к тому значению которое вы запоминали! После всего этого опять покрутите параметры, но теперь запомните в какое положение вы их накрутили, и после этого нажмите Close, теперь опять выберите этот же эффект и посмотрите на положение его параметров, параметры остались в том же положении как вы их накрутили;
- Зелёная область — поочерёдное прослушивание звука с применением эффекта и без. Выделите небольшой (3 сек.) отрезок и примените эффект так чтобы было слышно его явное влияние на звук. После этого включите эту галочку и вы будете слышать с начало обработанный эффектом звук, а после без применения эффекта.
Также есть эффекты у которых нет снизу этой панели, а есть только такие опции:
- Preview — предпрослушка эффекта который добавится в звук при применении этого эффекта.
- Bypass — при добавлении этой галочки вы выключаете всю обработку со звука и слышите только «сухой» не обработанный звук.
Голос после обработки
Теперь в принципе можно уже прослушать результат:
На этом я решила не останавливаться, поэтому:
6 шаг. Реверберация. Это эффект, который создаётся, когда какой либо звук звучит в замкнутом пространстве, в результате чего отражения от поверхностей стен вызывают большое количество эхо, затем звук медленно затухает по причине поглощения звуковых волн стенами и воздухом. Выберем пункт Effects — Reverb — Surround Reverd. Выставим значения так, чтобы было достигнуто желаемое звучание, не забываем прослушивать наши изменения. А у меня они такие:

В результате получилось следующее:
|
Подписывайтесь на обновления блога «Дизайн в жизни» и мы обязательно опубликуем для вас еще больше полезной и интересной информации! |
(Visited 82 504 times, 5 visits today)
Сохранение звукового файла [ править ]
В редакторе Waveform, вы можете сохранять звуковые файлы в различные распространённые форматы. Формат который вы выберете, зависит от того, как вы планируете использовать этот файл. (См. ниже Настройки формата звука). Имейте в виду, что каждый формат хранит уникальные сведения, которые могут быть потеряны, если вы сохраните этот файл в другой формат.
- В редакторе Waveform, выполните одно из следующих действий:
- Чтобы сохранить изменения в текущем файле, выберите File > Save.
- Для сохранения изменений в файле под другим названием, выберите File > Save As. Или выберите File > Export > File, чтобы оставить текущий файл открытым.
- Для сохранения выделенного звука как нового файла, выберите File > Save Selection As.
- Чтобы сохранить все открытые файлы в их нынешнем формате, выберите File > Save All.
- Выберите File > Save All Audio as Batch Process для обработки всех открытых файлов. Подробности см. в разделе Автоматизирование стандартных задач.
- Укажите название и местоположение файла, а также выберите формат.
- Установить следующие параметры:
- Sample Type (тип сэмпла) – указывает частоту дискретизации и разрядность. Чтобы изменить эти параметры, нажмите кнопку Change. (См. Преобразование частоты дискретизации файла).
- Format Settings (настройки формата) – указывает сжатие данных и режимы хранения; чтобы изменить эти параметры, нажмите кнопку Change. (См. ниже Настройки формата звука).
- Include Markers and Other Metadata (включить маркеры и другие метаданные) – включает в сохраняемые файлы аудио маркеры и информацию из панели Metadata. (См. Работа с маркерами и Просмотр и редактирование метаданных XMP).
- Некоторые программы записи компакт-дисков неверно понимают не-звуковую информацию, такую как маркеры и метаданные, производя неприятный всплеск шума в начале каждого трека.
Настройка громкости разных участков трека
Если вы посмотрите на сам трек в окне Editor, то увидите на нем желтую линию Valume (громкость). В любой ее части, нажатием левой клавиши мыши, вы можете поставить якорь. Его можно перемещать вверх и вниз, тем самым делая звук громче или тише.
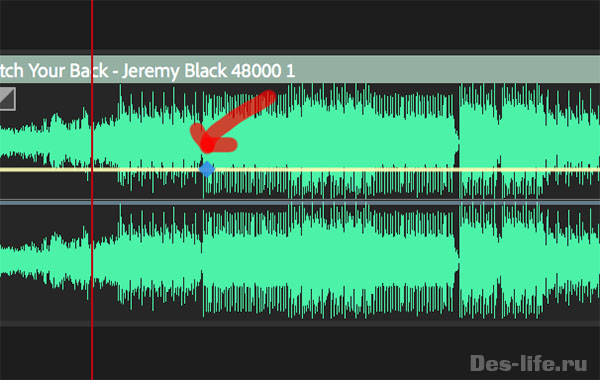
Для того, чтобы сделать плавное снижение громкости, а затем увеличение, например, чтобы вставить на данный временной участок запись с голосом диктора, можно расставить якоря следующим образом.
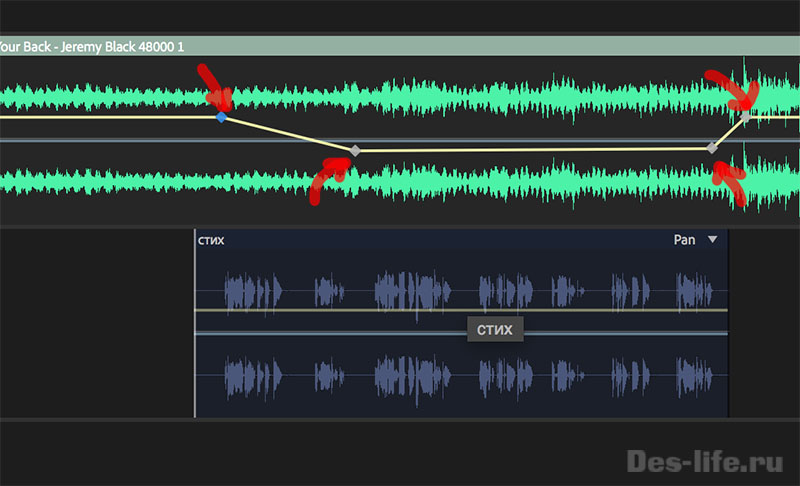
Используя линию Volume можно изменять громкость любой части трека и создавать миксы звуков. Например, как здесь.
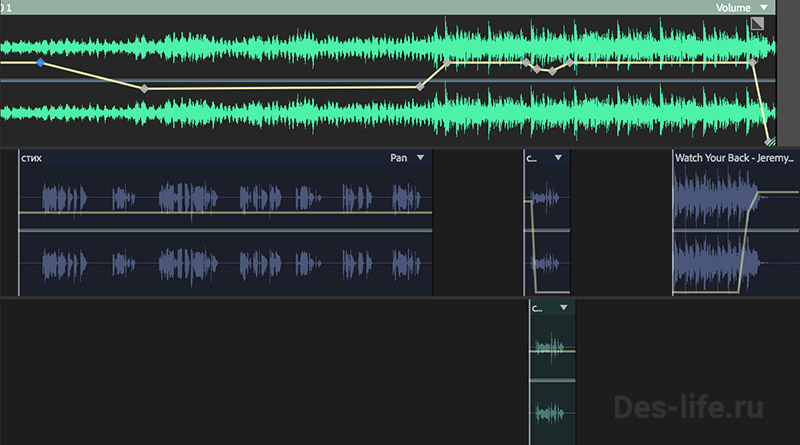
В результате можно услышать вот такой микс.
Это достаточно грубый пример того, как можно, используя настройки громкости треков, создавать интересные миксы.
Для того, чтобы подготовить записанный голос к сведению воспользуйтесь советами из статьи «Обработка голоса в Adobe Audition. Практика».
Совет. Для того, чтобы проверить, хорошо ли вы настроили громкость треков, преобразуйте ваш микс в MONOформат — Favorite – Convert to mono (Избранное — Конвертировать в Моно). Если там все будет звучать хорошо, то и в стерео варианте тоже.
Mulltitrack[править]
Определяет настройки для мультитрекового режима.
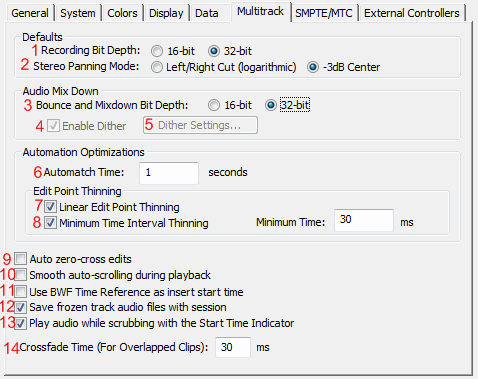
- Recording Bit Depth — качество записи в мультитрековом режиме. Выбор 16 бит или 32 бит;
-
Stereo Panning Mode — выберите Left/Right Cut (logarithmic), чтобы панорамирование влево происходило за счет уменьшения громкости правого канала, и наоборот, вправо путем уменьшения громкости левого канала. Канал, в сторону которого производится панорамирование, не увеличивает громкость по мере приближения к 100%-ному панорамированию. Вы также можете выбрать Equal‑Power Sinusoidal, чтобы панорамировать левый и правый канал с одинаковой мощностью, при этом полное панорамирование в одну сторону заставит этот канал звучать как оба канала вместе, приводя к увеличению RMS этого канала на 3 dB
Примечание: Так как панорамирование в режиме Equal‑Power Sinusoidal может сделать один канал громче оригинальной волны, может произойти слышимое клиппирование в режиме работы 16 бит. Чтобы избежать этого, работайте в режиме 32 бит или нормализуйте файл перед панорамированием.
;
- Bounce Bit Depth — содержит параметры, регулирующие разрешение и сглаживание в многодорожечной сессии. Определяет разрядность для команды Edit > Bounce To Track. Вне зависимости от формата сессии (16-разрядная или 32-разрядная версии) вы можете сохранять файлы как 16 или 32-битные. По умолчанию используется 16-битный формат;
- Enable Dither — выберите эту опцию, если битовая глубина для микширования ниже разрядной глубины сессии;
- Dither Settings — открывает другое диалоговое окно с тремя вариантами для сглаживания 16-разрядных смесей: Dither Depth (в битах),Probability Distribution Function (функция распределения вероятностей), и Noise Shaping (шума);
- Automatch Time — определяет, насколько быстро автоматизированные параметры вернуться к исходным значениям в режимах Touch или Latch. Вы можете установить значения от 0,00 до 5,00 секунд; значение по умолчанию равно 1,00 секунда;
- Linear Edit Point Thinning — удаляет любые точки автоматизации, которые представляют собой статические точки, не изменяющие настройки параметров;
- Minimum Time Interval Thinning — создаёт точки автоматизации с минимально возможным интервалом указанным в данном поле. Введите интервал от 1 до 2000 миллисекунд;
- Auto Zero‑Cross Edits — автоматическая настройка выделения в начале и в конце всех действий вырезать, копировать и вставить выделяются точки ближайшие к месту, где сигнал пересекает линию центра (нулевая точка амплитуды). Если выключить данную функцию то возможно появление щелчков;
- Smooth Auto‑Scrolling During Playback — плавная прокрутка при воспроизведении звука в Multitrack режиме. По умолчанию, Adobe Audition использует метод прокрутки в Multitrack вместо гладкой прокрутке приём, используемый в режиме редактирования. Это экономит системные ресурсы;
- Use BWF Time Reference As Insert Start Time — использует метку встроенного в файл Broadcast Wave (BWF) при добавлении файлов;
- Save Frozen Track Audio Files With Session — сохраняет временные файлы, связанные с заморозкой композиций. При повторном открытии сессии, Adobe Audition использует временный файл, а не замораживание треков заново;
- Play Audio While Scrubbing With The Start Time Indicator — воспроизводит аудио когда вы перетащите один из начальных желтых треугольников индикаторов времени, независимо от того, какой инструмент выбран в панели инструментов;
- Crossfade Time — определяет продолжительность Crossfade при дублировании клипов.
Применение конкретных настроек аппаратных машин для пользователей сети[править]
Audition хранит настройки каждой пользовательской учетной записи в сети интерент. Для редактирования, интерфейса и других параметров, это создаёт настроенное пространство для каждого пользователя. Однако, как правило настройки звукового оборудования на данной машине, должны оставаться неизменными, это гарантирует, что в Audition будут доступны входы и выходы установленной звуковой карты.
- Выберите Edit > Preferences> Audio Hardware (Windows) или Audition > Preferences > Audio Hardware (Mac OS).
- В нижней части настроек Audio Hardware, выберите Use Machine-Specific Device Defaults. (Снимите этот флажок, только если пользователь перемещает назначенный аудио интерфейс с машины на машину).
Чтобы дублировать аппаратные настройки с одного компьютера на другие, найдите и скопируйте файл MachineSpecificSettings.xml.
