Exe файлы не открываются в windows 10
Как разблокировать exe и msi файлы
Открыв свойства любого скачанного вами установочного файла, вы наверняка обнаружите в атрибутах пункт «Осторожно», в котором будет говорится, что: «Этот файл был получен с другого компьютера и, возможно, был заблокирован с целью защитить компьютера». С этого можно сделать вывод, что по какой-то причине система автоматически, файлы которые были скачаны с интернета, распознала как угрозу и заблокировала их
С этого можно сделать вывод, что по какой-то причине система автоматически, файлы которые были скачаны с интернета, распознала как угрозу и заблокировала их.
Разблокировать «exe» файл можно прямо в его свойствах, нажав на кнопку «Разблокировать».
После этого установщик должен работать, как обычно. Правда в дальнейшем так придется поступать с каждым скачанным «exe» или «msi» файлом.
Восстановление запуска exe вручную
Вручную действие будет немного сложнее, но зато не требует установки или загрузки программ, подойдёт для компьютера вне сети. Действия будут выполняться в реестре, поэтому не меняйте лишних параметров, так как это может плачевно сказаться на устойчивости системы.
- Нажмите Win + R и введите regedit;
- Найдите HKEY_CLASSES_ROOT.exe, проще всего найти среди большого множества разделов, введя название на клавиатуре, только в быстром темпе;
- Правый клик по значению «По умолчанию» и выберите «Изменить»;
- Замените параметр на слово exefile;
- Теперь в том же разделе найдите группу exefile;
- Откройте параметр «По умолчанию» двойным кликом и установите значение «%1» %*
- Далее перейдите внутрь в раздел shell и затем open;
- Теперь снова в «По умолчанию» вставьте значение «%1» %*
- Перезагрузите ПК.
Этот ряд действий позволяет добиться поставленной цели и восстановить ассоциацию файлов exe. Подобным образом можно делать и с другими форматами, но лучше воспользуйтесь специальными утилитами, вроде предыдущей.
Также следует знать, что существуют тяжелые варианты проблемы, когда даже строка «Выполнить» не работает. Тогда нажмите Ctrl+Alt+Del, затем выберите «Файл» и «Выполнить».
Ошибка установщика Windows
В случае общих проблем не будут устанавливаться никакие msi файлы, процесс установки, скорее всего, даже не начнётся. При этом могут появляться ошибки вида:
- Нет доступа к службе установщика Windows
- Не удалось получить доступ к службе установщика Windows
- Ошибка пакета установщика Windows (1719)
или ещё нечто подобное со словами «ошибка msi», «Windows Installer Error». Всё это означает, что система дала сбой и теперь её надо лечить. Может вы ставили какой-то софт, который испортил системные файлы и реестр, или подхватили вирус. Конечно, никогда не будет лишним удалить вирусы, или убедиться что их нет. Но оставьте этот вариант на потом, т.к. обычно проблема кроется в другом.
Сначала давайте проверим работает ли служба Windows Installer:
- Нажмите «Win + R» и введите services.msc
- Найдите в конце списка службу «Установщик Windows» или «Windows Installer»
- Тип запуска должен быть «Вручную». Если она «Отключена», то зайдите в «Свойства» и выберите «Вручную»
- Затем кликните по ней правой кнопкой и выберите «Запустить» или «Перезапустить». Если ошибок нет и состояние переходит в режим «Работает», то здесь всё нормально.
- Нажмите «Win + R» и введите msiexec. Если модуль MSI работает нормально, то должно появиться окно с версией установщика и параметрами запуска, а не ошибка.
Следующее что я посоветую сделать – это выполнить команду сканирования системы на повреждённые и изменённые системные файлы. Нажмите «Win + R» и введите
Sfc /scannow
Произойдёт поиск и замена испорченных файлов на оригинальные, при этом может потребоваться вставить установочный диск с Windows XP-7-10. После окончания процесса перегрузитесь и посмотрите, решена ли проблема.
Microsoft сам предлагает утилиту, призванную решить нашу проблему. Запустите программу Easy Fix и следуйте мастеру.
Параметры реестра и службы
Следующий способ устранения ошибки – восстановление рабочих параметров в реестре установщика Windows Installer.
Для этого скачайте архив и запустите оттуда два reg-файла, соответственно своей версии Windows. Согласитесь с импортом настроек.
Важно! Перед последним действием желательно создать точку восстановления системы! Если способ не поможет или станет хуже, вы сможете восстановиться до прежнего состояния. В Windows XP или Windows Server 2000 установите последнюю версию установщика 4.5
В Windows XP или Windows Server 2000 установите последнюю версию установщика 4.5.
Если не помогло, то проделайте ещё перерегистрацию компонентов:
- Нажмите «Win + R» и введите «cmd». Затем в чёрном окне введите последовательно команды: MSIExec /unregister MSIExec /regserver
- В ответ должна быть пустота, никаких ошибок. Если проблема не решена, введите ещё команду regsvr32 msi.dll
- Закройте чёрное окно
Если пишет, что не хватает прав, то нужно запускать командную строку от имени Администратора.
Если команды выполнились, но не помогло, то и запустите msi_error.bat из архива, проверьте результат.
Последний вариант — скачайте программу Kerish Doctor, почитайте мою статью, там есть функция исправления работы службы установщика и многих других частых проблем Windows.
Также, многие программы используют .NET Framework, поэтому не будет лишним установить последнюю версию этого пакета. И, напоследок, ещё один совет: если в пути к файлу-дистрибутиву есть хоть одна папка с пробелом в начале названия, то удалите пробел. Такой простой приём решит вашу проблему
Причины неполадки
В основном сбой связан с повреждением важных данных, отвечающих за корректную работу исполняемых файлов. В таком случае потребуется правка реестра. Но в некоторых случаях проблема возникает из-за работы антивирусных средств. Тогда их нужно отключить, либо приостановить работу.
Причина 1: Нарушение системной конфигурации
Чаще всего проблема, когда не открываются exe файлы в Windows Vista, связана с тем, что повреждены системные данные. В основном это происходит при некорректной эксплуатации ПК, в результате действия вирусов или других неполадок.
Исправление проблемы возможно в редакторе реестра. Следуйте инструкции:
- Одновременно нажмите Win + R, в возникшую текстовую графу вставьте regedit и подтвердите ввод.
- Возникнет окно редактора реестра, раскройте первый каталог и найдите раздел .exe.
- В нем присутствует строка с именем «(По умолчанию)», задайте для нее значение exefile, если изначально установлено другое.
- В том же каталоге откройте раздел exefile. Редактирование требуется для первой строки. Для нее задайте значение «%1» %* (кавычка в начале — не лишняя).
- Кликните по разделу exefile ПКМ, откройте опцию поиска.
Там введите запрос open, откроется соответствующая папка.
- Таким же образом присвойте для первого параметра значение «%1» %*.
- Не забывайте на каждом этапе подтверждать изменения. В конце перезагрузите компьютер.
Если сбой связан с тем, что не устанавливаются программы, то попробуйте ознакомиться с этим материалом: Не устанавливаются программы на Windows Vista.
Причина 2: Работа защитных средств или программ
Иногда причина, из-за которой не устанавливаются exe файлы Windows Vista, связана не с нарушением системной конфигурации, а с работой защитных программ. Очень часто сторонний антивирус, например, Kaspersky, блокирует запуск установочных файлов, поскольку видит в них вирусную угрозу. В некоторых случаях он может прервать загрузку программы на середине, повредив при этом ее компоненты.
Что делать в таком случае? Если вы уверены в том, что запускаемый файл exe не нанесет вред для вашего компьютера, то нужно приостановить работу антивируса при скачке или установке.
Альтернативный вариант — создать папку на локальном диске или носителе и добавить ее в исключения проверки. Загружайте файл именно туда, тогда антивирус не будет конфликтовать при его запуске.
Но если вы не уверены в безвредности данных, то их открытие крайне нежелательно. Загружайте файлы только с проверенных источников.
@top-advice.ru
Отключаем блокировку всех msi и exe файлов
Если нам придется первым вариантом воспользоваться два три раза, это ещё нормально, но, если же это будет происходить постоянно, уверен, что многим это явно будет не по душе. Поэтому давайте попытаемся разблокировать не открывающиеся exe файлы раз и навсегда.
Итак, загружаем утилиту, которая поможет в разблокировке установочных файлов. Скачать можно нажав вот сюда.
Сделав это, открываем командную строку и там с помощью команды «cd» переходим в папку с утилитой. В моем случае данный путь имеет такой вид:
Если путь бы указан верно, следующая строка будет уже отображаться с этим путём.
Что бы вы поняли, что да как, я попробую вам объяснить на своем примере:
C:UsersUserDownloads – путь к папке куда у меня качаются файлы из интернета.
Поясню, я указал саму команду, а потом путь к директории куда последний раз были скачаны файлы с интернета, то есть в папку «Downloads».
Так вот, после запуска команды пройдёт несколько секунд очистки потоков. По завершению закройте окно «Cmd» и проверьте? Запускаются ли сейчас exe и msi файлы.
Последний вариант разблокировки не открывающихся msi и exe файлов
Вот пришло время и для последнего способа, который является рабочим на все 100%, но почти никто не рекомендует им пользоваться или делать это только в крайнем случае так, как данный вариант полностью отключает защиту компьютера от вредоносных файлов.
В общем, вы как всегда делаете на свой страх и риск, в независимости от того, кто и что вам порекомендовал, потому что никто кроме вас за это ответственности не несет.
Но, несмотря на это я просто не имею права не показать данный способ разблокировки exe файлов.
Что же, заходим в
Далее, «Безопасность» — «Другой…»
В параметрах находим пункт «запуск программ и небезопасных файлов» и включаем его, сохранив настройки кнопкой «ОК».
Должно появится окно с предупреждением о том, что включив данное свойство компьютер может подвергаться повышенному риску. Но, так как мы настроены окончательно избавиться от проблемы с накрывающимися файлами «exe» и «msi», соглашаемся и пробуем запустить установочный файл.
Обычно данный пример работает безотказно но, я конечно же, рекомендую попробовать сначала первый вариант ну, а данным способом уже воспользоваться в безысходности.
Ну, что с заблокированными «exe» файлами разобрались, если данная инструкция окажется для вас полезной, не забудьте нас поддержать подписавшись на наш Youtube канал и группу в ВК.

Открываем EXE расширение
На персональном компьютере с ОС Microsoft Windows затруднений при открытии файла не возникает (об исключениях ниже). Сложности будут, если у пользователя Linux, Mac OS или мобильное устройство. Частый вопрос – как открыть EXE файл для редактирования или просмотра. Разбираемся по порядку.

ОС Microsoft Windows 7
Для запуска применяем двойной щелчок манипулятора. Файл начнет устанавливаться и распаковываться (если это архив). Для просмотра содержимого без инсталляции подойдут утилиты Windows:

ОС Mac
Windows приложения работают с эмуляторами без сбоев, для переключения на установленную на компьютере ОС не нужно перезагружать ПК.
ОС Android
Как открыть EXE файл на Андроиде при том, что формат не предназначен для работы с ним? Структура и состав файлов EXE другой, прямой запуск невозможен. Есть два способа открыть файл:
Второй вариант проще. К таким утилитам относятся: BOCHS, Limbo, QEMU и другие. Принцип действий идентичен: скачать и установить приложение на мобильное устройство, запустить утилиту.

Стоит быть внимательными при открытии файлов этого типа – они могут содержать в себе вирусное программное обеспечение. Получив файл от неизвестного отправителя, скачав с непроверенного источника, не стоит открывать его и запускать инсталляцию.
.EXE файлы открываются блокнотом, другой программой или не открываются вообще (решение проблемы)
Многие люди сталкиваются с проблемой открытия файлов с расширением .exe.
Эти файлы могут открываться блокнотом, или каким — либо другим установленным приложением. Также бывает, что Windows показывает диалог «Открыть с помощью», или же может появляться сообщение с ошибкой «Windows не может найти путь к .exe файлу. Убедитесь, что имя файла введено верно».
Зачастую такое случается, когда вы случайно изменили настройки типа файлов с расширением .exe в настройках папок. Иногда подобного рода проблемы возникают после вирусной атаки на компьютер.
Итак, что же делать? Сразу следует сказать, что здесь нет поводов для беспокойства. Ниже приведены несколько методов решения этой раздражающей проблемы.
В чем причина проблемы?
Если один из блоков персонального компьютера (стационарного или ноутбука) перестает работать, необходимо проверять встроенные компоненты операционной системы.
Пользователь может устранить неисправность самостоятельно, используя приведенные инструкции
Важно последовательно выполнять шаги, по завершении настроек компьютер перезагружают
Способ устранения неполадок с документами определенного формата зависит от установленной причины появления неисправности. Если определить источник не удалось, можно использовать методы восстановления поочередно, пока проблема не будет решена.
Внимание! Для некоторых вариантов потребуются дополнительные навыки и знания. Следует внимательно исполнять указанные ниже инструкции, корректно вводить команды
Настройка ассоциации в системном реестре
Нарушение ассоциативных связей между установочными программными блоками является причиной многих неисправностей внутренних процессов. Этапы действий по восстановлению:
После выполнения указанных шагов нужно закрыть Редактор и перезагрузить персональное устройство в принудительном порядке.
Устранение вирусной угрозы
Если нужный софт заражен, необходимо как можно скорее устранить угрозу – установить защитное приложение, запустить действующий антивирусник и почистить компьютер. Иногда требуется полное удаление зараженного документа.
Восстановление системных компонентов
Если проблемы возникают из-за поврежденных компонентов встроенных системных файлов, необходима редакция внутренних данных. Для устранения данной причины требуется полное восстановление операционной системы персонального компьютера. Используют два варианта:
Важно регулярно создавать дополнительные точки отката операционной системы, внешний носитель с образом можно создать с другого устройства (главное – соблюдать разрядность и характеристики ОС)
Поврежденный Реестр
Чтобы проверить работоспособность файлов через Редактор реестра, необходимо выполнить проверку и редактирование данных (как в инструкции по восстановлению ассоциативных связей). В программу заходят только через профиль Администратора, в противном случае внести изменения не получится.
Восстановить Program Files по умолчанию
Иногда в момент перенастройки встроенных данных операционной системы изменяется путь к папке Program Files. Проверка осуществляется следующим образом:
Работа в Реестре осуществляется через аккаунт Администратора, иначе внесенные изменения не сохранятся. После завершения обработки компьютер перезагружают.
Варианты решения проблемы
В зависимости от того, чем вызвана неполадка, можно воспользоваться различными методами её устранения. В первую очередь следует проверить правильность ассоциации исполняемых файлов в реестре, а если это не решит проблему, то запустить проверку системных файлов и сканирование компьютера на вирусы. Также возможно, что ваше антивирусное приложение блокирует запуск программы. Рассмотрим каждую из ситуаций в подробностях.
Вариант №1: Проверка ассоциации в реестре системы
Чаще всего ошибки при запуске EXE файлов являются следствием нарушения ассоциации формата в реестре операционной системы. Чтобы исправить ошибку, нам потребуется проделать следующие шаги:

Запускаем редактор реестра

Проверяем и при надобности изменяем настройку
Если в параметре указаны другие знаки, удалите их и впишите правильные.

Проверяем еще один параметр
Изменив значение, его также потребуется вписать, пройдя по следующим адресам: HKEY_CLASSES_ROOT\exefile\shell\open и HKEY_CLASSES_ROOT\exefile.
Делается это аналогично пунктам 7-8.
После проделанных операций закрываем реестр и перезагружаем компьютер.
Вариант №2: Проверка целостности системных файлов
Если установка правильных параметров в реестре системы не принесла желаемого результата, то можно проверить работоспособность системных файлов Windows. Для этого нам нужно будет сделать следующее:

Запускаем командную строку

Запускаем проверку системных файлов
Windows начнет проверку системных файлов и в случае обнаружения ошибок устранит их.
После завершения операции перезагружаем компьютер.
Проверка целостности системных файлов
Восстановление ассоциации при помощи AVZ
AVZ – это маленькая программа, которая полностью покроет нашу необходимость в восстановлении работоспособности системы. Помимо того, что она способна устранить баг с ассоциацией exe файлов, так она же поможет найти и вирусы, благодаря которым вы столкнулись с проблемой.
- Загрузите AVZ;
- Запустите утилиту из архива, установка не требуется. Если у вас это не получится, тогда разархивируйте файлы, затем из командной строки запустите её, указав полный путь;

- Нажмите вкладку «Файл»;
- Выберите пункт «Восстановление системы»;

Установите флажок возле первого пункта и кликните по «Выполнить отмеченные операции».

На этом функционал программы не заканчивается, также следует провести быстрое сканирование системы на вирусы и системные проблемы.
Выполните это так:
В основном окне программы установите галочку возле системного раздела и нажмите «Пуск»;
Сайт для планирования дел
- Исходя из типа угрозы и файла примите решение о необходимых действиях в отношении лечения файла;
- Если не помогло, попробуйте выполнить сканирование остальных разделов.
Вероятно, в силу портативности программы, вам может не хватить мощности поискового робота утилиты. Тогда можете воспользоваться другой, полной программой.
В чем причина проблемы?
Если один из блоков персонального компьютера (стационарного или ноутбука) перестает работать, необходимо проверять встроенные компоненты операционной системы.
Пользователь может устранить неисправность самостоятельно, используя приведенные инструкции
Важно последовательно выполнять шаги, по завершении настроек компьютер перезагружают
Способ устранения неполадок с документами определенного формата зависит от установленной причины появления неисправности. Если определить источник не удалось, можно использовать методы восстановления поочередно, пока проблема не будет решена.
Внимание! Для некоторых вариантов потребуются дополнительные навыки и знания. Следует внимательно исполнять указанные ниже инструкции, корректно вводить команды
Настройка ассоциации в системном реестре
Нарушение ассоциативных связей между установочными программными блоками является причиной многих неисправностей внутренних процессов. Этапы действий по восстановлению:
После выполнения указанных шагов нужно закрыть Редактор и перезагрузить персональное устройство в принудительном порядке.
Устранение вирусной угрозы
Если нужный софт заражен, необходимо как можно скорее устранить угрозу – установить защитное приложение, запустить действующий антивирусник и почистить компьютер. Иногда требуется полное удаление зараженного документа.
Восстановление системных компонентов
Если проблемы возникают из-за поврежденных компонентов встроенных системных файлов, необходима редакция внутренних данных. Для устранения данной причины требуется полное восстановление операционной системы персонального компьютера. Используют два варианта:
Важно регулярно создавать дополнительные точки отката операционной системы, внешний носитель с образом можно создать с другого устройства (главное – соблюдать разрядность и характеристики ОС)
Поврежденный Реестр
Чтобы проверить работоспособность файлов через Редактор реестра, необходимо выполнить проверку и редактирование данных (как в инструкции по восстановлению ассоциативных связей). В программу заходят только через профиль Администратора, в противном случае внести изменения не получится.
Восстановить Program Files по умолчанию
Иногда в момент перенастройки встроенных данных операционной системы изменяется путь к папке Program Files. Проверка осуществляется следующим образом:
Работа в Реестре осуществляется через аккаунт Администратора, иначе внесенные изменения не сохранятся. После завершения обработки компьютер перезагружают.
Последний вариант разблокировки не открывающихся msi и exe файлов
Вот пришло время и для последнего способа, который является рабочим на все 100%, но почти никто не рекомендует им пользоваться или делать это только в крайнем случае так, как данный вариант полностью отключает защиту компьютера от вредоносных файлов.
В общем, вы как всегда делаете на свой страх и риск, в независимости от того, кто и что вам порекомендовал, потому что никто кроме вас за это ответственности не несет.
Но, несмотря на это я просто не имею права не показать данный способ разблокировки exe файлов.
Далее, «Безопасность» — «Другой…»
В параметрах находим пункт «запуск программ и небезопасных файлов» и включаем его, сохранив настройки кнопкой «ОК».
Должно появится окно с предупреждением о том, что включив данное свойство компьютер может подвергаться повышенному риску. Но, так как мы настроены окончательно избавиться от проблемы с накрывающимися файлами «exe» и «msi», соглашаемся и пробуем запустить установочный файл.
Обычно данный пример работает безотказно но, я конечно же, рекомендую попробовать сначала первый вариант ну, а данным способом уже воспользоваться в безысходности.
Ну, что с заблокированными «exe» файлами разобрались, если данная инструкция окажется для вас полезной, не забудьте нас поддержать подписавшись на наш Youtube канал и группу в ВК.
Последний вариант разблокировки не открывающихся msi и exe файлов
Вот пришло время и для последнего способа, который является рабочим на все 100%, но почти никто не рекомендует им пользоваться или делать это только в крайнем случае так, как данный вариант полностью отключает защиту компьютера от вредоносных файлов.
В общем, вы как всегда делаете на свой страх и риск, в независимости от того, кто и что вам порекомендовал, потому что никто кроме вас за это ответственности не несет.
Но, несмотря на это я просто не имею права не показать данный способ разблокировки exe файлов.
Далее, «Безопасность» — «Другой…»
В параметрах находим пункт «запуск программ и небезопасных файлов» и включаем его, сохранив настройки кнопкой «ОК».
Должно появится окно с предупреждением о том, что включив данное свойство компьютер может подвергаться повышенному риску. Но, так как мы настроены окончательно избавиться от проблемы с накрывающимися файлами «exe» и «msi», соглашаемся и пробуем запустить установочный файл.
Обычно данный пример работает безотказно но, я конечно же, рекомендую попробовать сначала первый вариант ну, а данным способом уже воспользоваться в безысходности.
Ну, что с заблокированными «exe» файлами разобрались, если данная инструкция окажется для вас полезной, не забудьте нас поддержать подписавшись на наш Youtube канал и группу в ВК.
Чем смотреть фотографии на Windows 10
Все вышеперечисленные способы в нашем случае нам не помогли. К счастью, данное стандартное приложение – не единственное, при помощи которого можно просматривать изображения.
Специалисты могут использовать привычные программы для упорядочивания фотографий и просмотра фотографий. В нашем же случае будет достаточно вернуть привычный классический «Просмотр фотографий Windows».
- Перейдите в «Настройки» – «Приложения» – «Приложения по умолчанию«
- Выберите «Просмотр фотографий» вместо приложения Фотографии.
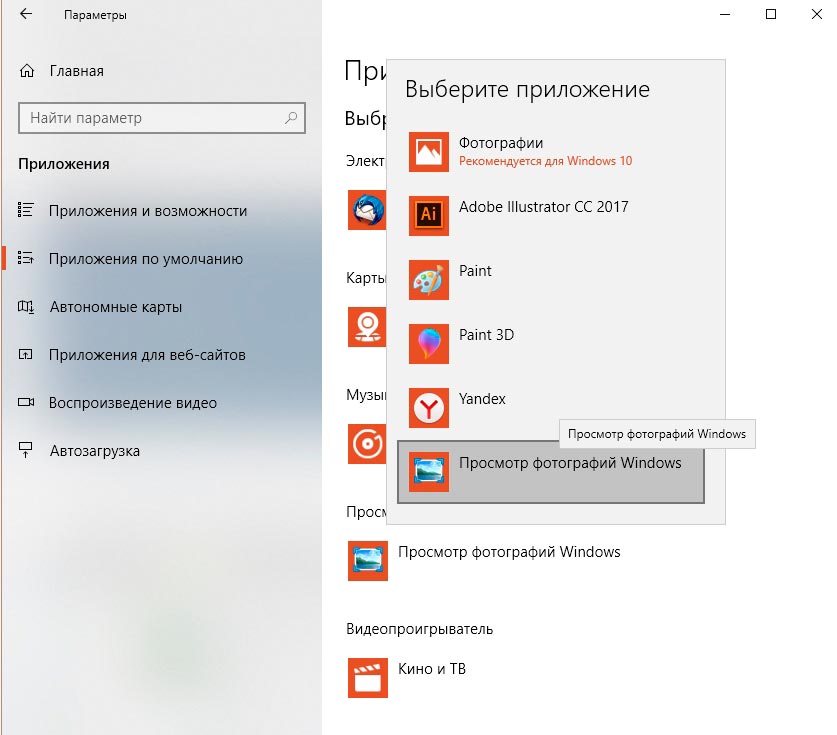
Но что делать, если такой программы больше нет? Ее можно вернуть достаточно легко.
Для этого скопируйте данный код и вставьте в окно PowerShell, запущенное от администратора.
После этого на компьютере появится классическое приложение.
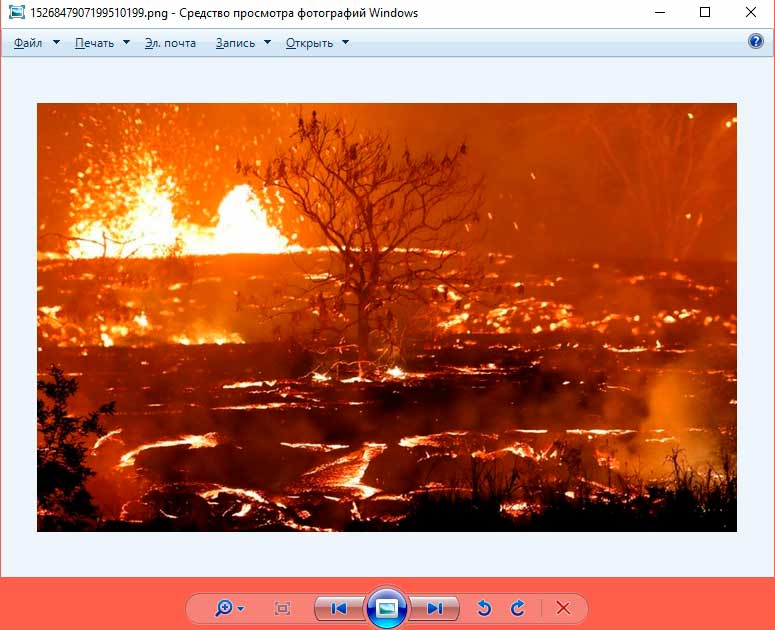
Варианты решения проблемы
В зависимости от того, чем вызвана неполадка, можно воспользоваться различными методами её устранения. В первую очередь следует проверить правильность ассоциации исполняемых файлов в реестре, а если это не решит проблему, то запустить проверку системных файлов и сканирование компьютера на вирусы. Также возможно, что ваше антивирусное приложение блокирует запуск программы. Рассмотрим каждую из ситуаций в подробностях.
Вариант №1: Проверка ассоциации в реестре системы
Чаще всего ошибки при запуске EXE файлов являются следствием нарушения ассоциации формата в реестре операционной системы. Чтобы исправить ошибку, нам потребуется проделать следующие шаги:

Запускаем редактор реестра

Проверяем и при надобности изменяем настройку
Если в параметре указаны другие знаки, удалите их и впишите правильные.

Проверяем еще один параметр
Изменив значение, его также потребуется вписать, пройдя по следующим адресам: HKEY_CLASSES_ROOT\exefile\shell\open и HKEY_CLASSES_ROOT\exefile.
Делается это аналогично пунктам 7-8.
После проделанных операций закрываем реестр и перезагружаем компьютер.
Вариант №2: Проверка целостности системных файлов
Если установка правильных параметров в реестре системы не принесла желаемого результата, то можно проверить работоспособность системных файлов Windows. Для этого нам нужно будет сделать следующее:

Запускаем командную строку

Запускаем проверку системных файлов
Windows начнет проверку системных файлов и в случае обнаружения ошибок устранит их.
После завершения операции перезагружаем компьютер.
Проверка целостности системных файлов
Вариант №3: Очистка компьютера от вирусов
Если у вас на компьютере появился вирус, то он также может быть причиной того, что программы не запускаются. Чтобы удалить его из системы, удобнее всего будет использовать бесплатные сканеры, такие как Kaspersky Virus Removal Tool.

Интерфейс сканера Kaspersky Virus Removal Tool

Главное окно программы Dr.Web CureIt
Обе программы предельно просты в использовании — потребуется лишь скачать файл сканера и запустить проверку, кликнув по соответствующей кнопке.
На этом наша статья подошла к концу. Теперь вы знаете, как можно устранить неполадку, когда на вашем компьютере не запускаются EXE-файлы. Иногда запуск приложения может быть заблокирован установленным у вас антивирусом — в таком случае потребуется просто его отключить, предварительно убедившись в том, что запускаемое приложение не опасно.
Восстановление ассоциации при помощи AVZ
AVZ – это маленькая программа, которая полностью покроет нашу необходимость в восстановлении работоспособности системы. Помимо того, что она способна устранить баг с ассоциацией exe файлов, так она же поможет найти и вирусы, благодаря которым вы столкнулись с проблемой.
- Загрузите AVZ;
- Запустите утилиту из архива, установка не требуется. Если у вас это не получится, тогда разархивируйте файлы, затем из командной строки запустите её, указав полный путь;
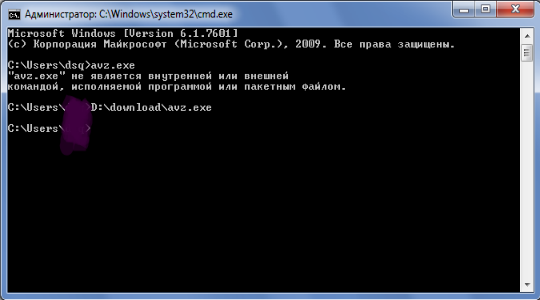
- Нажмите вкладку «Файл»;
- Выберите пункт «Восстановление системы»;
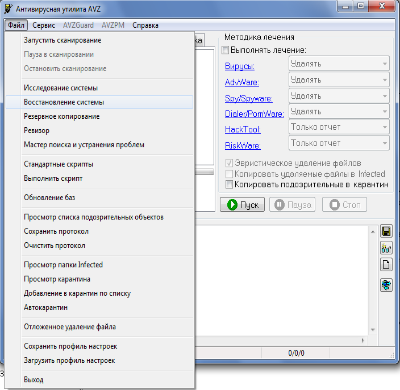
Установите флажок возле первого пункта и кликните по «Выполнить отмеченные операции».
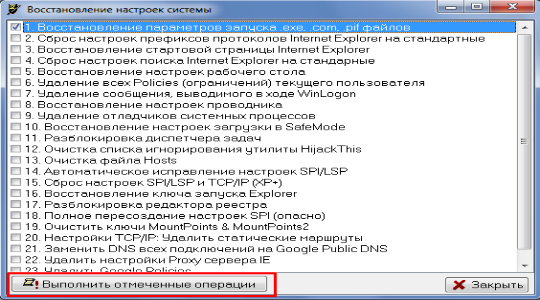
На этом функционал программы не заканчивается, также следует провести быстрое сканирование системы на вирусы и системные проблемы.
Выполните это так:
В основном окне программы установите галочку возле системного раздела и нажмите «Пуск»;
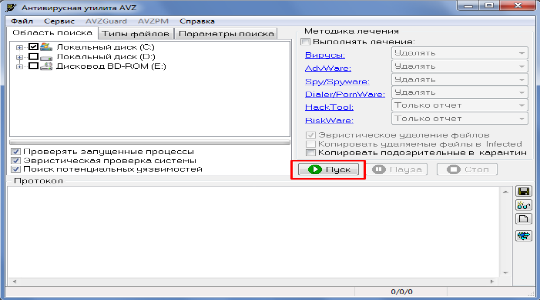
- Исходя из типа угрозы и файла примите решение о необходимых действиях в отношении лечения файла;
- Если не помогло, попробуйте выполнить сканирование остальных разделов.
Вероятно, в силу портативности программы, вам может не хватить мощности поискового робота утилиты. Тогда можете воспользоваться другой, полной программой.
Почему при попытке запустить скачанный файл в Windows 10 ничего не происходит
Данная ситуация возникает из-за системы безопасности, что интегрирована в ОС Windows 10. Она препятствует запуску файла, что был скачан из сети. Причём не имеет особого значения, какого характера была сеть – локальная или глобальная (Интернет). Во всех случаях запуск файла блокируется.
Пытаться искать в настройках встроенного антивируса (Защитник Windows) опцию, которая бы отвечала за настройку функционирования данного инструмента также бессмысленно. Хотя, казалось бы, именно там и должно осуществляться управление этим инструментом. Однако это не так. Ниже будет рассказано, что необходимо предпринять, дабы снять блокировку со скачанного файла, дабы его можно было в дальнейшем без проблем запустить и выполнить необходимые задачи.
Отключаем блокировку всех msi и exe файлов
Если нам придется первым вариантом воспользоваться два три раза, это ещё нормально, но, если же это будет происходить постоянно, уверен, что многим это явно будет не по душе. Поэтому давайте попытаемся разблокировать не открывающиеся exe файлы раз и навсегда.
Итак, загружаем утилиту, которая поможет в разблокировке установочных файлов. Скачать можно нажав вот сюда.
Сделав это, открываем командную строку и там с помощью команды «cd» переходим в папку с утилитой. В моем случае данный путь имеет такой вид:
cd C:Streams
Если путь бы указан верно, следующая строка будет уже отображаться с этим путём.
Ок, дальше мы воспользуемся командой: streams.exe –s –d <Папка куда скачиваются файлы>.
Что бы вы поняли, что да как, я попробую вам объяснить на своем примере:
C:UsersUserDownloads – путь к папке куда у меня качаются файлы из интернета.
Поясню, я указал саму команду, а потом путь к директории куда последний раз были скачаны файлы с интернета, то есть в папку «Downloads».
Так вот, после запуска команды пройдёт несколько секунд очистки потоков. По завершению закройте окно «Cmd» и проверьте? Запускаются ли сейчас exe и msi файлы.
Почему не открываются EXE файл на компьютере: возможные причины
Сейчас мы попытаемся разобраться почему не запускается EXE файл для установки скаченной программы на компьютер, или почему не открываются EXE файлы уже установленных приложений.
Если файл EXE не открывается в Windows, то это происходит по нескольким причинам:
- Изменение ассоциаций файлов в операционной системе.
- Воздействие вредоносного программного обеспечения.
- Повреждение системных файлов и компонентов.
- Из-за проведения некорректных изменений в системном реестре.
Часто в этом виноват сам пользователь, потому что эта неприятность произошла из-за его неправильных действий. Понятно, что проблема серьезная, поэтому ее необходимо решить, иначе полноценно работать на компьютере невозможно.
Что делать, если не запускается EXE? Пользователь может самостоятельно решить проблему, воспользовавшись инструкциями из этой статьи.
В этой ситуации, применяются следующие возможные варианты действий:
- Сканирование компьютера на вирусы с помощью антивирусной программы.
- Восстановление ассоциаций файлов.
- Изменение данных ассоциаций «.exe» в редакторе реестра вручную.
- Проверка и восстановление целостности системных файлов.
- Восстановление реестра Windows.
- Восстановление системы с помощью точки восстановления.
- Восстановление Windows из резервной копии.
- Использование стороннего программного обеспечения.
- Переустановка ОС с сохранением программ и данных пользователя.
- «Чистая» установка (переустановка) Windows.
В большинстве случаев, команду на запуск конкретного ПО пытается обработать совсем другое приложение. Это происходит потому, что были изменены или повреждены параметры реестра по умолчанию.
В этом руководстве представлено несколько способов, которые можно использовать для решения проблемы запуска исполняемых файлов EXE на компьютере. Они подходят для использования в операционных системах Windows 10, Windows 8.1, Windows 8, Windows 7.
В зависимости от текущей ситуации на конкретном компьютере, одни методы могут сработать, а другие — нет, поэтому в статье предложены разные варианты действий. Если предложенный способ не приводит к положительному результату, вы можете повторить эти шаги, загрузившись на компьютере в безопасном режиме Windows.
