Как установить skype на различные устройства
Как установить скайп на компьютер

Нажимаем на здоровенную зеленую кнопку Регистрация. Открывается окно регистрации.

Заполняем соответствующие поля. Красным показаны поля обязательные к заполнению (если их не заполните, то регистрации не будет), а остальные поля заполняем по желанию.
Имя — пишем свое или если вы шифруетесь, так всё что угодно (всё равно проверять никто не будет).
Фамилия — здесь всё понятно -читайте выше.
Адрес вашей электронной почты — здесь пишем адрес вашей электронной почты.
Личные данные заполнять не обязательно, но если хотите, то можно и заполнить.
Skype логин — здесь придумываете себе любое имя, которым будете пользоваться в скайпе, причём оно должно быть единственным во всём скайпе (пользователей скайпа уже насчитывается более полумиллиарда). Если Вы попадаете на логин, который уже используется, то система вам подскажет возможные варианты.
Пароль — выдумываем любой, который нравится (система вам даст рекомендации, как сделать надежный пароль.
Заполняем буквы или цифры с картинки (защита от роботов).
После этого нажимаем здоровенную кнопку Я согласен.

Жмем кнопку Загрузить Skype для Windows. производится скачивание установочного файла SkypeSetup.exe
В зависимости от Ваших установок в браузере (папка загрузки) Вы его там и найдете. Обычно данный файл загрузится в папку загрузки (Downloads).
Теперь запускаем на исполнение скачанный файл SkypeSetup.exe (кликаем по файлу).

Нажимаем кнопку Запустить.

Если хотите, чтобы скайп запускался при старте windows, то галочку в чекбоксе оставляете и нажимаете на кнопку Я согласен…

Обязательно убираем галочки чекбоксов -Вам нужен поисковик MSN? Жмём Продолжить.

Убираем галочку с Установить плагин… Для бесплатных звонков по интернету он нам совершенно не нужен. Жмем Продолжить. Смотрим на обновление…

Всё. Теперь в поле Логин Skype вводим свой логин, который мы придумали при регистрации и пароль.

Продолжаем.

Здесь проверяем колонки — говорите перед компьютером и в полоске под микрофоном будет двигаться зеленая полоска — микрофон работает. Проверяете видеокамеру — если видите себя -всё отлично.

Можно сделать себе аватар. Но мы это дело откладываем.

И последнее… Нажимаем использовать Skype.

Теперь Скайп установлен и им можно пользоваться. И поняли, что установить скайп бесплатно на компьютер совсем просто.
Удачных звонков!
А теперь вопрос для думающих:
Установка скайпа видео
Запись имеет метки: Компьютерные программы
Особенности
Люди по всему миру пользуются Скайпом для осуществления звонков. Ведь этот способ позволяет общаться вне зависимости от того, где находится ваш абонент. Такой вариант общения обходится намного дешевле, чем звонки на стационарные или мобильные телефоны.
Эта программа используется не только частными лицами, но и корпорациями. Связано это с тем, что скачав Skype бесплатно на компьютер, каждый желающий может получить доступ ко всему богатому функционалу приложения.
Данный софт уже давно вытеснил из этой ниши многих конкурентов, заняв верхушки топов.
Ведь здесь можно не только отправлять текстовые сообщения, но и осуществлять голосовые и видео-звонки. Причем программа работает на всех видах операционных систем.
Для того, чтобы иметь возможность общаться, вам нужна лишь сама программа и интернет. При желании осуществлять звонки потребуется еще микрофон и камера.

Как установить Скайп на компьютер подробная инструкция
- На нашем сайте, нажмите синюю кнопку Cкачать Skype;
- Запустите установочный файл SkypeSetup;
- Откроется окно установки, жмите кнопку запустить и дождитесь, пока программа установится на Ваш компьютер;
- Запустите установленную программу;
- Для авторизации в программе введите свой логин в Скайп или адрес электронной почты;
- Готово! Можете пользоваться приложением на своём компьютере.
Установка приложения Skype на планшет
- В зависимости от платформы на которой работает Ваш планшет, в поисковой строке Google Play (Android) или AppStore (iPad);
- Установите приложение Skype на Ваш планшет (iPad);
- Запустите приложение на планшете;
- Авторизируйтесь по логину в Скайп, номеру телефона или по адресу электронной почты;
- Введите Ваш пароль в Skype;
- Выберите светлую или тёмную тему для рабочего стола;
- Синхронизируйте контакты и предоставьте программе доступ к микрофону и к камере;
- Приложение Skype настроено и готово к работе.
Основные возможности Skype
С помощью Скайп вы сможете:
- Общаться с родственниками, друзьями, коллегами по работе, используя видеосвязь или обычную голосовую связь. Для этого вам понадобятся микрофон, колонки и веб-камера.
- Устраивать общение в режиме конференции. В «Скайпе» можно общаться одновременно с 24 пользователями в аудио- и видеоформате. При этом вы будете видеть и слышать всех участников группового звонка.
- Обмениваться текстовыми сообщениями и файлами различного формата (аудио, видео, картинки, текст и т. д.). Причем любые документы можно отправлять одному или нескольким собеседникам (синхронно).
- Звонить на стационарные и мобильные телефоны и отправлять СМС-сообщения во все страны мира по выгодным тарифам. Однако это одна из немногих платных услуг на сервисе Skype.
Как установить Skype?
- Скачайте установочный файл на свое устройство.
- Когда загрузка завершится, запустите его. Перед вами сразу появится окно установщика. Вам будет предложено активировать опцию автоматического запуска приложения при включении компьютера и выбрать язык (выбираем русский). Также перед вами появится ссылка с дополнительными настройками. Там вы сможете назначить папку для распаковки и принять или отвергнуть пункт о создании ярлыка на рабочем столе.
- Далее вам будет предложено выбрать дополнительные сервисы. Например, плагин Click to Call, облегчающий просмотр веб-страниц с телефонными номерами, или установку поисковой системы Bing и др. Если вы согласны, нажмите кнопку «продолжить». Если считаете, что они вам не нужны, — уберите галочки, стоящие рядом с названиями бесполезных сервисов.
- После этого начнется процесс установки, он продлится несколько минут. По его завершении вы можете зайти в свой аккаунт (если его нет — завести учетную запись) и пользоваться программой Skype.
Установка Skype в Windows 10
Установить Скайп на русском языке на компьютер или ноутбук очень просто. Для этого не требуется каких-то специальных навыков. Процесс происходит по стандартному сценарию. Нужно только четко следовать инструкции.
Необходимо предупредить о том, что для работы Skype на ПК требуется установленный пакет Microsoft Visual C++. Скачать его можно на официальном сайте компании. В Windows 10 этот пакет часто предустановлен по умолчанию, а вот в Windows 7 он отсутствует.
Все остальное произойдет автоматически. После завершения инсталляции появится главное окно приложения, в котором нужно ввести регистрационные данные. Вводим свой логин и пароль и начинаем работу с программой.
Почему исчез Skype с рабочего стола?
В зависимости от установленной операционной системы, причин может быть несколько:
- Скайп самостоятельно обновился до новой версии, в связи с чем старый ярлык пропал с рабочего стола;
- Старая версия автоматически была удалена на Windows 10, поскольку для этой операционной системы предусмотрено отдельное приложение Skype, которое можно бесплатно скачать через Microsoft Store;
- На компьютере обнаружена вирусная угроза, из-за которой программы могут работать некорректно;
- Пользователь сам случайно удалил Скайп со своего ПК.
Самый распространенный случай — автоматическое обновление Скайп. Если он пропал из панели задач, не стоит сильно беспокоиться. Все данные Skype по-прежнему находятся на компьютере, и ярлык можно вернуть на место ручным способом.
Если же пользователь не может обнаружить программные компоненты ни в одной из папок, возможно, Skype был случайно удален владельцем ПК или другим пользователем, имеющим доступ к операционной системе.
Как проверить наличие Skype на ПК?
В первую очередь, следует проверить наличие программных компонентов на ПК. Сделать это можно двумя способами.
Способ 1. Открыть меню «Пуск» и в перечне программ найти Skype. Если значок отображается, значит все в порядке, Скайп по-прежнему установлен на операционной системе.

Способ 2. Открыть меню «Пуск» и перейти в раздел «Параметры».

Затем перейти в раздел «Приложения», где находятся все активные программные компоненты.

В разделе «Приложения и возможности» найти значок Skype. Если он там есть, значит, повода для беспокойства нет.

Пропал Скайп — что делать?
После удаления ярлыка с панели задач, важно понять, как правильно восстановить Скайп. Рассмотрим пошагово несколько вариантов восстановления для разных ситуаций
Вариант 1. Skype есть в списке приложений.
В этом случае вернуть ярлык на рабочий стол проще всего. Пользователю нужно открыть меню «Пуск», найти значок программы и кликнуть по нему правой кнопкой мыши. В появившемся окне выбрать пункт «Дополнительно» и далее — «Закрепить на панели задач».

Ярлык Skype вновь появится на панели задач.

Вариант 2. Программные компоненты были полностью удалены с ПК.
Здесь важно разобраться, что стало причиной удаления. Рекомендуется проверить компьютер на наличие вирусов через установленный Антивирус или «Центр безопасности Windows» прежде, чем совершать дальнейшие действия
Найти его можно в разделе «Параметры», пункт «Обновление и безопасность».
Если у пользователя стоит OC Windows 10, следует открыть стартовую панель в меню «Пуск» и посмотреть, не появился ли там Skype в виде приложения. Часто операционная система автоматически стирает старую версию Скайп и устанавливает новую из Microsoft Store. В этом случае пользователь может продолжить использование Skype в новом виде.
Заново установить привычную версию Скайпа можно через сайт Skype Messengers. На главной странице находится установочный файл exe, который подойдет для любой ОС Windows. Для начала установки следует кликнуть по файлу и дождаться окончания загрузки. Далее перейти в корневую папку и запустить файл для инсталляции.
По завершению установки следует запустить программу и выполнить вход в систему по логину и паролю.
Как найти Скайп в Microsoft Store?
Новым пользователям в первую очередь предлагается установка Skype Windows 10 через магазин Microsoft Store. Его можно найти в главной панели при нажатии кнопки «Пуск».

Для загрузки приложения нужно открыть Microsoft Store и ввести в строке поиска название мессенджера. Система предложит вариант приложения, по которому нужно кликнуть для перехода на страницу загрузки.

На странице Skype нужно нажать кнопку «Установить» и дождаться окончания загрузки. Затем кликнуть по вкладке «Запустить».

На экране появится окно входа в учетную запись, где нужно указать действующие логин и пароль. После чего откроется пользовательская страница Skype с последними данными о звонках и переписках.
Иконку приложения можно добавить на рабочий стол. Либо осуществлять вход в мессенджер через основное меню Windows 10. Для этого нужно открыть меню «Пуск» и найти Скайп среди недавно добавленных приложений.

Как отключить мессенджер в Майкрософт? При желании можно удалить приложение с компьютера и установить стандартную версию Skype. Для этого нужно найти раздел «Приложения» в параметрах Windows 10 и среди установленных программ выбрать значок Скайпа. Кликнуть по нему мышкой и нажать вкладку «Удалить».

Функционал
Так что же позволяет делать Skype?
- Находить и добавлять новые контакты.
- Получать и отправлять сообщения в режиме реального времени. При этом даже если пользователя нет в сети, ваше «письмо» все равно дойдет до него.
- Осуществлять голосовые и видеозвонки. Причем если речь идет о стандартных звонках, то их можно делать не только между пользователями Skype, звонить можно и на мобильные, а также стационарные телефоны.
- Отправлять смс.
- Создавать групповые чаты.
- Пересылать изображения, которые также можно просматривать в самой программе.
- При установке дополнительного плагина можно осуществлять поиск в интернете.
- Отправлять документы и делиться ссылками.
- Просматривать историю сообщений.
- Видеть свое отображение в том формате, в котором оно доступно вашему собеседнику.
- Демонстрировать абоненту свой рабочий стол и все, что на нем происходит.
Для того, чтобы из них найти того, кто вам нужен, достаточно знать его логин, который вводится в строку поиска. Чтобы из выпавшего списка выбрать искомое, не помешает знать еще страну и город вашего друга, а также его аватар. Так поиск будет совершить намного проще.

Установка Skype в других ОС
Теперь немного об установке Скайпа на других операционных системах. Если речь идет о Виндовс 7, то процесс инсталляции программы такой же. Только предварительно пользователям придется поставить пакет Microsoft Visual C++ и все доступные обновления для ОС.
Если вы являетесь счастливым обладателем компьютера от компании Apple, то установить программу Скайп на Mac OS еще проще. Достаточно скачать нужный файл формата DMG с официального сайта и просто распаковать его.
Установить Скайп бесплатно на Linux (Ubuntu, Mint) можно как при помощи интегрированного магазина приложений, так и с помощью терминала. Но первый вариант гораздо проще и нагляднее. Достаточно запустить магазин, ввести в строку поиска «Skype» и кликнуть «Установить». Вот видеопомощник:
Теперь о мобильных платформах. Для Android и iOS найти нужное приложение можно в Play Market и AppStore соответственно. Установка Скайпа происходит стандартно. Так, если бы вы устанавливали обычное приложение.
Инсталляция: пошаговая инструкция
Шаг 1. Нужно скачать установочный файл программы. Найти его в чистом виде, то есть без вирусов, можно на официальном сайте Skype — https://www.skype.com/ru/. Там прямо на главной странице будет большая кнопка «Загрузить Skype», на которую нужно нажать, чтобы скачать установочный файл приложения.
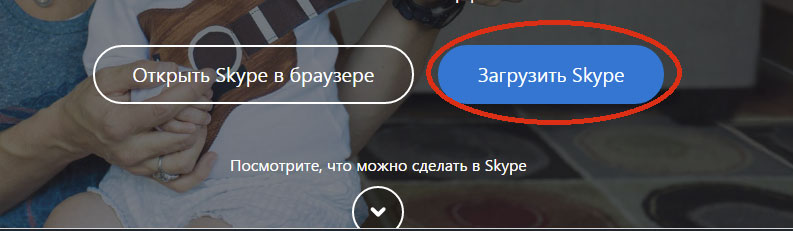
Сделав это, вы попадете на страницу, где сможете выбрать тип устройства (компьютер, телефон, планшет, смарт-часы, телевизор или Xbox). Там вам нужно выбрать «компьютер».

Пролистав страницу ниже, вы увидите кнопки с названием разных операционных систем – Windows, Linux и Mac. Выберите нужную вам, чтобы скачать программу. Естественно, операционная система на компьютере и в файле, который вы загружаете, должна быть одинаковой. Иначе приложение не установится.
Шаг 2. Сохранение установочного файла. Компьютер тут же предложит вам определиться с местом, где будет храниться архив с программой. В принципе, не имеет значения, куда именно вы его положите – лишь бы смогли его найти и запустить. Сам Скайп все равно установится в программную папку.
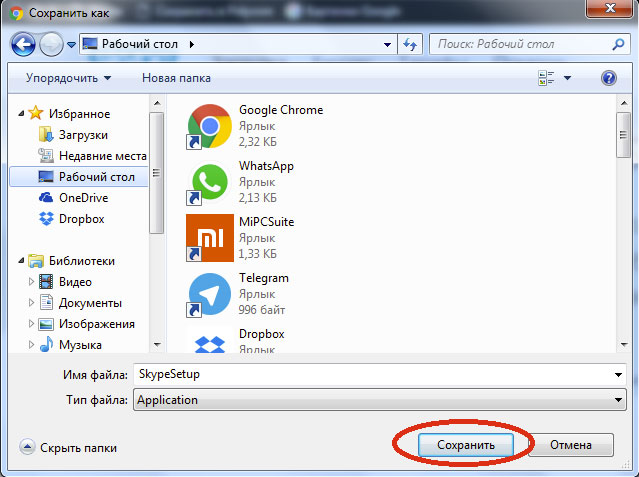
Когда вы определитесь с местом, нажмите кнопку «Сохранить» и подождите, пока файл полностью закачается на ваш ноутбук.
Шаг 3. Запуск установочного файла. Установочный файл будет называться «SkypeSetup.exe». Вы сможете запустить его из папки, в которую сохранили, или прямо из загрузок в браузере. В Google Chrome, например, они размещаются внизу, прямо над кнопкой «Пуск».
Шаг 4. Установка. Первое, что Skype попросит сделать во время установки, – это разрешить программе внести изменения в ваш компьютер. Нажмите на кнопку «Разрешить», чтобы продолжить процесс установки. Теперь выберите язык интерфейса. По умолчанию Скайп устанавливается на русском языке. Если вам это подходит, нажмите на кнопку «Далее».
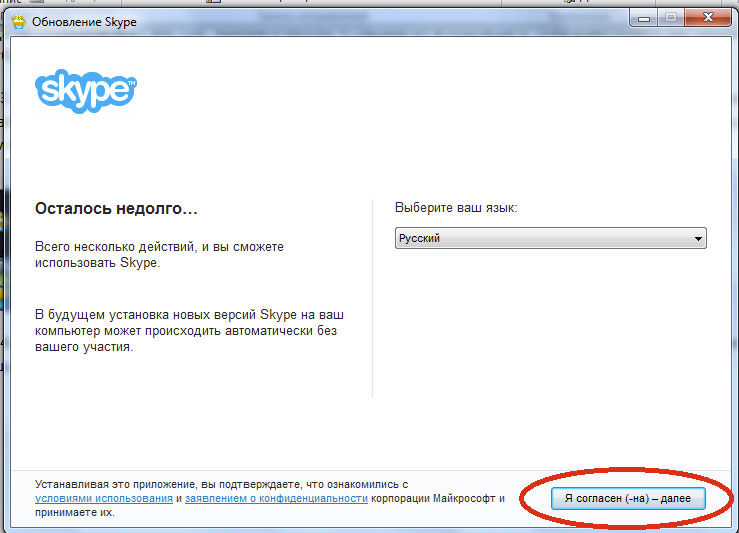
Следующее, что предлагает Скайп, – это сделать MSN домашней страницей, а Яндекс – основной поисковой системой. Если вам это удобно – то соглашайтесь, проставляя галочки напротив нужных пунктов. Если же вы обычно не пользуетесь ни Яндексом, ни MSN, оставляйте квадратики для галочек пустыми и продолжайте установку, нажав на кнопку «Продолжить».
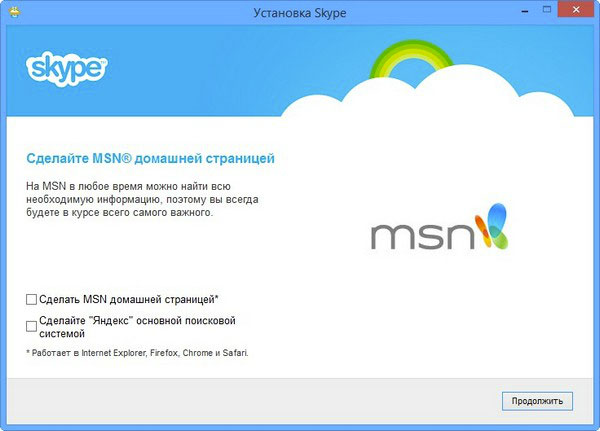
После этого Скайп предложит вам установить свой плагин Click to Call в браузер. То есть возле всех номеров телефона на сайтах, которые вы будете встречать в сети, будет появляться кнопка, позволяющая вам сразу звонить на эти номера посредством Skype. Если ваш браузер работает достаточно быстро, а вы часто звоните на городские и мобильные номера через Скайп, то лучше установить этот плагин. Если же вы не хотите им пользоваться, просто уберите галочку и нажмите «Продолжить».
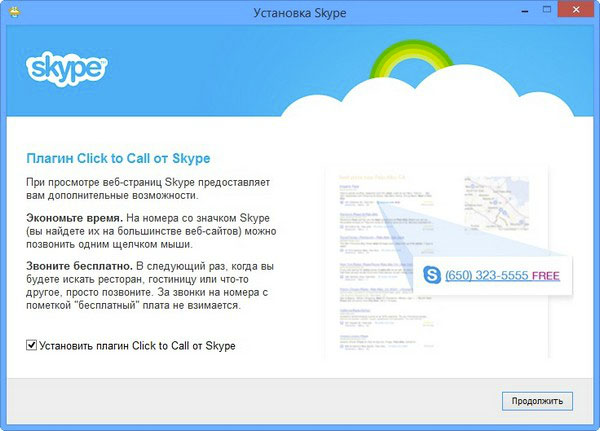
Теперь Скайп начнет устанавливаться на ваш ноутбук. Сколько времени это займет – зависит от скорости передачи данных на вашем компьютере. Обычно закачать и установить Skype можно за несколько минут.
Шаг 5. Авторизация. После того, как все нужные файлы установятся, программа откроется и предложит вам ввести логин, адрес электронной почты или номер телефона. Ваша задача – ввести эти данные и нажать на кнопку «Войти». А в следующем окне – написать свой пароль.
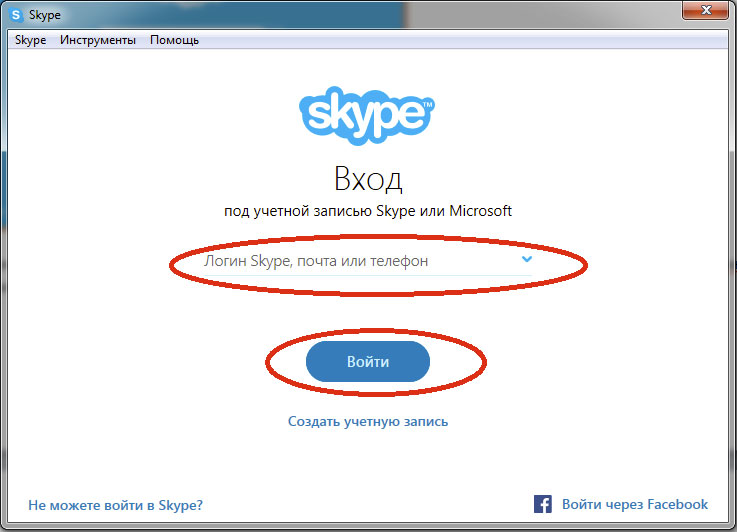
А если у вас ещё нет аккаунта в Скайп, то нужно его зарегистрировать. Для этого нажмите на кнопку «Создать учетную запись».
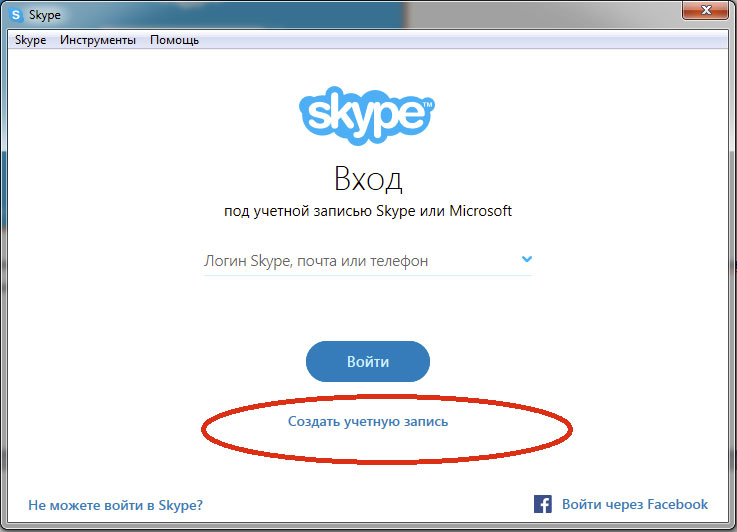
Здесь Скайп обычно просит указать все регистрационные данные: логин, пароль, номер телефона и адрес электронной почты. По желанию можете заполнить и личные данные – дату рождения, пол и т.д., а также установить аватар.
Процесс установки
Начиная с 2011 года, разработчиков выкупила компанией Microsoft и с того момента активно занималась улучшением и распространением продукта. Разработчики реализовали несколько способов загрузки приложения. Будут рассмотрены все доступные варианты, сервис скайп на ноутбук полностью на русском языке.

| Рекомендуем!InstallPack | Стандартный установщик | |
|---|---|---|
| Официальный дистрибутив Skype | ||
| Тихая установка без диалоговых окон | ||
| Рекомендации по установке необходимых программ | ||
| Пакетная установка нескольких программ |
С помощью Microsoft Store
Один из вариантов установки возможен с помощью фирменного магазина Microsoft, для этого необходимо зайти в меню «Пуск» и ввести в поиске фразу «Store», одним из первых показанных результатов будет необходимое приложение. Кликаем по нему левой кнопкой мыши или нажимаем клавишу Enter, чтобы запустить его. Следует учесть, что для корректной работы приложения понадобится рабочий аккаунт Майкрософт, в последствии с помощью него можно войти или зарегистрироваться в Skype. Также, этот способ работает только для Виндовс 8.1 и 10.

Чаще всего эта версия программы установлена на операционной системе Windows 10 заранее. Если на компьютере установлена пиратская или любительская сборка ОС, то Skype мог быть заранее вырезанным из инсталлятора.
Откроется обозреватель приложений доступных в магазине. Необходимо нажать на пункт «Поиск» в правой верхней части и ввести название необходимой программы. Нажимаем клавишу «Enter».

Появятся результаты поиска в виде списка продуктов. Находим «Скайп» без дополнительных надписей и нашем по иконке.

Откроется окно с кратким описанием приложения и скриншотами. Кликаем по надписи «Получить», после чего начнется загрузка программы. Скорость установки зависит от стабильности интернет-подключения.

Эта версия программы больше похоже на мобильный аналог приложения. Дизайн и интерфейс сильно отличается от стандартного Skype. Ниже приведена инструкция, как установить Скайп для рабочего стола на ноутбук пошагово и полностью бесплатно.


После нажатия начнется загрузка установочного файла. Находим инсталлятор в проводнике и запускаем его двойным нажатием кнопки мыши, затем подтверждаем установку. Откроется окно программы.

Кликаем на клавишу установить, после чего начнется загрузка сервиса. Стоит учесть, что файлы будут загружаться из сети интернет, поэтому если на компьютере небольшая скорость подключения, процесс может занять некоторое время. После успешного инсталлирования, на рабочем столе появится значок программы, вводим данные своего аккаунта Skype или Microsoft и получаем доступ к всем функциям.
@как-установить.рф
Технические требования
Перед тем, как закачать Скайп на свой ноутбук, проверьте, соответствует ли он системным требованиям приложения. Чтобы программа работала и не тормозила, нужно:
- операционная система Windows XP или выше
- тактовая частота ядра чипсета была не меньше 1ГГц;
- объем оперативной памяти – от 1Гб.
В современных ноутбуках установлен беспроводный сетевой адаптер. Если его нет, нужно подключить через USB-порт сетевую карту.
Для переписки по Скайпу не обязательно нужен микрофон или веб-камера. Но для разговоров и видеосвязи они необходимы. Если они не встроены в ноутбук, нужно купить веб-камеру с микрофоном отдельно.

Узнать о наличии можно в главном меню ноутбука, поискав там пункт «Камера».
Как настроить Скайп (Skype)
Для начала необходимо убедиться, что
программно-аппаратные возможности вашего устройства позволяют осуществлять
полноценную голосовую и видео- связь в Скайпе. То есть, правильно ли работает
ваша видеокамера и звуковые устройства.
Для этого требуется перейти в «Настройки» и выбрать там «Звук и видео». Убедившись, что ваши
камера, динамики и микрофон находятся в активном (рабочем) состоянии, можно
переходить к тонкой настройке Skype, которая позволит вам адаптировать его под
свои конкретные требования – внешний вид интерфейса, особенности осуществления
звонков и передачи текстовых сообщений, режим различных уведомлений, настроить
список ваших контактов. Все это можно осуществить в разделе «Настройки». Нет необходимости приводить
подробную инструкцию по каждой из настроек, все предельно просто и понятно.
Skype на русском языке
Скачайте и установите эту программу, и вы получите решение, которое сразу готово к работе. Для связи и отправки сообщений все уже настроено, выбрано и подключено. Вам остается только проверить возможности начальной конфигурации и активировать платные дополнения (если в них есть необходимость).
Скачать Скайп бесплатно на русском языке можно на ПК, ноутбуки, планшеты или смартфоны под управлением всех популярных ОС, в том числе для мобильных устройств (iOS, Android, Linux, Windows). Установка программы возможна даже на Smart TV для общения на большом экране. Независимо от выбора платформы, интерфейс остается неизменным. Аналогичны и все действия по установке и настройке приложения в выбранной ОС.
Интерфейс программы прост и интуитивно понятен. Разобраться с настройками — дело двух минут. После этого вам открыты все возможности работы с почтой, файлами, голосовой и видеосвязью, текстовыми сообщениями. Чтобы скачать Skype, выбирайте ссылку на приложение, устанавливайте программу и общайтесь без каких-либо ограничений.
Функции и возможности
|
Бесплатные звонки по всему миру другим пользователям |
|
|
Низкие тарифы на звонки на мобильные и стационарные телефоны |
|
|
Бесплатное общение по голосовой связи большой группы людей (до 25 человек) |
|
|
Вам звонят на обычный телефонный номер, а вы принимаете звонки в программе, в любом месте |
|
|
Настройка переадресации звонков, поступающих в приложение, на любой телефон |
|
|
Видеосвязь между двумя абонентами |
|
|
Используйте для отправки сообщений и общения в чате по всему миру |
|
|
Запись сообщений в голосовой почте |
|
|
Возможность отправки файлов любого размера, фото и видео |
|
|
Демонстрация экрана своего компьютера человеку, с которым вы общаетесь |
Возможности последней версии 8
- Общение между пользователями сервиса. Используйте голосовые и видеозвонки без каких-либо ограничений по продолжительности или расстоянию, скорости передачи или объему трафика.
- Связь со стационарными и мобильными телефонами. Звоните по выгодным тарифам на любые номера, во все страны мира.
- Видеосвязь высокого разрешения
- Передача текстовых сообщений. Отправляйте информацию одному или сразу нескольким пользователям сервиса.
- Демонстрация видео и графических материалов на экране. Используйте эту функцию для презентаций с передачей информации на одно или группу устройств.
- Отправка файлов. Передавайте текстовые материалы, видеоролики и изображения, не прерывая общение.
- Возможность записать и сохранить важные звонки;
В сервисе также предусмотрена переадресация звонков, идентификация абонентов, видеопочта и другие возможности, в том числе платные. Большинство функций сразу активированы после установки приложения, а для звонков и отправки сообщений вам достаточно подключиться к интернету. Общайтесь через наушники с микрофоном, используйте встроенные возможности ноутбука, планшета или смартфона.
Как установить Skype на Компьютер подробная инструкция
- На нашем сайте, нажмите синюю кнопку Cкачать Skype;
- Запустите установочный файл Setup;
- Откроется окно установки, жмите кнопку запустить и дождитесь, пока программа установится на Ваш компьютер;
- Запустите установленную программу;
- Для авторизации в программе введите свой логин в Скайп или адрес электронной почты;
- Готово! Можете пользоваться приложением на своём компьютере.
Подробная инструкция по скачиванию приложения на телефон
- В зависимости от платформы на которой работает Ваш телефон, в поисковой строке Google Play (Android) или AppStore (iPhone);
- Установите приложение на Ваш мобильный телефон;
- Откройте приложение;
- Авторизуйтесь по логину, номеру телефона или по адресу электронной почты;
- Введите Ваш пароль;
- Выберите светлую или тёмную тему для рабочего стола;
- Синхронизируйте контакты;
- Начните общение.
Как зарегистрироваться и установить skype бесплатно
Прежде всего нужно чтобы у вас был ноутбук с выходом в интернет, причем лучше с достаточной для использования программы скоростью. В данных случаях подойдет и стационарный (например, оптоволоконный) и мобильный интернет (уточните у своего мобильного оператора наличие услуги выхода во всемирную паутину).
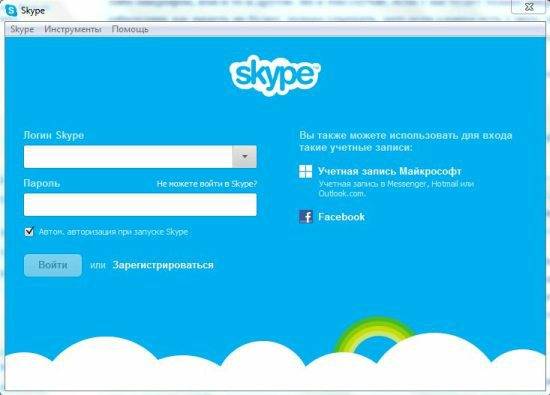
После проделанных манипуляций и ввода логина и пароля (активации аккаунта), для удобства можно установить галочку автоматического входа в программу. После этого вам не потребуется постоянно вводить логин и пароль.
Следующим шагом должен стать запуск программы и ее настройка. Первым делом, при входе вам будет предложено настроить ваши наушники и микрофон, а также вебкамеру.
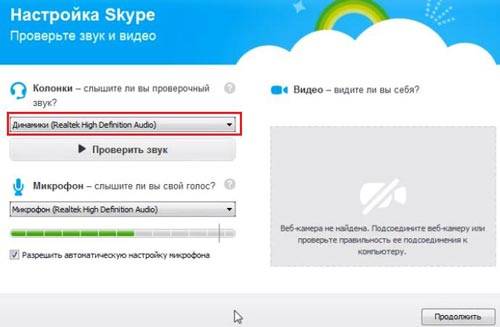
Чтобы не путаться в технических терминах, просто выполните проверку звука и остальное оставьте по умолчанию. Если по какой то причине у вас отсутствует звук, либо не слышен ваш голос, проверьте, все ли устройства у вас подключены. При включенной видеокамере изображение автоматически будет выведено на экран.
Следующий шаг это установка аватара, фотографии или другого рисунка. При установке аватара возможно так же сделать фотографию с существующей вебкамеры или загрузить свое изображение с ноутбука, если оно есть. После первичной настройки нажмите «Использовать».
Настройки скайпа на ноутбуке доступны в любой момент если вы нажмете в верхней панели программы раздел «Инструменты» и далее «Настройки». После этого сможете менять настройки по своему усмотрению, но если у вас все отлично работает, к данному пункту можно не возвращаться.

После чего вам откроется окно с настройками, где несколько пунктов, каждый из которых отвечает за определенные настройки.
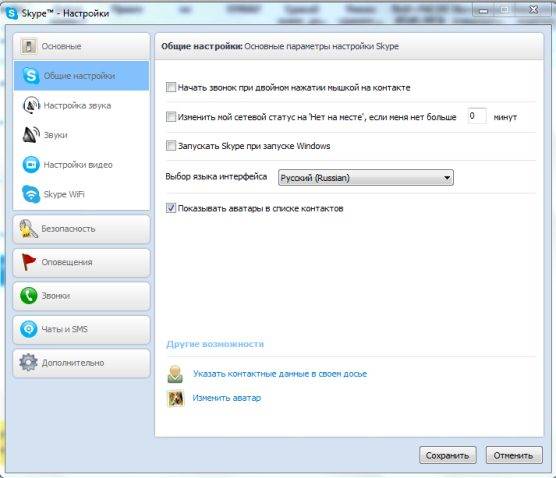
Можно выбрать микрофон из списка, если, кроме встроенного в ноутбук микрофона, у вас еще есть дополнительный. Также можно выбрать динамики. Опять же либо встроенные в ноутбук или наушники, если у вас они имеются и выбрать громкость звука. Аккуратная настройка позволит комфортно разговаривать по скайпу и хорошо слышать собеседника. 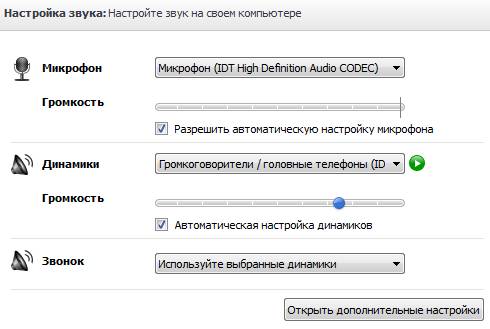
В разделе «настройка видео» можно установить яркость, контрастность и другие параметры видео, а также установить аватар, если вы не хотите показывать себя собеседнику. 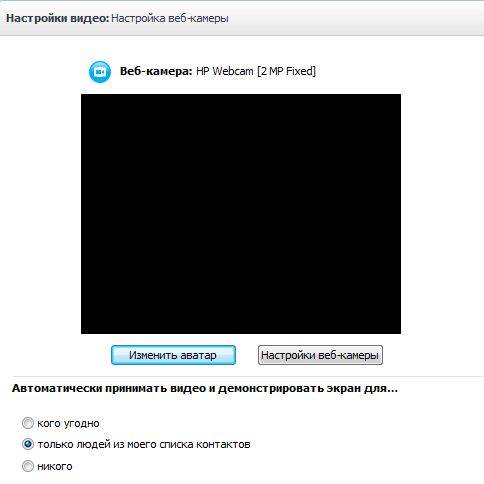
В меню «Контакты» находятся все внесенные вами люди с которыми вы общаетесь. Контакты можно рассортировывать по группам, а так же показывать или не показывать активных контактов. Во вкладке «Вид» вы можете настроить основное окно контактов, сортировать их.
Подводя итоги можно сказать, что скайп одна из наиболее удобных, доступных в освоении, простых в установке и настройках программа для связи со своими родными, близкими и друзьями. Для ведения деловых разговоров теперь не обязательно ехать в другие города, достаточно настроить конференц разговор.
Skype (или Скайп) бесплатная программа для совершения аудио/видео звонков другим пользователям и для звонков на реальные номера по низким ценам.
https://youtube.com/watch?v=fJz3niUw8Jk
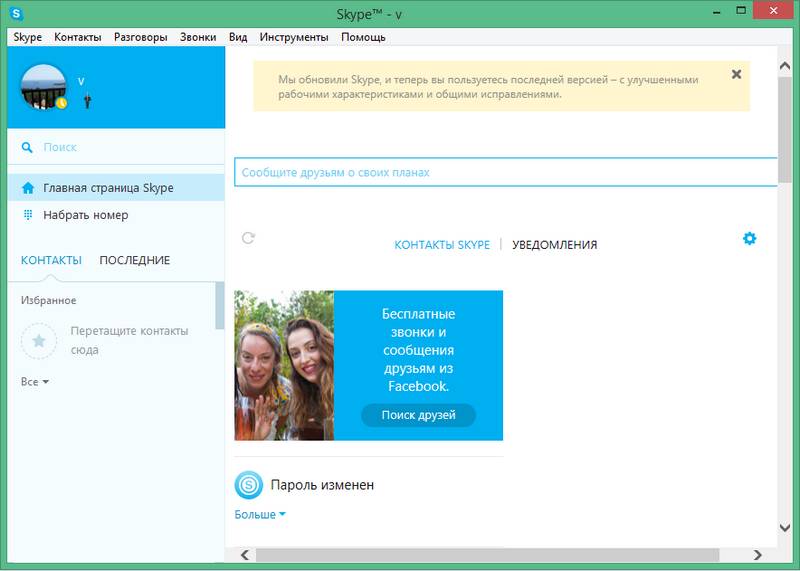
Скачайте новый Скайп бесплатно на компьютер, планшет или смартфон, и он поможет позвонить другому такому же пользователю в любую точку земного шара абсолютно бесплатно. Другие преимущества приложения:
- звонки на городские и мобильные номера, отправка SMS-сообщений;
- групповая переписка в чатах;
- голосовая почта и запись голоса;
- на открытых через браузер сайтах, по вашему разрешению, добавляет активную ссылку на звонок через Скайп;
- групповые видеозвонки.
Новый Скайп можно установить или обновить на русском языке по ссылкам ниже в разделе «Скачать». Большие анимированные иконки в переписке, новый вид интерфейса (смотрите скриншоты), а также множество полезных и нужных обновлений.
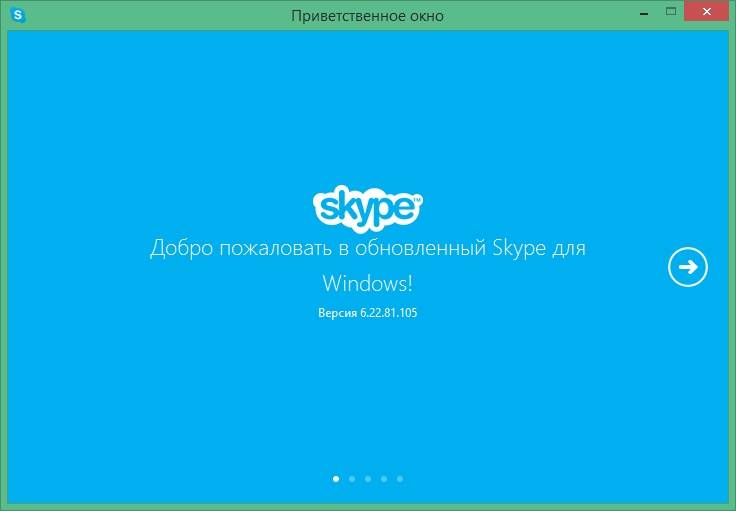
В последней версии Скайпа добавлено/исправлено: периодически возникающая ошибка веб-камеры, инженерные усовершенствования, уменьшают объем использования памяти и избегают сбоев, список избранного можно перемещать между клиентами, групповая видеосвязь, отображение цен на продукты с учетом НДС, средство проверки орфографии и автозамена, от Windows 8 и выше.
