Запись skype разговора
Для чего используется запись звонков и разговоров в программе Skype
Для начала стоит отметить, что сам вопрос, связанный с записью разговора в программе Skype, подразумевает достаточно много ситуаций с определенными проблемами, поскольку в самом приложении таких функций не предусмотрено.

Как поступить, если определенный разговор очень важен? Можно использовать некоторые специализированные программы, которые и позволяют записать «Скайп». С другой стороны, каждый зарегистрированный пользователь должен понимать, что запись может осуществляться только сторонними средствами, которые являются разработками производителей, предпочитающих использование в первую очередь аудио, а не видео.
iFree Recorder
iFree Recorder – бесплатная программа, которая дает возможность записывать разговоры в скайпе. При этом доступна как односторонняя, так и полная запись разговора, а все файлы сохраняются в формате МР3.
Эта программа, так же, как и Skype Recorder, есть только на английском языке, но обе они достаточно простые, чтобы не обращать на это внимание. Скачать можно на официальном сайте разработчика
Установка займет всего пару минут, после чего на рабочем столе появится ярлык программы. При первом запуске будет светиться красная надпись «Searching for Skype Waiting to access Skype» – это означает, что у программы нет доступа к скайпу.
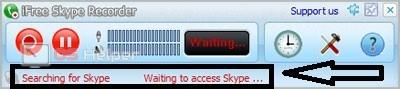
Для того чтобы его дать нужно запустить скайп, где всплывет окно с уведомлением о разрешении доступа – кликнуть на «Дать доступ».
Если все сделано верно, то красная надпись сменится на черную «Ready for recording».
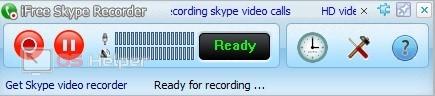
Теперь можно записать любой разговор. Для этого есть два способа.
- Автоматически – программа сама будет начинать и заканчивать запись вместе с началом и концом беседы..
- Самостоятельная ручная запись – этот вариант дает возможность начать, приостановить и закончить запись в любой момент разговора. Панель управления выглядит так:
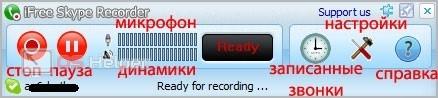
Выбрать режим можно в настройках программы – достаточно нажать на «Option». Здесь вы увидите пять предложений: галочка в первом позволит настроить автоматический запуск программы одновременно с запуском компьютера; последняя – сворачивает программу после запуска в системный трей. Три посредине оставляем по умолчанию.
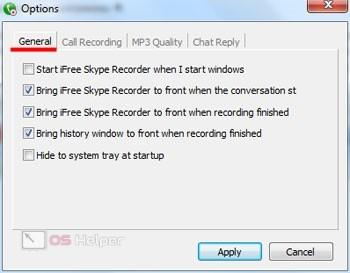
В следующей вкладке «Call recorder» – выбираем способ записи и направление (только себя, только собеседника или обоих):
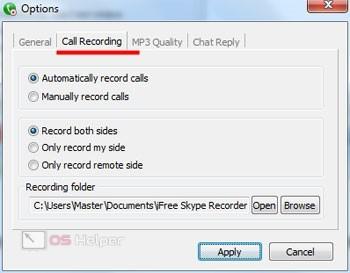
- Automatically record calls – автоматическая запись разговора;
- Manually record calls – ручная запись разговора;
- Record both side – запись разговора с двух сторон;
- Only record my side – запись разговора только с вашей стороны;
- Only record revote side – запись разговора только со стороны собеседника.
Здесь же можно выбрать папку, в которой будут храниться все записанные файлы.
В третьей вкладке можно настроить качество
Здесь важно помнить, что чем выше установите битность, тем выше будет качество готового файла, но при этом и он сам будет больше
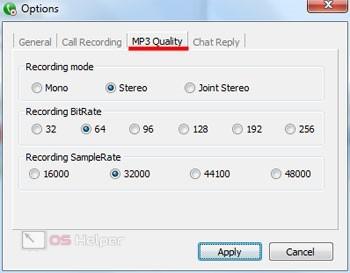
История записанных звонков открывается при нажатии на эмблему часов. Запись можно проиграть заново, удалить или отправить по скайпу любому адресату.
По сравнению с первыми двумя программами настройки в iFree Recorder более запутанные и нужно потратить время, чтобы в них разобраться, особенно при отсутствии знаний английского языка. К тому же весь функционал программы ограничивается только записью звука, хотя в сравнении с Skype Recorder она умеет чуть больше – например, записывать только одного из участников разговора.
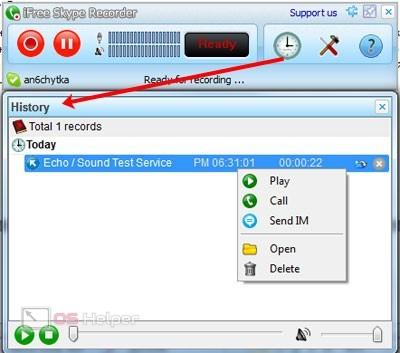
Важные особенности
Есть несколько моментов, которые обязательно нужно знать и помнить касательно новой функции в программе Skype, поддерживаемой и продвигаемой таким гигантом как Microsoft.
Учитывая подобную поддержку, удивительно, что Скайп раньше не обрёл такой функционал, а также в период пандемии остался в тени Zoom.
Но разработчики явно ведут работу над ошибками. И предъявить претензии за новую функцию в виде возможности записывать разговоры сложно. Это обусловлено несколькими причинами:
- Ограничения для пользователей. Если человек является пользователем Скайпа, то есть у него имеется свой зарегистрированный аккаунт, и он общается с таким же юзером, функция записи будет доступна. Это хорошо, поскольку записывать видео и аудио не могут те, кто не авторизован. Это защищает от подключения сомнительных лиц, которых невозможно идентифицировать. Мало ли, что они могут сделать с полученными файлами и как использовать записанные разговоры в своих интересах.
- Уведомление о начале записи. Как только пользователь начинает звонок через Скайп и активирует функцию записи, все остальные участники этого чата получают соответствующие уведомления. То есть каждый будет знать, что сейчас ведётся фиксация всего происходящего. Это защита от неожиданных записей, тайной слежки и пр.
- При записи видео звонков в мессенджере Скайп происходит захват видео потоков всех участников конференции. А не только того пользователя, который инициировал сохранение разговора.
- Если в процессе общения, записывая разговор, один из пользователей откроет доступ к своему рабочему столу, тогда это изображение будет также отображаться в сохранённом видео файле.
- Автоматическая остановка записи. Остановить сохранение разговора можно несколькими способами. Это непосредственно сама кнопка «Остановить запись» либо 2 других варианта. Пользователь может покинуть групповой звонок либо завершить беседу. Если запись начал юзер, который просто покинул чат, а другие продолжили общаться, сохранение также прекратится. Сформируется готовый файл, и он появится в чате.
- Все видеозаписи публикуются в чате от имени того пользователя, который инициировал звонок.
- Максимальная продолжительность записи. Она составляет не более 24 часов. Разумеется, сохранять какие-то звонки и конференции длительностью около суток мало кому может потребоваться. Но всё же это и не ограничения на запись в течение 3–5 минут. Если звонок длительный, тогда файл может быть разделён на несколько документов, сохранённых в определённой последовательности.
- Запись остаётся доступной в общем чате только 30 дней. Это сделано для того, чтобы не перегружать серверы Скайпа. Потому в течение месяца у пользователя есть время на принятие решения о необходимости сохранить либо удалить файлы.
Несмотря на некоторые недостатки, Skype остаётся одним из лучших мессенджеров с широкими функциональными возможностями.
Появление функции записи звонков для многих стало приятной неожиданностью. При этом разработчики заранее подумали над вопросами безопасности и конфиденциальности. Это не даст возможности злоумышленникам и мошенникам записывать какие-либо разговоры и видео без ведома пользователя, чтобы затем корыстно ими воспользоваться.
А пользоваться новым функционалом предельно просто. Приятно и то, что такая возможность появилась на компьютерной и мобильной версиях популярной программы Skype.
Сохранение записей
С тем, как записать себе на компьютер или телефон разговор в популярном мессенджере Скайп, разобраться несложно. Но теперь ещё один вопрос. Касается он того, куда сам Скайп сохраняет выполненную запись видео или аудио разговора.
По завершении записи при нажатии на соответствующую кнопку на верхней панели, будь то ноутбук, ПК, смартфон или планшет, происходит достаточно быстрая обработка. После этого файл появляется в чате, через который и велось общение между пользователями.
ВНИМАНИЕ. В чате эта запись сохраняется не навсегда
Через 30 дней она автоматически удаляется.
Через загруженный в чат файл можно просмотреть запись, дать ей оценку, поделиться с другими контактами в мессенджере Скайп.
Многие пользователи наверняка расстроятся из-за того факта, что файл в чате хранится всего 30 дней. Но здесь ничего страшного нет. Если файл действительно важный, интересный или полезный, и терять через месяц его не хочется, есть отличный вариант. Его можно сохранить на своём компьютере или телефоне.
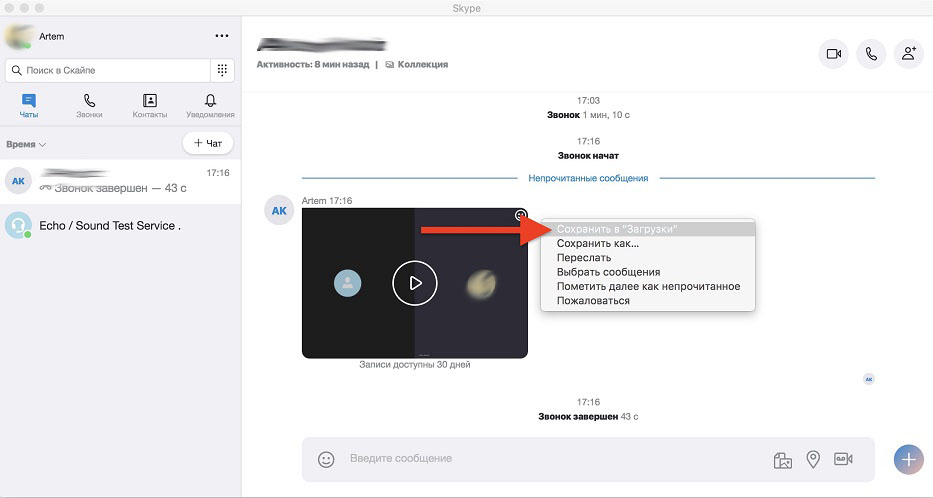
СОВЕТ. Чтобы сохранить запись, загруженную в чат, нужно просто кликнуть по файлу правой кнопкой мыши, вызвав контекстное меню, и выбрать пункт «Сохранить в Загрузки» либо «Сохранить как».
Второй вариант с «Сохранить как» более актуален и удобен, поскольку сразу можно поменять название, а также определить папку, где будет храниться файл.
Далее уже пользователь сам решит, куда именно перекинуть запись, на какой жёсткий диск, каталог и пр. В его распоряжении оказывается полноценный разговор, которым можно поделиться, куда-то загрузить, опубликовать или просто периодически пересматривать. Он уже никуда не исчезнет.
С мобильными устройствами ничуть не сложнее. Нажмите на значок файла записи и удерживайте его. Появится всплывающее меню, где будет отображаться кнопка «Сохранить». Выбирайте, куда именно сохранить запись, и ждите, пока файл выгрузится до конца.
Запись звонков самой программой Skype
Чтобы начать записывать разговор по Skype, в окне десктопной программы или в приложении Win10 в режиме активного звонка жмём кнопку-плюсик дополнительных опций и выбираем, соответственно, «Начать запись».

Собеседник в окне своего Скайпа тотчас же увидит уведомление, о том, что ведётся запись.

Запись прекращается по окончании звонка или в любой момент по нашему требованию.

После чего любой из собеседников может просмотреть видео в общем чате, а при необходимости – ещё и сохранить его в файл MP4.

Сам принцип ведения записи построен на облачной технологии. Разговор не сохраняется автоматически в видео- или аудиофайл, как при использовании сторонних программ. Разговор хранится, как и наша история или текстовая переписка, на серверах Microsoft с подвязкой к учётной записи мессенджера. Но хранится только 30 дней. Именно столько нам даётся, чтобы понять, нужен нам этот разговор или нет.
2. oCam Screen Recorder
Для фиксации разговоров по Skype существует, как упоминалось, специальный тип софта. В сути своей он ничем не отличается от обычных программ для захвата видео с экрана. Но такой специальный софт заточен под Skype и может предложить удобные функции для тех, кто активно общается с помощью этого мессенджера и постоянно записывает свои разговоры. Как, например, функция автоматической фиксации всех звонков в фоне. Такие программы обычно относятся к платным решениям, и их покупка вряд ли будет оправдана в единичных случаях необходимости записать разговор с кем-то.
Чтобы записать единичный какой-то разговор, можем взять любую бесплатную программу для видеозахвата экрана. К примеру, oCam Screen Recorder. Это захламлённый рекламой, но функциональный продукт с поддержкой видеозахвата в среде 3D, с разнообразием выбора кодеков и видеоформатов. Чтобы записать беседу по Skype, запускаем oCam Screen Recorder. Жмём кнопку «Размер», далее «Select область» и указываем окно Скайпа в качестве записываемой области экрана.

Можем нажать кнопку «Кодеки» и указать нужный кодек и формат, если по каким-то причинам предустановленные H.264 и MP4 не устраивают.

Далее жмём «Звук» и указываем программе, чтобы она записывала и системные звуки (нужно для фиксации того, что говорит собеседник), и сигнала с микрофона (нужно для фиксации нашей речи).

И можем жать красную кнопку «Запись». Для завершения нажимаем, соответственно, кнопку «Остановить». И с помощью кнопки «Открыть» оперативно получаем доступ к месту хранения записанных видеофайлов.
***
Ну а теперь о том самом специальном софте, заточенном под Skype.
Как записать разговор в Скайпе (Skype) программой Evaer

Сейчас я разберу запись Скайп беседы с помощью программы Еваер 1.6 (Evaer).
Скачиваем программу с моего облака Маил https://cloud.mail.ru/public/3RzZxiK5tc5Q/Evaer.Video.Recorder.for.Skype.1.6.2.57.rar.
Если ссылка будет битой, то просьба написать в службу поддержки. Если сложность с пониманием интерфейса облака Маил, то читайте статью про облако Маил.
Распаковываем архив.

Необходимо запустить файл EvaerSetup.exe. Когда начнутся появляться окна программы Evaer, везде соглашаемся, ставя ОК.
В окне программы Скайп (Skype) появится вверху горизонтальная полоса. Это программа Evaer запрашивает доступ к Скайпу.
Необходимо согласиться, дав доступ. Теперь у нас EVAER интегрирована в Скайп.
Регистрация программы Evaer
Необходимо зарегистрировать программу Evaer, если хотите записывать разговоры более 5 минут.

Для регистрации нажмите на кнопку Help. В открывшейся вкладке нажимаем Register.
Всплывает окно, где нам надо будет в одну строку ввести е-майл адрес, в другую, нижнюю ввести код, который необходимо сгенерировать Кейгеном.
Кейген находится в папке, которую вы скачали. Нажимаем на файл keygen. Выскакивает вот такая чёрная клякса.

Нажимаем на кнопку Generate и тем самым создаётся код лицензии, который вводим в соответствующее поле в программе Evaer.

Также полем выше копируем е-маил адрес и вставляем в соответствующее поле в Еваере.
При записи, когда будете беседовать по Скайпу с партнёром, не забудьте включить EVAER, нажав на значок программы, если у вас не настроен автоматический запуск Evaer совместно с запуском Скайпа.

Настройка Evaer для видеозаписи разговора двух человек
Изначально настройка Evaer сделана для записи разговора двух человек. Смотрите скриншот.

- Запись аудио двух собеседников – Both Sides. Нажав на эту кнопку можно изменить параметры и записывать либо только себя, либо только собеседника;
- Запись видео двух собеседников – Side by side. Нажав на эту кнопку можно изменить параметр и записать только себя, только собеседника, видео «Картинка в картинке», без видео;
- Размер видео 640х480. Это приемлемое качество для YouTube (Прим. 27.11.2015. Сейчас я ставлю 1280х720).
Но надо сказать, что качественным видео для заливки на YouTube считается размер 1280х720. Как всегда надо тестировать, выдержит ли ваш компьютер тяжёлый файл и будет ли синхронно аудио с видео.
Может получиться, если не совсем правильно выставить настройки, что звук одного человека накладывается на звук другого человека, или видео не совпадает со звуком.
Главная настройка идёт по трём параметрам: аудио, видео, размеру.
Другие настройки можете выбрать, нажав Tools / Options / Recording settings. К примеру, можно выбрать количество кадров вместо изначальных 30 кадров 15 кадров.
Важно не забыть включить вебкамеру как вам, так и собеседнику в программе Скайп, чтобы Evaer мог записать видео разговор
Запись видео разговора в Скайпе программой Evaer
Вверху слева в окне Evaer два кружочка. Первый кружок — это запись, второй — пауза.
Когда начнётся разговор по Скайпу левый кружочек «Запись» станет красной. Эту кнопку собственно и необходимо нажать.
Посмотреть, где находится сохранённое видео, можно, нажав на папку в строке записанного разговора, как показано на скриншоте.

Видео сохраняется в формате mp4, что и надо для заливки на видеохостинг Ютуб.

Заливка на Ютуб (YouTube) видео после записи разговора в Скайпе
Переходим на свой канал на Ютубе. Нажимаем на значок кнопки «Добавить видео».

Ищем видео в папке, в которую Evaer сохранил видеоразговор со Скайпа и, зажав левую кнопку мыши, перетаскиваем видео в YouTube.
Начнётся заливка видео. Не забываем сделать описание видеоролика и сделать сохранение.

Для того, чтобы ваше видеоинтервью видели только те пользователи Интернета, у которых есть доступ, необходимо заблокировать в настройках Ютуба свободный доступ.

После этого слева от описания видео появится значок замка.
Классический («старый») Skype
Поскольку в старой версии программы не предусмотрена функция записи, мы будем рассматривать софт, который предлагает такие возможности. Перед этим стоит отметить, что понадобится стерео-микшер, который зачастую встроен на большинстве материнских плат.
Мы рассмотрим несколько основных программ для записи звука. Вам остается выбрать наиболее удобную для себя и использовать ее. Проще всего поставить Free Audio Recorder. Самый крупный набор функций предоставляет Amolto Call Recorder. А iFree Skype Recorder — универсальное решение.
iFree Skype Recorder
При рассмотрении наиболее популярных программ для записывания звонков начинать стоит именно с iFree Skype Recorder. Она полностью бесплатна и удобна в использовании. Работает в нескольких режимах:
- Автоматический (все запускается самостоятельно).
- Ручной (запись включает пользователь).
Инструкция по использованию:
- Загрузите ПО с официального сайта.
- Запустите файл iFreeRecorder.exe. Начнется непосредственно инсталляция.
- Следуйте подсказкам установщика, пока процедура не будет завершена.
- Запустите софт с ярлыка на рабочем столе.
- Далее, откройте Скайп и дайте ей разрешение.
- Вернитесь к окну программы и активируйте функцию записывания.
Amolto Call Recorder
Если вам нужно сохранить не только аудио, но и видеозвонок, Amolto Call Recorder — то, что вам нужно. Программа для записи разговора в Скайпе обладает простым интерфейсом и множеством опций.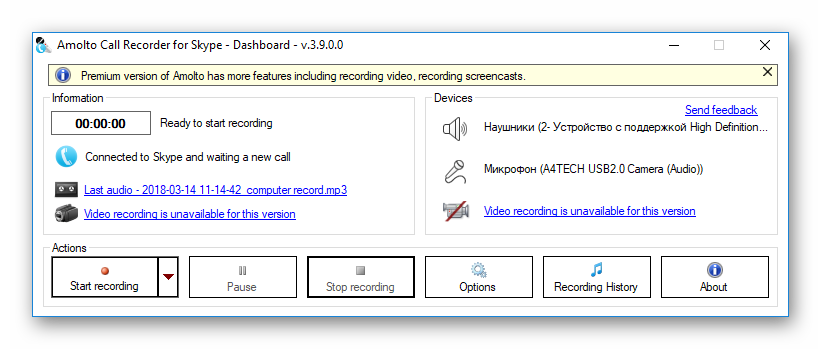 Единственный минус приложения в том, что оно является платным. Изначально пользователю предоставляется возможность использовать Amolto Call Recorder в течение 10 дней, затем нужно приобрести полную версию за 30 долларов.
Единственный минус приложения в том, что оно является платным. Изначально пользователю предоставляется возможность использовать Amolto Call Recorder в течение 10 дней, затем нужно приобрести полную версию за 30 долларов.
Ссылка на загрузку — https://amolto.com/files/AmoltoCallRecorderPremium.msi
Free Audio Recorder
Данная программа является самой простой среди себе подобных. Она не поддерживает русский язык, но уверяем вас, он вам и не понадобится. Интерфейс Фри Аудио Рекордер интуитивно-понятный, и с ним разберется любой пользователь.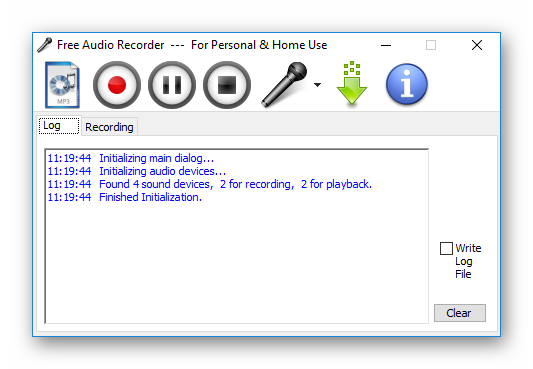
В верхней части интерфейса приложения располагаются кнопки, через которые и осуществляется управление Free Audio Recorder. Все действия в программе сохраняются в специальный журнал. Это позволит не забыть, когда записывался звук и куда был сохранен файл с ним.
Запись разговора скайп на компьютере с ОС Windows
Для записи разговоров в скайпе нужно установить программку, для ОС Windows это MP3 Skype Recorder.
Скачать можно с официального сайта

Выбираем папку на компьютере и сохраняем установочный файл.

Установка программы
После загрузки найдите файл в папке и запустите. В открывшемся окошке нажмите «Запустить»

Поставьте галочку в поле соглашения с условиями и нажмите кнопку «Install»

После этого начнется установка дождитесь окончания и нажмите «Finish»


После завершения установки, откройте скайп и вверху увидите надпись от том что программа запрашивает доступ к Skype, нажмите «Дать доступ»

В системном трее появится значёк програмки:

Настройка программы
Запустите MP3 Skype Recorder

Обозначение кнопок:
1 — Кнопка включения программы для записи (когда кнопка ON зеленая, значит программа включена и при звонке, автоматически начнется запись.)
2 — Если активна эта кнопка значит запись выключена (чтоб выключить нажмите кнопку OFF.)
3 — Позволяет открыть папку с записанными файлами (папку с записями skype разговоров )
4 — Позволяет изменить путь хранения файлов, нажмите и выберите папку на компьютере (или создайте новую) куда будут сохраняться ваши записи

5 — позволяет сделать настройки запуска программы при включении компьтера (если вам не нужно запускать каждый раз при включении компьютера, снимите галочки)

Пункт Notification setting позволяет выбрать режим записи. Выбор для голосовой записи лучше сделать в пользу «моно».
Запись skype разговора
Перед тем как начать разговор, убедитесь что программка запущена и кнопка 1 активна (зеленый цвет).
Во время звонка запись включится автоматически

После завершения звонка вы увидите уведомление о том что файл сохранен.

Устранение неполадок
Если Вы все сделали правильно, но разговоры не записываются, проверьте настройки скайпа .
В верхнем меню найдите Инструменты — Настройки — Дополнительно — Расширенные настройки.
И кликните внизу на «Контроль доступа других программ к Skype»

Проверьте есть ли MP3 Skype Recorder в списке разрешенных программ, нажмите на «Изменить»разрешите использование.

Запись разговора скайп на компьютере с другими ОС
Для ОС Mac существует хорошая платная программка Call Recorder.
Для устройства с ОС Android существует платная программа Screen Cast Recorder
Для iPhone, iPad есть приложение Quick Voice — это бесплатный диктофон, и вы можете записывать звук без ограничения по времени.
Более подробно о том какие еще программки есть для записи разговора скайп читайте в справке skype
Вот и все! Не забывайте предупреждать собеседника, о том, что ваш разговор будет записан, этого требует законодательство)
Программа Free Video Call Recorder for Skype
Именно она, по моему мнению, является лучшей, ведь установить ее достаточно просто. Меню и функционал также не особо сложны, к тому же она бесплатная. Сейчас я опишу, откуда ее брать и как пользоваться, а потом проблемы, с которыми я столкнулся.
Переходим, скачиваем, устанавливаем. Во время установки будьте внимательны, потому что вам попытаются впарить несколько сопутствующих программ типа браузера Амиго, уберите птички и откажитесь от этих установок. Все, больше никаких проблем с установкой возникнуть не должно.

Сразу после запуска программы у вас выскочит окошко, где будет написано, что вы должны предупреждать собеседника, что разговор записывается. Примите это к сведению, поставьте птичку «Больше не показывать» и нажмите на кнопочку «Продолжить»:

Давайте теперь обратим внимания на главное окошко программы, а именно раздел «Режим записи». Из выпавшего списка мы можем выбрать три режима.
Если вы хотите записать аудио разговор в скайпе, то выбираете «Записать только аудио»;
Если вы хотите записать и себя и того человека, с которым разговариваете, то выберите пункт «Записать всех собеседников».
Если вы хотите записать только того человека, с которым разговариваете, то выберите пункт «Записывать только собеседника».

Давайте теперь зайдем в «Опции». Для этого необходимо нажать на пункт меню «Инструменты»:

Главное, что нам здесь нужно, это во вкладке «Сохранение» выбрать папку, в которую будут записываться разговоры. Лучше не использовать для этого системный диск, чтобы не загромождать его.
Во вкладке «Видео и Аудио» вы можете настроить параметры записываемых файлов, если разбираетесь в этом. Если нет, то можете оставить параметры по умолчанию и доверится системе в этом деле.

Для того чтобы начать запись разговора, запустите скайп и позвоните собеседнику, которого хотим записать. После того, как захотите начать записывать разговор, запустите программу Free Video Call Recorder for Skype, выбираем режим записи и нажимаем на кнопку с красным кружочком.

Чтобы приостановить запись нажмите на кнопку паузы, а чтобы вообще закончить – на копку «Стоп»:

Теперь, чтобы послушать и посмотреть то, что вы записали, достаточно просто нажать на кнопку «Показать в папке» и открыть соответствующий файл.

Проблемы, с которыми я столкнулся во время установки и работы с программой:
При скачивании установочного файла с официального сайта сервер сбрасывал соединение, поэтому пришлось скачивать программу очень долго. Возможно, это у них временное явление и мне просто не повезло.
Компьютер, на который я устанавливал данную программу, не напичканный разным софтом и кодеками для видео, поэтому мне не удалось открыть записанные видеофайлы разговора стандартным видеоплеером, помогло лишь конвертирование видеофайла в Camtasia Studio.
А так, в принципе, проблем больше не возникало.
Возможные проблемы
Если что-то пошло не так и доступ не был предоставлен, то в окне программы будут сообщения «Searching for Skype» и «Waiting to access Skype…»
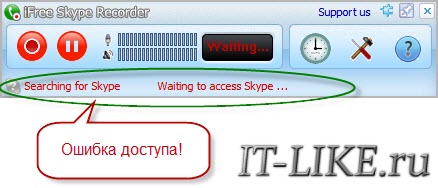
А на рабочем столе может всплыть сообщение подобного рода:
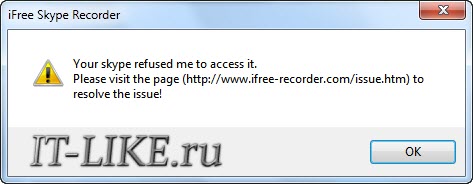
В этом случае надо зайти в настройки скайпа и добавить права вручную. Идём в меню «Инструменты -> Настройки -> Дополнительно» и нажимаем кнопку «Контроль доступа других программ к Skype».
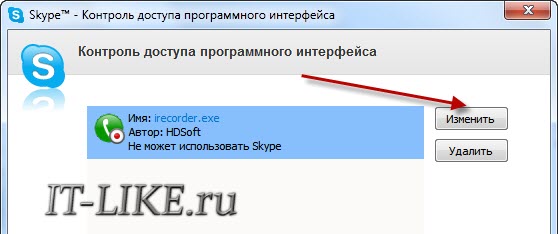
Если там уже есть запись о программе, то нажимаем «Изменить» и разрешаем программе пользоваться Skype
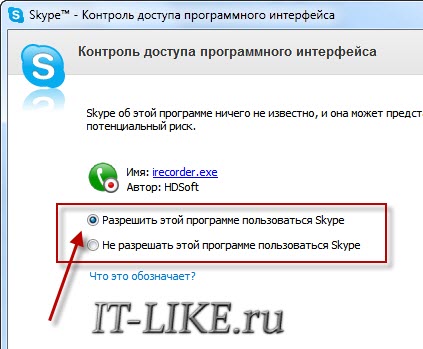
Если там было пусто, то пробуем всё заново: закрываем iFree Recorder и Skype и заново пробуем запускать, только на этот раз сначала iFree, затем Skype.
