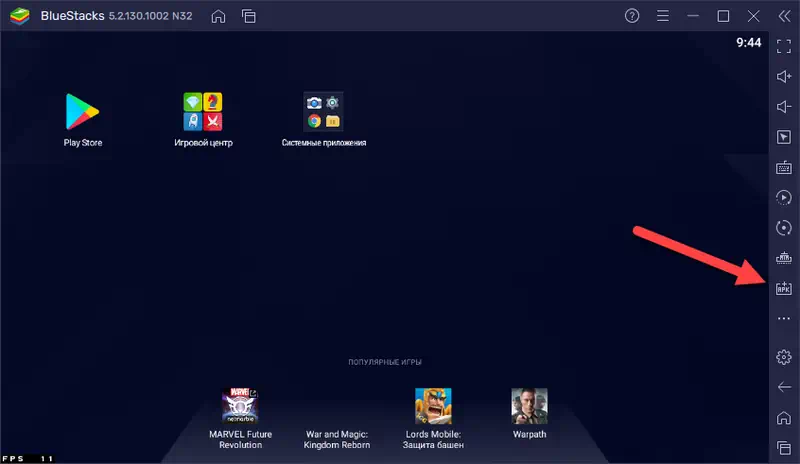👍🏻 лучшие эмуляторы android на пк: топ-20 программ
Nox App Player
Поддерживаемые версии ОС Windows:
Программу называют лучшим эмулятором Android для Windows. По умолчанию разрешение экрана невысокое, а производительность — низкая. Таким образом, инструмент сможет работать на слабых машинах. Обладатели мощных ПК с легкостью поменяют исходные параметры в настройках программы.
Поддерживается магазин приложений Google Play, что дает пользователю возможность ставить игры и софт так же, как и на телефоне. Звук и камера компьютера функционируют без дополнительных настроек. Поддерживаются клавиатуры: физическая и виртуальная.
Справа располагаются значки, посредством которых пользователь может:
- Включить установку софта из файлов APK, расположенным на HDD или SSD
- Перетащить файл в окно программного инструмента. Опция может работать некорректно
- Сделать снимок экрана (скриншот)
- Запустить несколько окон программы. Трудно представить ситуацию, при которой это будет необходимо
Программа поможет пользователю:
- Играть на компьютере в игры и использовать софт, изначально созданный для телефона
- Использовать Instagram
Если не получается установить или запустить программный инструмент, решением может стать переименование имени пользователя и каталога пользователя с кириллицы на латиницу.

BlueStacks
- Версия Android: 7.
- Платформы: Windows, macOS.
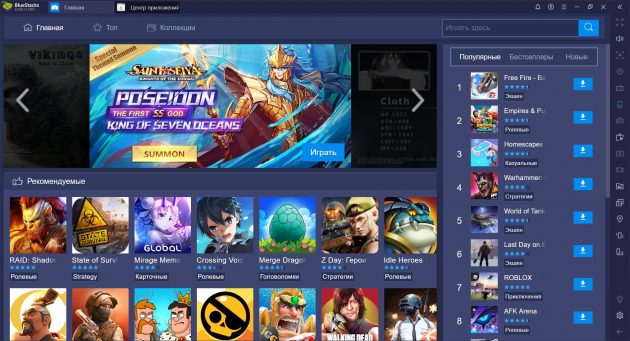
Это, пожалуй, самый известный эмулятор Android, особенно популярный среди геймеров. Хотя вы можете работать с самыми разными приложениями в BlueStacks, программу создали с прицелом на игры. Она успешно запускает даже самые тяжёлые из них, если у вас достаточно мощный компьютер. С другой стороны, сам BlueStacks занимает больше места и дольше загружается, чем большинство других эмуляторов.
Бесплатная версия отображает спонсорские рекомендации игр. При желании вы можете подписаться на премиум‑вариант BlueStacks за 3,33 доллара в месяц, чтобы отключить рекламу и получить доступ к техподдержке.
Как установить Андроид на ПК
Существует два варианта установки Android на персональный компьютер:
- в качестве основной операционной системы;
- в качестве дополнительной операционной системы.
Рассмотрим каждый из них.
Основная ОС
Установка Android в качестве основной ОС подразумевает полное стирание Windows, которая управляла компьютером до этого.
Однако у такого подхода есть ряд недостатков. Вот основные.
- Android не может нормально запускать исполняемые для Windows с расширением EXE. А их использует большая часть программного обеспечения, которая используется каждым пользователем.
- Интерфейс десктопных версий Android не столь удобен, как интерфейс полноценных операционных систем для персонального компьютера.
Для установки Android в качестве основной достаточно:
- создать загрузочный носитель;
- выставить в BIOS приоритет загрузки для него;
- запустить установку, указав при этом раздел накопителя, в котором стоит другая операционная система.
После завершения процедуры установки старая ОС будет полностью стерта, а ее место займет Android.
Можно сделать Андроид основной ОС, не удаляя старую. Для этого необходимо установить его в заранее подготовленный отдельный раздел диска, а потом выставить загрузку по умолчанию. Потребуется выполнить следующие действия:
- установить Android;
- запустить на компьютере Windows;
- нажать на значок «Мой компьютер» правой кнопкой;
- выбрать меню «Свойства»;
- выбрать «Дополнительные параметры»;
- открыть параметры загрузки;
- выбрать в качестве ОС, загружающейся по умолчанию, Android.
В результате Windows сохраниться на компьютере, но станет дополнительной операционной системой. Основной при этом будет Android. Именно он станет загружаться при включении компьютера. Однако в случае необходимости можно будет запустить и Windows. Для этого потребуется до загрузки операционной системы нажать клавишу F10, а затем выбрать подходящую ОС из открывшегося списка.
Дополнительная система
Установка в качестве дополнительной системы подразумевает, что по умолчанию будет загружаться другая ОС (например, Windows). Загрузку Android можно будет инициировать при необходимости путем нажатия клавиши F10 во время запуска компьютера.
Инструкция: как установить KoPlayer на свой ПК
Запуск в операционных системах Windows XP и 7 не занимает много времени, а в процессе установки возникает не больше проблем, чем при инсталляции любой другой программы. Владельцы 8-й и 10-й версий Виндовс могут столкнуться с блокировкой KoPlayer фильтром SmartScreen. Вопрос решается временным отключением встроенного защитного компонента.
Проблемы с установкой могут возникать и при попытке инсталлировать на компьютер, характеристики которого не соответствуют её минимальным системным требованиям. Иногда не получается установить новую версию KoPlayer. В таких ситуациях следует полностью удалить папку со старой программой и выполнить установку повторно.
После запуска пользователю становятся доступными настройки производительности, графики и управления. Причём, для каждой отдельной игры придётся устанавливать свои сочетаний управляющих клавиш. Кому-то эта особенность покажется минусом, но для некоторых геймеров и, тем более, разработчиков и тестировщиков, это, скорее, плюс. Для настройки управления требуется сначала запустить игру в эмуляторе, затем выбрать пункт Edit и привязать клавиатурные клавиши к действиям в приложении. После нажатия на кнопку Save настройки сохраняются и не требуют изменения при следующих запусках.
BlueStacks — самый мощный эмулятор для ПК
Давайте более подробно остановимся на лучшем эмуляторе Андроид на ноутбук или ПК — BlueStacks. Как пишут в многочисленных отзывах пользователей-игроков, этот эмулятор является самым лучшим.
Среди достоинств можно отметить возможность получения премиум прав и простую установку АРК файлов методом обычного перемещения из папки в программу. Из минусов можно отметить маленькую производительность и высокие требования к системе для 3Д игр.

Описание
Это бесплатная программа с поддержкой русской языка под ОС Виндоус, которая может превратить вашу стационарную машину в телефон. Вы сможете без лимитов играть в любимые мобильные игры на своем компьютере. BlueStacks синхронизирует настройки телефона и ПК через Гугл Плей аккаунт.
Благодаря этому можно играть на телефоне, а продолжить игру дома на ПК. Также можно переносить отдельные утилиты между телефоном и ПК. Перед установкой на телефон сомнительное приложение проверьте его на компьютере.

Достоинства
Главные достоинства эмулятора заключаются в следующем:
- он полностью совместим с 97% приложениями и 87% игр на Андроид;
- устанавливается с камерой, сенсором, микрофоном, мышкой и клавиатурой;
- синхронизирует приложения между телефоном, ПК и наоборот;
- поддержка архитектуры х86;
- оказывает полную техническую поддержку разработчиков;
- интуитивный доступный интерфейс;
- легкие настройки;
- возможность установки АРК файлов методом перемещения в окно приложения;
- полная активация премиум прав пользователя;
- работа в режиме полного экрана;
- звонки с компьютера, а также отправка фотографий, видео и СМС;
- программа полностью бесплатная;
- версия программы постоянно обновляется, тем самым, становясь привлекательней и качественней для пользователя.
Требования к системе
Эмулятор BlueStacks отлично оптимизирован для ПК и ноутбуков. Разработчики утверждают, что его можно открывать на машинах с Виндоус XP, процессором Интел Премиум 4 и подобных ему.
ОЗУ должно быть не меньше 1ГБ. Конечно, в такой ситуации вам придется забыть о любых играх. Добавьте столько же оперативки и проверьте, что ваша видеокарта поддерживает Open GL 2.0.
Многие старые компьютеры соответствует отмеченным требованиям, но эмуляторы упрямо продолжают устанавливать на машины с малой мощностью, которые не соответствуют сегодняшнему времени. Это в корне неправильно.
Андроид с несколькими загруженными принижениями на Виндоус 7 потребляет 450 Мб оперативки. При полном применении на мощном процессоре вроде Intel Core i5-4200M его загрузка составляет 25%.
На менее мощных устройствах эта цифра может увеличиться в два раза, вплоть до критического перегрева. Будьте внимательны, открывая программу на старых компьютерах.
Установка
BlueStacks можно устанавливать на ОС Виндоус, начиная с ХР и завершая 10.
Затем запускается само приложение. Перед вами отобразится его интерфейс. Весь процесс установки на ПК со средними значениями занимает 3 минуты.
MEmu – самый маленький брат в семье
Отличительная черта MEmu заключается в его простоте. Он создан китайскими разработчиками с распространением на бесплатной основе, обладая редкими обновлениями и минимальными числом функций. В этом есть и минимум одно преимущество – эмулятор работает даже на старых ноутбуках с 2 Гб оперативной памяти, пусть и не гарантируя запуск всех игр. Речь идет, как о новинках, так и некоторых старых приложениях все еще не поддерживаемых MEmu.
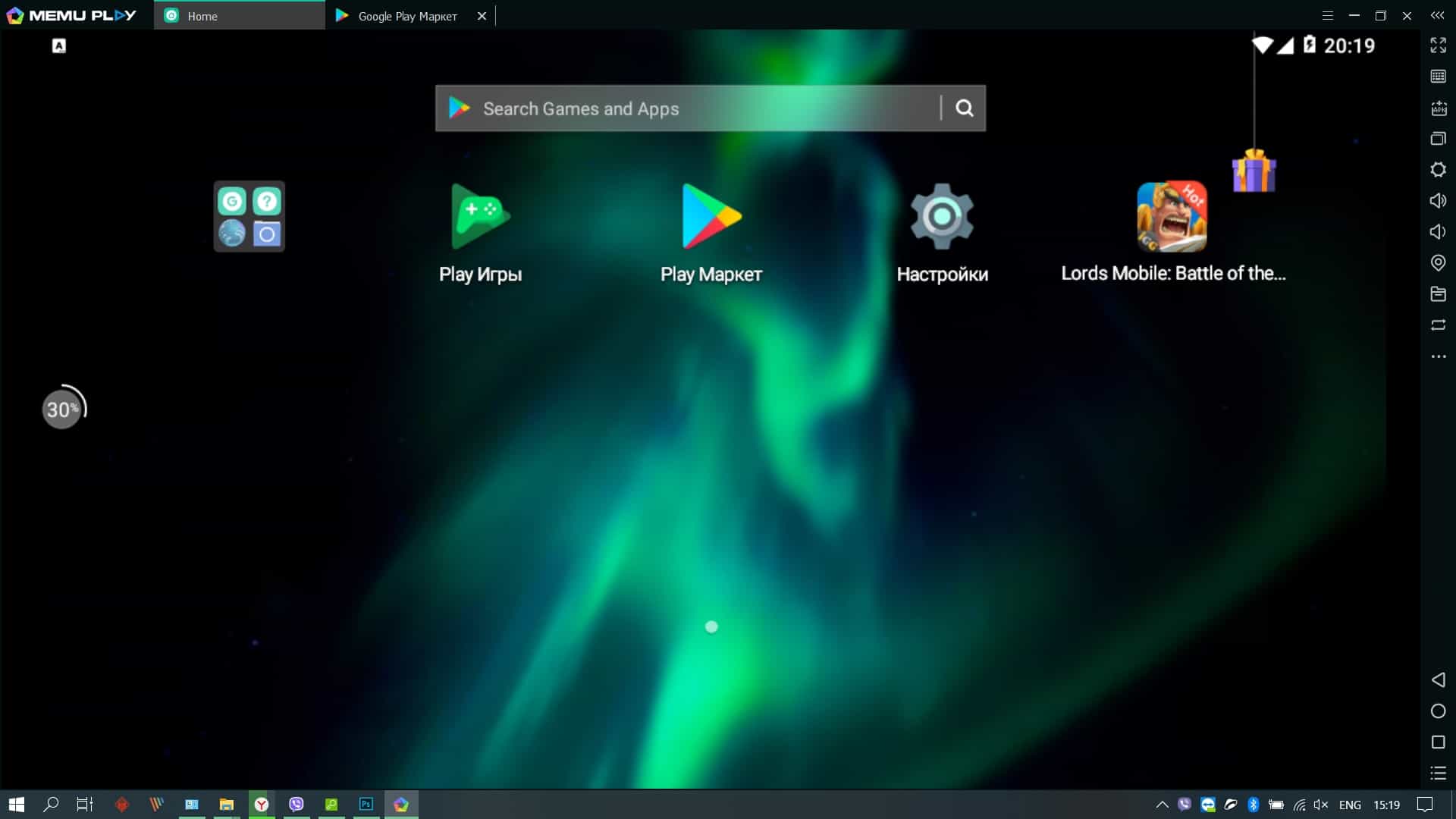
К особенностям и преимуществам программы отнесу:
- симуляцию полноценного GPS;
- запуск нескольких оболочек Андроид одновременно, например – для тестирования разрабатываемого приложения;
- возможность установки программ перетаскиванием файлов;
- поддержку многих даже несмотря на низкие системные требования.
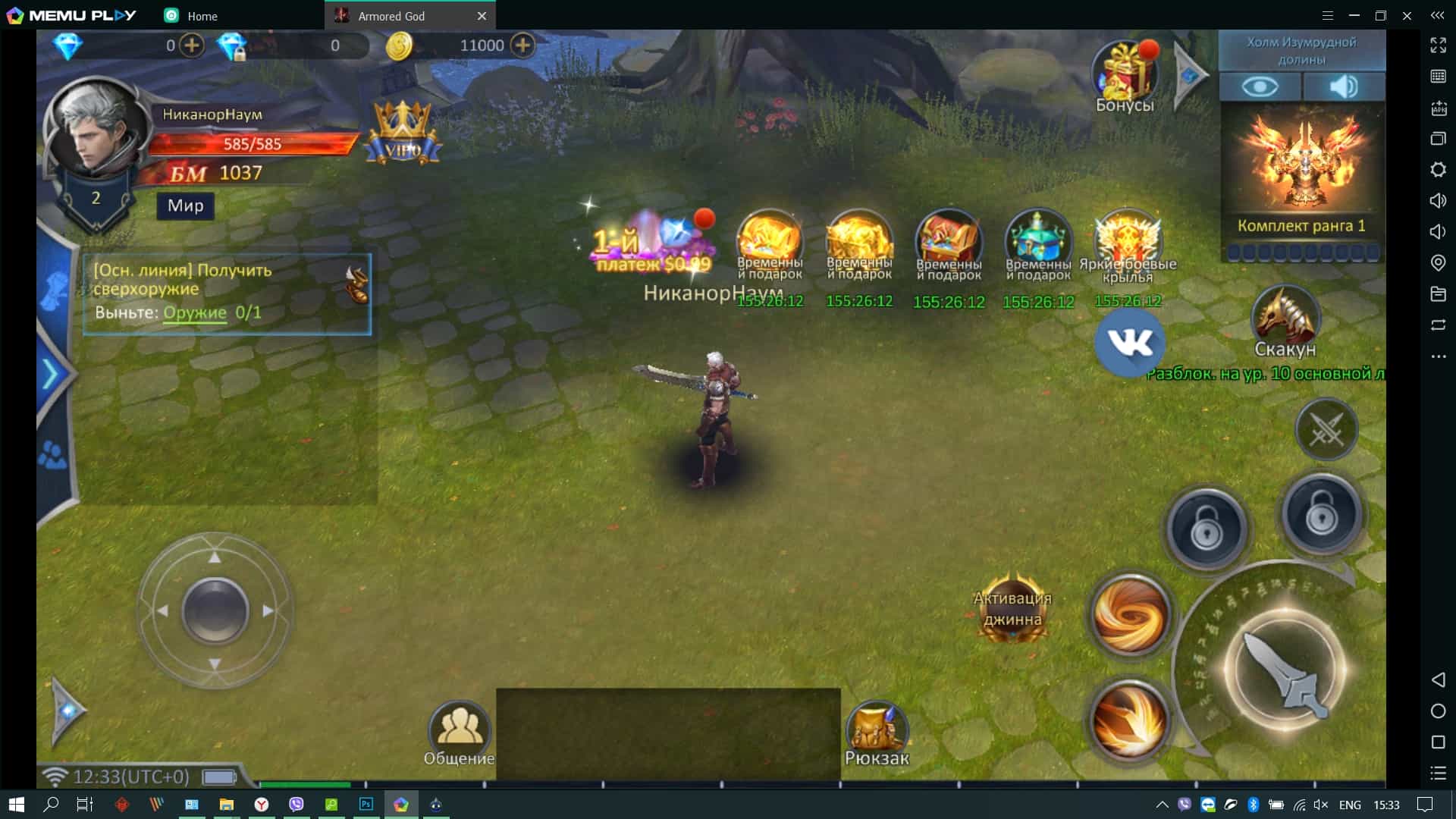
С 3D-играми эмулятор MEmu работает не так хорошо, как его конкуренты, также присутствуют определенные технические проблемы. В том числе эмулятор не хочет работать при включенном антивирусе и не убирает все файлы из системы при удалении.
Установка Android x86 на нетбук
Все началось с того что, год назад я купил телевизор, и почти все это время он в качестве пылесборника. Платить за ТВ мне было западло из-за расценок в моей стране. А какой Новый Год без Первого канала? Покупать Смарт ТВ Бокс тоже не вариант. Нам нужно обойтись минимальными затратами. Поэтому было решено использовать бородатый нетбук в качестве смарт ТВ, установив на него андроид.. У меня это HP minu 110.
———Что нам потребуется———1. Ноутбук или нетбук. (Можно и ПК, но это уже извращение).
3. Выход в интернет.
Для начала скачиваем ISO образ Android x86 с сайта www.android-x86.org.Заходим на сайт, нажимаем кнопку Download, выбираем файлообменник и скачиваем ISO нужной версии андроид.ОЗУ меньше 4 ГБ — выбираем х32 разрядную версию, больше — х64(если доступно)
Теперь определимся с версией андроид. Скорее всего это зависит от производительности компьютера. Например 9.0 мне не подошёл, 8.1 тоже. Вот на 5.1 все запустилось. Так что пробуйте методом тыка.
Все. Выбрали, скачали.
Скачиваем программу для записи исо образов Rufus. Создаём установочную флешку с нашим исо образом с помощью этой программы.
Дальше втыкаем флешку в нетбук и загружаемся с нее.
Если все сделали правильно, то видим такую картину:
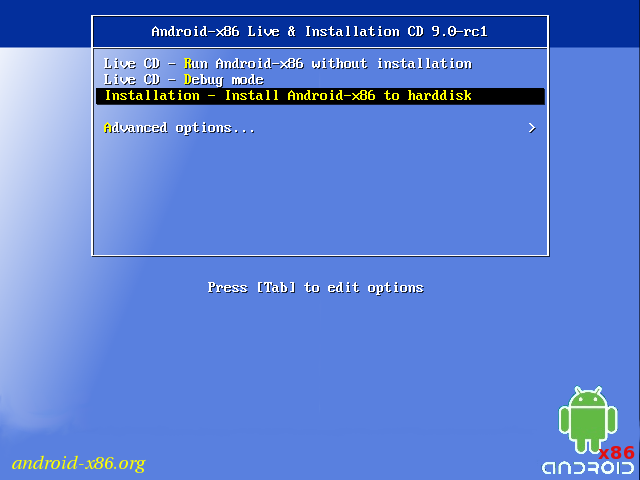
Чтобы проверить будет ли работать андроид на компе выбираем первый пункт — загрузка без установки на диск. Ждём, иногда довольно долго, главное чтобы был логотип андроид и было видно что идёт загрузка. Если вы видите черный экран, значит либо подождите ещё чуть-чуть, либо устанавливаете более старую версию андроид.
Так все проверили, с версиями разобрались можно устанавливать.
Делаем всё тоже самое, только выбираем 3 пункт «Installation».
Дальше выбираем раздел или диск, на который хотим установить Андроид. Если вы видите такую картину и названия дисков в столбце «Drive name/model» одинаковые, то выполняем следующие действия.
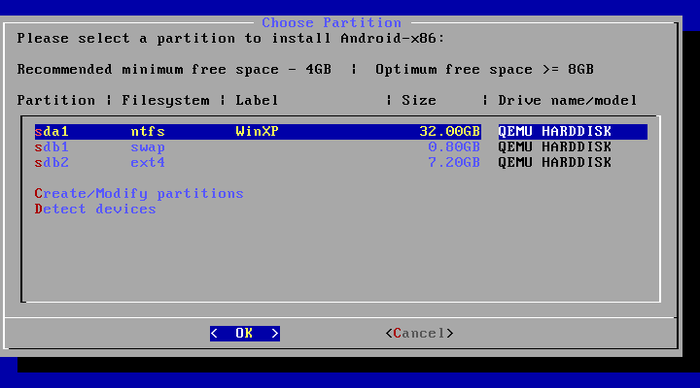
Выбираем пункт «Create/Modify partitions».Если спрашивают «Do you want to use GPT?» отвечаем ya, ya natürlich и бежим дальше.
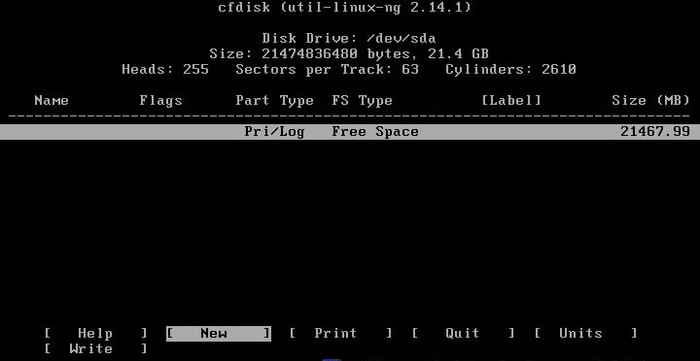
Если у вас на второй картинке был только один пункт «Partition» или несколько, но у дисков разные названия, то все эти манипуляции не требуются. Может я объясняю слишком сложно, но как ни странно, это чтобы было проще.
Итак выбираем нужный раздел.
Здесь выбираем ext4:
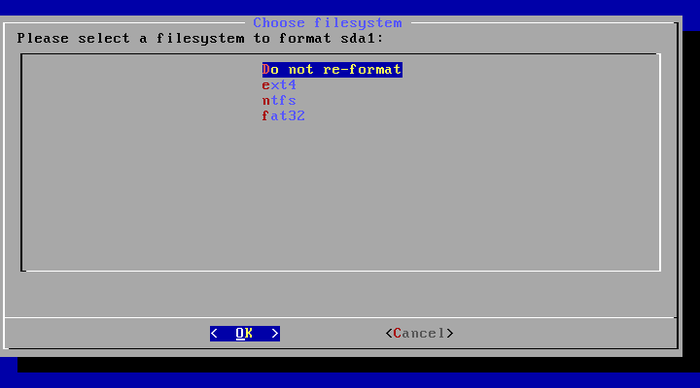
Дальше подтверждаем форматирование. Все подтверждаем и ждём.
Поздравляю, вы установили Андроид на компьютер.
Выбираем «Reboot» и как только погаснет экран вынимаем флешку.

Теперь скрещиваем пальцы и молим айти богов, чтобы андроид запустился. Если этого не произошло, а вылезает сообщение No bootable device, то мои соболезнования: вам придется потанцевать с бубном.
Как это исправить я расскажу в следующем посте.
Я не профессионал в установке андроидов :), так что если чё поправьте и не кидайтесь тапками. Это все на личном опыте.
Требования к системе и тестирование компьютера перед установкой эмулятора
ОС Андроид на компьютер для игр требует самые жесткие параметры железа. Для их хорошей работы необходимо 4 Гб оперативной памяти и процессор с двумя ядрами с тактовой частотой от 2 ГГЦ. Перед тем, как установить любой симулятор Андроид, нужно проверить рабочее устройство на совместимость с ним.
Опираться нужно на две главные характеристики: емкость оперативной памяти и процесс, точнее конкретные его свойства. Метод диагностики следующий:
- зайдите в свойства компьютера, посмотрите количество установленной ОЗУ. Нужно не менее 4Гб. Там вы увидите тактовую частоту и число ядер процессора;
- с помощью программы СPU-Z проверьте способность вашего ПК поддерживать виртуализацию. Эту информацию вы найдете в категории вкладки CPU Инструкции. Там должно быть одно из двух показателей VT-x либо AMD-V;
- зайдите в БИОС, потом — во вкладку Advanced и напротив опции Виртуализация отметьте значение Enable. Таким способом вы запустите виртуализацию;
- установите последнюю версию драйверов для видеокарты, загрузив их с официального сайта производителя. Узнать о том, какой вам нужен драйвер, вы можете через Диспетчер устройств.
Если у вас слабый опыт в обращении с компьютером, не стоит менять настройки в БИОС. Иначе какие-то неправильные действия могут вызвать поломку компьютера.
Каждый эмулятор Андроид, устанавливаемый на ПК, имеет свои минимальные требования к системе. Для всех нижеперечисленных они схожи, но отличаются лишь занимаемым на жестком диске местом. Обычно более 1 Гб не выделяется именно для установки самого эмулятора Андроид.
Часто такие программы требуют до 16 Гб свободного места на диске. Затем главная роль остается за процессором и ОЗУ. Именно процессор отвечает за виртуализацию, а оперативка — за ширину ее возможностей. Следовательно, чем больше показателей характеристики у этих комплектующих, тем лучше.
Все же есть минимальные требования, на которые нужно опираться. Это процессор с тактовой частотой 2 ГГц и емкость ОЗУ 4 ГБ.
Nox App Player: эмулятор Android 4.4.2 для ПК
Nox так же хороша, как BlueStacks и даже быстрее. Это решение появилось не так давно и выглядит многообещающим. Я был не столь впечатляющим, как обычный ПК, но был приятно удивлен быстротой выполнения задачи эмулятором. Я не заметил многих проблем, связанных с использованием приложений, помимо несовместимости некоторых приложений.

Интерфейс Nox не очень отличается от других эмуляторов, кроме выполнения ряда дополнительных функций в правом углу (некоторые из них рассмотрены выше). В настройках пользователь может даже изменить разрешение и режим отображения на смартфоне или планшете.
Хотя для проверки этого потребовался более длительный период тестирования, мой первый тест Nox App Player заставил меня хотеть его установить. В настоящее время Nox App Player имеет значительное преимущество перед BlueStacks: оно бесплатное. В дополнение к тому, чтобы быть свободным, нет также рекламы. Чтобы улучшить пользовательский интерфейс, эмулятор воспроизводит ряд функций, как и на смартфоне Android. Если у вас есть сенсорный экран, вы можете имитировать функцию сенсорного экрана. И это еще не все: вы также можете делать скриншоты (фотографий или видео), контролировать громкость, устанавливать файл APK, перезапускать и создавать несколько сеансов.
Выбираем операционную систему на базе OC Android: Android x86 и Remix OS
Страницы материала
Вступление

В списке тестовых систем у нас пока два участника – оригинальный Android-x86 и глубоко кастомизированный Remix OS. Эти операционные системы заметно отличаются друг от друга, а их общие точки соприкосновения – исходный код и поддержка соответствующих приложений.
Взглянем на каждую из систем по отдельности, рассмотрим все детали и отметим «житейские нюансы». А для составления полной картины в самом конце мы скажем пару слов об еще одной развивающейся операционной системе, которая построена на базе Android, но еще не вышла из тестового режима.
В качестве тестового оборудования применялся ноутбук Lenovo Y510p (Intel Core i5-4200M 2500 ГГц, GT 755 SLI с 2 Гбайтами памяти, 4 Гбайта ОЗУ, 1 Тбайт HDD, Full HD, OC Windows 10 64-бита), а также планшеты Acer W701 (Intel Core i5-3337U 1800 ГГц, Intel HD Graphics 4000, 4 Гбайта ОЗУ, 120 Гбайт ПЗУ, Full HD, Windows 8) и Lenovo Miix 2 10 (Intel Atom Z3740 1330 МГц, Intel HD Graphics, 4 Гбайта ОЗУ, 64 Гбайта ПЗУ, Full HD, Windows 8).
Знакомство
Чистая классическая система Android всегда хороша, поскольку не содержит ничего лишнего и обеспечивает достойный уровень производительности. Но это лишь на тех смартфонах и планшетах, которые одобрены Google. А как обстоят дела с операционной системой, созданной на основе оригинального образа?
Android-x86 это пользовательский проект, который никак не относится к компании Google и поддерживается лишь силами самих пользователей.
Начало работы

Загружаем образ, записываем его на USB-накопитель и устанавливаем. К слову, из «житейского опыта» скажу, что накопитель, на который будет установлена система, лучше всего форматировать в ЕХТ4 для Lollipop и ЕХТ3 для прочих версий. В ином случае приложения Google и ПО для обслуживания системы (типа SuperSU) будут выдавать ошибку накопителя.




Затем мы оказываемся на главном экране OC Android 5.1.1, который не отличается ничем сверхъестественным от классического образа операционной системы.
Соответственно, меню с приложениями, шторка с уведомлениями, настройки и все остальные элементы сохранили оригинальный вид: ничего не переработано, ничего не изменено. Лишь адаптировано под компьютеры.

Предустановленных приложений минимум, в основном присутствуют все стандартные программы и ничего лишнего. Даже GAPPS не во всех сборках есть, в нашем варианте пара программ Google шла по стандарту.
Так как ничего нового в образе системы Android-x86 нет, поговорим об эксплуатационных мелочах. Начнем с главного, а именно: управления. Из-за того, что система полностью оригинальная, а OC Android не предназначена для использования на ПК, возникают соответствующие сложности с управлением. В большинстве современных игр необходимо использовать две-три точки соприкосновения с экраном одновременно, здесь такой возможности нет – большинство компьютеров не оснащается сенсорным экраном. Если он есть, то дисплей будет работать, если же нет, то для этих целей необходимо использовать приложение Tincore Keymapper.
На Android-x86 предусмотрен спящий режим, который автоматически активируется после закрытия крышки ноутбука или чехла планшета (разумеется, с магнитным сенсором или при наличии датчика приближения). Правда, в зависимости от сборки и версии системы работа спящего режима и даже его наличие может меняться. В случае «оригинальной» OC Android 5.1.1 все именно так, как описано выше.
И еще один немаловажный момент. В Android-x86 по умолчанию работают все комбинации функциональных клавиш Fn, а также Print Screen – одно нажатие и скриншот сохранен в системе. Это удобно.
Тестирование приложений

К моему удивлению, Android-x86 прекрасно дружит практически со всеми приложениями и играми. Все, что мы пробовали, без каких-либо проблем запускалось и работало, даже Real Racing 3.

Игра WOT Blitz что на Lenovo Miix 2, что на Lenovo Y510P работала с предельным количеством кадров – 60 FPS. Лишь иногда число кадров в секунду опускалось до 45-50. Можно даже установить более качественные текстуры, повысить детализацию и включить эффекты – с таким набором мы получим 30-35 FPS.
Приведем сводную таблицу работоспособности приложений.
Какой эмулятор Андроид выбрать для слабого ПК?
Сейчас существует несколько крупных проектов в этой сфере. Так, пользователи наиболее часто останавливают свой выбор на следующих программах:
- Bluestacks – один из наиболее очевидных вариантов. Впрочем, он же наиболее часто и является объектом жалоб на подтормаживания. С выходом пятой версии проблема должна была решиться, но проблемы все равно остаются.
- Nox – еще один популярный эмулятор. Сделан в Китае и долгое время является главным конкурентом Bluestacks. Вполне неплохая программа, если у вас хороший ПК.
- Memu – еще один неплохой эмулятор, мало чем отличающийся от своего конкурента и собрата.
- LDPlayer – достаточно новый для нашего рынка эмулятор, который является западной версией китайской программы Momo. О нем мы и поговорим в этой статье более подробно.
При работе над данным сайтом мы запустили буквально сотни различных приложений на не самом сильном компьютере
Поэтому можем с уверенностью сказать, что если вы хотите скачать эмулятор Андроид для слабых ПК, то вам стоит обратить внимание на LDPlayer. Эмулятор работает на удивление плавно, для многих игр тут уже есть готовые настройки управления, но самое главное – тут практически не случается вылетов, а подтормаживаний существенно меньше, чем в других случаях(исходя из нашего опыта)
Bluestacks
Обновленная, четвертая версия эмулятора скачивается с официального сайта разработчика
По сравнению с предшественниками, стала проще, понятнее, и что самое важное – шустрее
После установки и начальной настройки получаем полноценную копию своего гаджета на рабочем столе. В программе работает Google Play магазин, из которого доступно к установке огромное количество игр и приложений.
Интересной особенностью эмулятора является своя собственная игровая валюта, которая начисляется за скачивание и запуск приложений из магазина. Монетизировать ее не получится, а вот потратить в том же магазине на приобретение дополнительных «плюшек» — всегда пожалуйста.
Важно понимать, BlueStacks — довольно требователен к ресурсам ПК. Чтобы получить сносную графику (до 30 fps), рабочая станция должна иметь на борту 4-6 ГБ ОЗУ и как минимум двухъядерный процессор с тактовой частотой 1,8-2,5 ГГц и поддержкой виртуализации
Именно по этой причине на слабом компьютере можно получить «подлагивание» эмулятора и его беспричинное прекращение работы.
Стабильный NoxPlayer с наличием множества функций
NoxPlayer можно назвать ближайшим конкурентом BlueStacks, но с менее агрессивной монетизацией. Немного ниже и системные требования, пусть эмулятор Android и откажется запускаться на компьютерах или ноутбука с менее 3 Гб оперативной памяти.
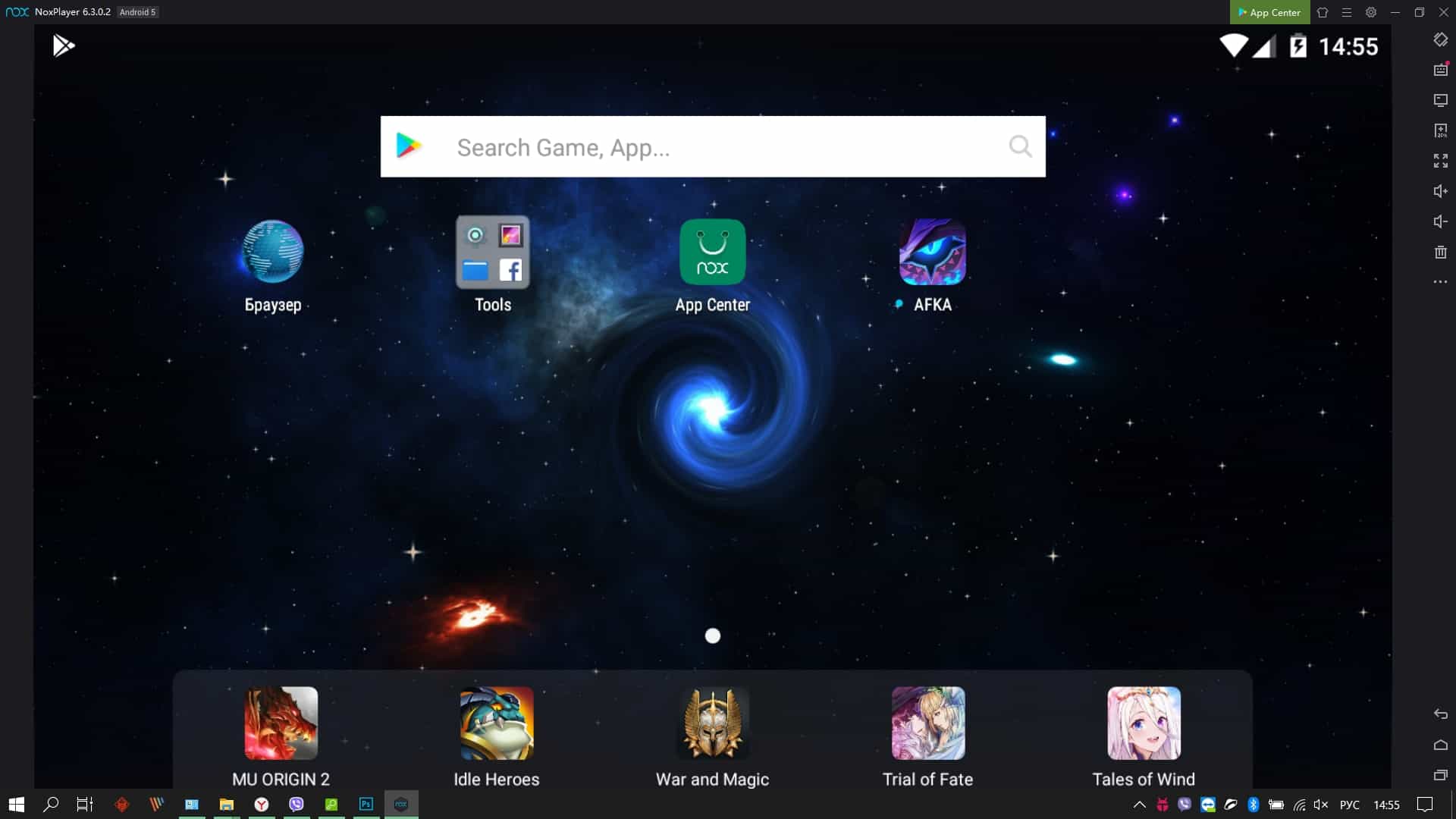
Среди доступных функций и преимуществ находится:
- наличие двух графических рендерингов: DirectX или OpenGL;
- простое управление внутренней памятью обычным перетаскиванием файлов с эмулятора на компьютер и обратно;
- удобная настройка клавиш;
- многозадачность;
- а также функция «запись сценария» позволяющая автоматизировать определенные действия. Например – запуск конкретной игры сразу после открытия программы.
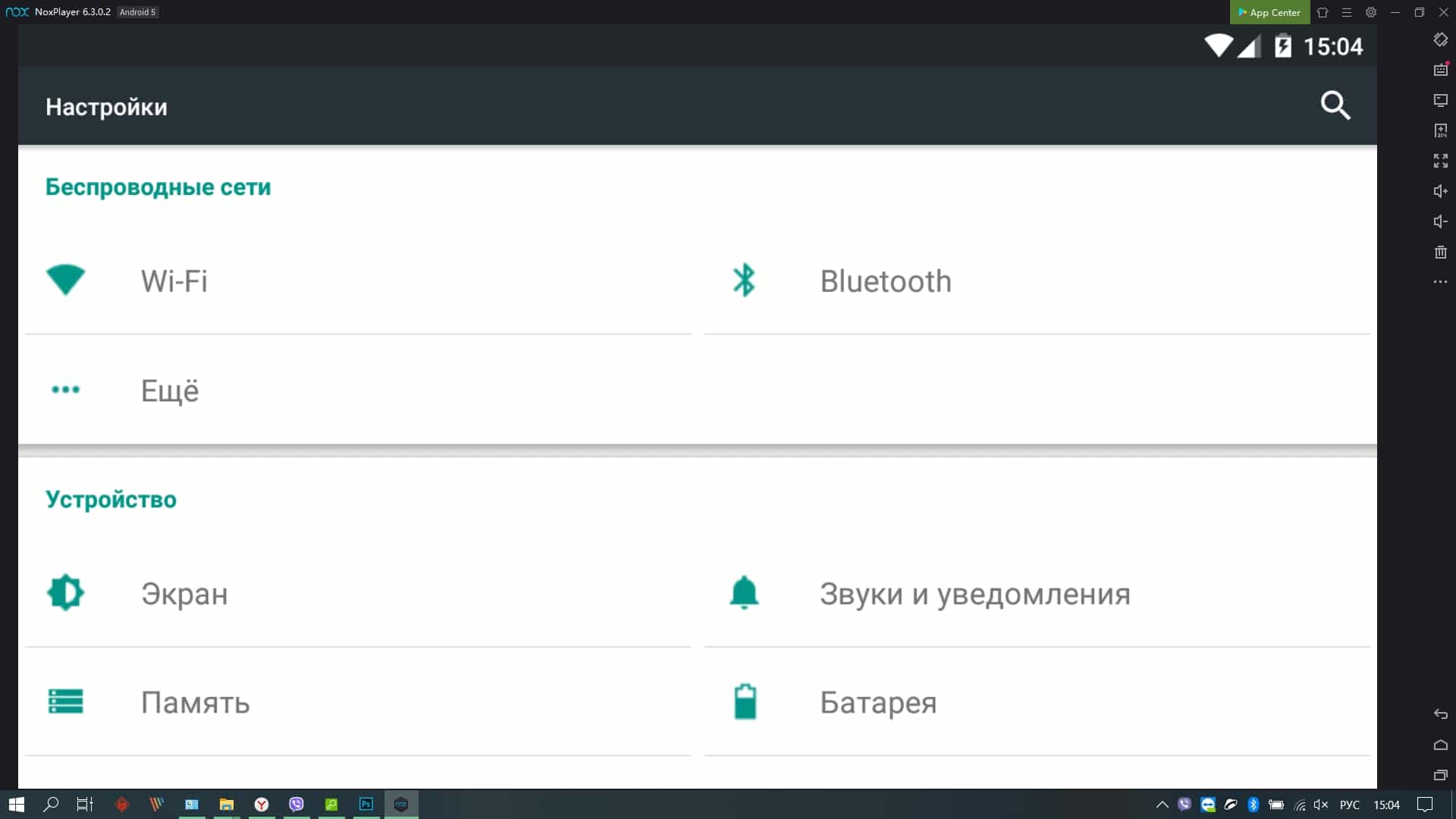
NoxPlayer не требует много пространства на жестком диске, отлично работая с большинством новых и старых игр. Имеется и аппаратное 3D-ускорение, стандартные функции обычного Андроид, гибкая настройка графической части и системы. Рекомендую сначала попробовать именно этот эмулятор, если по определенной причине он не подойдет – присмотреться к другим.
Droid4X

Droid4X
Этот эмулятор дает возможность подключения папок к Windows. Интерфейс программы на английском, но Android внутри позволяет выбрать русский. Обмен файлами очень прост. Шестеренка справа вверху, далее Other settings → Share folder. Теперь осталось выбрать нужную папку, и она отобразится во встроенном файловом менеджере.
Особенности:
- поддержка технологии мультитач;
- использование смартфона в качестве геймпада;
- интерфейс Android почти не подвергся изменениям.
Результаты в бенчмарках средние. Все приложения, как и интерфейс, работают довольно быстро даже в Full HD разрешении. Операционная система во время работы этого эмулятора ведет себя как ни чем не бывало. Даже браузер Chrome листает страницы с обычной скоростью. Пожалуй, этот эмулятор грузит ОС меньше всех.
Игры. Запустить удалось только Clash of clans. Но результат очень удивил — игра работает почти так же плавно, как в DuOS.
Инструкция: как установить и настроить эмулятор ОС Андроид
Как только вы проверили, что ваш компьютер тянет ОС Андроид, можно устанавливать и настраивать выбранную программу. Чтобы запустить нужные вам мобильные приложения или игры на симуляторе Андроида, необходимо следующее:
- загрузить дистрибутив эмулятора с официального сайта разработчика и установить;
- открыть эмулятор Андроид. Вы увидите лаунчер, имитирующий интерфейс мобильной операционной системы. Затем, чтобы загрузить приложения, нужно следовать по тому же алгоритму, что и на телефоне или планшете: зайти в Плей Маркет и задать поиск;
- ярлык скаченного приложения отобразится на основном экране эмулятора. Чтобы его открыть, необходимо нажать на него мышкой;
- при первом запуске Плей Маркет вам придется привязаться к аккаунту Гугл. Это действие синхронизирует ваш ПК с планшетом или телефоном;
- в Punto Switcher нужно добавить исключение по вашему эмулятору, чтобы автоматическое переключение раскладки клавиатуры не тормозило работу ОС при наборе.
Привязываем аккаунт Гугл Плей к эмулятору:
- зайдите в Поиск, нажмите Поиск на Плей Маркет;
- выберите Привязать к имеющемуся аккаунту;
- укажите адрес вашей электронной почты Гмейл и пароль, потом нажмите Далее;
- после этого вы сможете работать с сервисом Плей Маркет;
- чтобы привязать ОС Андроид для ПК к Гугл, в следующем окошке укажите необходимый аккаунт;
- завершающий этап заключается в синхронизации приложений с мобильным. Для этого нужно полноценно использовать все возможности ОС Андроид на большом экране ПК.
Сегодня Андроид считается собственностью компании Гугл, но разработчиком ОС были совершенно другие люди. Компания Андроид Инк. была разработана в 2013 году и занималась созданием революционной платформы для цифровых фото-видеокамер.
Только через пару лет они решили заниматься созданием ОС для телефонов и других девайсов. Гугл купила эту компанию в 2015 году. Все работники фирмы продолжили работать в Гугл, а название старой фирмы перешло к новой ОС для смартфонов.
Установка приложений
Устанавливать игры и приложения можно посредством Google Play, иконка которого расположена на рабочем столе. Также устанавливать софт удобно с apk-файлов. На панели инструментов слева есть иконка «Установить APK». После нажатия на нее откроется проводник, с помощью которого необходимо выбрать нужный файл.

Установка игр и приложений
Есть еще один, куда более простой способ — открыть папку с дистрибутивом и просто перетянуть apk-файл в окно эмулятора, после чего начнется процесс установки. Удаляются приложения зажатием иконки левой кнопкой мыши — в верхней части экрана появится кнопка «Удалить», на которую следует перетянуть файл. Приложения и игры также можно удалить в настройках системы.

Системные приложения
Функционал KoPlayer
Благодаря своим возможностям и отсутствию лишних оболочек и надстроек, KoPlayer обеспечивает приличную функциональность, которая полностью доступна даже владельцу не самого нового компьютера:
- возможность устанавливать приложения как из Play Market, так и с помощью скачанных со стороннего ресурса apk-файлов (для установки понадобится аккаунт Google);
- настройку размеров окна, в котором открывается эмулятор;
- управление в приложениях и играх с помощью мыши и клавиатуры;
- сохранение настроек управления отдельно для каждой игры.
Есть у эмулятора и такая полезная функция как захват изображения на экране. Причём, в отличие от ряда аналогов, KoPlayer позволяет не только сделать скриншот, но и записать видео. Ролики сохраняются в формате AVI, которые можно сразу же загрузить, например, на YouTube.
Bluestacks
На самую первую строчку я бы поставил именно его. Скачать его можно бесплатно, при этом он отличается высокими рабочими показателями. Это специализированная утилита, позволяющая выполнить синхронизацию телефона и компьютера, чтобы вы могли расширить использование последнего.
У вас появится возможность не только играть в игры на Android, но и пользоваться компьютером для совершения звонков, отправки СМС из соответствующих приложений, имеющих подобную опцию. ПК просто считывает информацию со смартфона и использует ваш мобильный номер.
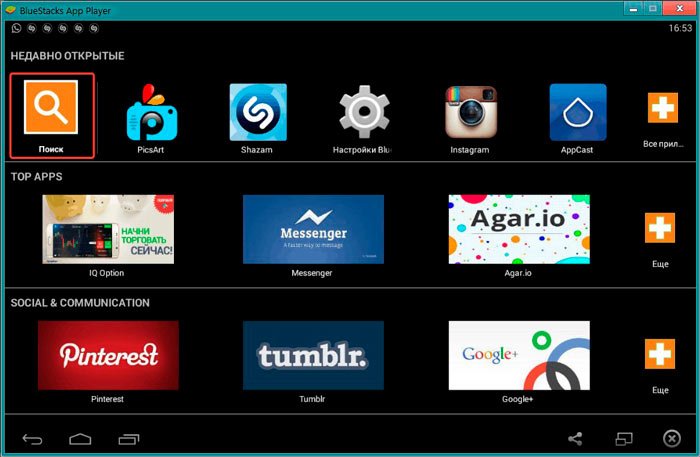
Я неоднократно рассказывал о том, что с помощью Блюстакс реально на компьютере запускать Шазам, ПиксАрт, Яндекс Транспорт и прочие программы, которые не предусмотрены для ПК.
Особых требований у Bluestacks нет, они стандартные, может функционировать на всех сериях Виндовс и MacOSX. В параметрах софта легко выбирать язык, в том числе присутствует русскоязычная версия. Можно скачать приложения и запускать их в режиме полного экрана. Это на самом деле очень удобно.
Если вы хотите в первый раз использовать такую программу, то этот продукт станет наиболее подходящим вариантом для ознакомления с подобными программами. Многие проги в нем будут работать «как родные», к примеру, Инстаграм. Платить за него не нужно, да и в работе он простой и неприхотливый. Загрузить утилиту можно с официального сайта, это безопасно и быстро.

Мне нравится4Не нравится5
Автор рекомендует:
- Как зайти в Рекавери меню
- Как убрать на телефоне безопасный режим
- Программа на Андроид для чтения книг – какая лучше?
- Как скачать Плей Маркет на телефон и установить его
- Как зайти в Ватсап с компьютера – WhatsApp на ПК
Как пользоваться
А теперь переходим к практике и в виде пошаговой инструкции разберем процесс скачивания, а также установки Android-эмулятора, который отлично работает даже на самых низкопроизводительных машинах.
Загрузка и установка
Сначала переходим в самый конец странички и при помощи кнопки скачиваем последнюю русскую версию BlueStacks. Затем запускаем исполняемый файл двойным левым кликом и переходим непосредственно к инсталляции.
- На первом этапе просто переходим к следующему шагу, нажав отмеченную кнопку.
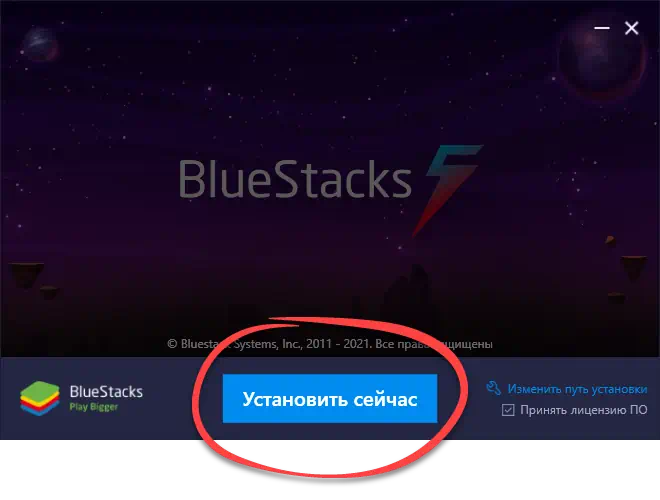
- Дальше дожидаемся процесса автоматического скачивания и установки программы.

- Уже через несколько секунд эмулятор запустится, и мы сможем перейти к его настройке. В первую очередь жмем по иконке с изображением трех горизонтальных полосок (находится в верхней правой части окна) и из выпадающего меню выбираем отмеченный на скриншоте пункт.
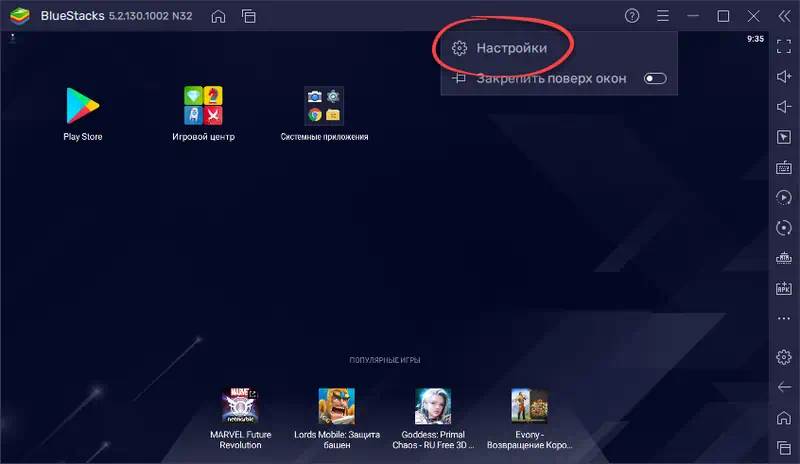
- Дальше переходим в раздел «Производительность». Здесь необходимо указать имеющееся количество ядер, а также выделить объем оперативки, например, 512 Мб или 1 Гб. Частоту кадров устанавливаем в положении «30».
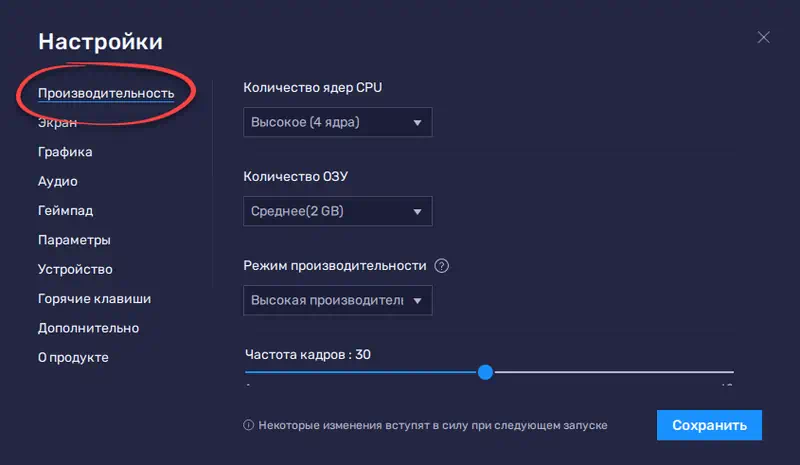
- Прокручиваем содержимое раздела немного ниже и активируем функцию отображения количества кадров в секунду. Этот показатель понадобится нам для оценки производительности эмулятора.
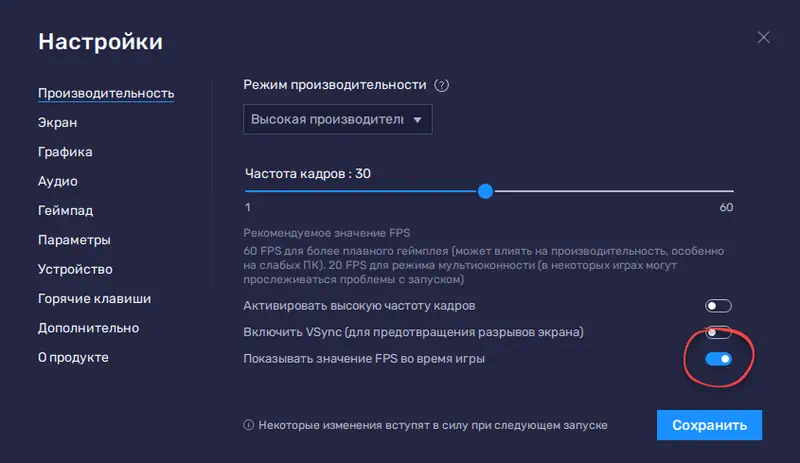
- После каждого сохранения настроек необходимо перезагружать эмулятор для того, чтобы внесенные изменения корректно применились.
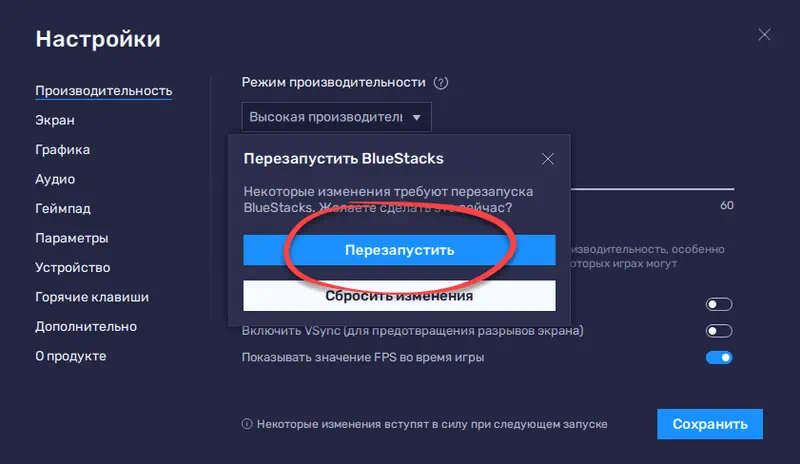
- Теперь переходим к разделу «Экран». Чем меньшее разрешение вы установите, тем большей производительностью будет отличаться эмулятор в играх. Соответственно, пробуем разные значения и, запустив игру, смотрим на количество кадров в секунду. Если FPS проседает, уменьшаем разрешение. Показатель плотности пикселей устанавливаем в значении «160 DPI».
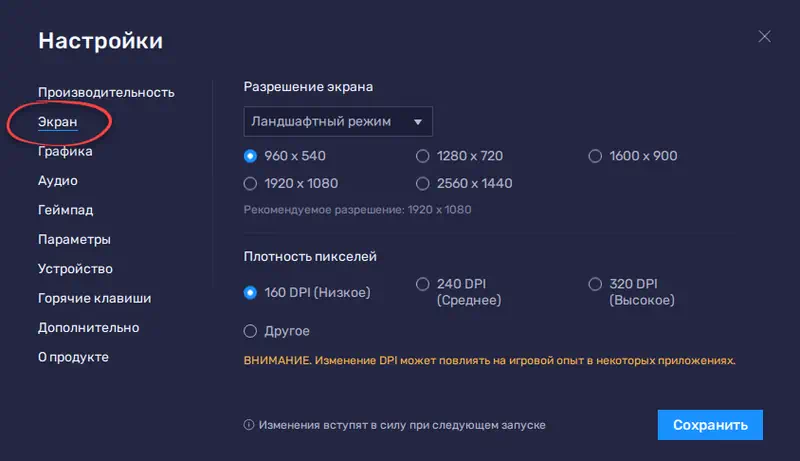
- В разделе «Графика» необходимо переключить режим движка в положении «Производительность».
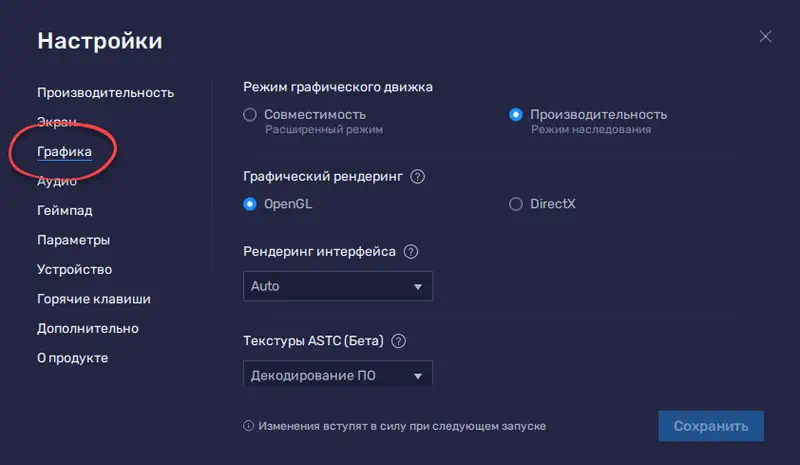
На этом с настройками все. Можно переходить к тестированию производительности, которая наверняка вас порадует.
Работа с эмулятором
Еще один важный момент, о котором мы должны рассказать, это использование Google Play на компьютере.
- Нажимаем предназначенную для запуска магазина приложений иконку на домашнем экране эмулятора.
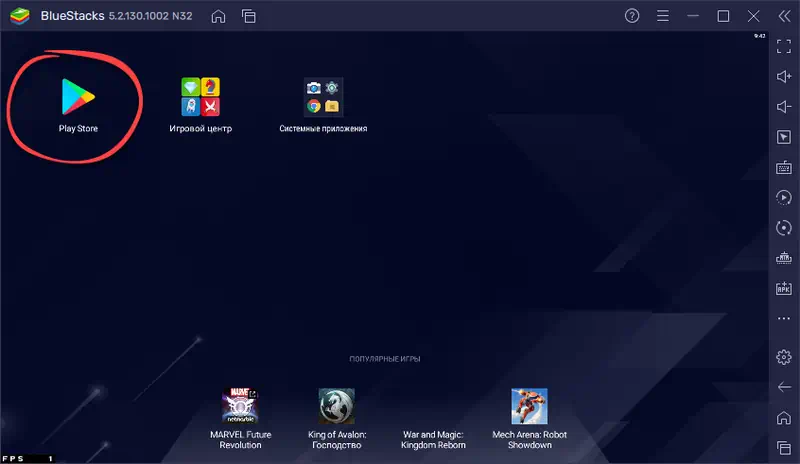
- Вводимым свою электронную почту и пароль для произведения авторизации в Google Play.
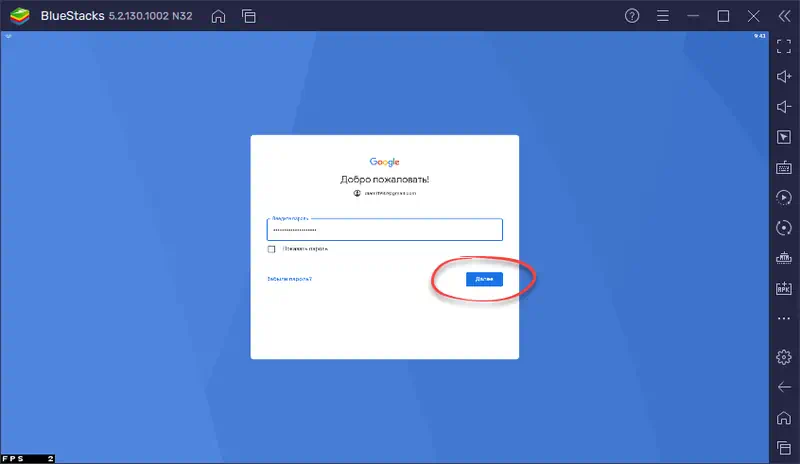
- В результате Play Market запустится и мы сможем найти любую игру или программу, для того чтобы установить последнюю на ПК.
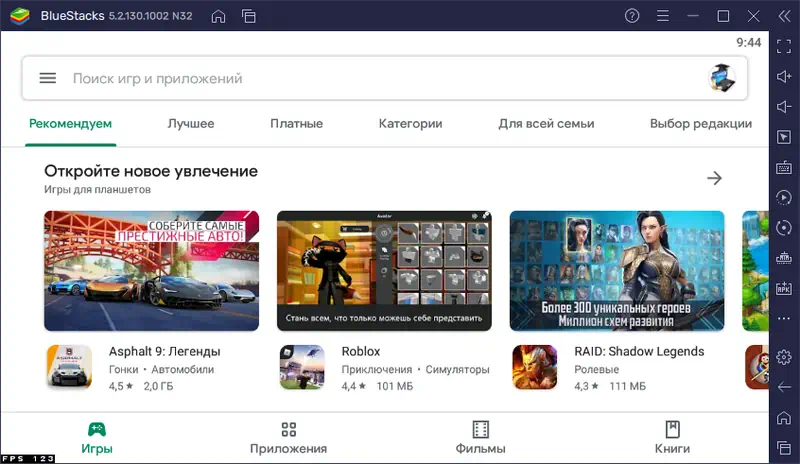
Эмулятор поддерживает инсталляцию приложений из файла. Мы можем скачать APK на любом сайте в сети и, воспользовавшись кнопкой, обозначенной стрелкой, произвести установку.