Как включить или отключить тестовый режим виндовс 7. 8. 10
Утилита UWD
Этот способ лишь убирает надпись, но не отключает Test.
Существует несколько подобных приложений, но самым популярным является «Универсальный выключатель водяных знаков» (так дословно переводится название программы). Раньше многие пользовались софтом WCP Watermark, который давно не поддерживается разработчиками и с Виндовс 10 не дружит.
Когда перейдете на страницу загрузки, пролистайте вниз до надписи: «Download…», которая находится чуть выше кнопок социальных сетей
Обратите внимание, что справа вверху может быть большая красивая кнопка «Скачать». Это рекламный баннер, который нажимать не стоит
После распаковки скачанного архива следует запустить утилиту. Далее нужно «пройти» несколько элементарных шагов:
Просматриваем статус (если интересно) и нажимаем на единственную кнопку «Install» (Установить):
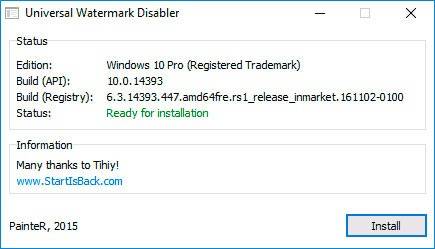
Отобразиться предупреждение, что приложение выполнит инсталляцию на сборке, которая не тестировалась. Просто соглашаемся:
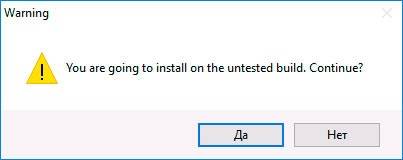
Теперь следует сохранить всю проделанную ранее работу в других программах (Word, Excel и т.д.), поскольку после нажатия на «ОК» последует перезапуск компьютера:
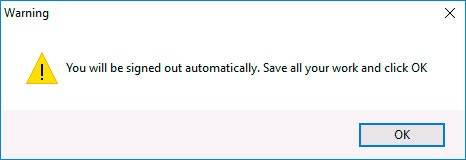
 05.12.201610:003249Виктор ФелькИнформационный портал IT Техник
05.12.201610:003249Виктор ФелькИнформационный портал IT Техник
- https://remontka.pro/test-mode-windows-10/
- https://winda10.com/optimizatsiya/kak-otklyuchit-testovyiy-rezhim-windows-10.html
- https://it-tehnik.ru/software/windows-10/disable-test-mode.html
Режимы Windows 10 – разработка
Если необходимо установить приложения с разрешением .appx не из Microsoft Store, можно использовать режим разработчика Windows 10. Также, он будет полезен программистам и ИТ-специалистам для решения множественных задач.
Активировать его просто:
Нажмите Win+Iи зайдите в «Обновление и безопасность».

Откройте раздел «Для разработчиков», выберите соответствующий пункт.

Согласитесь с предупреждением.

Дождитесь окончания активации.

Перезагрузите ПК, чтобы изменения вступили в силу.
Отключение делается таким же способом, только нужно поставить метку напротив другого пункта «Неопубликованные приложения».
Для чего нужен тестовый режим в iPhone?
iPhone имеет специальное инженерное меню, в котором можно увидеть всю техническую информацию о силе сигнала сотовой сети, вышках связи и многое другое:
- С одной стороны, в большинстве случаев пользы от этого не много — ведь у iPhone и так есть общий индикатор сигнала сотовой связи, расположенный в левом верхнем углу (пять точек-палочек, которые примерно отображают качество приема в данный момент).
- А если взглянуть другой, то увидеть реальную и фактическую силу сигнала сотовой сети в точных цифрах, вместо обычной шкалы 5-ти бальной шкалы, как минимум интересно, а в некоторых случаях даже необходимо.
Зачем вообще это знать?
Мне на ум приходит два варианта:
- Просто ради интереса, попробовать что такая функция есть и забыть.
- Выбрать того оператора связи, который обеспечивает максимальное покрытие в том месте, где вы чаще всего находитесь.
Ведь хороший сигнал — это не только уверенность в том, что до Вас всегда можно дозвониться, но и более продолжительная работа аккумулятора от одного заряда. Ведь плохой прием — одна из причин повышенного расхода батареи.
Отключение через командную строку
Аналогичные результаты можно получить, воспользовавшись обычной командной строкой, а если быть точнее, консольной утилитой bcdedit. Этот способ также универсален, единственное условие – необходимо, чтобы на ПК был обычный BIOS. Впрочем, прибегнуть к нему можно даже если на вашем компьютере UEFI, только вам в обязательном порядке нужно будет отключить функцию Secure Boot. Откройте классическую командную строку или консоль PowerShell от имени администратора и выполните последовательно эти две команды:
bcdedit.exe -set loadoptions DISABLE_INTEGRITY_CHECKS
bcdedit.exe —set TESTSIGNING ON
После выполнения каждой команды вы должны получить подтверждение «Операция успешно завершена».


Перезагрузите компьютер и установите неподписанный драйвер. Маленький нюанс – после перезагрузки в правом нижнем углу экрана у вас появится уведомление «Тестовый режим» с указанием версии и редакции системы.

Чтобы от него избавиться, вам придется вновь включить проверку подписи драйверов. Для этого выполняем эти две команды:
bcdedit.exe /set loadoptions ENABLE_INTEGRITY_CHECKS
bcdedit.exe /set TESTSIGNING OFF
Маловероятно, но может статься, что при следующей перезагрузке проверка включится вновь. Как отключить проверку подписи драйверов навсегда в таком случае? Есть еще один способ, и он также подразумевает использование консольной утилиты bcdedit. На этот раз вам нужно будет сначала загрузить Windows в безопасном режиме. Включается он в параметрах загрузки (как их открыть, мы рассматривали выше) нажатием кнопки F4. В Windows 7 для выбора используются клавиши-стрелки.
Загрузившись в безопасном режиме, откройте от имени администратора командную строку и выполните команду bcdedit.exe /set nointegritychecks on, а затем перезагрузитесь в обычном режиме.

Проверка подписи также будет отключена. По отзывам многих пользователей, этот способ является более надежным. На будущее, если вы захотите вновь включить проверку, загрузившись в безопасном режиме, выполните ту же команду, только замените в ней ключ on ключом off.
Как убрать надпись Тестовый Режим в Windows 10
Кстати, есть еще один простой способ, как начать работать с командной строкой, а, следовательно, и еще один метод отключения тестовой работы компьютера. Для этого:
- Откройте «Пуск».
- В поисковом поле введите «cmd».
- В открывшемся окне, среди программ кнопкой мышки справа кликнете cmd.exe.
- Укажите «Запуск от имени администратора» (Рисунок 4).
После осуществления указанных действий в командной строке пропишите фразу «bcdedit.exe -set TESTSIGNING OFF» и надпись снова пропадет, а ваш компьютер вернет оригинальную защиту от воздействия файлов с непроверенным содержанием.
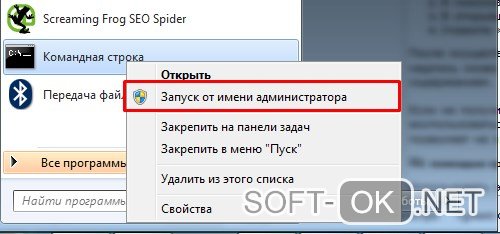
Рисунок 4. Запуск командной строки с правами администратора
Если не получилось решить проблему, когда в Windows 10 в углу «висит» тестовый режим, этим способом, можно воспользоваться следующими, указанными ниже, но учтите, что указанный выше метод был единственным, который позволяет не просто убрать надпись, но и вообще полностью выключить режим тестирования.
С помощью программы Universal Watermark Disabler
Использовать этот способ можно, если вы не хотите отключать защитную функцию для работы с запрещенными программами, но мечтаете, чтобы надоедливая надпись просто исчезла с главного экрана вашего ПК. Для этого существует специальная прога Universal Watermark Disabler, доступное к загрузкам на официальном сайте разработчиков. Приложение распространяется бесплатно и находится в свободном доступе (Рисунок 5).
Чтобы начать его работу, установите его обычным способом на ваш ПК, согласитесь с вопросом от системы, что приложение является непроверенным и дождитесь перезагрузки компьютера. После того, как снова включите систему, обнаружите, что соответствующей надписи на рабочем столе нет, хотя компьютер продолжит функционировать в тестовом режиме.
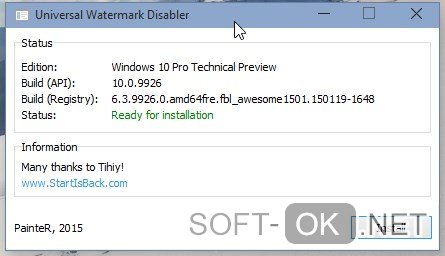
Рисунок 5. Интерфейс приложения Universal Watermark Disabler
Учтите, что если у вас стоит самая новая версия Виндовс, то этот метод может просто не работать, но все равно попробуйте загрузить обновленную версию программы, чтобы попробовать убрать надпись.
Решение
Что значит тестовый режим Windows 10 узнали, теперь пора разобраться со способами отключения. Их всего два. Можно полностью деактивировать Test Mode, или же скрыть надпись с экрана. При этом «за кулисами» ситуация не измениться. Мы просто изменим внешний вид, так сказать, замаскируем проблему.
Если некоторое Ваше оборудование использует неподписанные драйвера (обычно во время их установки система выдает предупреждение), то после выключения режима «Тест» возможны проблемы с данными устройствами. Придется отменять изменения, проделанные по следующей инструкции, и переходить к использованию специального софта (второй способ).
Как убрать надпись «Тестовый режим» в Windows 10
Второй способ не предполагает отключение тестового режима (на случай, если без него что-то не работает), а просто убирает соответствующую надпись с рабочего стола. Для этих целей есть несколько бесплатных программ.
Проверенная мной и успешно работающая на последних сборках Windows 10 — Universal Watermark Disabler (некоторые пользователи ищут популярную в прошлом My WCP Watermark Editor для Windows 10, мне работающей версии найти не удалось).
Запустив программу, достаточно выполнить следующие простые шаги:
- Нажать Install.
- Согласиться с тем, что программа будет использована на не протестированной сборке (я проверял на 14393).
- Нажать Ок для перезагрузки компьютера.
При следующем входе в систему сообщение «тестовый режим» отображаться не будет, хотя по факту ОС продолжить работать в нём.
Скачать Universal Watermark Disabler можно с официального сайта http://winaero.com/download.php?view.1794 (будьте внимательны: ссылка на загрузку находится под рекламой, которая часто носит текст «скачать» и над кнопкой «Donate»).
А вдруг и это будет интересно:
Почему бы не подписаться?
29.11.2016 в 17:53
Увы, Дмитрий — рекомендованный второй способ убрать с экрана «водяную» надпись об активации Винды не помог — программа Universal Watermark Disabler не удаляет это сообщение. Может быть, есть еще какие-то варианты?
30.11.2016 в 10:39
Странно. Я лично испытывал при написании статьи в дату, которая на скриншоте области уведомления, все успешно сработало. А вот дополнительных методов не посоветую. Способы ищутся по запросам наподобие Remove Test mode Watermark Windows 10 (а можно и под 8-ку поискать, больше вариантов), но тут нужно изучать варианты: те, которые сейчас по-быстрому нашел рекомендовать не могу (один меняет важные системные файлы, другой может поломать загрузку системы).
25.03.2018 в 09:55
Надо написать чтоб от имени администратора запускали ком стопку. А так огромное спасибо за статью все ок. Я тоже сначала не мог пока от имени администратора не запустил.
19.02.2017 в 11:13
Все классно работает с пол пинка. Спасибо!
23.03.2017 в 07:14
Спасибо большое! С помощью программы Universal Watermark Disabler мне удалось убрать надпись.
28.11.2017 в 14:00
1й способ — рабочий. Спасибо!
22.12.2017 в 18:43
Огромное спасибо командная строка помогла
04.03.2018 в 15:26
Спасибо, всё получилось!
14.10.2018 в 13:49
Спасибо! Первый способ (через командную строку) не помог, а вот программка (Universal Watermark Disabler) помогла… Спасибо.
11.01.2019 в 16:38
Спасибо, первый способ помог. Надпись появилась после установки драйвера «QDLoader HS-USB Driver_64bit»
08.04.2019 в 23:20
Все работает, запускается с полпинка — 2 способ мне очень помог — надо было убрать лишь надпись, тестовый режим надо
04.07.2019 в 18:05
Спасибо, первый способ помог. Надпись появилась после установки драйвера «QDLoader HS-USB Driver_64bit»
29.09.2019 в 06:12
Ремонтка, Спасибки!! Всегда обращаюсь к вашему сайту, вы лучшие.
Изначально инсталляция неофициальных драйверов в Windows невозможна из-за высокого шанса несовместимости программы с оборудованием. Рассогласование связки драйвера и устройства ведет к нестабильной работе, вылетам или внезапном рестарте ОС. Тестовый режим позволяет обойти ограничения и устанавливать драйверы, не прошедшие проверку подлинности. О его активации сообщает марка на рабочем столе.
Рассмотрим способы отключения и включения тестового режима в Windows 10 стандартными и сторонними средствами.

Что такое тестовый режим Windows 10 и как его включить
Тестовый режим Windows 10 был добавлен в вашу ОС специально, чтобы вы могли устранить проблемы или взаимодействовать с некоторыми другими устройствами.
Некоторые пользователи подключают к своему ПК устройства на других ОС. Например, смартфоны с Android. Для такого оборудования бывает необходимо устанавливать неподписанные или специфичные драйвера. В этих ситуациях рекомендуется использовать тестовый режим Windows 10, о котором стоит поговорить подробнее.
Иногда в таких условиях выпускались какие-то новые сборки этой операционной системы. Например, build 10586. Но в этом случае речь шла о версии, которая ещё не считается официальной и в ней некоторые функции ограничивались самими разработчиками.

Переводим Windows 10 в тестовый режим командной строкой
Для перехода ОС в такой режим и её нормального функционирования в нём, предварительно в BIOS выключается возможность безопасной загрузки. Сегодня многие производители устанавливают разные способы для перехода к таким настройкам в материнских платах. Есть различия и в оформлении всех этих настроек, но не существенные. В общем случае действия пользователя могут быть следующими:
- Запуск BIOS или UEFI;
- Раздел «Загрузка»;
- «Безопасная загрузка»;
- «Тип ОС» – «Другие ОС».
После этого нужно сохранить все параметры и перезагрузить устройство. При отсутствии пункта с безопасной загрузкой можно говорить о его отключении на аппаратном уровне. Поэтому все вышеописанные действия вам выполнять не нужно. Конечно, чтобы система предложила вам безопасную загрузку должно пройти несколько неудачных попыток запустить ОС, что не очень правильно делать умышленно.
Вот теперь и возможно будет запускать тестовый режим в ОС Windows 10, где определённые ограничения на установку специфичных драйверов снимаются. Для этого нужно обладать администраторскими правами, с которыми и запускается сама командная строка. Здесь вводится:
- «bcdedit.exe -set loadoptions DISABLE_INTEGRITY_CHECKS»;
- «bcdedit.exe -setTESTSIGNING ON».
Для каждой команды вам придётся дождаться её полного выполнения, и лишь потом вводить вторую. Когда последняя будет выполнена, появится соответствующее уведомление. Затем нужно будет перезагрузиться. Справа в нижнем углу должно будет появиться соответствующее уведомление.
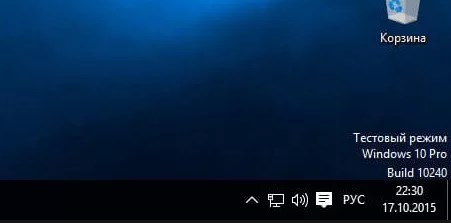
Как отключить тестовый режим
Когда вы захотите отключить этот режим, то вам нужно будет вводить те же команды. Но вторая из них будет писаться по-другому:
«bcdedit.exe —setTESTSIGNING OFF»

Вы должны понимать, что все описанные действия серьёзно снижают уровень безопасности ОС, поэтому будьте внимательны. Учтите, что даже наличие Авиры или любого другого мощного антивируса, даже входящего в ТОП антивирусов 2018-ого года, ваш ПК все равно под угрозой и пока вы находитесь в данном состоянии, он уязвим буквально ко всему. Поэтому, завершайтесь сразу, как необходимость отпадает.
Обязательно добавьте нашу страничку в закладки, так как часто люди понимают, как включить тестовый режим на Windows 10, а затем испытывают проблемы с его отключением
Но ведь важно знать и то, и другое, и выше мы представили для вас инструкцию для обеих ситуаций. И если вам получится запуститься, то значит и отключить вы сможете без проблем, главное следуйте нашей инструкции
Пожалуйста, Оцените:
Наши РЕКОМЕНДАЦИИ
Через Universal Watermark Disabler
Помимо классического «консольного» для владельцев системы есть второй вариант — через программное обеспечение Universal Watermark Disabler. Оно полезно для людей, намеренных продолжить пользоваться тестовым режимом, но желающих убрать надоедливое уведомление. Таким образом, данное ПО не выключает, а лишь маскирует его. Скачать с официального сайта: https://winaero.com/download
Чтобы воспользоваться утилитой, нужно:
- Скачайте файл с официального сайта, ссылку мы указали выше;
- Разархивировать и запустить файл «uwd.exe» с правами админа;
- Кликнуть курсором мыши по «Install», и согласиться со всеми всплывающими предупреждениями;
- Перезагрузить ПК и убедиться в отсутствии водяной марки.
Как убрать надпись «Тестовый режим» в Windows 10
Второй способ не предполагает отключение тестового режима (на случай, если без него что-то не работает), а просто убирает соответствующую надпись с рабочего стола. Для этих целей есть несколько бесплатных программ.
Проверенная мной и успешно работающая на последних сборках Windows 10 — Universal Watermark Disabler (некоторые пользователи ищут популярную в прошлом My WCP Watermark Editor для Windows 10, мне работающей версии найти не удалось).
Запустив программу, достаточно выполнить следующие простые шаги:
- Нажать Install.
- Согласиться с тем, что программа будет использована на не протестированной сборке (я проверял на 14393).
- Нажать Ок для перезагрузки компьютера.
При следующем входе в систему сообщение «тестовый режим» отображаться не будет, хотя по факту ОС продолжить работать в нём.
Скачать Universal Watermark Disabler можно с официального сайта http://winaero.com/download.php?view.1794 (будьте внимательны: ссылка на загрузку находится под рекламой, которая часто носит текст «скачать» и над кнопкой «Donate»).
Корпорация «Майкрософт» всегда старается удовлетворить потребности самых различных групп пользователей Windows. Начиная от рядовых юзеров, которым достаточно иметь в своём распоряжении стандартный набор инструментария ОС. И заканчивая продвинутыми «гиками», для которых самое главное — это постоянно быть в тренде последних программных новинок и электронных девайсов. Именно для таких «фанатов цифрового прогресса» в ОС Windows 10 разработчики усовершенствовали специальную функцию — «Тестовый режим».
Как убрать надпись с рабочего стола
Может быть так, что вы намеренно активируете его. В таком случае, после отключения режима может неправильно работать оборудование, для которого были установлены драйвера без подписи. Чтобы этого не произошло, можете просто скрыть надпись на рабочем столе.

Когда программка загрузится, зайдите в папку «Загрузки» на компьютере и запустите скачанный архив. Дальше кликните два раза по исполняемому файлу, который будет внутри.

Надпись «Ready for installation» значит, что все готово к установке. Кликайте по кнопке «Install».

Затем подтвердите, что собираетесь установить утилиту на не протестированную версию.

В следующем окне будет предупреждение о том, что надпись пропадет автоматически после перезагрузки. Сохраните все свой документы, закройте программы и нажмите в данном окне «ОК» (пока не закроете все файлы на ПК «ОК» не нажимайте). Компьютер перезагрузится, водяной знак пропадет, а вы, по-прежнему, будете работать в тестовом режиме.
Регулярно проверяйте, не появился ли подписанный драйвер на нужное вам оборудование. Как только появится, установите его и выйдите из тестового режима.
Кстати, чтобы надпись снова появилась, просто запустите программку еще раз и нажимайте на кнопку «Uninstall».

Работать постоянно в тестовом режиме нужно только при необходимости: когда в обычном неподписанный драйвер работает неправильно. А так можно смело выходить из него и использовать обычную операционную систему.
Оценить статью:
(1 оценок, среднее: 5,00 из 5)
Об авторе: Аня Каминская
Краткая информация о Тестовом режиме
Эта статья подходит для:
CPE605 , CPE520 , CPE610 , CPE510 , CPE220 , CPE210
Что такое Тестовый режим?
Тестовый режим — это параметр в поле Регион, который может расширить покрытие Wi-Fi устройств Pharos. Выбираемый регион определяет доступные каналы и максимальную мощность передачи в соответствии с местным законодательством. При выборе тестового режима доступен более широкий диапазон частот и более высокая мощность передачи по сравнению с ограничениями законодательства.
Например, из-за ограничений CE, устройство, подключаемое к 2,4 ГГц, должно работать только в диапазоне каналов с 2412 МГц до 2472 МГц. В тестовом режиме диапазон каналов может быть расширен с 2312 МГц до 2572 МГц.
Сравнение между тестовым режимом и ограничениями CE / FCC показано ниже.
|
Регион |
Канал |
Максимальная мощность передачи |
||
|
2.4ГГц |
5ГГц |
2.4ГГц |
5ГГц |
|
|
Тестовый режим |
2312МГц~2572МГц |
4920МГц~6100МГц |
CPE210 |
CPE510 |
|
53 канала |
237 каналов |
27дБм |
23дБм |
|
|
CPE220 |
CPE520 |
|||
|
30дБм |
27дБм |
|||
|
FCC |
2412МГц~2462МГц |
5180МГц~5240МГц |
CPE210 |
CPE510 |
|
11 каналов |
5745МГц~5825МГц |
27дБм |
23дБм |
|
|
9 каналов |
— |
— |
||
|
CE |
2412МГц~2472МГц |
5500МГц~5700МГц |
CPE210 |
CPE510 |
|
13 каналов |
11 каналов |
11дБм |
17дБм |
|
|
— |
— |
При каких условиях можно использовать тестовый режим?
Нестандартные каналы и слишком большая мощность передачи могут нарушать местное законодательство. Таким образом, тестовый режим может использоваться только тогда, когда не нарушает местных законодательных ограничений.
Какие наружные точки доступа серии Pharos поддерживают тестовый режим?
Только продукты версии UN поддерживают тестовый режим. Из-за ограничений CE / FCC вы не можете изменить параметр региона на тестовый в устройствах версии EU / US, чей тестовый режим заблокирован и скрыт на странице настроек.
Перевод windows 7 в тестовый режим. Включение и выключение тестового режима Windows
13-сен 13:11 Иванов Семен
Век живи, век учись — всем известная поговорка на днях вновь заставила себя вспомнить. Казалось бы, знаем мы все эти виндовсы вдоль и поперек, так что удивить своими выкрутасами, что касается версий 7 и более ранних, достаточно трудно. Но недавний момент слегка озадачил. Причиной стала сотни раз проводимая операция по прошивке смартфона через компьютер, на котором была установлена операционная система Windows 7.
Как обычно система после подключения смартфона стала подгружать необходимые для работы драйвера и программное обеспечение, где уже практические не глядя я жал кнопку next.
Завершив инсталляцию система попросила перезагрузиться, а после загрузки на рабочем столе в углу появилась интересная надпись «Тестовый режим Windows 7, сборка 7601». Поскольку надпись появилась в месте, где система обычно ругается на активацию Windows, то первым подозрением стало, что активация слетела.
Однако вспомнив, что как раз эта Windows является лицензионной и активированной по всем правилам, странную надпись просто загуглил.
Все оказалось просто, нажимая не глядя на кнопки Next и Yes я просмотрел, что при установке драйверов для смартфона, у меня спросили, желаю ли я перейти в режим тестирования, в результате мое легкомысленное согласие привело к загрузке операционной системы Windows 7 в режиме тестирования, о чем и свидетельствовала соответствующая надпись — «Тестовый режим Windows 7, сборка 7601».
Любой программный продукт безусловно должен проходить соответствующее тестирование, которое позволяет выявить ошибки, обеспечить полную функциональность программы, оптимизировать ее. Вопрос лишь в том, как проводить подобное тестирование, Пол Джеррард, который является директором Gerrard Consulting Limited и руководит UK Test Management Forum дает дает интервью, где говорит о преимуществах ручного тестирования перед автоматическим.
1) Запускаем командное окно комбинацией клавиш Win + R
2) В командном окне вводим следующую команду: bcdedit /set TESTSIGNING OFF (для Windows 8 команда будет bcdedit -set TESTSIGNING OFF
3) Жмем OK и перезагружаем систему
Таким образом можно отключить режим тестирования в Windows, при желании его снова самостоятельно включить, для этого выполняем те же три шага, только вместо OFF пишем ON.
Вы не являетесь разработчиком или не проводите тестирования программных продуктов, драйверов или других элементов ПО, но у вас появилась надпись: «Тестовый режим» и номер сборки? Такое бывает, если вы нечаянно, при установке какой-то программы, выбрали разрешения на переход в тестовый режим, в который вошли после перезагрузки компьютера. Давайте разберем – как отключить тестовый режим в windows 7 и избавиться от надоедливой надписи в нижнем правом углу рабочего стола.
Возможно, переход в тестовый режим у вас осуществился после установки программы небольшого размера под названием OpenedFilesView. Когда она устанавливается, инсталлятор задает вопрос «Перейти ли в тестовый режим?» и пользователь, считая это бесполезным действием, соглашается. Когда система перезагрузилась, появилось следующее:
Как оказалось, проблема, если ее можно так назвать, решается достаточно легко. Все уже запомнили, что мы много раз в своих статьях использовали утилиту «Выполнить» — этот случай не исключение. Итак, переходим туда с помощью Win+R и вводим такую команду: bcdedit.exe -setTESTSIGNINGOFF.
После нажатия на «Ок» и перезагрузки, система выйдет из тестового режима. Но помните, если вам когда-то понадобится его включить обратно, нужно будет совершить те же действия, но вместо OFF использоватьON. Теперь вы убедились, что отключить тестовый режим windows 7 очень просто.
Windows 8
Для решения этой проблемы вручную в Windows 8 необходимо выполнить следующие действия:
- Проведите пальцем от правого края экрана, коснитесь Поиск и введите cmd, или же введите команду cmd на начальном экране.
- В результатах поиска коснитесь пункта Командная строка и удерживайте его (или щелкните его правой кнопкой мыши). В меню, появившемся в нижней части экрана, выберите пункт .
Примечание. При появлении окна контроля учетных записей пользователей нажмите кнопку Да.
В командной строке введите указанную ниже команду и нажмите клавишу ВВОД.
Bcdedit -set TESTSIGNING OFF
Когда появится подтверждение, закройте окно командной строки.
Сохраните данные, над которыми работали, и перезагрузите компьютер.
Windows 7
Чтобы устранить эту проблему вручную в Windows 7, выполните следующие действия в указанном порядке.
Как включить или отключить тестовый режим Windows 10
Тестовый режим присутствовал и в Windows 7, и в Windows 8, 8.1, и в десятке он никуда не пропал. Данная статья будет посвящена именно этому режиму. Поскольку появиться надпись может самопроизвольно, разберемся из-за чего это происходит. Также рассмотрим, как самим активировать его и отключить за ненадобности.
Перед тем, как начать, расскажу, что такое тестовый режим. Нужен он для того, чтобы вы могли установить в систему драйвера, у которых нет цифровой подписи. Дело в том, что в Windows 10 появилась новая функция, которая называется Secure Boot. Она не разрешает пользователю устанавливать в систему драйвера, не одобренные в Microsoft. Но если для вас важна установка именно неподписанного драйвера, то нужно отключить Secure Boot (делается это в БИОС) и включить тестовый режим.
Если же данная надпись появилась сама в правом нижнем углу рабочего стола, то это, скорее всего, произошло после того, как была отключена проверка цифровой подписи драйверов. Вы могли это сделать сами, или скачали сборку десятки, где данный режим был уже отключен. В этом случае, нужно просто выйти из тестового режима.
Включение режима
Итак, если хотите установить неподписанный Майкрософт драйвер, то тестовый режим нужно включить. Для этого кликайте правой кнопкой по «Пуск» и выбирайте в контекстном меню «Командная строка (администратор)».
Как запустить командную строку в Windows 10
Затем вводите следующую команду:
bcdedit.exe -set TESTSIGNING ON
Далее жмите «Enter». Должна появиться надпись об успешном завершении операции.
После перезагрузки системы внизу рабочего стола появится водяной знак, содержащий сведения об установленной версии Windows.
Как отключить
Если вы только установили операционную систему и надпись через некоторое время появилась сама, то вам можно спокойно отключить тестовый режим. Ваши действия ни на что не повлияют.
Как было написано выше, запустите командную строку от имени администратора. Дальше введите в нее:
bcdedit.exe -set TESTSIGNING OFF
Нажимайте «Enter», перезагружайте компьютер и готово. Если надпись об успешном завершении не появилась, то можно воспользоваться такими командами:
bcdedit.exe -set loadoptions ENABLE_INTEGRITY_CHECKS
bcdedit.exe -set TESTSIGNING OFF
После каждой нажимайте «Enter». Не забудьте выполнить перезагрузку.
Не получается выйти из режима потому, что в БИОС включена функция Secure Boot. Если описанные выше команды не сработали, то зайдите в БИОС, найдите там параметр «Secure Boot» (находится может на разных вкладках – это зависит от BIOS, поэтому просмотрите все) и напротив него поставьте «Disabled». Затем отключите режим через командную строку (используйте первую команду), вернитесь в БИОС и поставьте рядом с «Secure Boot» «Enabled» – это мы вновь включили функцию.
Как зайти в BIOS
В результате, вы должны выйти из тестового режима, а водяной знак на рабочем столе исчезнет.
Как убрать надпись с рабочего стола
Может быть так, что вы намеренно активируете его. В таком случае, после отключения режима может неправильно работать оборудование, для которого были установлены драйвера без подписи. Чтобы этого не произошло, можете просто скрыть надпись на рабочем столе.
Когда программка загрузится, зайдите в папку «Загрузки» на компьютере и запустите скачанный архив. Дальше кликните два раза по исполняемому файлу, который будет внутри.
Надпись «Ready for installation» значит, что все готово к установке. Кликайте по кнопке «Install».
Затем подтвердите, что собираетесь установить утилиту на не протестированную версию.
В следующем окне будет предупреждение о том, что надпись пропадет автоматически после перезагрузки. Сохраните все свой документы, закройте программы и нажмите в данном окне «ОК» (пока не закроете все файлы на ПК «ОК» не нажимайте). Компьютер перезагрузится, водяной знак пропадет, а вы, по-прежнему, будете работать в тестовом режиме.
Регулярно проверяйте, не появился ли подписанный драйвер на нужное вам оборудование. Как только появится, установите его и выйдите из тестового режима.
Кстати, чтобы надпись снова появилась, просто запустите программку еще раз и нажимайте на кнопку «Uninstall».
Работать постоянно в тестовом режиме нужно только при необходимости: когда в обычном неподписанный драйвер работает неправильно. А так можно смело выходить из него и использовать обычную операционную систему.
Способы отключения
При необходимости можно убирать оповещение с экрана, для этого не требуется высокий уровень владения компьютером и не нужно инсталлировать в систему дополнительный софт. Существует два способа выполнения поставленной задачи, которые подразумевают использование «Командной строки».
Способы запуска «Командной строки»
Первостепенно необходимо запустить консоль с правами администратора. Существует несколько способ, начиная со стандартного:
- Развернуть «Пуск», перейти в раздел «Все программы».

- В списке открыть папку «Стандартные».
- Нажать ПКМ по «Командной строке», выбрать опцию «Запустить от имени администратора».

Для упрощения выполнения действий можно воспользоваться поиском по системе. Для этого необходимо:
- Раскрыть «Пуск», ввести в поисковую строку запрос «командная строка».
- В результатах нажать по одноименному элементу ПКМ, выбрать необходимую опцию.

В качестве альтернативы можно использовать исполняемый файл консоли, который находится на системном диске в папке Windows → System32. В списке файлов директории необходимо отыскать элемент cmd.exe и через контекстное меню запустить от лица админа.

Изменение конфигурации загрузки
Отключить тестовый режим в Windows 7 посредством консоли можно путем выполнения особой команды. Для этого понадобится:
- Ввести bcdedit /set testsigning off.
- Нажать Enter.
- Перезапустить компьютер.

Поле входа в систему уведомление в углу монитора исчезнет, что будет свидетельствовать об удачном выполнении поставленной задачи.
Включение проверки цифровой подписи
Если предложенный выше способ не помогает, потребуется активировать опцию проверки подписи программ. Пошаговое руководство:
- Запустить окно консоли одним из ранее предложенных методов.
- Выполнить bcdedit.exe -set loadoptions ENABLE_INTEGRITY_CHECKS, нажать Enter.
- Вписать оператор bcdedit /set testsigning off, нажать Enter.

Если операция будет успешно выполнена, потребуется перезагрузить персональный компьютер. При последующих запусках операционной системы надписи на рабочем столе не будет. В дальнейшем следует внимательно следить за выбранными опциями в инсталляторах приложений, чтобы случайно не войти в Test Mod снова.
